Как поставить пароль на приложение фото в mac
На Android существует блокировка приложений с помощью отдельных инструментов, а имеются ли такие возможности для macOS, чтобы ограничить доступ к отдельным конфиденциальным данным, когда приходится делиться своим устройством с другими пользователями?
Рассмотрим два решения для Mac, позволяющих блокировать доступ к приложениям с помощью пароля.
AppCrypt - блокировка приложений и сайтов в macOS
Cisdem AppCrypt - мощное программное обеспечение для блокировки приложений паролем, независимо от того, в какой папке оно находится.
Это платное приложение, которое можно скачать с официального сайта, но разработчик предоставляет и пробную полнофункциональную версию на срок до трех дней с момента установки.
Чтобы использовать Cisdem AppCrypt для блокировки выбранных приложений потребуется:
- Загрузить и установить с официального сайта Cisdem AppCrypt.
- Установить пароль для блокировки выбранных вами приложений (система первоначально в автоматическом режиме предлагает заблокировать четыре административных приложения).
- Для открытия приложения, щелкнуть в строке меню по его значку и ввести пароль.
- Для добавления приложения в черный список, нажать кнопку «Добавить приложение» и найти на своем устройстве конкретный файл.
- Чтобы удалить конкретное приложение, следует выбрать его из списка заблокированных приложений и нажать «Удалить приложение».
Приложение имеет несколько дополнительных функций, в числе которых настройка автоматического запроса при запуске, автоматическое завершение защищенных приложений после перехода Mac в спящий режим. Кроме того, можно настроить AppCrypt на регистрацию несанкционированных попыток доступа к защищенным приложениям, а функция WebLock позволяет блокировать определенные веб-сайты, чтобы ограничить доступ детей к запрещенному контенту.
AppLocker – утилита блокировки приложений в macOS
AppLocker – простая утилита, блокирующая доступ к приложениям, которые внесены в черный список. Однако, в отличие от Cisdem AppCrypt, она не имеет функции блокировки сайтов, наподобие WebLock и предназначена только для блокировки приложений.
Функция имеет простейший интерфейс, которым довольно легко пользоваться, для чего потребуется:
- Загрузить и установить AppLocker из Mac App Store .
- Установить пароль на выбранные приложения при первичном запуске.
- Нажать значок AppLock в строке меню и ввести пароль для доступа к интерфейсу приложения.
- Нажать кнопку «+» вверху справа и выбрать приложения, которые нужно добавить в черный список.
Теперь при запуске указанных приложений нужно будет каждый раз указывать пароль AppLock для получения доступа. Чтобы удалить приложение из списка блокировки потребуется снова кликнуть по его значку в строке меню, ввести пароль AppLock и нажать символ «x» рядом с ним.
AppLock доступна для бесплатной загрузки в Mac App Store, но в этом случае можно заблокировать только одно приложение за раз. Покупка версии Pro дает возможность снять это ограничение.
Обе функции AppLock и AppCrypt блокируют доступ к определенным приложениям, гарантируя пользователям сохранение конфиденциальных данных. Чтобы работать с данными приложениями или внести изменения, потребуется ввести пароль.
Когда вы включаете компьютер Mac, все могут видеть ваши сохраненные файлы. Иногда вы можете одолжить свой Mac друзьям или коллегам, но вы хотите, чтобы ваши личные и семейные фотографии были конфиденциальными. Как бы то ни было, нужно скрывать фотографии на Mac. При этом вы не увидите скрытые изображения на Mac в исходном месте назначения. Таким образом, вы можете свободно просматривать фотографии, в то время как другие смотрят через ваше плечо.
Эта статья покажет вам различные способы сделать некоторые личные фотографии Mac невидимыми. Вы можете использовать встроенный FileVault или скрытый альбом для скрыть фотографии на компьютере Mac, Если вы все еще беспокоитесь, вы можете использовать стороннее ПО для хранения фотографий для Mac, чтобы гибко скрывать и блокировать фотографии с помощью пароля. Просто прочитайте и проверьте.
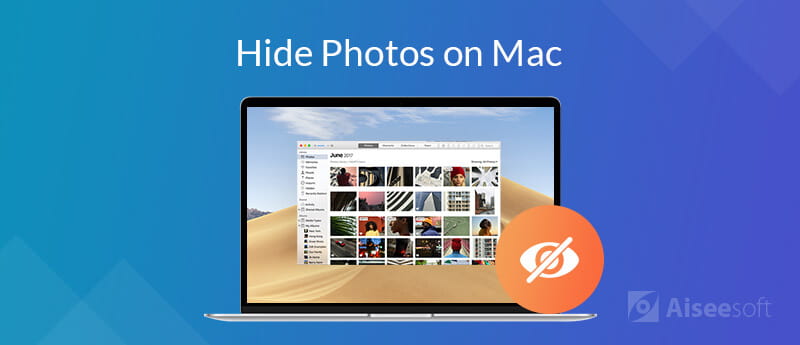
Часть 1. Храните фотографии в секрете, чтобы скрыть или зашифровать фотографии на Mac
Вы можете получить услугу безопасности высокого уровня от Aiseesoft Mac Cleaner, Это больше, чем программа для очистки Mac. Вы можете скрыть фотографии, видео, музыку и другие файлы на Mac с защитой паролем. Ваш системный диск не будет зашифрован. Люди не могут получить доступ к вашим скрытым фотографиям, просто выбрав «Показать скрытый фотоальбом».
На самом деле, Mac Cleaner просто создает дополнительное пространство, чтобы скрыть фотографии на Mac с паролем. Вы можете легко перетаскивать файлы в безопасное место. Как только вы захотите отредактировать или просмотреть скрытый файл, вы можете отобразить его в один клик. Другие не могут видеть ваши скрытые фотографии. Только вы запустите Mac Cleaner, зайдите в раздел «Скрыть» и введите правильный пароль, чтобы увидеть ваши личные фотографии.
Кроме того, вы можете получить много других интересных функций из программы. Ты сможешь очистить печенье, поиск, загрузка и посещения из всех браузеров на Mac в один клик. Поиск дубликатов может помочь вам найти и удалить дубликаты файлов, чтобы освободить больше места. Кроме того, вы можете оптимизировать производительность Mac и быстро удалять ненужные файлы.

- Скрыть фотографии и альбомы на Mac. Зашифруйте фотографии на Mac с паролем.
- Скрыть или заблокировать папки, подпапки и другие файлы в категории.
- Поддержка всех компьютеров Mac, включая iMac, iMac Pro, MacBook, MacBook Air и MacBook Pro.
- Совместимость с macOS Monterey, macOS Big Sur и macOS Catalina, macOS 10.14, 10.13, 10.12 и 10.11.
Скрыть фотографии на Mac с Mac Cleaner
Шаг 1. Бесплатно загрузите, установите и запустите Aiseesoft Mac Cleaner. щелчок Инструментарий чтобы получить доступ ко всем интересным инструментам.
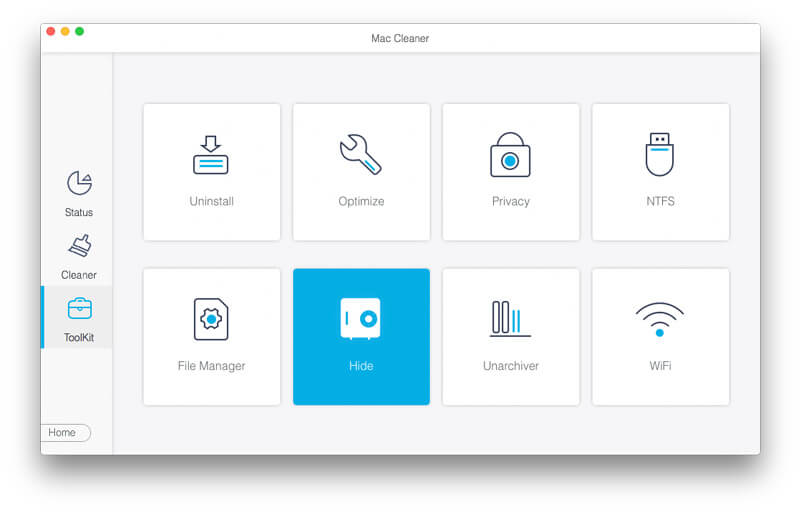
Шаг 2. Нажмите на Спрятать скрыть или зашифровать фотографии на Mac. Вы можете создать свое личное пространство, чтобы скрыть фотографии на Mac.
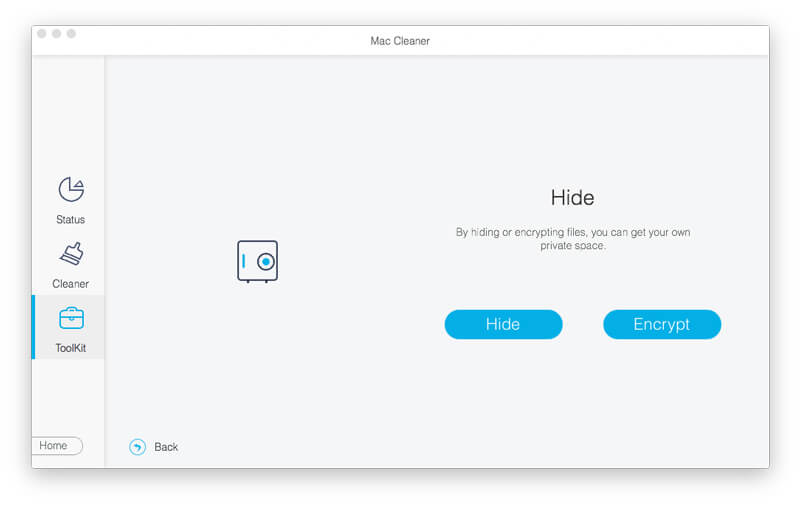
Шаг 3. Нажмите Спрятать вариант в Спрятать интерфейс. Вам нужно будет установить пароль для защиты ваших скрытых фотографий на Mac. щелчок подтвердить двигаться дальше.
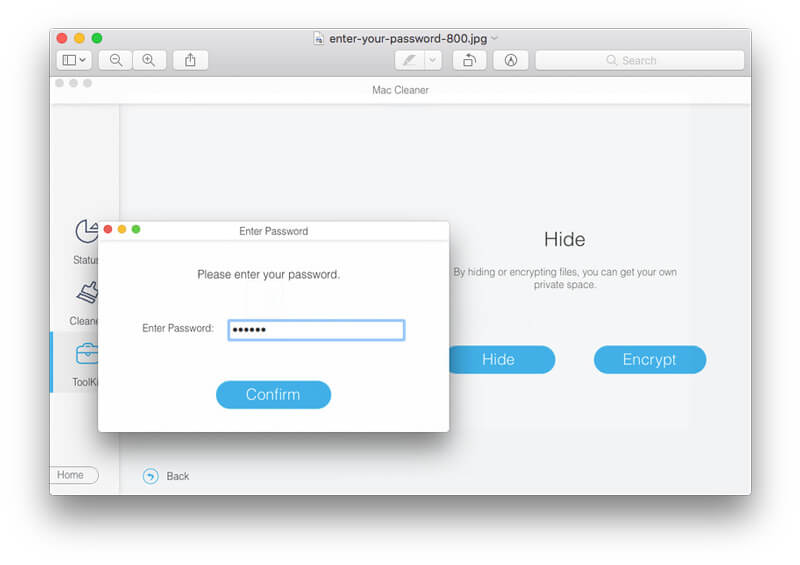
Шаг 4. Теперь вы можете перетаскивать фотографии прямо в раздел «Скрыть». Вы также можете нажать + рядом с Имя файла добавить фотографии Mac.
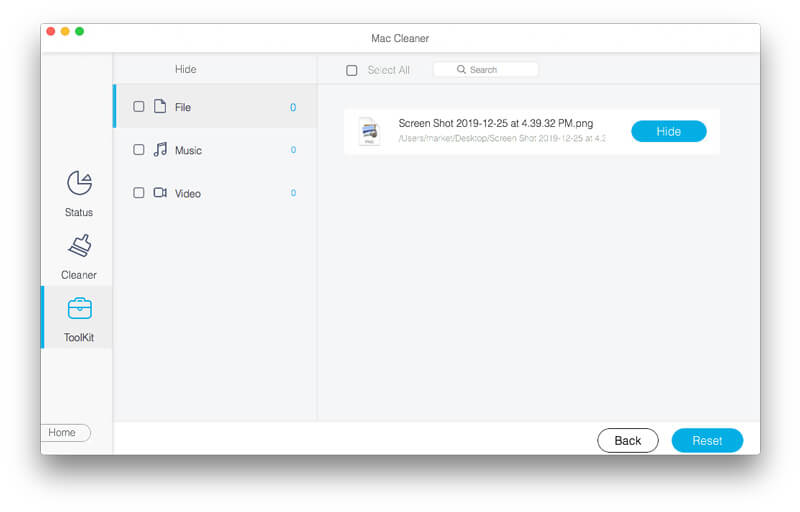
Шаг 5. Нажмите на Спрятать рядом с вашей картинкой, чтобы скрыть фотографии на Mac. В следующий раз, когда вы захотите показать фотографии на Mac, вы можете быстро отключить эту опцию.
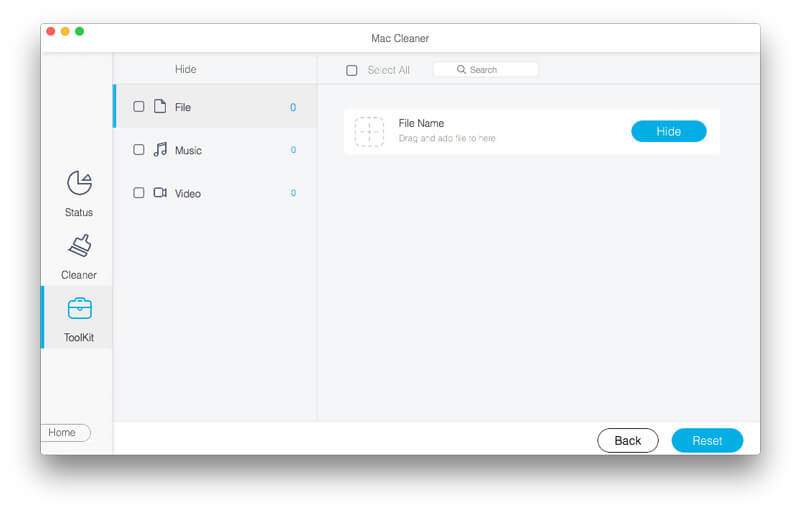
Блокировка фотографий на Mac с помощью Mac Cleaner
Шаг 1. Запустите Aiseesoft Mac Cleaner после установки. щелчок Инструментарий и выберите Спрятать перейти к разделу хранилища фотографий.
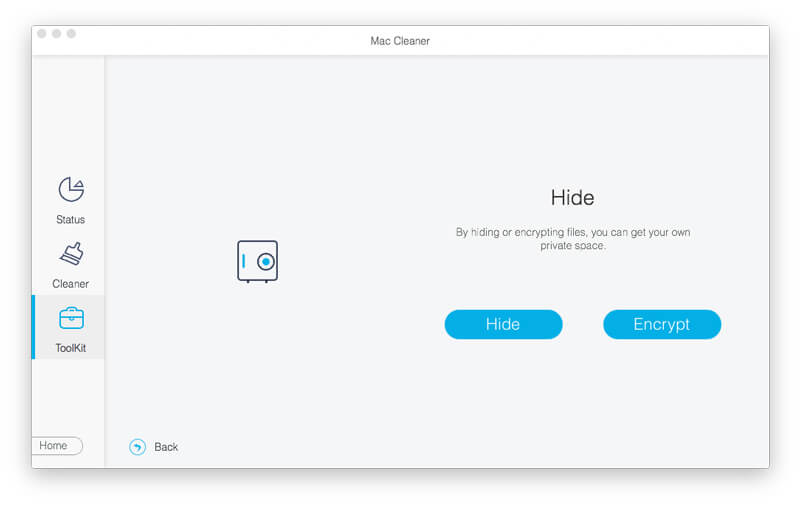
Шаг 2. Нажмите на Шифровать для блокировки фотографий на MacBook Air и других моделях. Если вы ранее скрывали фотографии Mac, вы можете ввести пароль, чтобы продолжить процесс. Или вы можете установить пароль для защиты этого раздела.
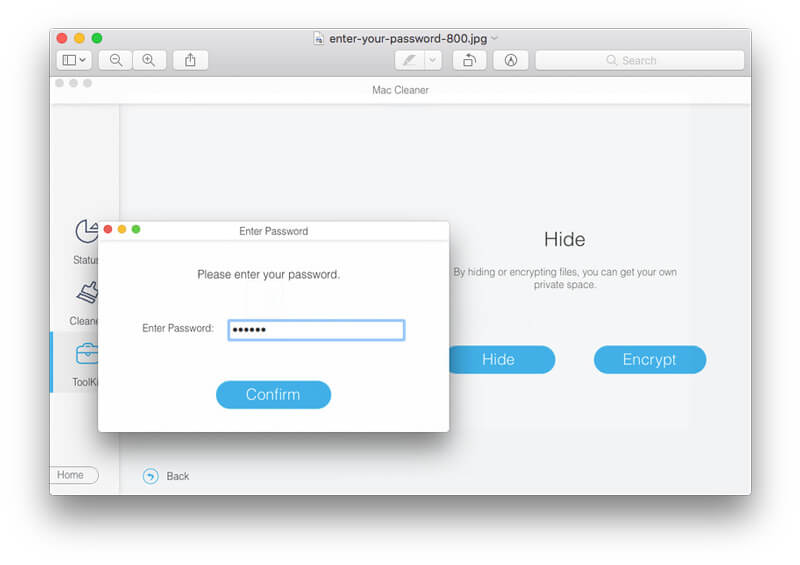
Шаг 3. В Шифровать нажмите +, чтобы добавить фотографии, которые вы хотите заблокировать паролем.
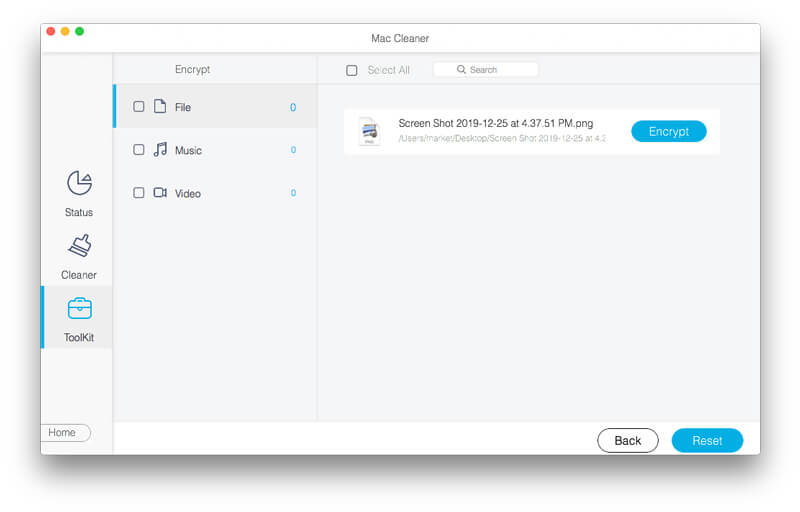
Шаг 4. Нажмите на Шифровать защитить паролем фотографии на Mac. Вы можете увидеть заблокированные фотографии в Файл список ниже. (Вы также можете показать скрытые файлы на Mac)
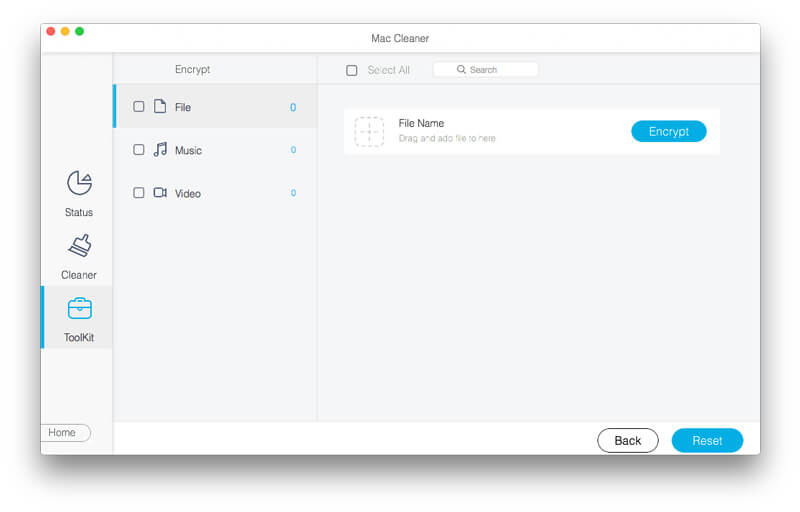
Часть 2. Как скрыть фотографии на Mac с помощью приложения «Фото»
Вы можете создать скрытый альбом, чтобы скрыть личные фотографии на Mac тоже. Тем не менее, это не безопасный способ защитить вашу конфиденциальность. Другие могут легко скрыть скрытые фотографии и альбомы без пароля. Ну, вы все еще можете скрывать фотографии в приложении «Фото» на Mac, чтобы защитить фотографии от ошибочного удаления.
Шаг 1. Запустите приложение «Фотографии» на Mac.
Шаг 2. Просмотрите и выберите фотографии, которые вы хотите скрыть.
Шаг 3. Щелкните правой кнопкой мыши на выбранных фотографиях.
Шаг 4. Выберите Скрыть фото скрыть фотографии на компьютере Mac.
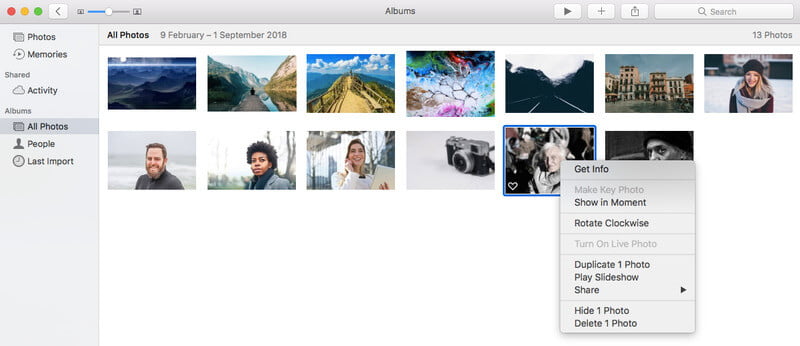
Часть 3: Как заблокировать фотографии на Mac с помощью FileVault
Вы можете зашифровать системный диск для блокировки фотографий на Mac. Если вы хотите заблокировать определенную фотографию, вы можете перенести ее на зашифрованный диск. Однако проблема в том, что FileVault может защитить ваши фотографии только когда ваш Mac выключен. Если вы введете пароль, системный диск будет доступен всем пользователям. Но вы можете защитить фотографии на Mac, когда ваш компьютер украден.
Шаг 1. Нажмите значок Apple в верхнем левом углу вашего компьютера Mac.
Шаг 2. Выберите Системные настройки из всего списка.
Шаг 3. Нажмите на Безопасность и конфиденциальность , Тогда направляйтесь к FileVault .
Шаг 4. Нажмите на значок замка в правом нижнем углу, чтобы включить FileVault.
Шаг 5. Введите пароль администратора для подтверждения. Позже, нажмите Включить FileVault .
Шаг 6. Mac перезагрузится сразу. После этого вы можете зашифровать диск, чтобы заблокировать фотографии на Mac, а также приложения, папки и многое другое.
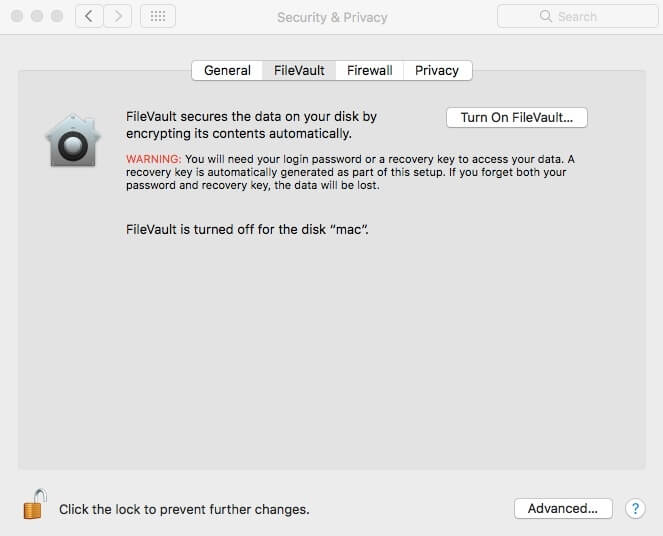
Использование фотографий для скрыть фотографии на Mac это не надежный способ. Каждый может показывать фотографии без вашего разрешения. Что касается FileVault, он бесполезен, когда вы оставляете компьютер открытым Mac. В течение этого времени вы можете запустить Mac Cleaner для защиты паролем не только фотографий, но и других файлов на Mac выборочно и безопасно. Просто бесплатно скачайте программу, чтобы попробовать прямо сейчас.
Что вы думаете об этом посте.
Рейтинг: 4.8 / 5 (на основе голосов 111) Подпишитесь на нас в
Что такое FileVault Encryption и как он шифрует данные на вашем Mac? Это полное руководство по встроенной технологии шифрования для компьютеров Mac, которое вы должны знать.
Из этого туториала Вы узнаете, как зашифровать файл Excel, чтобы защитить лист и восстановить файл без пароля, даже если он был удален или утерян, и вы все равно можете восстановить его на этой странице.
Как добавить защиту паролем PDF? Как открыть или удалить защиту паролем из файла PDF? Получить все решения в этой статье.

Mac Cleaner - это профессиональный инструмент управления Mac, который удаляет ненужные файлы, беспорядок, большие / старые файлы, удаляет дубликаты файлов и отслеживает производительность вашего Mac.
Рассказал про три бесплатных способа зашифровать файлы и папки в macOS. Используйте, когда надо спрятать какие-то фото или видео от посторонних глаз.
Влад Гороховский
Редактор. Пишу про софт и гаджеты, которые мне интересны. Делаю клавиатурный тренажер KeyKey для Mac.
Влад Гороховский

Шифрование — самый надежный способ защитить чувствительную информацию. Зашифрованные файлы и папки невозможно открыть и посмотреть без ввода пароля.
Сейчас я расскажу про три способа, как можно зашифровать любые фотографии, видео или документы:
- Создание зашифрованных папок через Дисковую утилиту macOS;
- Создание зашифрованной USB-флешки;
- Шифрование любых файлов и папок при помощи утилиты Encrypto.
Что такое шифрование файлов
Шифрование, это преобразование файла по определенному алгоритму. Такой файл нельзя открыть и просмотреть, пока вы не введете ключ для дешифровки. В нашем случае ключ — это обычный пароль, который вы придумываете в момент шифрования файла.
1. Как поставить пароль на папку
Шифровать папки можно при помощи стандартных средств macOS. Для этого:
- Откройте Программы ▸ Утилиты ▸ Дисковая утилита ;
- Нажмите Файл ▸ Новый образ ▸ Образ из папки. и выберете папку, на которую хотите поставить пароль;
- В появившемся окне укажите алгоритм шифрования 256 бит AES, а также формат образа Чтение / запись. Последнее нужно для того, чтобы в будущем вы могли добавлять или удалять файлы из зашифрованной папки.
В момент выбора алгоритма шифрования вас также попросят ввести пароль.
- Через несколько секунд зашифрованная папка с расширением .dmg появится рядом с оригинальной папкой. Двойной клик на ней откроет окошко ввода вашего пароля. А после ввода смонтирует папку на Рабочий стол в виде внешнего накопителя.
- Чтобы добавить новые файлы в зашифрованную папку — кликнте по ней, введите пароль, а затем перетяните в нее нужные файлы. После этого нажмите на образе правой кнопкой, а затем «Извлечь».
Плюс этого метода в том, что шифрование происходит через стандартные функции macOS, поэтому вы без проблем сможете открыть свои файлы на любом другом компьютере.
Обратите внимание, что защищенная папка не подменяет собой оригинальную. Поэтому не забывайте удалять оригинал и очистить корзину. Если же вы используете сервисы резервного копирования вроде Time Machine, убедитесь, что незашифрованные файлы вы удалили и там.
2. Как поставить пароль на флешку
Иногда нужно не просто зашифровать файлы, но еще и убрать их подальше с компьютера. В этом случае удобнее сделать зашифрованную флешку, которая будет просить вас ввести пароль, каждый раз, когда вы будите подключать к Mac’у.
Для этого нам также понадобится Дисковая утилита:
- Откройте Программы ▸ Утилиты ▸ Дисковая утилита ;
- Выберете свой диск справа и нажмите Стереть ;
- В разделе Формат выберете APFS (зашифрованный) ;
- Введите пароль для шифрования диска.
Зашифрованная флешка работает точно также как и обычная, просто каждый раз при подключении ее к компьютеру вам нужно будет вводить пароль. Если вы случайно потеряете такую флешку, то никто без пароля содержимое просмотреть не сможет.
3. Как поставить пароль на файл или папку при помощи Encrypto
Шифровать файлы через Encrypto удобнее, чем через Дисковую утилиту.
Чтобы зашифровать файл, нужно просто перетащить его на окно Encrypto и задать желаемый пароль. Расшифровка происходит по двойному клику на файл.
Перетащите информацию на окно Encrypto, чтобы зашифровать ее Чтобы расшифровать файл, кликните два раза на нем и введите пароль
Минус этого способа в том, что для расшифровки файлов на другом компьютере вам понадобится установить Encrypto. Благо приложение бесплатное, есть версия для macOS и Windows.

На Android существует блокировка приложений с помощью отдельных инструментов, а имеются ли такие возможности для macOS, чтобы ограничить доступ к отдельным конфиденциальным данным, когда приходится делиться своим устройством с другими пользователями?
Рассмотрим два решения для Mac, позволяющих блокировать доступ к приложениям с помощью пароля.

Это платное приложение, которое можно скачать с официального сайта, но разработчик предоставляет и пробную полнофункциональную версию на срок до трех дней с момента установки.
Чтобы использовать Cisdem AppCrypt для блокировки выбранных приложений потребуется:
- Загрузить и установить с официального сайта Cisdem AppCrypt.
- Установить пароль для блокировки выбранных вами приложений (система первоначально в автоматическом режиме предлагает заблокировать четыре административных приложения).
- Для открытия приложения, щелкнуть в строке меню по его значку и ввести пароль.
- Для добавления приложения в черный список, нажать кнопку «Добавить приложение» и найти на своем устройстве конкретный файл.
- Чтобы удалить конкретное приложение, следует выбрать его из списка заблокированных приложений и нажать «Удалить приложение».
Приложение имеет несколько дополнительных функций, в числе которых настройка автоматического запроса при запуске, автоматическое завершение защищенных приложений после перехода Mac в спящий режим. Кроме того, можно настроить AppCrypt на регистрацию несанкционированных попыток доступа к защищенным приложениям, а функция WebLock позволяет блокировать определенные веб-сайты, чтобы ограничить доступ детей к запрещенному контенту.
AppLocker – утилита блокировки приложений в macOS
AppLocker – простая утилита, блокирующая доступ к приложениям, которые внесены в черный список. Однако, в отличие от Cisdem AppCrypt, она не имеет функции блокировки сайтов, наподобие WebLock и предназначена только для блокировки приложений.

Функция имеет простейший интерфейс, которым довольно легко пользоваться, для чего потребуется:
- Загрузить и установить AppLocker из Mac App Store.
- Установить пароль на выбранные приложения при первичном запуске.
- Нажать значок AppLock в строке меню и ввести пароль для доступа к интерфейсу приложения.
- Нажать кнопку «+» вверху справа и выбрать приложения, которые нужно добавить в черный список.
Теперь при запуске указанных приложений нужно будет каждый раз указывать пароль AppLock для получения доступа. Чтобы удалить приложение из списка блокировки потребуется снова кликнуть по его значку в строке меню, ввести пароль AppLock и нажать символ «x» рядом с ним.
AppLock доступна для бесплатной загрузки в Mac App Store, но в этом случае можно заблокировать только одно приложение за раз. Покупка версии Pro дает возможность снять это ограничение.
Обе функции AppLock и AppCrypt блокируют доступ к определенным приложениям, гарантируя пользователям сохранение конфиденциальных данных. Чтобы работать с данными приложениями или внести изменения, потребуется ввести пароль.
Читайте также:


