Как запустить приложение windows 8 на windows 7
Так, при запуске некоторых программ, написанных для Windows ХР и более ранних версий системы, могут возникнуть сложности: старые программы либо вовсе не запустятся, либо будут работать некорректно, со сбоями. Это, конечно же, единичные случаи, но если у многих программ есть свои эволюционные версии, то с компьютерными ретро-играми все несколько сложнее – установив Windows 8/8.1, многие, например, не смогут предаться бешенным гонкам и вечным побегам от полиции в старой, тем не менее, до сих пор популярной игре 2005 года «NFS: Most Wanted». Благо, решить это проблему помогут системные средства обеспечения совместимости, с помощью которых некоторые старые игры или программы можно будет запустить в режиме совместимости с предыдущими версиями Windows, в частности, ХР.
1. Что такое режим совместимости Windows?
Говоря упрощённо, когда какая-то программа или игра не имеет внутренних данных о существовании более новой версии Windows, она, естественно, не запустится в неизвестной ей среде. И запустить её можно только в специальном режиме, обеспечивающим совместимость более новой версии Windows с более старой. А данные о старой версии операционной системы у старой программы или игры, естественно, имеются. Задействуется режим совместимости определённой системной опцией. Но, обо всём подробней.
2. Запуск старых программ и игр на Windows 8/8.1 в режиме совместимости: пошаговая инструкция
Итак, у вас на компьютере установлена старая игра или программа, которая в обычном режиме не запускается на ОС Windows 8/8.1. Или запускается, но работает некорректно. Отыщите ярлык запуска этой игры или программы на рабочем столе или в папке установки. Правой клавишей мышки вызовите на файле контекстное меню. В этом меню выберите «Свойства».

Появится окно свойств файла, где нас интересует вкладка «Совместимость». Здесь и находится системный инструмент обеспечения совместимости программ и игр, установленных на Windows 8/8.1, с её более ранними версиями.

Вы увидите соответствующую опцию – «Запустить программу в режиме совместимости с», возле которой вам нужно установить галочку. Ниже выберите из выпадающего списка всех ранних версий Windows именно ту версию, на которой ваша игра или программа запускалась и корректно работала – например, Windows ХР SP2. Кстати, Windows ХР в списке представлена также отдельными сервиспаками – отдельными пакетами исправлений, которые выпускались для этой версии системы. Затем жмите «Применить», «ОК», запустите ярлык игры или программы и тестируйте.
Возможно, первый раз запуска на Windows 8/8.1 вашей программы или игры в режиме совместимости будет безуспешным – увы, в этой операционной системе многое требует доработки. Тогда стоит попробовать сменить версию Windows, включая разные сервиспаки ХР. Большинство программ и игр в своё время массово разрабатывались именно под Windows ХР. И чаще всего программные конфликты возникают именно между Windows ХР и последними версиями этой ОС – 7 и 8/8.1.
3. Прочие настройки режима совместимости
Вкладка «Совместимость» свойств ярлыка игры или программы имеет ещё ряд некоторых настроек, рассмотрим их.
В разделе «Параметры» находятся настройки отображения игры или программы на экране монитора.
3.1. Режим пониженной цветности


3.3. Отключение масштабирования изображения на современных мониторах с высоким разрешением
Если старя игра или интерфейс старой программы отображаются на современном мониторе с высоким разрешением искажённо, можно задействовать третью опцию параметров запуска в режиме совместимости.

Она отключает масштабирование изображения на экране.
3.4. Применение настроек для всех учётных записей
Все проведённые вами настройки во вкладке «Совместимость» свойств ярлыка игры или программы запоминаются системой, и при повторном запуске вам ничего уже не нужно будет настраивать. Если зайти в Windows 8/8.1 под другой учётной записью, новому пользователю придётся всё настраивать самостоятельно. Потому если на вашем компьютере или ноутбуке присутствует несколько учётных записей, обладая правами администратора, можно применить опцию изменения параметров «для всех пользователей».

И тогда режим совместимости будет работать для всех, у кого есть доступ к устройству с разных учётных записей.
Подводя итоги…
Как упоминалось, в режиме совместимости можно запускать лишь некоторые старые игры и программы, но не все. Не исключён вариант, что ваши усилия могут не увенчаться успехом, и вы не сможете запустить какую-то из старых игр и программ на Windows 8/8.1. Но это не повод огорчаться – вы можете установить программу для создания виртуального компьютера (например Hiper-V или VirtualBox), создать таковой, установить на него любую старую версию Windows и уже в неё инсталлировать старую игру или программу. Этот способ куда надёжней, чем режим совместимости Windows 8/8.1 со старыми версиями. Правда, ваш компьютер или ноутбук должен обладать более-менее мощным «железом» – программы для работы с виртуальными компьютерами типа Virtual Dub или VMware Workstation не любят слабенькие, вечно подтормаживающие машины. Ведь тогда аппаратными мощностями придётся делиться пополам, и о быстродействии останется только мечтать.
Смотрите также:
Иногда, при установке или запуске некоторых (часто устаревших) программ в Windows Server 2008 (справедливо и для Windows 7), можно наткнуться на ошибку вида: "Версия этого файла несовместима с используемой версией…
Сделать работу с компьютером быстрее, эффективнее и удобнее можно с помощью горячих клавиш, которые предусматриваются как для работы в конкретных программах, так и для функций самой операционной системы. ОС Windows…
Наверное каждый кто работает на ОС Windows 7 или Windows 8 встречался с вопросом запуска приложения от имени администратора. Иногда данная функция решает некоторые проблемы с запуском того или иного…
Старые игры на Windows 7. При переходе на Windows 7 появляется много новых возможностей, но и не мало проблем. Первая проблема с которой сталкивается начинающий пользователь, это настройка программы.
Тем, кто до этого работал с Windows XP, намного тяжелее адаптироваться с новым интерфейсом и настройками, чем тем, кто сразу начинает работать в новой системе. Но проходит некоторое время и те, кто раньше работал в старой системе, понимают, что все не так уж плохо, как казалось вначале. Даже многие старые игры на Windows 7 прекрасно запускаются. Например, хорошо идет моя любимая игрушка Лара Крофт (Tomb Raider 1), которая устанавливалась еще в DOS. Просто надо знать, как это сделать. Ничего сложного в этом нет. Достаточно включить режим совместимости.
Как запустить старые игры на Windows 7
Я сама бывало, играла ночи напролет, несмотря на то, что утром надо было идти на работу.
Моими самыми любимыми играми были, и есть: Бессмертие, Tomb Raider (от первой до пятой версий), Алиса в зазеркалье, Седьмой гость, Подарочек, и много других не менее интересных.
Я до сих пор с трепетом храню более двухсот дисков с играми. Да и сейчас я иногда не отказываю себе в удовольствии поиграть. Но если засяду, то меня лучше не трогать.
После таких отступлений от повседневной жизни я намного лучше себя чувствую и морально и физически.
Зря многие родители думают, что игры это только игры. Благодаря играм моя дочь научилась практически всему на компьютере, и стала программистом.
Раньше ведь одна только установка игрушки иной раз требовала навыков на уровне программиста. Особенно это касалось игр написанных под DOS. Это сейчас щелкнул по инсталляционному файлу, или кнопочке и все установилось, и запустилось в автоматическом режиме.
А я помню, как мы устанавливали игру Седьмой гость в Windows 98. Вот где была головоломка. Все по-английски, куча файлов и ничего не понятно, что происходит. Потом появилась Windows XP, и некоторые игры уже просто не устанавливались. Тогда мы научились ставить параллельно две системы. Одну для старых игр – Миллениум, и одну для новых Хрюшу.
Долгое время мы не хотели переходить на новые системы Vista и Windows 7, но теперь уже на новый компьютер ХР не установишь, так как её сняли с производства и на новое оборудование под неё нет драйверов, а играть в старые игры хочется.
Теперь уже семерка улучшилась, и появилась возможность запускать старые игры и программы. О том как это сделать, мы сейчас и поговорим.
Как запустить старые игры на Windows 7?
Для этого нам необходимо включить режим совместимости Windows 7.
Щелкните правой кнопкой мыши на ярлыке программы или игры и в выпадающем списке выберите запись – Свойства .
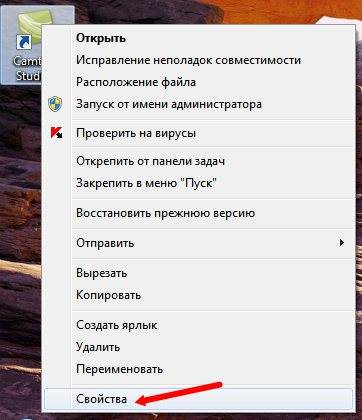
- В открывшемся окне перейдите на вкладку Совместимость .
- Установите галочку напротив записи Запустить программу в режиме совместимости с:
- Ниже в выпадающем списке выберите версию Windows, с которой раньше ваша программа или игра нормально работала;
- Ниже в Параметрах можете настроить:
- Использовать 256 цветов . Этот режим подходит для очень старых программ или игр, которые запускались еще под DOS или Windows 98.
- Использовать разрешение экрана 640 х 480 . Также используется для очень ранних версий операционных систем.
- Отключить визуальное оформление . Этот режим используйте, если наблюдаются проблемы с меню или иконками в окнах.
- Отключить композицию рабочего стола . Это режим отключения прозрачности и ряда визуальных эффектов. Включайте его только при проблемах с отображением интерфейса игр или программ.
- Отключить масштабирование изображения при высоком разрешении экрана . Этот режим используются при проблемах с непропорциональным размером окон или неправильном отображении шрифтов в программе.
Уровень прав используется только в том случае, если необходимо, чтобы программа запускалась только под правами администратора. Для того чтобы параметры вступили в силу для всех пользователей этого компьютера, то нажмите кнопку Изменить параметры для всех пользователей .
После всех изменений нажмите кнопку Применить и ОК .
Таким образом, включается режим совместимости в Windows 7, и запускаются старые игры и программы.
Хотите, чтобы все настройки Windows 7 были у вас под рукой, тогда читайте:

Большинство ваших старых приложений для Windows должны запускаться в Windows 10 . Если они работают в Windows 7, они почти наверняка будут работать в Windows 10. Однако, некоторые старые приложения для ПК откажут даже запускаться, тем не менее, существует много способов заставить их работать снова.
Запустить от имени администратора
Многие приложения, разработанные для Windows XP, будут корректно работать в современной версии Windows, за исключением одной маленькой проблемы. В эпоху Windows XP среднестатистический пользователь Windows использовали свой ПК с учетной записью администратора. Приложения были закодированы так, словно они априори имеют административный доступ, и сейчас они терпят неудачу, если не получают прав администратора. Новая функция контроля учетных записей (UAC), в целом, решает эту проблему, но все равно возникают некоторые проблемы с доступом.
Если старое приложение работает неправильно, попробуйте щелкнуть правой кнопкой мыши его ярлык или исполняемый файл (с расширением exe), а затем выбрать «Запуск от имени администратора», чтобы запустить его с правами администратора.

Если вы обнаружите, что приложение требует административного доступа, вы можете настроить приложение на запуск в качестве администратора, используя настройки совместимости, которые мы обсудим в следующем разделе.
Настройка параметров совместимости
Windows включает в себя параметры совместимости, которые могут сделать старые приложения работоспособными. В меню «Пуск» Windows 10 щелкните правой кнопкой мыши ярлык, выберите «Открыть расположение файла» в контекстном меню
После того, как откроется местоположение файла, щелкните правой кнопкой мыши ярлык приложения или файл exe и выберите «Свойства» в контекстном меню.
На вкладке Совместимость окна свойств приложения вы можете нажать кнопку «Использовать средство устранения неполадок совместимости» для интерфейса мастера или просто отрегулировать параметры самостоятельно.

Например, если приложение не работает должным образом в Windows 10, но правильно работает в Windows XP, выберите опцию Запустить программу в режиме совместимости c: и затем выберите «Windows XP (Service Pack 3)» в раскрывающемся меню.
Не стесняйтесь пробовать другие настройки на вкладке Совместимость. Например, очень старые игры могут выиграть от «Режима пониженной цветности». На дисплеях с высоким разрешением DPI вам, возможно, придется «Изменить параметры высокого DPI», чтобы программа выглядела нормально.
Никакие параметры на этой вкладке не могут повредить вашему приложению или ПК – вы всегда можете просто отменить их, если они не помогут.
Установка драйверов Unsigned или 32-разрядных
64-разрядная версия Windows 10 использует принудительное добавление подписи драйвера и требует, чтобы все драйверы имели действительную подпись перед их установкой. 32-разрядные версии Windows 10 обычно не требуют подписанных драйверов. Исключением являют 32-разрядные версии Windows 10, работающие на более новых ПК с UEFI (вместо обычного BIOS).
Применение подписанных драйверов помогает повысить безопасность и стабильность, защищая вашу систему от вредоносных или просто нестабильных драйверов. Устанавливайте неподписанные драйверы, только если знаете, что они безопасны и Вас есть все основания для этого.
Если для старого программного обеспечения, которое требуется установить, нужны неподписанные драйверы, вам придется отключить проверку подписей драйверов. Если доступны только 32-разрядные драйверы, вам придется использовать 32-разрядную версию Windows 10, так как для 64-разрядной версии Windows 10 требуются 64-разрядные драйверы.
Запуск игр, требующих SafeDisc и SecuROM DRM
Windows 10 не будет запускать более старые игры, которые используют SafeDisc или SecuROM DRM. Эти схемы управления цифровыми правами могут вызывать довольно много проблем. В целом, хорошо, что Windows 10 не позволяет этому мусору устанавливаться и загрязнять вашу систему. К сожалению, это означает, что некоторые старые игры, которые запускались с компактов-дисков или DVD-дисков, не будут устанавливаться и запускаться нормально.
Вам доступно много других возможностей для запуска этих игр: поиск репаков «без CD» (которые потенциально опасны, поскольку часто встречаются на пиратских сайтах); покупка игры у цифрового дистрибуционного сервиса, такого как GOG или Steam; проверка веб-сайта разработчика, чтобы узнать, предоставляет ли он патч, которым удаляет DRM.
Использование виртуальных машин
Windows 7 включала специальную функцию «Режим Windows XP». Это была фактически включенная программа виртуальной машины с бесплатной лицензией Windows XP. Windows 10 не включает режим Windows XP, но вы все равно Вы можете использовать виртуальную машину, чтобы сделать это самостоятельно.
Всё, что Вам действительно нужно – виртуальная машина, такая как VirtualBox и лицензия Windows XP. Установите эту копию Windows в виртуальную машину и вы можете запустить программное обеспечение на этой более старой версии Windows в окне на рабочем столе Windows 10.
Использование виртуальной машины – это несколько более прогрессивное решение, но оно будет работать хорошо, если приложению не нужно напрямую взаимодействовать с оборудованием. Виртуальные машины имеют ограниченную поддержку аппаратных периферийных устройств.
Использование эмуляторов для приложений DOS и Windows 3.1
DOSBox позволяет запускать старые DOS-приложения – прежде всего DOS-игры – в окне эмулятора на вашем рабочем столе. Используйте DOSBox для запуска старых приложений DOS вместо того, чтобы полагаться на командную строку. DOSBox будет работать намного лучше.

Поскольку Windows 3.1 сама по себе была DOS-приложением, вы можете установить Windows 3.1 в DOSBox и запустить старые 16-разрядные приложения Windows 3.1.
Используйте 32-битную Windows для 16-разрядного ПО
16-разрядные программы больше не работают в 64-разрядных версиях Windows. 64-разрядная версия Windows просто не содержит уровня совместимости WOW16, который позволяет запускать 16-разрядные приложения.
Если вам нужно запустить 16-разрядные приложения, вам потребуется установить 32-разрядную версию Windows 10 вместо 64-разрядной версии. Хорошей новостью является то, что вам не нужно переустанавливать всю вашу операционную систему. Вместо этого вы можете просто установить 32-разрядную версию Windows внутри виртуальной машины и запустить там приложение. Вы даже можете установить Windows 3.1 в DOSBox.
Используйте специальные браузеры для веб-сайтов
Windows 10 использует новый Microsoft Edge в качестве браузера по умолчанию. Edge не включает поддержку Java, ActiveX, Silverlight и других технологий. Chrome также отказался от поддержки плагинов NPAPI, таких как Java и Silverlight.
Чтобы использовать старые веб-приложения, требующие этих технологий, запустите браузер Internet Explorer, включенный в Windows 10, по соображениям совместимости. IE все ещё поддерживает контент ActiveX. Mozilla Firefox по-прежнему поддерживает Java и Silverlight.
Вы можете запустить Internet Explorer из меню «Пуск». Если вы уже используете Microsoft Edge, просто откройте меню настроек и выберите «Открыть с помощью Internet Explorer», чтобы открыть текущую веб-страницу непосредственно в Internet Explorer.

В общем, если старое приложение не работает в Windows 10, рекомендуется попробовать найти современную замену, которая будет работать должным образом. Но есть некоторые приложения, особенно старые компьютерные игры и бизнес-приложения, которые вы просто не сможете заменить. Надеюсь, некоторые из трюков совместимости, о которых мы рассказали, помогут Вам запустить эти приложения.

Прогресс не стоит на месте. Но что делать, если вы хотите запускать старые версии программ на новеньком компьютере с последней версией операционной системы. Скажем, вы души не чаете в игре, которую помните еще со времен Windows 98.
На самом деле, бесконечно использовать одну и ту же программу нельзя. Ведь технологии меняются. Разработчикам операционных систем приходится делать выбор между обратной совместимостью и новейшими функциями. Конкурентное давление заставляет их в большинстве случаев выбирать второе.
Все же, если старая версия программы была создана для Windows 98, есть большой шанс, что она более-менее сносно будет работать и под Windows 7 или даже 8. Но если программа была старой еще в 1998 году, или создавалась позже, но программисты хорошо позаботились о ее обратной совместимостью с ранними версиями Windows, то на большинстве современных компьютеров возникнут проблемы.
Первые версии Windows были 16-битными, и в них запускались только 16-битные программы. С приходом Windows 95 осуществлен переход на 32-битную среду. Но в ней могли работать как 16-, так и 32-битные программы. Существуют 32- и 64-разрядные варианты Windows Vista, 7 и 8 (какой вариант установлен на вашем компьютере, зависит от типа процессора). В 64-битной версии операционной системы могут работать 32- и 64-битные программы, но не 16-битные.

Вы не знаете, установлена ли на вашем компьютере 32- или 64-разрядная версия Windows? Чтобы узнать это перед тем, как запускать старые версии программ в Windows 7 нажмите на кнопку Пуск в левом нижнем углу рабочего стола, и кликните правой кнопкой мыши по Компьютер. В контекстном меню кликните по Свойства. В Windows 8 нажмите на Поиск, введите «system», выберите Настройки, а затем — Система. В открывшемся окне появится информация об установленной системе, в том числе — о ее разрядности.
В 32-разрядной Windows вы можете смело запускать старые версии программ

- Кликните по ярлыку такой программы или ее исполняемому файлу (с расширением .exe) правой кнопкой мыши, в открывшемся меню выберите «Свойства».
- Перейдите на вкладку Совместимость. Активируйте пункт «Запустить программу в режиме совместимости с…» и выберите ту версию операционной системы, в которой она точно работает.
- После этого попытайтесь снова запустить старую программу.
- Возможно, придется перебрать несколько вариантов, пока не найдете нужный.
Читайте также:


