В какой вкладке настроек приложения fusion 360 устанавливается графический драйвер
Конфиг компьютера для Fusion360 - тесты конфигураций
Конфиг компьютера для Fusion360 - тесты конфигураций
Всех приветствую.Для тех, кто будет себе выбирать компьютер для работы во Fusion360, тут, в шапке темы будут результаты тестов на реальных компьютерах.
Тесты, для всех желающих поучавствовать, довольно простые:
1) Замер скорости открытия файла.
2) Замер времени генерации траектории в КАМ модуле.
3) Время рендеринга.
"Условия теста - открываем деталь - загружаем, выставляем параметры для кам, закрываем, также закрываем все фоновые программы." (Smlua)
Тест 1 - кликаем правой клавишей мыши на проекте;нажимаем пункт Open с одновременным стартом секундомера; при появлении детали на экране, останавливаем секундомер;
Тест 2 - в модуле Manufacturing проверяем, чтобы параметры траектории и инструмента совпадали с таковыми на картинках; одновременно с секундомером, запускаем генерацию траектории; при появлении всей траектории на экране останавливаем секундомер; Тест 3 - в модуле Render выбираем именнованный вид cnc-club View; нажимаем Render и выставляем параметры, как на картинке; запускаем рендеринг одновременно с секундомером;
Отдельная благодарность Smlua за предоставленный проект и свой опыт.
Файл проекта с настроенным именнованным видом test v3 во вложении.
Ну и сама таблица результатов тестов:
Всех приветствую.
Интересует опыт и отзывы пользователей Fusion360 , кто моделирует в нём объемные модели с большим количеством компонентов.
Сразу скажу для тех, кто будет указывать на то ,что Fusion не требователен к железу, и работает даже на "Atmega с 512 кБ памяти": у меня сборка из 949 компонентов и 176 тел, и еще проект не закончен.
И так, имею:
- i7-6700
- 16GB RAM
- 256 SSD
- Quadro P400
- Win10 Pro лицензия, свежая установка, на компе практически нет других программ.
Видеоподсистема имеет достаточную производительность. Тут вопросов нет.
Проблема сейчас в том, что при создании Joint между компонентами или редактировании одного из компонентов, идет пересчет всей модели достаточно долго - порядка 30-60 сек. И это уже мешает нормально работать.
При этом монитор ресурсов показывает загрузку проца порядка 20-30%.
У кого есть аналогичные задачи ,поделитесь своими конфигами и впечатлениями.
Может у кого есть комп с процем Xeon, отпишитесь пожалуйста тоже, есть ли смысл смотреть в эту сторону?
Подпишитесь на автора, если вам нравятся его публикации. Тогда вы будете получать уведомления о его новых статьях.
Отписаться от уведомлений вы всегда сможете в профиле автора.
Ладно, вбиваю текст ошибки в гугл, попадаю на форум автодеска, где сертифицированные специалисты и эксперты обьясняют страдальцам, вроде меня, что поддержка Виндовс 7 кирдык и страдальцы должны страдать, ну или поставить самую современную операционную систему Виндовс 10.
Догадываясь что фьюжен написан на 100500 слое абстракции и ничего существенного и современного от ядра винды он требовать не может, вместо очевидного действия по типу ошибки, все же решаю воспользоваться плодами коллективного разума, а вдруг там еще чего спрятано.
Захожу на руборд - тишина.
Вбиваю в гугл "установка фьюжен под виндовс 7" - страдальцы должны страдать, и даже те кто успел установить фьюжен когда он еще поддерживал семерку, так как прилетают обновления а там ошибки. Одна из ссылок ведет сюда, на статью полугодовой давности где страдальцам обьясняют как запустить "браузерную версию" фьюжена.
Иду на автодеск и вижу фигу - "браузерная версия" успешно выпилена с сервера, ибо страдальцы должны страдать, колоться, плакать, но ставить десятку.
Собственно само существование "браузерной версии" подтвердило предполагаемую мною точку позиционирования в 100500 слоях, а последующий анализ логов с ошибками инсталляции (ну на всякий случай) подтвердил ее окончательно.
Все это живет в Internet Explorer Core, а чем у нас в этом месте отличается десятка от семерки? Правильно, тем что в семерке вкорячен Сore от IE8 а в десятке от IE11.
Отдельно Core я не нашел а выдергивать его из дистрибутива IE11 было лень да и в одном месте уже конкретно свербило, поэтому просто тупо поставил IE11 целиком, типа потом выкорчую лишнее DISM_ом.
И собственно все, ошибки исчезли, фьюжен быстренько установился без шума и пыли, правда при запуске все же вякнул яваскриптом что типа мол вы в курсе что поддержка семерки прекратилась и надо поставить самую современную десятку, надо же автодеку засланное майкрософтом бабло отрабатывать. Ну вякнул и вякнул, можно конечно ему десятую версию ядра подсунуть, но много чести.
Да, модельку отредактировал и напечатал - все прекрасно работает. А страдальцам советую поскорее скачать и установить IE11 , а то майкрософт они такие, могут и аннигилировать его дистрибутив у себя на сервере, ибо семерка устарела, поддержка скоро окончательно превратиться в тыкву, а вы обязаны установить самую современную десятку или страдать.
Интерфейс и навигация Fusion 360 - тема первого урока в рамках курса "Быстрый старт во Fusion 360". Рассматриваем способы навигации по сцене и элементы интерфейса программы.
Интерфейс Fusion 360
После запуска клиента Fusion 360, происходит открытие программы. Стартовый интерфейс представлен на рис.1
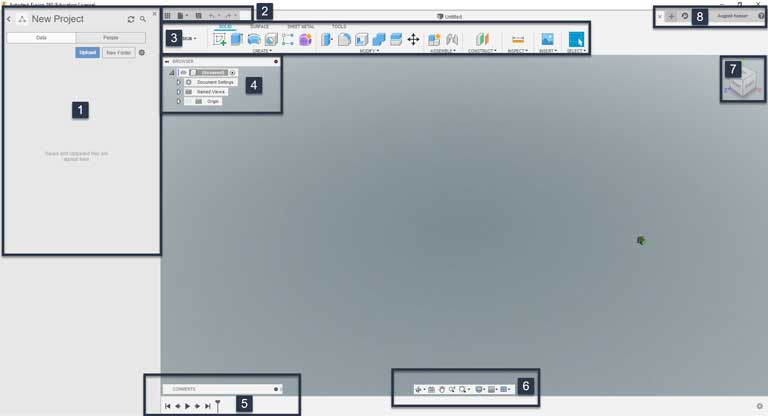
- Панель данных. Позволяет взаимодействовать с проектами, сохранять их, отрывать. Получать или предоставлять публичный доступ при работе в команде.
- Панель управления приложением
- Панель данных (Data Panel) - скрывает/показывает панель данных
- File - основное меню программы
- Save - сохраняет проект
- Undo, Redo - отмена и возврат последнего действия
- Инструменты в тулбарах можно тасовать между собой. Если перетянуть инструмент в поле вьюпорта, он будет удалён с панели. Восстановить положение инструмента в конкретном блоке можно, выбрав этот инструмент из выпадающего списка, соответствующего блока (например, Create или Modify) и, кликнув по точкам справа, выбрать Pin to Toolbar. Восстановить все инструменты блока можно через клик ПКМ на блоке → Reset Panel Customization. Чтобы восстановить все инструменты панели, выбираем Reset All Toolbar Customization.
- View Cube - отвечает за интерактивное позиционирвование. Можно выбирать измометрические виды (за углы и рёбра куба), а так же определённые проекции (сверху, снизу, сбоку). Кнопка с домом вернёт вьюпорт в изначальное положение по мировым осям
- Выпадающий список под ViewCube. Содержит дополнительные видовые настройки, такие как вид камеры, установка домашней позиции или определённых проекций из текущего вида (см. видеоурок)
Навигация Fusion 360
Навигация во Fusion 360 осуществляется несколькими разными способами, включая ViewCube, панель навигации (отмечена цифрой 6 на рис.1), или при помощи манипуляторов, например, мыши
- Вращение камеры - Shift+СКМ
- Масштабирование сцены - скролл колесом мыши или Ctrl+Shift+СКМ
- Перемещение по сцене - СКМ
- Инвертировать направление зумирования можно в настройках: Preferences → General → Reverse zoom direction
- Default Orbit type из того же раздела General - отвечает за привязку к оси или свободное вращение
- Constrained Orbit - вращение вокруг мирового нуля (точки схождения осей)
- Free Orbit - свободное вращение вокруг сразу двух осей - X и Y
Дополнительные опции панели навигации (пункт 6 на рис.1)
- Look At - после нажатия можно выбрать элемент сцены и посмотреть на него, выровненным в плоскости экрана
- Fit - выравнивает вьюпорт, чтобы отобразить всю модель
- Display Settings - включает различные настройки отображения, в том числе шейдинг, цвет заднего фона, вид камеры
- Enter Full Screen - перейти в полноэкранный режим - Ctrl+Shift+F
В этом уроке мы рассмотрели тему "интерфейс и навигация Fusion 360". В следующем уроке начинаем работать с проектами.
![]()
Купить и установить видеокарту — это только половина дела. Ее ведь еще необходимо и правильно настроить. В этой статье мы расскажем, что нужно делать и дадим рекомендации по настройкам панели управления NVIDIA.
Установка драйвера
Самое первое что нужно сделать после установки новой видеокарты — скачать и установить драйвера. Если до этого у вас стояла другая видеокарта, то старый драйвер желательно удалить. Проще всего воспользоваться утилитой Display Driver Uninstaller.
![Как настроить видеокарту NVIDIA для игр]()
Динамический диапазон и формат цвета
После установки драйвера нужно зайти в «Панель управления NVIDIA». Попасть туда можно кликнув по значку NVIDIA в трее или кликнуть правой кнопкой мыши на рабочем столе и выбрать из появившегося меню нужный пункт.
![Как настроить видеокарту NVIDIA для игр]()
А вот пункт «Применить следующие настройки» уже интереснее. Для наилучшей картинки нужно установить формат цвета RGB и полный динамический диапазон. В случае подключения по DisplayPort это должно стоять по умолчанию, а если используется HDMI, то диапазон может быть ограниченным. В этом случае картинка может казаться бледной, выцветшей.
Форматы цвета YCbCr 422 и 444 использовать на мониторе не стоит. Но их можно ставить, если RGB недоступен, например, в силу старой версии HDMI, которой не хватает пропускной способности. Так, сигнал 4К@60Гц с HDR по HDMI версии 2.0 передать в RGB с полным диапазоном не получится. Страшного здесь ничего нет, главное — поставить ограниченный диапазон и в настройках телевизора/монитора.
![Как настроить видеокарту NVIDIA для игр]()
Зайдите также в раздел «Видео» и «Регулировка параметров цвета для видео». Включите переключатель «С настройками NVIDIA» и перейдите на вкладку «Дополнительно». Активируйте полный динамический диапазон.
Управление параметрами 3D
По умолчанию все графические настройки задаются 3D-приложением (в нашем случае игрой). То есть, вы меняете графические настройки, например, качество сглаживания и анизотропной фильтрации, непосредственно в игре. Но драйвер NVIDIA также позволяет тонко настраивать графические параметры. Так, например, можно установить сглаживание для старых игр, где такой опции вообще нет.
- глобальные параметры — настройки применяются к каждой игре,
- программные настройки — только для выбранного приложения.
Работать лучше с конкретным приложением, чтобы подобрать оптимальные настройки. Если нужной вам игры в выпадающем списке нет, то просто добавьте ее исполняемый файл (с расширением .exe). Разберем параметры подробнее.
![Как настроить видеокарту NVIDIA для игр]()
- Увеличение резкости изображения. Пригодится, если картинка мыльновата и нужно немного повысить четкость игры. Перегибать с интенсивностью не стоит, так как картинка будет искажаться. Лучше оставить значения по умолчанию и не забудьте поставить галочку «Масштабировать с помощью ГП».
- CUDA — графические процессоры. Оставьте по умолчанию или выберите свою основную видеокарту.
- DSR-плавность и DSR-степень. Позволяет рендерить картинку в более высоком разрешении, но выводить ее в разрешении, которое поддерживает монитор. Создает очень высокую нагрузку на видеокарту. Если у вас достаточно мощный компьютер, чтобы играть в 1440p или даже 4К, но монитор 1080p, можно попробовать. Также можно выключать этот режим для старых игр. Ползунок DSR-плавность при этом влияет на резкость картинки.
- Анизотропная фильтрация. Влияет на четкость текстур. Эта настройка есть почти во всех играх, поэтому можно ее не трогать, а задать непосредственно в приложении. На производительность влияет слабо, но на слабых машинах все же лучше не увлекаться.
- Вертикальный синхроимпульс. Это вертикальная синхронизация или V-Sync. Предотвращает тиринг (разрывы кадра) и не дает FPS подниматься выше частоты обновления монитора. Если ваш монитор или телевизор поддерживают G-Sync, Free Sync и VRR, то картинка у вас и так должна быть плавная. В остальных случаях поможет V-Sync. По умолчанию лучше выключать, но если тиринг существенный и мешает, то активируйте один из режимов. Производительность при этом может немного снизиться.
- ГП рендеринга OpenGL. Выберите свою основную видеокарту.
- Затенение фонового освещения. Отвечает за реалистичное отражение света и теней. Не работает на DX 12 и поддерживается не всеми играми. Если есть проблемы с производительностью, лучше его отключить.
- Кэширование шейдеров. Сохраняет скомпилированные шейдеры, чтобы впоследствии их можно было использовать повторно. По умолчанию включено, так и оставьте.
- Макс. частота кадров. Можно поставить ограничение на частоту кадров. Многие игры умеют самостоятельно ограничивать FPS, но если такого параметра нет или вам лень каждый раз его настраивать, то можно сделать и через панель NVIDIA. Рекомендуется ставить ограничение равное частоте обновления вашего монитора.
- Макс. частота кадров фонового приложения. Снижает FPS для свернутой игры. То есть, если оставить игру работать в фоне она не будет сильно нагружать железо.
- Многокадровое сглаживание (MFAA). Может сильно нагрузить видеокарту, поэтому лучше оставить выключенным. Имеет смысл включить сглаживание для старых игр, которые уже не представляют трудностей для видеокарты. Картинка может стать гораздо приятнее.
- Потоковая оптимизация. Особого смысла в ней нет, поэтому лучше оставить по умолчанию на автовыбор. Если игра не поддерживает многопоточность, то эта настройка все равно не поможет.
- Предпочтительная частота обновления. Параметр стоит трогать, только если настройки игры не позволяют установить желаемую частоту кадров. Опять же, если игра не поддерживает, например, 144 Гц, то одной только этой настройкой проблему не решить.
- Режим низкой задержки. Не работает в DX 12 и Vulkan. Если кажется, что управление недостаточно отзывчивое, попробуйте активировать функцию, но производительность при этом может даже снизиться.
- Режим управления электропитанием. Поставьте адаптивный или режим максимальной производительности.
- Сглаживание FXAA. Это тоже вид сглаживания, но он менее требователен к ресурсам. Также он может делать картинку более мыльной, что не всем нравится. Рекомендуем оставить по умолчанию.
- Следующие параметры: сглаживание — гамма-коррекция, сглаживание — параметры, сглаживание — прозрачность, сглаживание — режим. Их мы рекомендуем оставить по умолчанию и пользоваться настройками сглаживания в самой игре. Но эти пункты можно попробовать включить для старых игр, где такой возможности не предусмотрено.
- Тройная буферизация. Функция нужна, только если вы используете V-Sync.
- Фильтрация текстур — анизотропная оптимизация. Для слабых компьютеров включите.
- Фильтрация текстур — качество. Для слабых компьютеров поставьте «Производительность». В остальных случаях лучше оставить по умолчанию.
- Фильтрация текстур — отрицательное отклонение УД. Оставляем по умолчанию.
- Фильтрация текстур — трилинейная оптимизация. Оставляем по умолчанию.
После выбора настроек не забудьте применить их, нажав на соответствующую кнопку внизу экрана.
Настройки GeForce Experience
Также стоит кое-что сделать и в программе GeForce Experience, которая идет вместе с драйвером. Сначала вам будет нужно создать учетную запись, тогда можно будет пользоваться всеми функциями.
![Как настроить видеокарту NVIDIA для игр]()
Здесь мы рекомендуем включить внутриигровой оверлей. С его помощью можно делать скриншоты и записывать геймплей. Учтите, что функция «Мгновенный повтор» записывает видео в фоне, поэтому влияет на производительность.
Разгон в MSI Afterburner
В разгоне нет ничего страшного, если не лезть в дебри. Нужно установить утилиту MSI Afterburner и сдвинуть пару ползунков. При этом ничего у вас не сгорит и не испортится, а прирост кадров получите гарантированно.
Читайте также:








