Как пользоваться приложением гугл
На большинстве смартфонов под управлением Android по умолчанию установлены сервисы Google. Это набор приложений и функций, которые предназначены для предоставления дополнительных возможностей пользователям. Одно из преимуществ предустановленных приложений от Google в том, что они полностью совместимы с любым телефоном, на котором установлены. Поэтому количество вылетов, зависаний и других проблем с использованием будет минимально.
Но есть и обратная сторона: фоновые процессы Google могут расходовать заряд батареи, а сами приложения занимают место на телефоне. Кроме того, некоторые из сервисов практически не используются в России, поэтому часть пользователей не знает, зачем они нужны и можно ли их удалить. Подробнее о том, что такое сервисы Google на телефоне и зачем они нужны, рассказано в нашей статье.
Google Поиск
Эта функция позволяет получать быстрый доступ к поисковой строке Google. В строке можно ввести как текстовый запрос, так и голосовой, нажав на значок микрофона. Чаще всего функция находится на главном экране в виде виджета, который можно удалить или перенести на другой экран. Однако сам Google поиск удалить с телефона не получится.
Google Chrome
Предустановленный браузер от Google, который нельзя удалить. Хотя в Play Маркет и доступна эта кнопка, но в случае этого приложения она отвечает только за удаление обновлений. Сам браузер можно лишь принудительно остановить. Многие пользователи жалуются, что Google Chrome занимает слишком много места на телефоне. Однако вес самого приложения небольшой. Забивает память только кэш, который можно очистить через управление приложениями в настройках телефона.
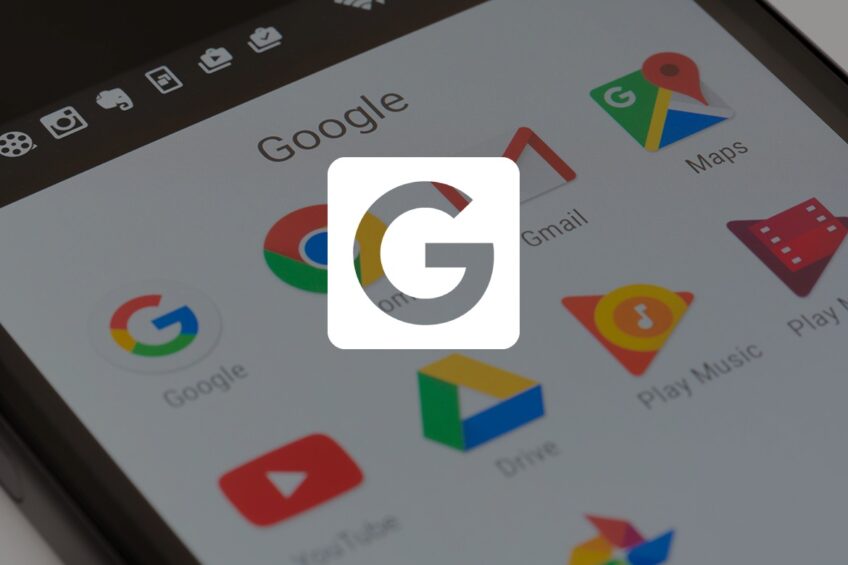
YouTube и YouTube Music
Популярные платформы, где пользователи могут выкладывать и просматривать видеоролики, а также клипы и альбомы музыкантов. YouTube – стандартное приложение, и удалить его нельзя. YouTube Music, предоставляющий доступ к музыкальным композициям и видео, легко удалить как через Play Маркет, так и через настройки телефона.
Google Play Маркет
Официальный магазин приложений от Google, где можно найти и скачать практически любую программу. Все официальные приложения компаний (например, банков) для пользователей Android публикуются здесь. Удалить его можно только при помощи root-прав. Если пользователь это сделает, то он потеряет доступ к магазину, а скачивать приложения ему придется из других, менее надежных источников.
Google Диск
Google Диск (Google Drive) – это облачное хранилище, куда пользователь может перенести файлы (такие как фотографии, видео и т.д.), чтобы они не занимали место на телефоне. В бесплатной версии доступно 15 ГБ свободного пространства. Google Диск можно удалить, если пользователю не нужно облачное хранилище. Однако особого смысла в этом нет, так как размер приложения едва превышает 100 Мб даже при активном использовании.
Gmail
Предустановленный сервис электронной почты, с помощью которой пользователь может быстро отправлять и получать письма с телефона. Это системное приложение, поэтому его нельзя удалить. В настройках приложений Gmail можно принудительно остановить, а в Play Маркет – удалить все обновления.
Google Duo
Встроенный видеочат от Google, с помощью которого пользователи могут совершать и принимать видеозвонки. В России им редко пользуются, поэтому многие пользователи интересуются, можно ли удалить Google Duo и как это сделать. Видеочат может быть предустановлен на телефоне, однако он не является системным приложением. Поэтому его можно удалить так же, как и любую другую программу – через настройки приложений или через Play Маркет.
Google Карты
Карты от Google – это не только навигатор. Это целый набор приложений, с помощью которого другие разработчики могут встраивать в свои программы карты местности. Удалить их без получения root-прав не получится, так как это системное приложение.
Google Фото
Это сервис, позволяющий хранить фотографии с любых устройств, где подключен один аккаунт Google. Это также облачное хранилище, которое делит общий размер (15 ГБ) с Google Диском, но специализируется только на хранении изображений. Google Фото можно удалить с телефона через настройки или магазин приложений.
Google Play Фильмы
Онлайн-кинотеатр от Google, где пользователи могут купить или арендовать фильм для просмотра. Также с помощью этого приложения можно транслировать фильм с телефона на экран телевизора. Это не системное приложение, поэтому его можно без опаски удалить.
Google Keep
Сервис, позволяющий создавать заметки и ярлыки. Его преимущество в том, что в отличие от многочисленных приложений для заметок, оно привязано к аккаунту Google, поэтому при потере или поломке телефона записи не потеряются. Google Keep – это также системная программа, а значит удалить ее без root-прав нельзя.
Google Docs
Google Документы – текстовый редактор, где можно создавать и редактировать документы, а также моментально предоставлять другим пользователям доступ к ним. Google Docs можно удалить через список всех приложений (там он называется «Документы») или через Play Маркет.
Какие сервисы можно отключить?
Таким образом, среди сервисов от Google, которые могут быть предустановлены на телефоне нельзя удалить следующие:
- Google (поиск)
- Google Chrome
- YouTube
- Google Play Маркет
- Gmail (почта)
- Google Карты
- Google Keep.
Для удаления этих сервисов необходимо получение root-прав, что может повлечь за собой определенные риски, такие как потеря гарантии на телефон или случайное удаление системных файлов, обеспечивающих работу мобильного устройства. Кроме того, удаление этих системных приложений означает, что пользователю придется самостоятельно искать аналоги этих программ, в безопасности которых будет сложно убедиться, если они не скачаны через Play Маркет.

В июне 2011 года компания Google запустила собственную социальную сеть Google+.
Ее непопулярность на первых порах стала причиной для многочисленных шуток пользователей интернета:
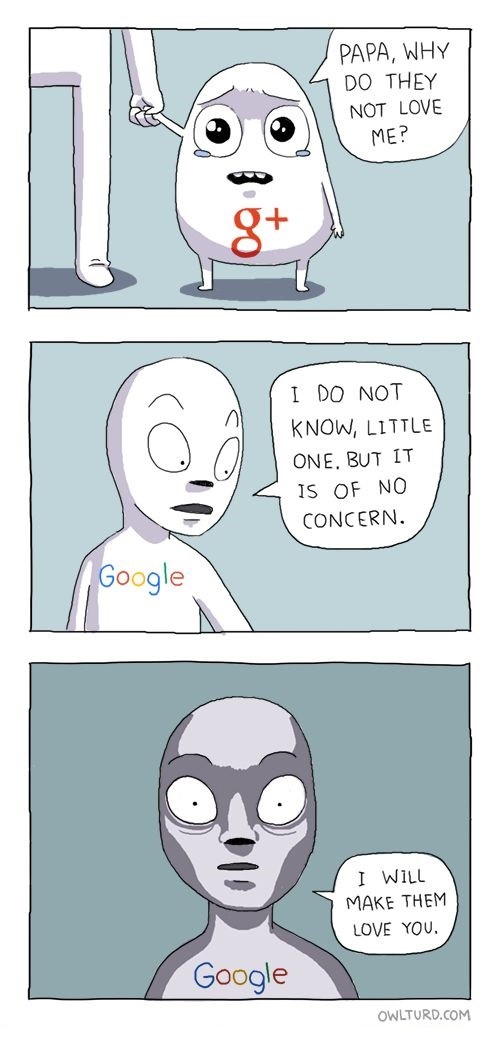
Главным отличием социальной сети являются сервисы Circles, Stream и Hangouts.
- Circles («Круги») лежат в самой основе Google+. Круг – это список пользователей, которым доступен тот или иной контент на ваше усмотрение. Условно говоря, «Круги» в Google Plus это те же круги общения человека в реальности.
- Stream – это новостная лента Google+, в которой отображаются обновления участников «Кругов».
- Hangouts позволяет создавать видеочаты. В этой статье я не буду рассматривать этот сервис, так как о нем мы уже подробно писали в нашей рассылке.
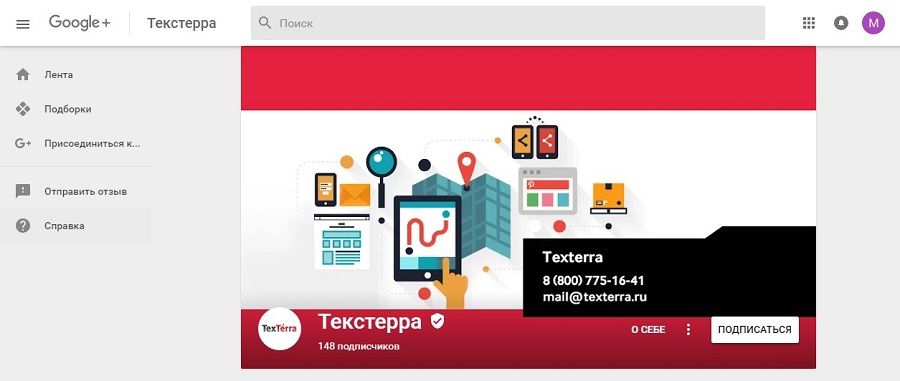
Почему стоит завести аккаунт в Google+
Google+ – не только платформа для продвижения бренда и общения с аудиторией, каковой является любая социальная сеть. Она принадлежит крупнейшему поисковику, поэтому Google Plus также помогает получать более высокие позиции в поисковой выдаче Google среди подписчиков вашего аккаунта.
Аккаунты брендов в Google Plus связаны с Google Мой Бизнес, который позволяет клиентам легко найти вашу компанию. Сервис использует поиск, Google Карты и Google+ в комплексе, что помогает продвинуть ваш сайт в поисковой выдаче по конкретному региону.
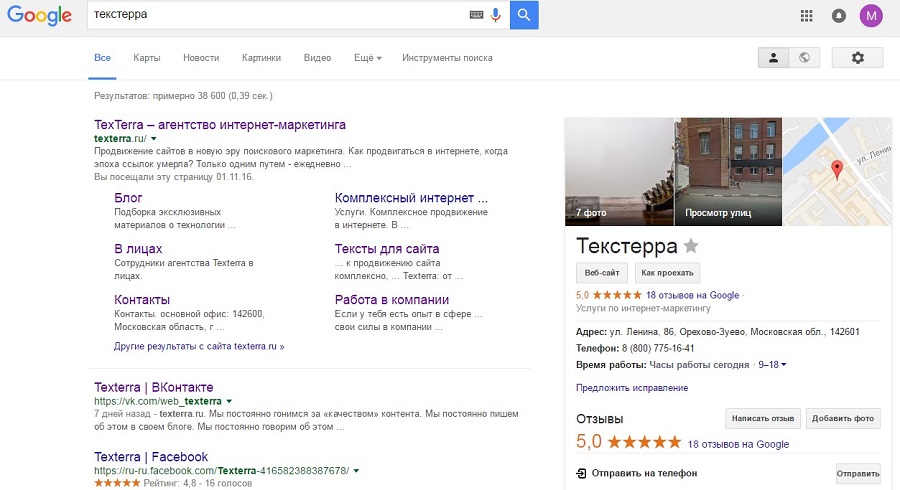
Аккаунт Google позволяет работать со всеми его сервисами, в том числе и Google+.
Чтобы создать аккаунт, заходим на главную страницу поисковика и в правом верхнем углу ищем кнопку «Войти»:
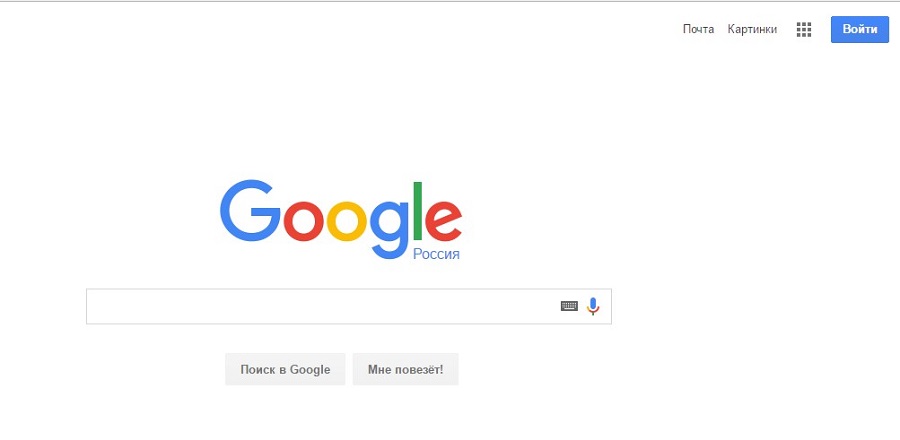
Нажимаем на «Создать аккаунт»:
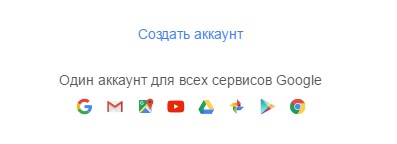
Заполняем стандартные поля регистрации и проходим верификацию через SMS:
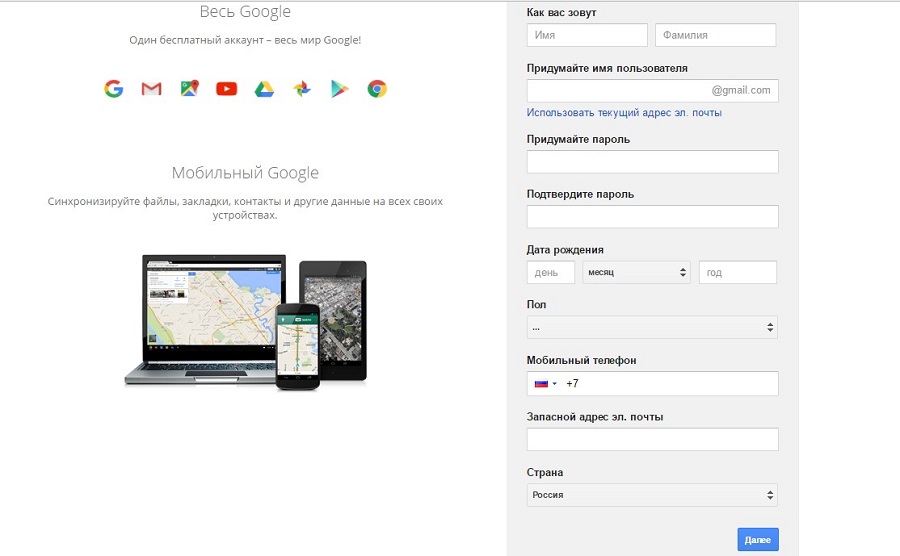
Аккаунт готов к работе:
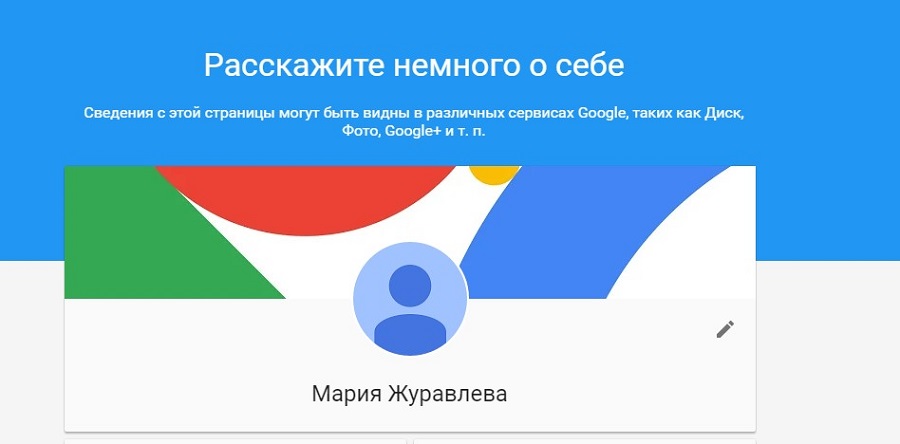
В Google+ существует два типа страниц: личная и корпоративная. Поговорим об обоих.
Заходим на главную страницу Google, затем в свой аккаунт.
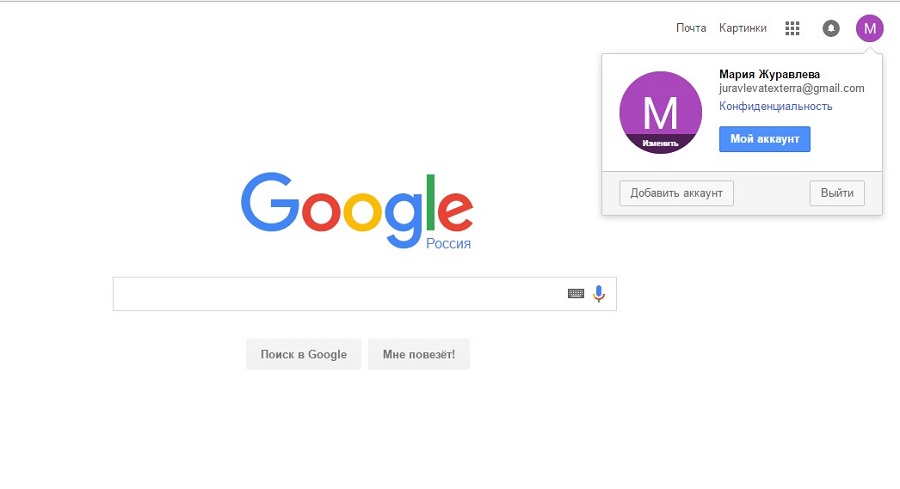
Нажимаем «Приложения Google», в списке выбираем Google+.
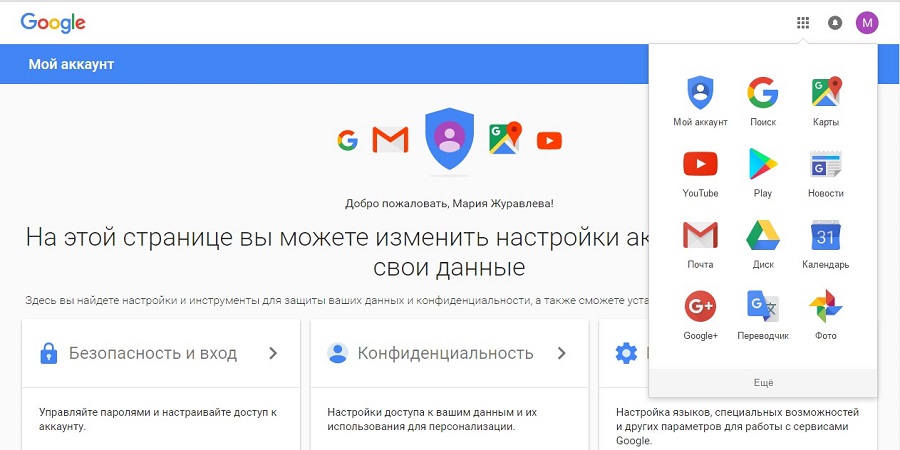
Выбираем «Присоединиться к…» в списке слева. Появляется окно, в котором нужно заполнить несколько базовых граф.
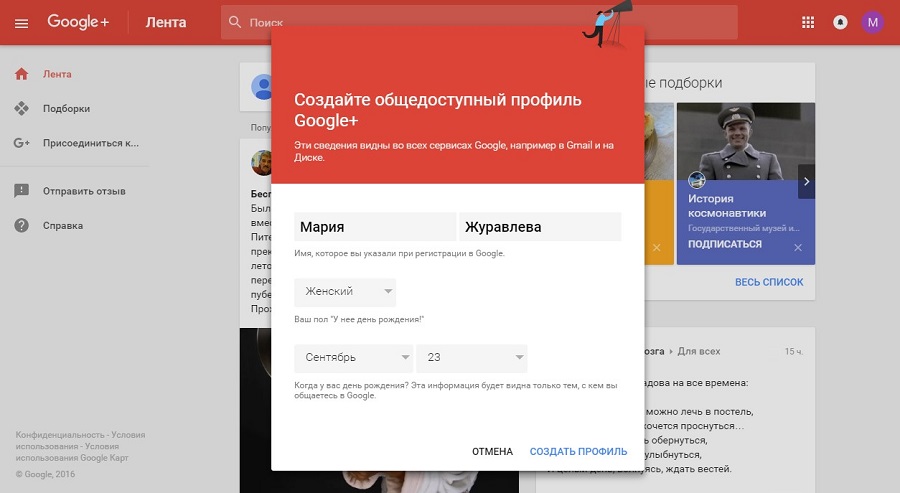
Добавляем в профиль фотографию. Нажимаем на значок с фотоаппаратом и загружаем файл. Данный шаг можно пропустить.
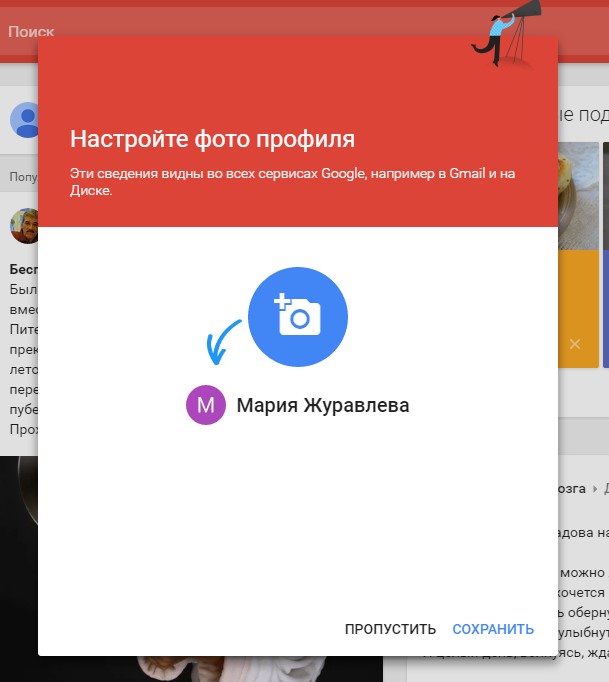
Перейдем к добавлению друзей. Для этого мы может использовать стандартную как в любой соцсети строку поиска, либо пункт «Кого добавить». Рекомендации в нем даются на основе информации вашего аккаунта.
Когда на вашу страницу кто-то подписывается, приходит уведомление:
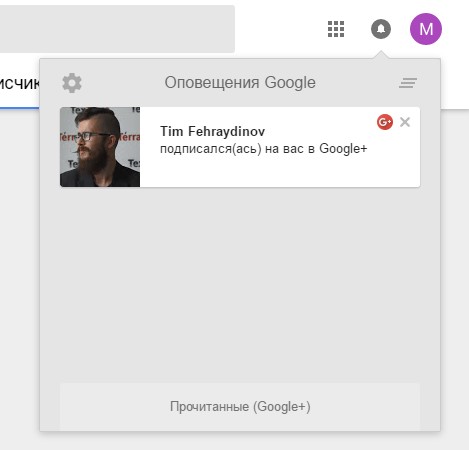
Чтобы создать новый «Круг», заходим в пункт меню слева «Люди», выбираем «Подписки», в конце списка видим «Создать круг».
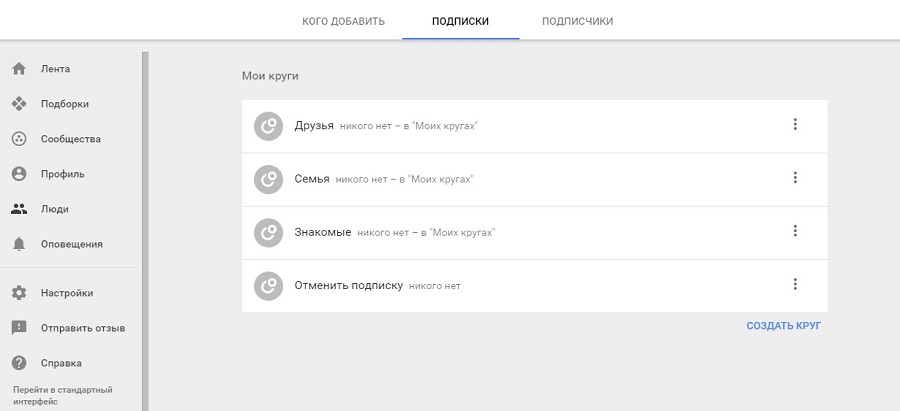
Созданный круг называем, к примеру, «Коллеги». Вводим название в строку, нажимаем «Сохранить».
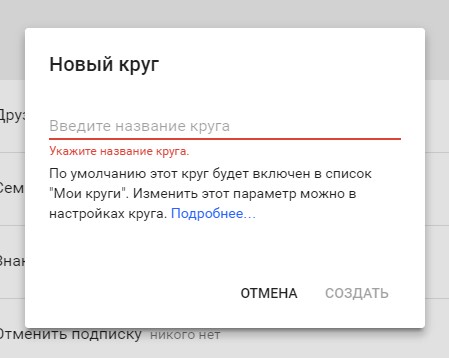
А теперь добавим в «Круг» человека. Остаемся в том же пункте, в котором создавали круг. Нажимаем на пользователя, точнее на название круга, в котором он по умолчанию находится – «Подписки». Ставим галочку напротив списка «Коллеги».
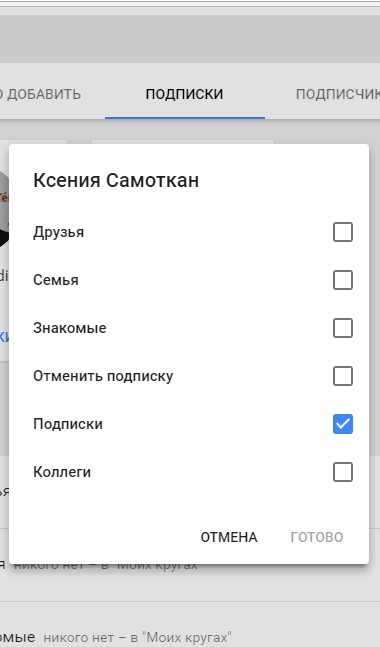
Зайдем в раздел «Люди»:
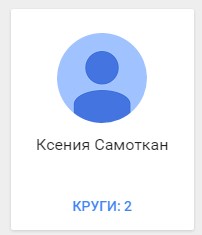
Создание поста
С кругами разобрались, теперь создадим пост и посмотрим, как работает приватность – как сделать так, чтобы запись видели определенные списки пользователей.
В пункте «Лента» в правом нижнем углу находим иконку с карандашом.
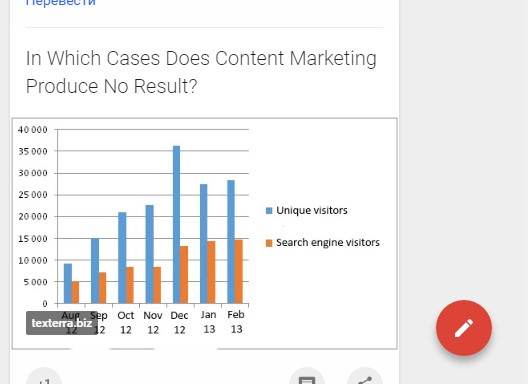
Нажимаем на иконку, затем выбираем параметр «Для всех». Из предложенных вариантов выбираем «Создать подборку».
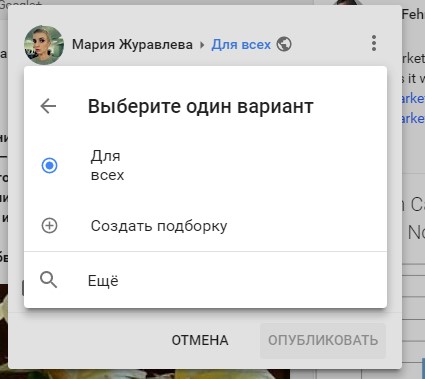
Даем подборке название, в пункте «Кто видит» выбираем «Свой вариант».
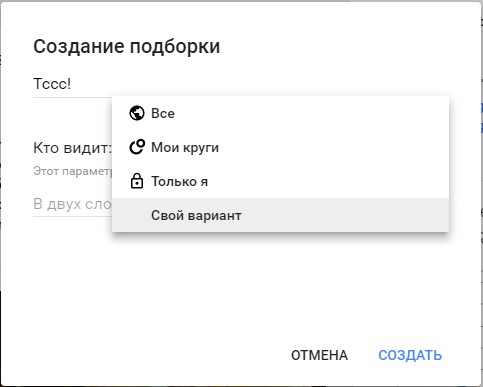
Снимаем галочку с «Мои круги», ставим ее у «Коллег», жмем «Готово».
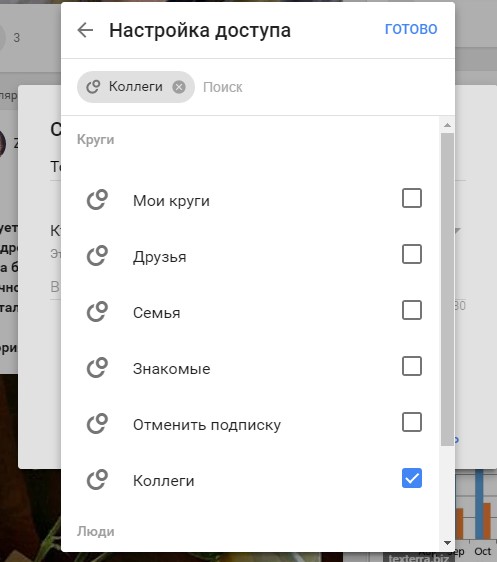
Вводим текст в теле поста – «Обзор Google+ для блога». Публикуем.
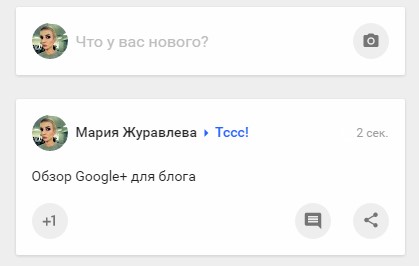
А так новость выглядит в ленте Ксении, единственного пользователя, которому пост был доступен:
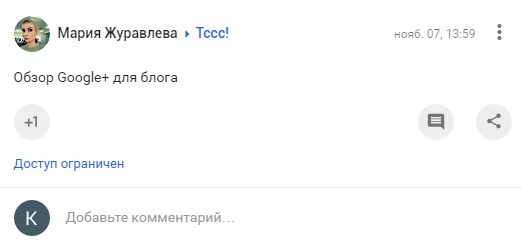
Нажмем на «Тссс!» - название созданной нами подборки с заданными настройками приватности. Она сохраняется и доступна в любой момент, но существует также возможность создать пост, видный всем или создание новой подборки.
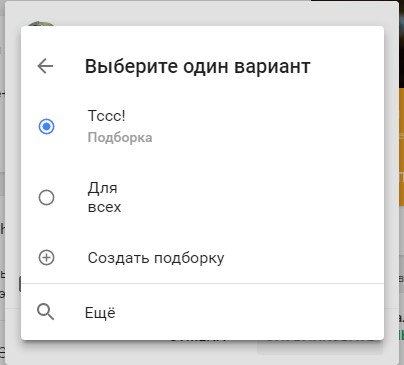
Создать новый пост можно и при помощи этого окна все в том же пункте «Лента»:
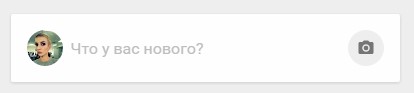
Чтобы в посте упомянуть какого-либо пользователя, достаточно поставить перед его именем символы «+» или «@»:

К посту можно прикрепить фото, ссылку, опрос и геолокацию: для этого нужно нажать на соответствующую иконку:
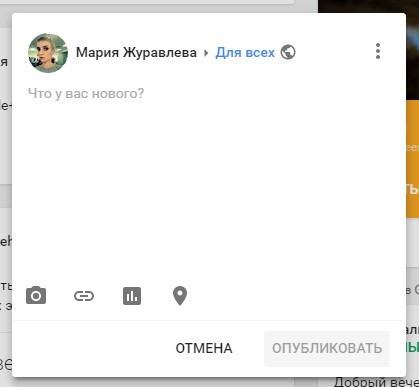
Попробуем добавить все доступные фишки.
Добавим геолокацию:
Нажимаем на значок геолокации, разрешаем Google+ отследить местоположение:
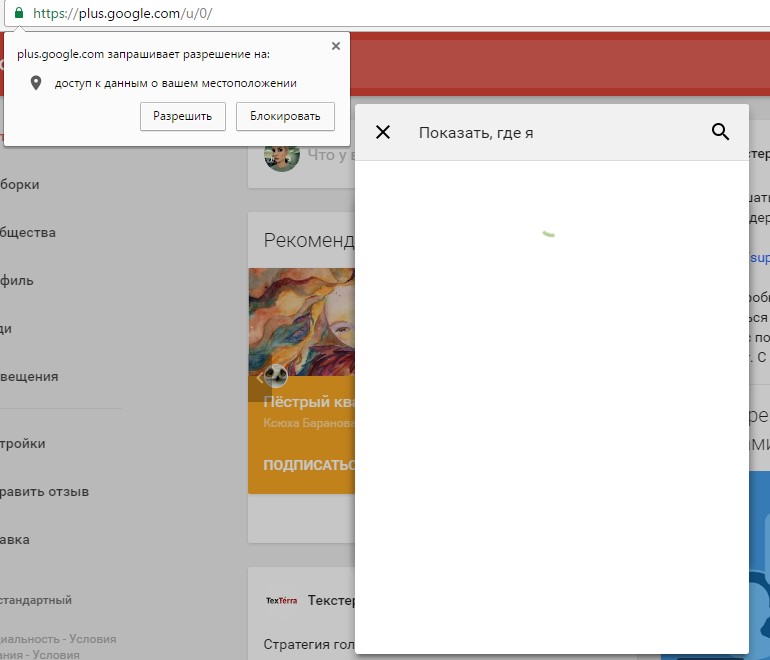
Выбираем из предложенных вариантов:
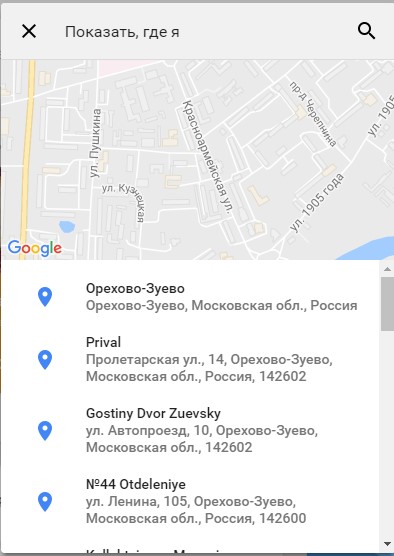
Добавляем к геолокации подпись и публикуем:
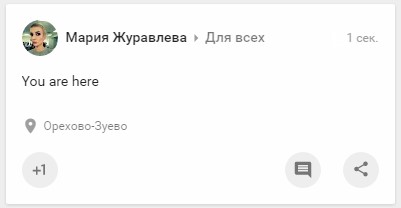
Прикрепим к посту ссылку:
Нажимаем на значок добавления ссылки, вставляем ссылку в строку «Добавьте ссылку»:
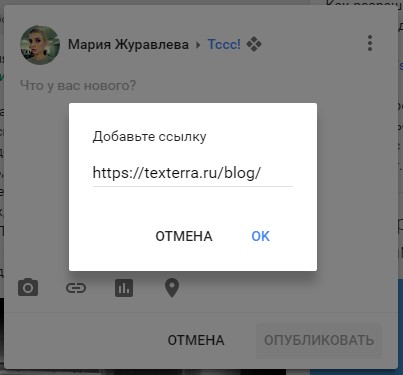
Нажимаем «ОК», добавляем подпись к посту:
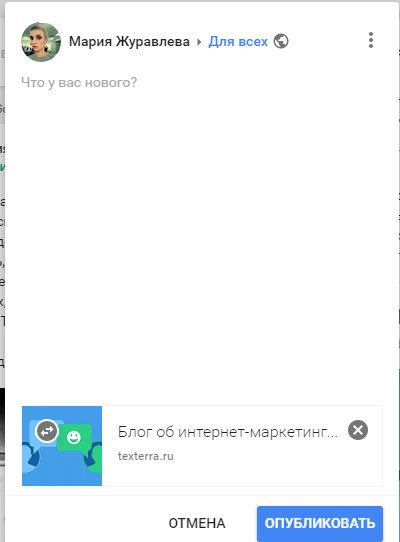
Публикуем ссылку с подписью:
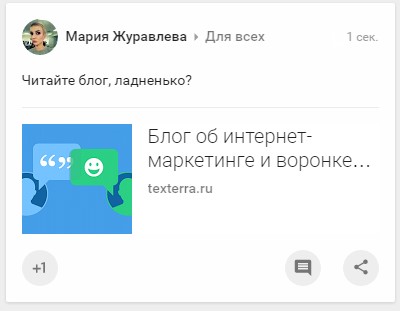
Перейдем к изображениям
Нажимаем на иконку добавления фото, нажимаем «Загрузить фото», выбираем файл на компьютере:
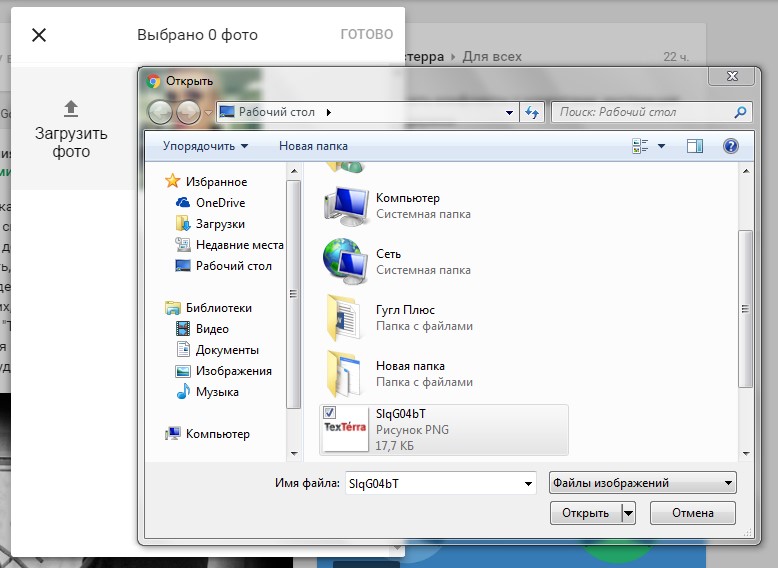
После загрузки картинки и добавления текста нажимаем «Опубликовать»:
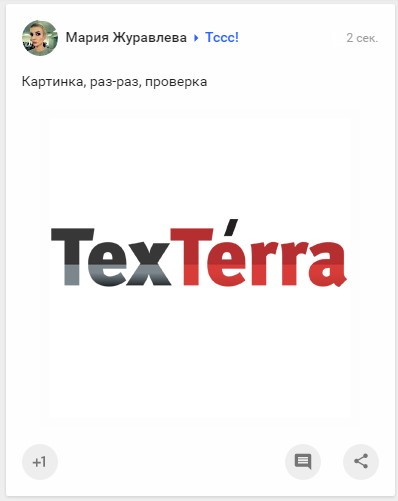
А теперь создадим опрос
Нажмем на третью иконку слева:
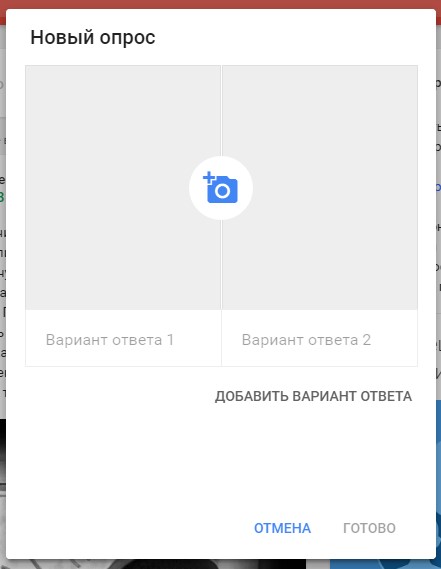
Нажмем на иконку фотоаппарата, загрузим картинку. Например, с котиками. И заполним графы «Вариант ответа 1» и «Вариант ответа 2».
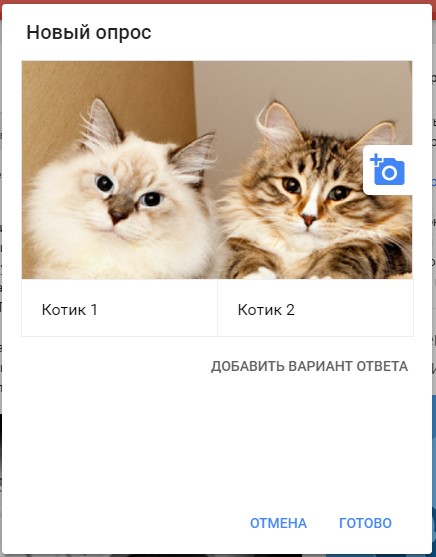
Нажмем на «Добавить вариант ответа» и добавим третий вариант, жмем «Готово»:
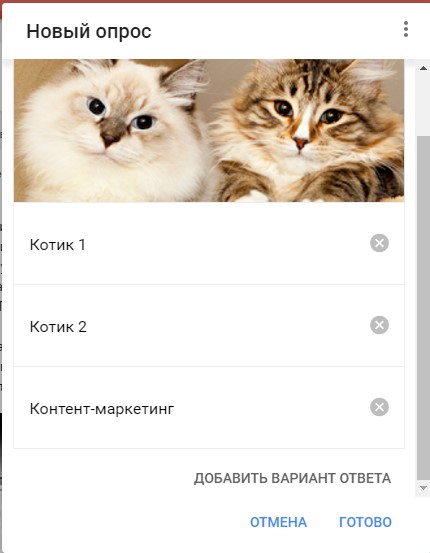
Остается последний пункт – задать вопрос. Вводим текст в поле, выбираем старую рассылку «Тссс!»:
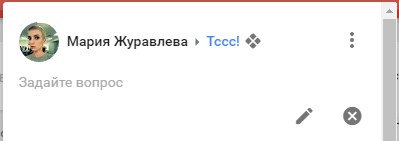
Жмем «Опубликовать», наслаждаемся результатом:
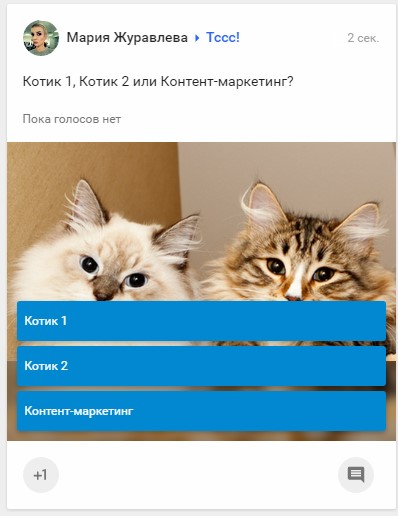
Сообщества и Подборки
В Google Plus также существуют Сообщества и Подборки.
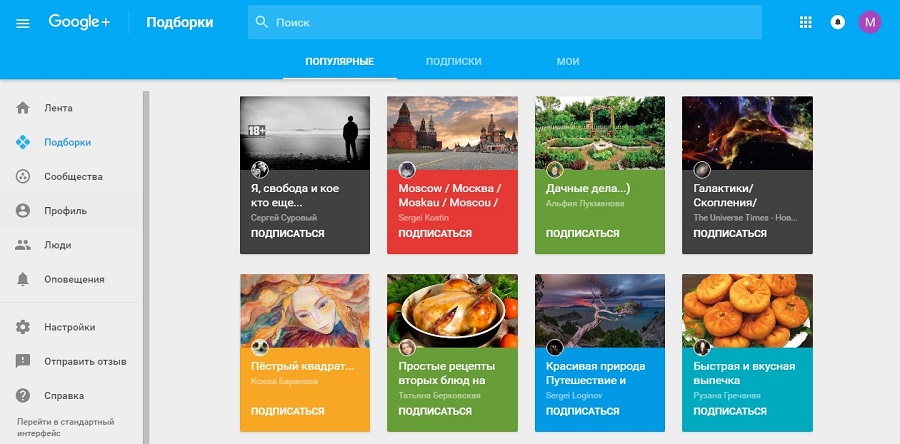
Подборки и Сообщества рекомендуются пользователю на основании его интересов.
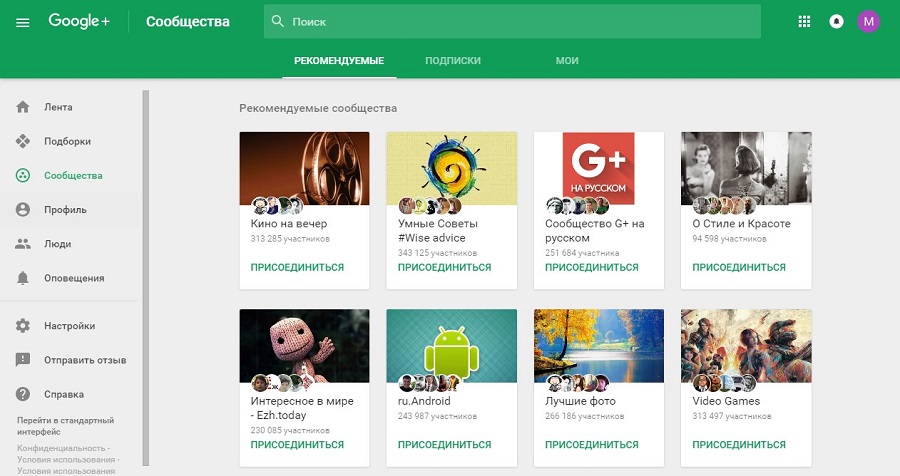
Главные отличия Подборок от Сообществ перечислили сами разработчики:
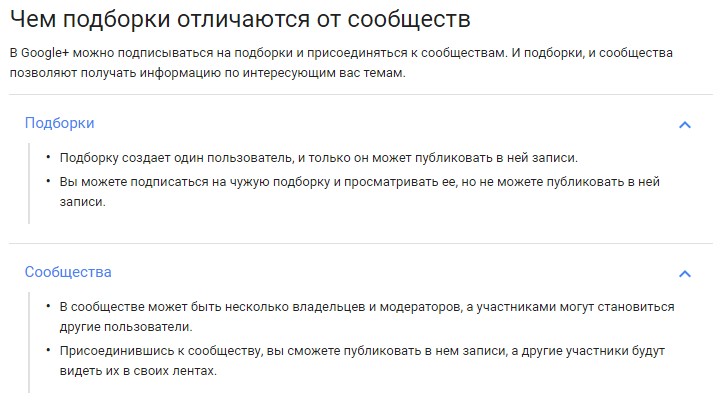
Выше мы уже писали о том, почему корпоративную страницу Google+ стоит зарегистрировать в сервисе Google Мой Бизнес.
А теперь рассмотрим процесс регистрации.
Заходим на главную страницу сервиса, в правом нижнем углу видим кнопку «Добавить +страницу бренда».
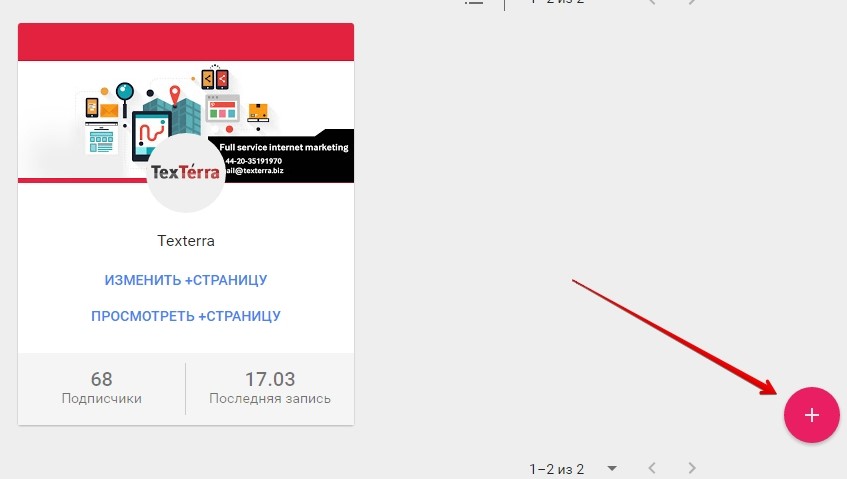
Выдумаем для примера несуществующий бренд. Заполняем необходимые данные и принимаем условия использования:
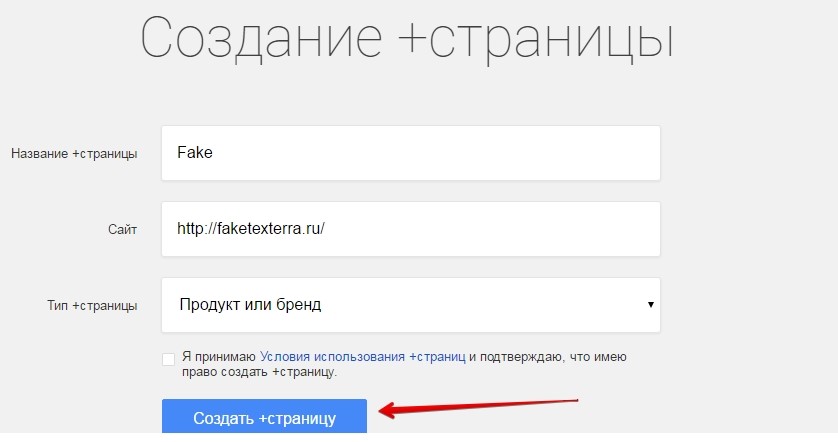
Подтвердим подлинность аккаунта с помощью телефона. Вводим номер, жмем «Продолжить».
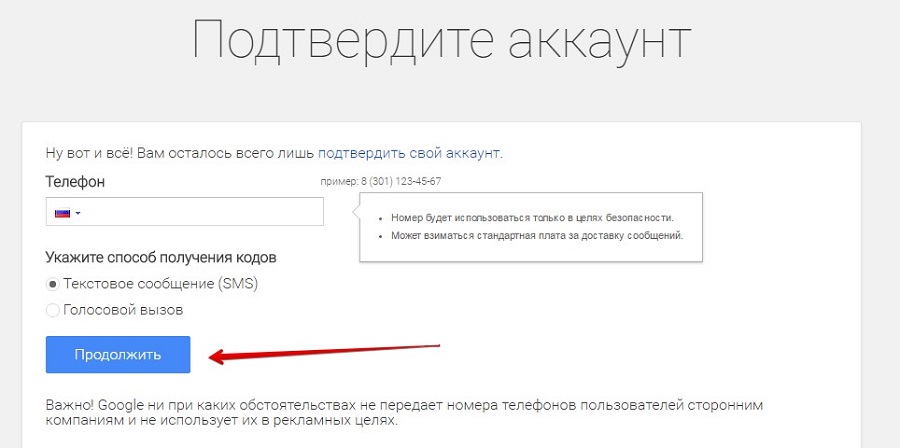
Для начала отредактируем профиль – заполним графу «В двух словах» и поменяем фото.
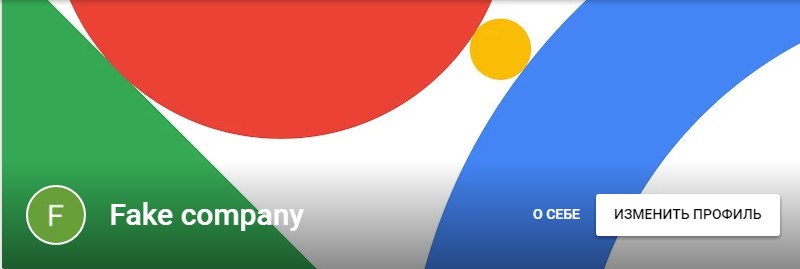
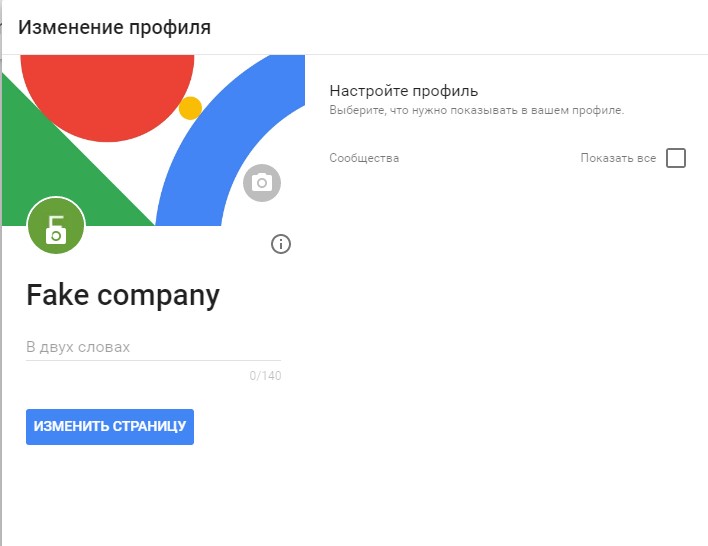
Вводим текст. В нашем случае – «Проверяем «Гугл Мой Бизнес». Нажимаем «Изменить страницу», чтобы сохранить изменения.
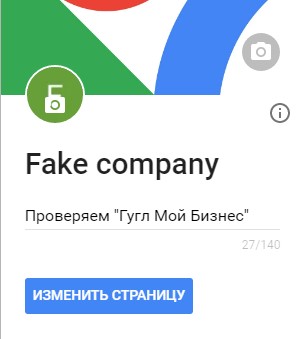
Перейдем к аватару. Нажимаем на картинку, установленную по умолчанию:

Открывается стандартное окно загрузки фотографии. Выбираем нужный файл, загружаем, сохраняем изменения.
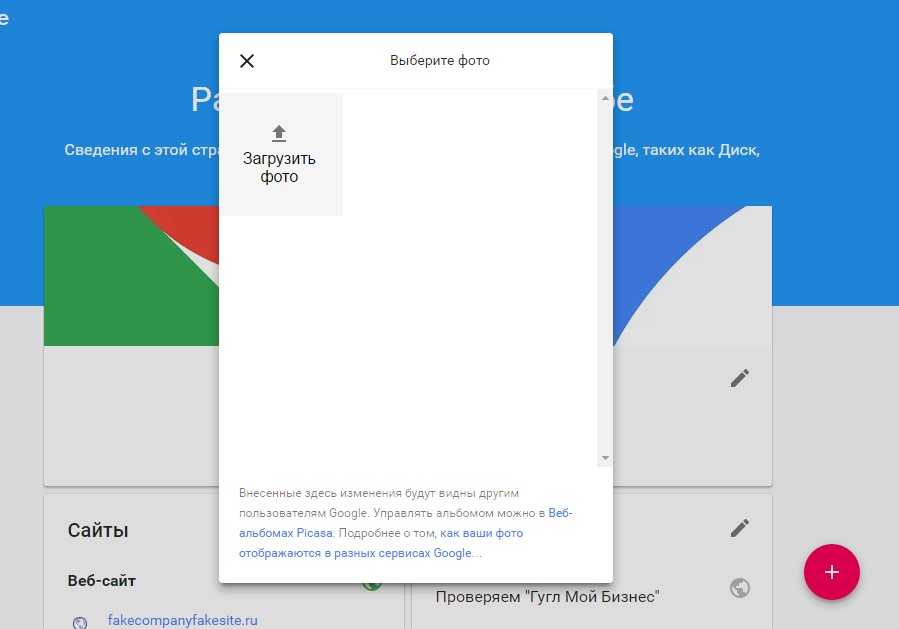
Теперь наш логотип выглядит так:
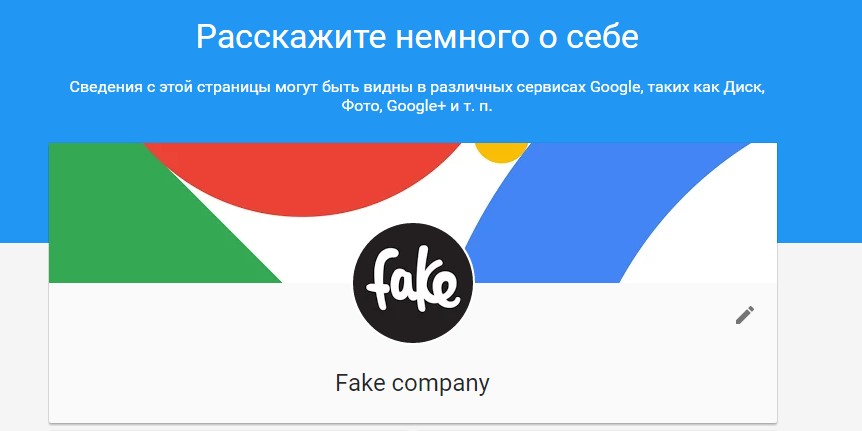
Изменить можно и обложку. Для этого наводим курсор в правый верхний угол стандартной обложки – появится значок с фотоаппаратом, а дальше всё как при смене аватара: загружаем фото, сохраняем изменения.
Оптимальный размер фото для обложки в Google Plus – 1600 на 900 пикселей.
В аккаунте Google+ обложка будет выглядеть так:

А в «Моем бизнесе» картинка обложки «размажется»:
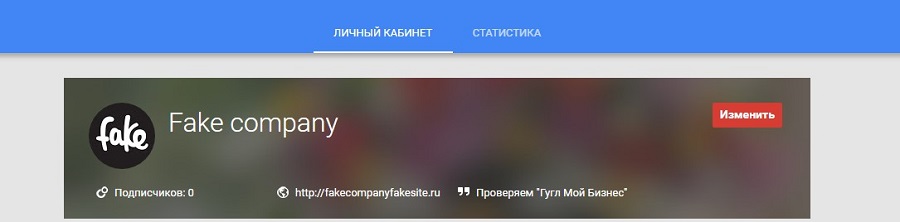
Перейдем в пункт «Статистика». Так как наш псевдобренд только создан, да еще и исключительно для примера, данных там нет:
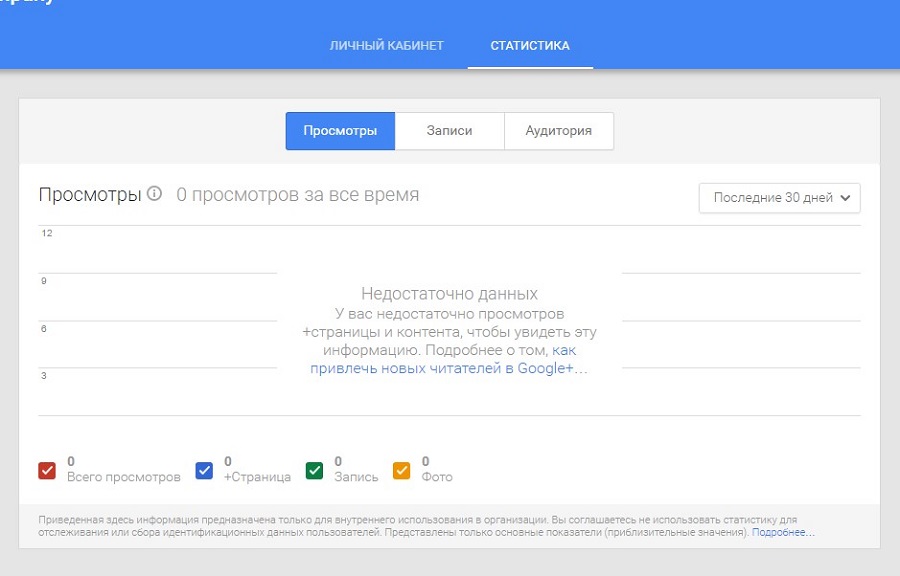
В Google Мой Бизнес также можно зарегистрировать контакты и адрес компании. После регистрации ваш бренд будет виден в поиске по соответствующему запросу и на картах Google.
Для регистрации заходим на «Мой Бизнес»:
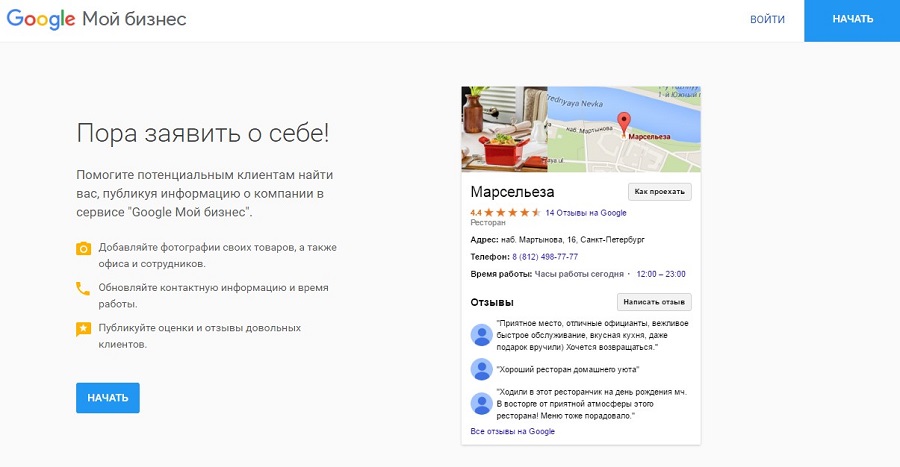
После регистрации +страница для бренда будет создана автоматически.
Заполняем данные компании, сохраняем.
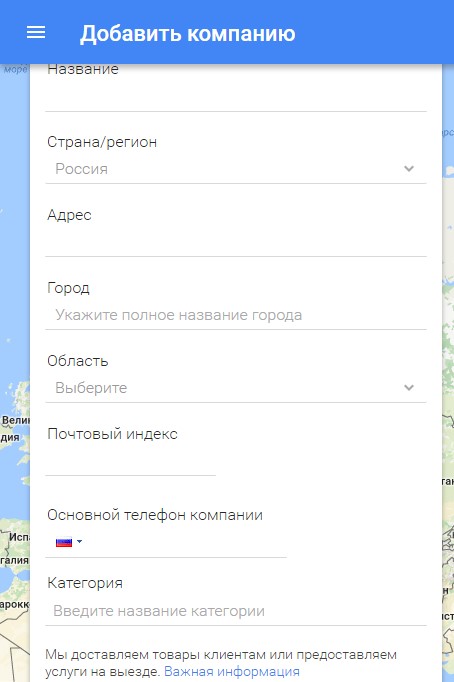
После завершения регистрации, вам будет предложено подтвердить реальность компании по почте или по телефону. Возможность подтверждения по телефону доступна не всегда, а по почте процесс занимает 1-2 недели.
Живее всех живых
По сравнению с многими другими социальными сетями, Google Plus имеет не так много функций, но завести там страницу будет весьма полезно, особенно если мы говорим о странице бренда. Используете ли вы Google+? Напишите в комментариях.
В конце марта Google собирается прекратить работу сервиса «Compare», позволяющего пользователям сравнивать предложения на автомобильную страховку, кредитные карты и ипотеку. Но помимо него у компания имеется достаточно других интересных, часто скрытых и действительно полезных продуктов, которыми можно пользоваться.
Штат Google насчитывает более 60 000 специалистов, а также компания обладает всевозможными ресурсами, чтобы создавать оригинальные сервисы в добавок к поисковой системе и другим крупным проектам. Ниже представлена подборка занимательных и полезных приложений от Google. От поиска информации в исключительно профессиональных изданиях до географических карт, составленных из фотографий обычных людей.
1. Google Keep
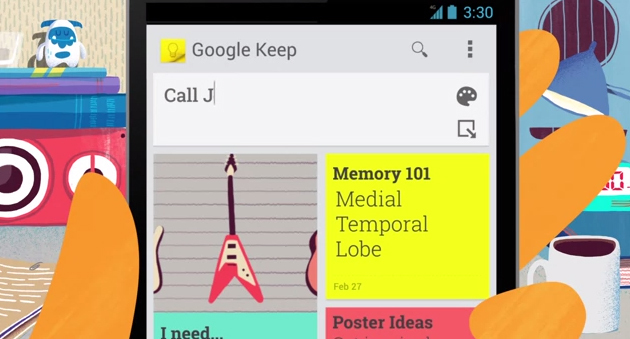
Google Keep — это бесплатное интернет-приложение, предназначенное для создания и хранения заметок. Работает как на настольном компьютере, так и на телефоне. Его красочный дизайн поможет Вам создать уникальный и яркий список дел. Можно установить «напоминания», которые будут объединены с GCal.
Достаточно записать идею, планы и в указанное время или в определенном месте приложение напомнит Вам, что нужно сделать. Есть возможность создавать голосовые заметки, которые Google Keep автоматически преобразовывает в текст. Фотографируйте афиши, рецепты и документы, чтобы потом легко найти их. Делитесь заметками с родными и близкими.
2. Gmailify
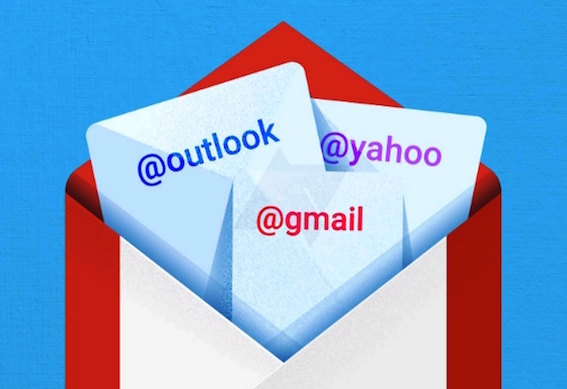
Функция под названием Gmailify позволяет всем желающим воспользоваться преимуществами почты Gmail (больший объем, спам-фильтры, группировка писем и т.д.), без необходимости менять свой адрес электронной почты.
Даже если Ваша электронная почта на Yahoo, Hotmail, или Outlookо — ее все равно можно «огуглить», добавляя примочки и элементы дизайна Gmail без фактической смены адреса.
3. Project Sunroof

В конце прошлого года компания Google запустила сервис Project Sunroof, дабы привлечь больше людей оборудовать свои дома солнечными панелями. Основываясь на аэрофотосъемке с высоким разрешением и местных погодных условиях (количестве солнечных дней), данный инструмент позволяет пользователям проверять, сколько они могут сэкономить благодаря солнечной энергии.
Пока что сервис работает в тестовом режиме на территории США и всего в трех городах: Сан-Франциско, Фресно и Бостоне. Но со временем Project Sunroof будет действовать по всему миру.
4. Google Sky
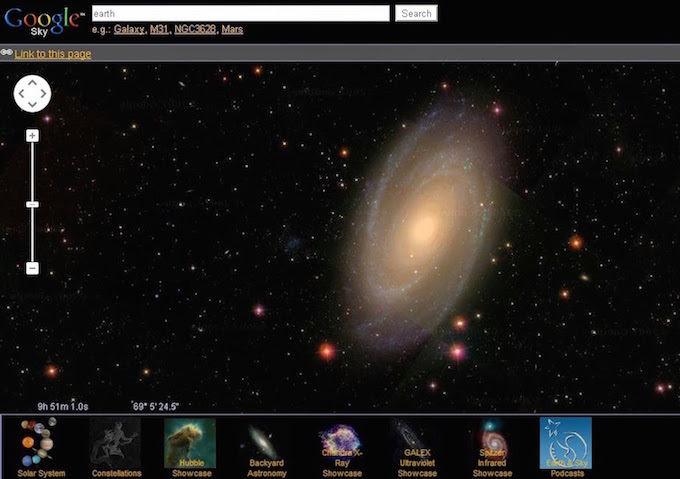
Google Sky — приложение Google Maps, которое позволяет исследовать дальние рубежи Вселенной, используя изображения со спутников NASA, Sloan Digital Sky Survey (SDSS, Слоуновский цифровой небесный обзор) и телескопа Hubble.
5. Google nGrams
Google Ngram Viewe представляет собой интересный он-лайн инструмент, который позволяет осуществлять поиск слов, выражений, явлений или понятий в литературе с 1500 г. по 2008 г. Анализируется более 5 миллионов книг, опубликованных за указанный период времени. У пользователей появляется возможность проследить за изменениями слов в течением времени. Доступные языки поиска: английский, немецкий, испанский, французский, русский и китайский. Результаты отображаются в виде графика, где видна частота употребления слов или фраз.
6. Google-расчеты

Для тех, кого пугают огромные числа — Google поможет выяснить как произносится даже 12-ти значные гиганты. Просто введите после числа «=english».
Через Google можно делать и множество других расчетов. Вводите математические уравнения или преобразования в Google Search box и получайте быстрые ответы.
7. Google-fonts

Среди прочих сервисов, Google предлагает бесплатные шрифты. В коллекции также есть и Кириллица.
8. Академия Google

Google Scholar делает невероятно легким поиск информации из большинства рецензируемых онлайн журналов и газет самых крупных научных изданий Европы и США. Это бесплатная поисковая система по полным текстам научных публикаций всех форматов и дисциплин.
У «Академии Google» есть свой слоган — «стоя на плечах гигантов» (часть знаменитого высказывания И. Ньютона «если я видел дальше других, то потому, что стоял на плечах гигантов»).
9. Google Art Project

Занимайтесь культурным саморазвитием с помощью интернет-платформы Google Art Project. Место, где можно найти фотографии произведений искусства мировых мастеров в супер-высоком разрешении. В проекте участвуют около 200 музеев, галерей и дворцов из разных стран мира.
На сайтах Google Art представлено более 35 000 шедевров живописи, скульптуры, архитектуры. Также на сайт выкладываются панорамные съемки из залов музеев.
10. Think Insights

«Цифровая шпаргалка» от Google для маркетологов, где они используют свои данные для сбора информации о том, что актуально для индустрии. Проект Think Insights разработан для специалистов онлайн-маркетинга, аналитиков трендов онлайн-рынка в различных сферах потребления информации или пользовательской онлайн-активности.
11. Google Trends

Для тех, кто хочет быть всегда в курсе того, что заботит людей в настоящий момент, придется кстати веб-приложение Google Trends. Этот сервис показывает наиболее часто задаваемые вопросы поиска по отношению к общему объему поисковых запросов в различных регионах мира и на разных языках.
Можно даже построить диаграмму, отображающую то, как со временем нарастала или убывала частота поиска по различным критериям.
12. Panoramio

Замечательный веб-сайт Panoramio комбинирует Google Maps с частными фотографиями, позволяя пользователям наносить свои снимки на те участки карты, где они были сделаны. Ресурс позволяет сохранять географические координаты фотографий.
Сразу после того, как Вы загрузите фотографию и привяжите ее к месту, она пойдет на рассмотрение модераторами. После проверки и при соблюдении Приемной политики Google Планета Земля, снимок маркируется логотипом Panoramio и надписью «Фотография выбрана для Google Earth» и становится видна всем пользователям.
13. Google Sound Search

Google Sound Search – это виджет, который работает как Shazam и помогает идентифицировать песни которые на «слуху». Он также помогает отыскать найденный трек в Google Play Store.
Приложение простое в работе. Вы добавляете Google Sound Search на свой Android и когда услышите понравившуюся но незнакомую мелодию, нужно будет лишь нажать на значок приложения. И через несколько секунд Sound Search for Google Play сообщит вам название песни и исполнителя, а также название альбома.
14. Google Translate

Для любителей путешествовать пригодятся дополнительные возможности всем известного приложения Google Translate. С его помощью возможно совершать перевод визуального и голосового материала в реальном времени, что делает пребывание в разных странах свободнее и проще.
15. Build

Build — симулятор популярного конструктора на WebGL. Совместный проект Google Australia и Lego, который будет интересен не только детям, но и взрослым.
В Приложение Google может сбивать с толку. Вы видите это на экране телефона с большой буквой G, которая предполагает «Google». Вы можете даже не использовать его, так как вы уже используете Chrome для всех своих поисков в Интернете и посещений сайтов. Возможно, вы используете Карты Google, чтобы переходить из одного места в другое. А есть другие приложения, которые помогут вам с другими задачами.
Итак, естественно спросить…

Что такое приложение Google?
Но он также делает немного больше, чем стандартная панель поиска Google в вашем браузере, чтобы помочь вам открыть для себя мир вокруг вас. Думайте об этом как об одном окне во внешний мир. Затем вы можете настроить его, чтобы получать информацию о ваших особых интересах и получать персональные обновления.
Вы можете получить те же результаты в любом поиске Google, но приложение Google просто упрощает контроль над избытком информации.

Приложение Google Search может ускорить поиск. Итак, давайте перейдем к приложению и посмотрим, на что оно способно.
Что делает приложение Google?
Начните с веселья. Коснитесь логотипа Google на главной странице. Если специального Google Doodle нет, разноцветные точки делают короткую джигу на экране. Коснитесь его еще раз, чтобы проверить все его танцевальные движения.
Коснитесь значка погоды (который отображает сегодняшнюю температуру), чтобы увидеть прогноз на странице результатов поиска Google. Детали бледнеют по сравнению с погодным приложением, но их достаточно, чтобы понять их с первого взгляда.

На главном экране приложения Google отображается поток статей, которые, по его мнению, могут вас заинтересовать. Эти данные поступают из вашей истории поиска, местоположения и других данных о вас, которыми располагает Google. Вы можете отключить мониторинг активности в Интернете и приложениях или удалить его из самого приложения, посетив Контроль активности страница.
Что такое коллекции в приложении Google?
Добавьте несколько коллекций и получите к ним доступ с экрана Коллекции. Отредактируйте или удалите их в любое время. Вы также можете поделиться своими коллекциями с другими через приложение.
Коснитесь коллекции, которой хотите поделиться. Настройте параметры общего доступа. Как видно на скриншоте ниже, у вас есть два варианта.
- Поделитесь им с помощью ссылки только для просмотра.
- Поделитесь им со ссылкой на автора, чтобы другие могли добавить в коллекцию.

Вы можете использовать Коллекции для исследования, а затем использовать ссылку для авторов, чтобы обратиться за помощью к другим, и все это со своего телефона. Он может работать как доска объявлений для сбора дополнительной информации перед поездкой или для повседневных вещей, таких как сборник рецептов.
7 советов по использованию приложений Google, о которых вы должны знать
- Используйте темный режим: тема приложения Google будет соответствовать настройкам телефона по умолчанию. Вы можете переключить темный режим в настройках приложения.
Выберите Еще> Настройки> Общие> Тема.

- Скрыть истории одним касанием: не хотите следить за определенной новостью на главном экране? Выберите три точки внизу карточки и нажмите «Скрыть эту историю». Это один из способов улучшить темы, на которые вы хотите следить здесь.


- Читайте вслух для многозадачности: нажмите кнопку «Читать вслух» вверху, чтобы мужской или женский голос озвучивал вам статью, пока вы делаете что-то еще. Вы даже можете добавить несколько статей в очередь.

- Добавьте ярлыки Siri в Google: вы можете заставить Siri и Google Search подыгрывать, перейдя в «Настройки» и настроив несколько любимых ярлыков. Горячие клавиши Siri необходимо настроить с помощью приложения «Ярлыки», прежде чем ключевые фразы будут запускать требуемые действия.

Включите поиск в режиме инкогнито: поиск в режиме инкогнито не сохраняет историю поиска. Вы можете выполнить быстрый поиск в режиме инкогнито из меню 3D Touch или включить его навсегда, выбрав пункт «Еще» с тремя точками> Включить инкогнито. После любого поиска вы можете нажать значок инкогнито в верхней части страницы поиска, чтобы выключить его.


Вы даже можете выполнить обратный поиск картинок Google с любым изображением в фотографиях вашего iPhone. Нажмите на крошечный значок изображения в правом верхнем углу и выберите изображение из галереи вашего iPhone.
Мне нужно приложение Google?
Если вы интенсивно пользуетесь поиском Google, приложение дает вам удобный способ не только выполнять поиск в Интернете, но и организовывать определенные поиски в коллекциях. Вы получаете Google Lens, Voice Search и обычный Веб-поиск Google со всеми его расширенными операторами в одно или два нажатия.
Прежде всего, вы можете быть в курсе самых интересных вам тем. В конце концов, вы можете просто поиграть с Google Doodle или использовать 3D Touch в Google Widget в качестве ярлыка для поиска на iPhone. Расскажи нам об этом. Вы используете его столько, сколько нужно?
Данное приложение с узнаваемой пиктограммой штатно устанавливается практически на все мобильные устройства под управлением ОС Android. Впрочем, некоторые производители смартфонов устанавливают собственные приложения с аналогичным функционалом. Но, как показывает практика, большинство пользователей предпочитают программу от Google, имеющую довольно обширный функционал, включая расширенные облачные возможности.

Для чего нужна программа Google Фото
Было бы неверно отнести приложение к категории обычных вьюеров картинок и фото, хотя многие юзеры именно так его и используют, даже не подозревая о возможностях программы.
Да, действительно, это весьма удобная утилита для просмотра сделанных камерой смартфона снимков, но это – базовый функционал. Другая суперпопулярная фишка Google Фото – облачное хранилище всего вашего медиаконтента, если вы включите эту опцию при инсталляции программы или позже.
Перечислим конспективно другие возможности приложения:
- синхронизация с облачным диском;
- возможность получения неограниченного пространства на удалённом диске при условии хранения фотографий в сжатом виде;
- возможность многофакторной сортировки и фильтрации контента; (фильтры, создание анимации, коллажей, слайдов);
- работа с видео;
- возможность делиться фотографиями с друзьями.
Рассмотрим эти возможности подробнее.
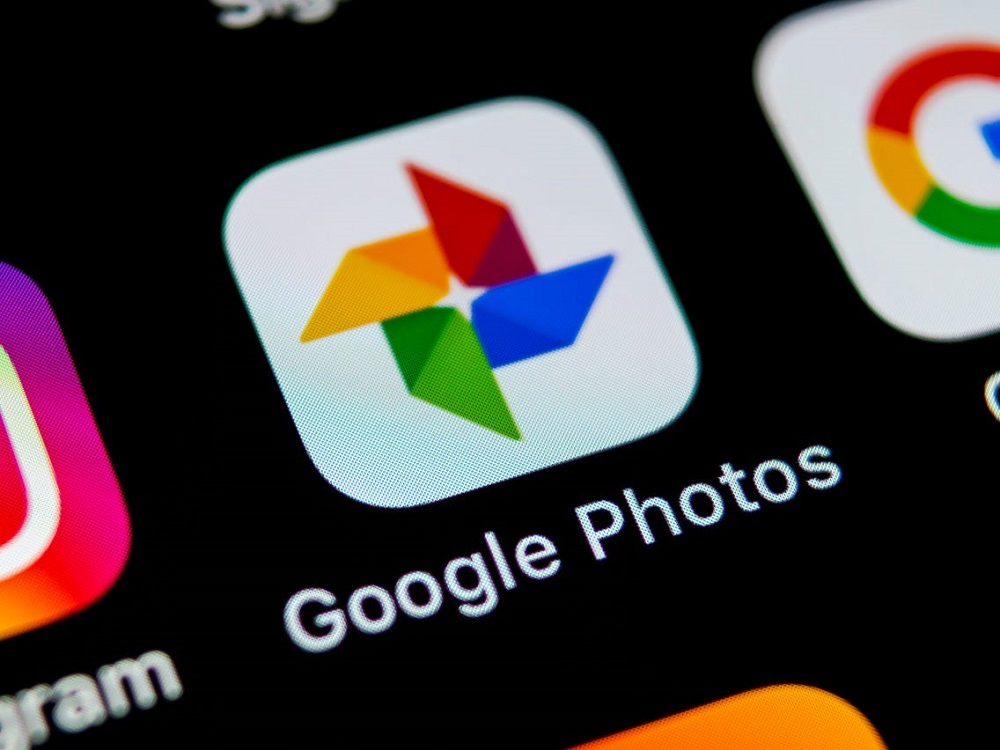
Как пользоваться приложением Google Фото
Перечислим функции и возможности пакета, о которых многие пользователи знают понаслышке или вообще о них не слышали.
Хранилище
Чтобы у вас всегда была резервная копия сделанных фото, необходимо синхронизировать содержимое смартфона с облачным хранилищем. Найти эту функцию не так просто. Во-первых, вам необходимо установить Google Фото на компьютер или зайти в веб-версию программы, авторизовавшись в аккаунте Google, затем зайти в настройки и выбрать опцию «Автоматически загружать изображения из Google Фото в каталог на Моём диске».
Затем заходим в мобильное приложение на планшете/смартфоне и в настройках указываем, какие папки необходимо синхронизировать, а также – куда в облаке копировать медиаконтент. После этого всё, что вы сфотографируете, будет с определённой регулярностью сбрасываться в облако. То, что уже есть на вашем смартфоне, можно закачать в облако, используя функцию «Сохранить данные» приложения.
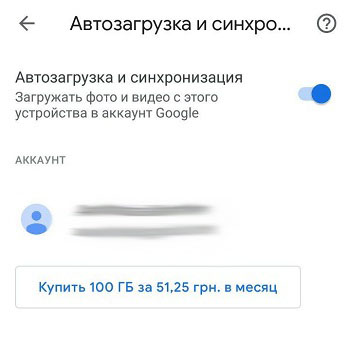
Если фотографии на мобильном устройстве занимают слишком много места, их можно удалить (функция «Освободить место»), ведь все копии будут храниться в облаке. Правда, для их просмотра и редактирования потребуется доступ в интернет.
Теперь об объёме хранилища Google Фото. Размер неограничен, но при условии, что вы храните снимки в сжатом виде, с разрешением не более 16 мегапикселей (по видео ограничение составляет 1080p). В противном случае вам придётся довольствоваться 16 Гб – именно этот объём выделяется новым пользователям при регистрации в Google.
Расширить память в хранилище Google Фото можно в платной версии, если вы не хотите жертвовать качеством снимков. Но, честно говоря, сжатие не сильно сказывается на качественных показателях фотографий, а с учётом того, что 15 ГБ – это немного, лучше выбрать именно второй вариант.
Управление
Google Фото поддерживает масштабирование фотографий посредством стандартных жестов. Точно так же можно производить открытие/закрытие фотографий в галерее (разведением пальцев или свайпом в вертикальном направлении).

Для пользователей веб-версии имеются соответствующие горячие клавиши. Чтобы узнать о доступных комбинациях, нужно нажать Ctrl+? (для Mac – Cmd+?).
Поиск
Эти возможности приложения мало кто использует, и совершенно зря. Функция распознавания лиц работает неплохо, достаточно один раз указать программе человека (вернее, его лицо), которого необходимо идентифицировать. Ошибки, конечно, случаются – тут и человек не всегда адекватен.
Точно также можно отменить показ в поиске людей, которых вы не хотите (вкладка «Люди», пункт меню «Показать/скрыть лица», отмечаем лица нужных персон).
Приложение может также определять тематику снимков – попробуйте в строке поиска ввести «праздник», «еда», «река», «небо», результат будет более-менее релевантный.
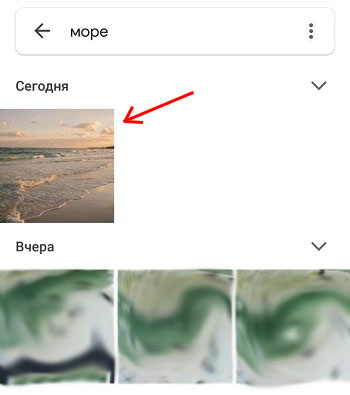
Животных Google Фото тоже различает, достаточно указать вашего любимца на одной из фоток, и программа найдёт все остальные снимки с ним. Поиск в некоторой степени интеллектуальный – запросы могут быть комбинированными и достаточно сложными.
Оптимизация изображения
Что нужно знать о редактировании? Вот интересная фишка: нажмите пальцем на фотографии и не отнимайте его около секунды. В результате все внесённые изменения пропадут. Отпустив палец, вы снова вернётесь к модифицированной картинке. Так можно сравнивать между тем, как было и как стало.
Чтобы менять эффективность фильтров, проделываем ту же операцию: выбираем фильтр, удерживаем палец секунду–две и ползунком уменьшаем/увеличиваем эффект.
ВНИМАНИЕ. По умолчанию редактируемая фотография заменяет оригинал, поэтому, если вы хотите, чтобы начальное фото тоже было сохранено, перед редактированием выберите в меню пункт «Сохранить копию».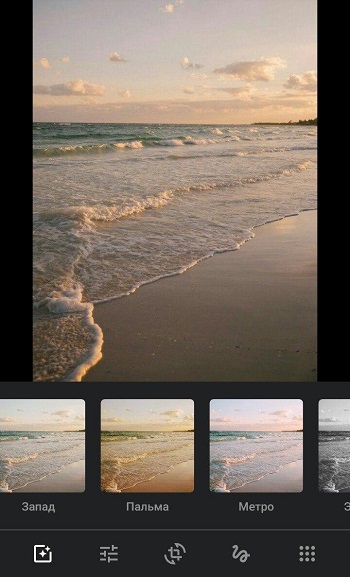
Не все знают, как настроить в Google Фото цветовую гамму. Нажмите в меню редактора вторую по счёту иконку, выбрав в контекстном меню «Цвет». Здесь же можно манипулировать контрастом, насыщенностью цветов (например, подобрать цвет кожи).
Настройки для одной фотографии можно сохранить и использовать для редактирования других снимков. В веб-версии сохранение – Ctrl+C, при открытии других фотографий жмём Ctrl+V (соответственно Cmd+C и Cmd+V для Mac).
Можно также скопировать фото из Google Фото в другой редактор, выбрав пункт меню «Редактировать в…».
Импорт фотографий, синхронизация
Наверняка вы активно используете соцсети и сохраняете фотографии оттуда. Программа умеет добавлять их в вашу коллекцию. Чтобы перенести снимки в галерею Google Фото, необходимо в меню приложения выбрать строку «Автозагрузка и синхронизация», включив опцию «Загружать данные из папок». Останется только указать, из каких папок грузить фотографии.
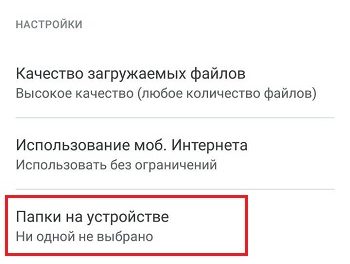
Если вы решили синхронизировать приложение с компьютером (правильнее – с Гугл-хранилищем), вы можете выбрать в настройках показ в галерее фотографий из облака.
Вы можете как скачать фото, так и воспользоваться функцией PhotoScan для загрузки отсканированных изображений.
Очистить Google Фото можно стандартным способом – нажав на изображении и после появления пиктограммы корзины переместив её туда. Но помните, что в корзине оно будет находиться ровно 60 дней, после чего будет удалено навсегда без возможности восстановления. Очистить корзину можно и принудительно.
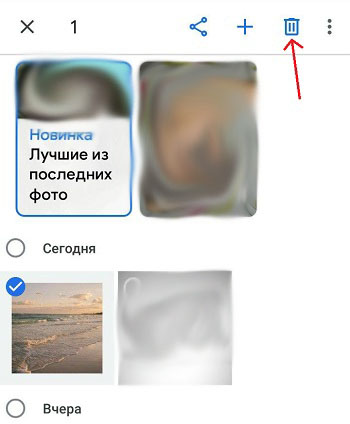
Делимся своей коллекцией
Возможности обмена фотографиями в приложении обширны, но большинство пользуется только базовыми возможностями.
Так, очень полезной фишкой является возможность автоматической отсылки изображений – например, пересылать фотки внуков дедушкам и бабушкам. Для этого необходимо выбрать источник, адресат, а также дату, начиная с которой начать обмен фотографиями.
По умолчанию Google Фото не связан напрямую с другим популярным сервисом компании – Gmail, так что, если вы захотите прикрепить к письму один или несколько снимков из галереи, просто так вы этого не сделаете. Но если синхронизировать коллекцию с Google Диском, то проблема исчезнет сама собой. Кстати, можно экспортировать свои видеофайлы в YouTube, но эту возможность необходимо включить в настройках программы.
Чтобы при экспорте в приложения Motion Photos или Live Photo анимированные изображения не стали статичными, нужно в настройках в Google Фото отметить пункт «Сохранить как видео» – в этом случае анимированные картинки будут конвертированы в видеоролик, способный нормально отображаться на всех устройствах.
Удаление приложения
Напомним, что Google Фото может как присутствовать в составе ОС штатно, так и быть установленным самостоятельно. В последнем случае удалить приложение можно стандартным способом, перетащив иконку на корзину. За фотографии можно не переживать – они останутся в тех папках, куда и были загружены. Если вы синхронизировали программу с облаком, там они точно останутся, но могут пропасть из галереи.
Но если приложение присутствовало в смартфоне изначально, просто удалить его не получится, поскольку оно приравнено к системным утилитам. Но проблема решаема, если вы получите права ROOT, при этом учтите, что подобные действия приравнены к взлому и грозят лишением гарантии.
Итак, как удалить штатное приложение Google Фото легальным способом:
Разумеется, это не полноценное удаление, но приложение станет неактивным, то есть больше не будет потреблять ресурсы мобильного гаджета.
А ещё можно выйти из аккаунта приложения, и это тоже позволит освободить ресурсы смартфона.
Напомним ещё раз о сохранности фоток.
Если вы использовали приложение только для просмотра изображений (и, возможно, их редактирования), без включения функции синхронизации и резервного копирования в облако, после удаления Google Фото изображения на вашем устройстве не пострадают. Вы сможете продолжить пользоваться штатным вьюером Android «Галерея», но, разумеется, с соответствующим небогатым функционалом. Или можете установить другое приложение для просмотра изображений, благо таковых имеется в избытке.
А что касается варианта, когда функция синхронизации была использована в полной мере, здесь есть небольшой нюанс. Всё будет зависеть от того, удаляли ли вы копию устройства на странице сервиса Google Фото или нет. Если удаляли, то доступ к вашим фотографиям будет утерян, хотя они останутся в облачном хранилище. Так что лучше не удалять, тогда фотки будут храниться в двух местах. Правда, речь идёт о старых фотографиях, новые будут доступны только на смартфоне.
Читайте также:


