Amazon kindle fire как установить приложение
Получите нужные приложения на планшете Amazon
Устройства Amazon позволяют загружать приложения только из магазина Amazon по умолчанию; однако, приложив немного усилий, вы можете установить Google Play на Kindle Fire, чтобы экспоненциально увеличить количество приложений, к которым у вас есть доступ. Действия по его настройке немного различаются в зависимости от используемой версии планшета Amazon.
Установка приложений вне магазина Amazon может подвергнуть ваше устройство воздействию вирусов и вредоносных программ. Перед началом загрузите приложение для обеспечения безопасности, например Malwarebytes Anti-Malware.
Как установить Google Play на Kindle Fire
Если ваш планшет работает под управлением Fire OS 5.3.1.1 или более поздней версии, вы можете установить Google Play без рутирования Kindle. Вам просто нужно скачать и установить некоторые файлы APK. Следуй этим шагам:
Чтобы узнать, какую версию Fire OS вы используете, перейдите в раздел Настройки > Параметры устройства > Обновления системы .
На своем планшете Fire перейдите в Настройки > Безопасность и конфиденциальность и нажмите Приложения из неизвестных источников , чтобы включить его.
Откройте веб-браузер на Kindle и загрузите следующие файлы на свой планшет:
- Менеджер аккаунта Google APK
- Google Services Framework APK
- Сервисы Google Play APK11.5.0.9 (230); Если у вас 2017 Fire HD 8, скачайте Google Play Services APK11.5.0.9 (240).
- Google Play Store APK
На каждой странице прокрутите вниз и нажмите Загрузить APK . Если появится предупреждение безопасности, просто нажмите ОК , чтобы начать загрузку.
Получив четыре необходимых файла, закройте браузер и откройте приложение Документы на главном экране.
Перейдите в раздел Локальное хранилище > Загрузки.
Нажмите на файлы APK, чтобы установить их в следующем порядке:
- Менеджер аккаунта Google APK
- Google Services Framework APK
- Google Play Services APK
- Google Play Store APK
Для правильной установки Google Play необходимо установить файлы APK в порядке, указанном выше.
Теперь значок приложения Google Play должен появиться на главном экране. Нажмите на него, чтобы открыть магазин Google Play.
Как пользоваться Google Play Store на Kindle Fire
При первом запуске Google Play вам будет предложено войти в свою учетную запись Google. Возможно, вам придется подождать несколько минут для установки обновлений, прежде чем приложение будет работать должным образом, а для некоторых приложений могут потребоваться дополнительные обновления. В конце концов, вы сможете искать и загружать приложения так же, как на обычном устройстве Android.
Как установить Google Play на старый Kindle Fire
Если у вас есть более старый планшет Amazon, или если описанные выше шаги не работают для вас, то перед установкой Google Play необходимо выполнить рутирование устройства. Вам также понадобится ПК с Windows и USB-кабель, который входит в комплект вашего планшета. Поскольку Fire OS является лишь модифицированной версией ОС Android, этапы рутирования планшета Fire в основном такие же, как и рутирование устройства Android.
Укоренение вашего планшета Fire приведет к аннулированию гарантии. Внимательно рассмотрите плюсы и минусы рутирования вашего мобильного устройства.
В Kindle Fire перейдите в раздел Настройки > Параметры устройства .
Нажимайте на поле Серийный номер , пока сразу под ним не появится «Параметры разработчика».
Нажмите Параметры разработчика .
Нажмите Включить , чтобы активировать Android Debug Bridge (ADB). Вы можете получить предупреждение безопасности; игнорировать это, чтобы продолжить.
Подключите ваш Kindle Fire к вашему компьютеру. Ваш компьютер должен обнаружить ваше устройство и загрузить необходимые драйверы.
Если ваш компьютер не распознает Kindle Fire автоматически, вы можете установить драйверы USB и Android Debug Bridge вручную, выполнив действия, описанные в документации для разработчиков Kindle Fire.
Нажмите ОК , чтобы разрешить отладку по USB. Если эта опция не появляется автоматически, вам необходимо установить соответствующие драйверы вручную, прежде чем продолжить.
Откройте браузер вашего компьютера и загрузите приложение для установки в Google Play:
- Если ваш планшет работает под управлением Fire OS 5.3.0 или более ранней версии, загрузите Amazon-Fire-5th-Gen-SuperTool-old.zip.
- Если ваш планшет работает под управлением Fire OS 5.3.1 или более поздней версии, загрузите Amazon-Fire-5th-Gen-Install-Play-Store.zip.
Извлеките файл .zip и дважды нажмите 1-Install-Play-Store.bat , чтобы открыть его.
Перезагрузите планшет, выключив и включив его. В случае успеха ярлыки в Play Store и Google Settings должны быть на главном экране.
Одной из главных причин рута Kindle Fire становится возможность установить Google Play и получить доступ к приложениям, которых вы не найдете в магазине приложений Amazon. Но если вы боитесь смыть в трубу гарантию, да и вообще не готовы иметь дела с процессом рута, вы можете загружать сторонние приложения иначе. Положительной стороной этого подхода становится тот факт, что вам не придется пробиваться в корень вашего устройства. Вот как получить большинство приложений Google для Kindle Fire HD или HDX.
В этой статье я буду использовать последний 7-дюймовый Kindle Fire HDX, который использует специализированную версию Amazon Android 4.2. Тот же подход должен работать на 8,9-дюймовом планшете. Имейте в виду, что при сторонней загрузке приложений, не все функции будут работать, как на Nexus 7 и других Android-планшетах. Все apk. (формат Android-приложений) файлы, предлагаемые здесь бесплатны, свободны от вредоносных программ и распространяются свободно.
Что значит сторонняя установка?

Далее, загрузите этот файл и распакуйте его содержимое в удобное место на компьютере. zip. файл включает в себя четыре основных приложения, которые нужно установить в первую очередь.



Теперь выполните следующие действия в указанном порядке:
- Запустите файл Google Account Manager, установите и перезагрузите планшет.
- Запустите файл Google Services Framework, установите и перезагрузите планшет.
- Запустите файл Google Play Services, установите и перезагрузите планшет.
- Запустите файл Gmail, установите и перезагрузите планшет.

Установка приложений Google
По завершению установки этих приложений, откройте Gmail (вы найдете его в списке приложений Kindle Fire) и войдите в свою учетную запись Google. После авторизации, приведенной ниже, вы перейдете к web-версии авторизации Google.


После того, как вы вошли в систему, вы сможете запустить приложение Gmail на вашем Kindle Fire. Вот пример того, как это работает на нашем Kindle Fire HDX.

Теперь вы сможете продолжить стороннюю загрузку приложений, что будет происходить по тому же процессу. Загружайте apk. файлы в папку Download на Kindle Fire, как вы делали это с первым набором приложений.


Теперь загрузите следующий файл apk. на свой Kindle Fire. В наших тестах, все перечисленные далее приложения отлично работали, практически без ошибок: Chrome, YouTube, Google Search, Google Music, Google Play Movies, Gmail и Newsstand.
Подводя итоги
И пока некоторые специализированные приложения не работают на планшетах Kindle, как на обычном Android-устройстве, большинство других страдают лишь раздражающими предупреждениями, не более того. Пока вы можете закрывать глаза на эти предупреждения, вы сможете пользоваться экосистемой Google, обязательно попробуйте.

А теперь у меня есть приложение Facebook и другие, работающие над моим Kindle Fire. Вы тоже можете это сделать!
1 / Получить приложения
Оттуда подключите устройство Android к компьютеру и скопируйте файлы на диск. Вы перенесете их позже в Kindle Fire.
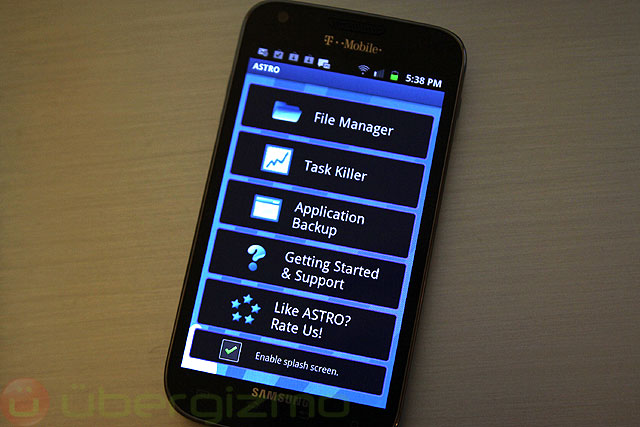
Загрузите Astro File Manager на свой телефон и запустите его.
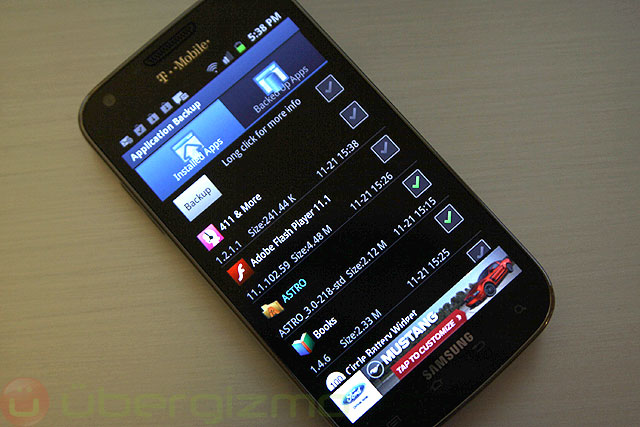
б / Выберите, какие приложения вы хотите скопировать сверху на SD-карту и нажмите Резервное копирование
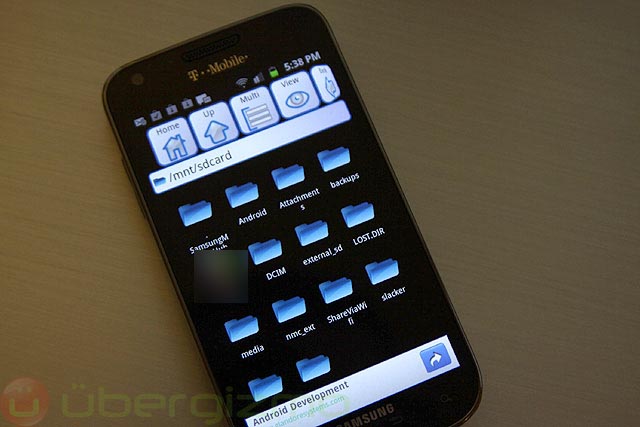
c / Приложения теперь доступны в каталоге Backup в правом верхнем углу.
2 / Скопируйте приложения с вашего компьютера на Kindle Fire
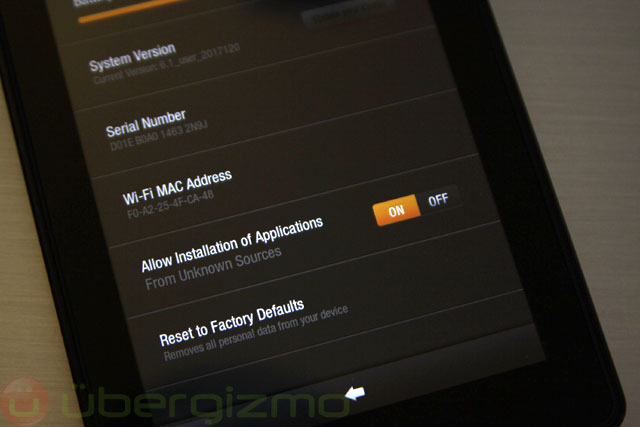
Установив значение ON, вы разрешаете установку приложений из-за пределов магазина Amazon.
По умолчанию Kindle позволяет пользователям устанавливать приложения только из магазина Amazon. Это главным образом из соображений безопасности, поскольку приложения, поступающие из неизвестных источников, не проверялись на наличие вредоносных программ. По крайней мере, это идея. На Kindle, перейдите в Настройки> Устройства и установите «Разрешить установку приложений» на ON
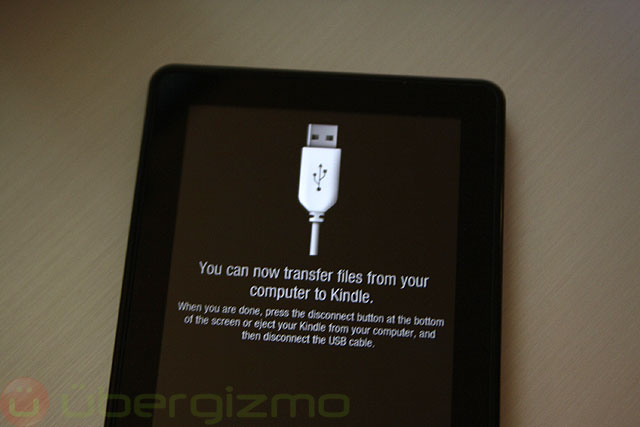
Пришло время скопировать файлы .apk в Kindle
Подключите Kindle Fire в качестве запоминающего устройства USB и создайте каталог. Я назвал мои MyApps, но вы можете использовать любое имя. Перетащите файлы .apk со своего ПК на Kindle Fire.
3 / Установите приложения

Для установки приложений вам нужен файловый менеджер, который сможет их открыть и заставить ОС принять соответствующие меры. Файловый менеджер по умолчанию этого не сделает. Я использовал скачанный ES File Explorer (бесплатное приложение) из магазина Amazon и установил его. Оттуда я просто пошел в каталог, куда я сбросил файлы .apk и постучал по ним один за другим. Каждый раз ОС спрашивает меня, хочу ли я их установить. Я сказал «да», и я был сделан.
Вывод
Это было легко, правда? Теперь есть некоторые предостережения: поскольку новые приложения не были установлены из магазина Amazon, будущие обновления могут не работать. Но это мост, который вы можете пересечь, когда попадете туда, и, возможно, вам не придется обновляться, если вам не нужны новые функции. Если вы хотите установить сам Android Market, вам придется рутировать Kindle Fire.
* Root: это получение «корневого» доступа или максимального административного доступа, чтобы вы могли установить или удалить любое совместимое программное обеспечение, не ограничиваясь исходными заводскими настройками.
Многие владельцы неплохих электронных книг Amazon Kindle задумываются о приобретении дешевого Android планшета этой фирмы. Но при всех своих достоинствах, Amazon Kindle Fire обладает одним, очень существенным недостатком – у него нет доступа к Android Market и покупать приложения вы можете только в Amazon App Store.
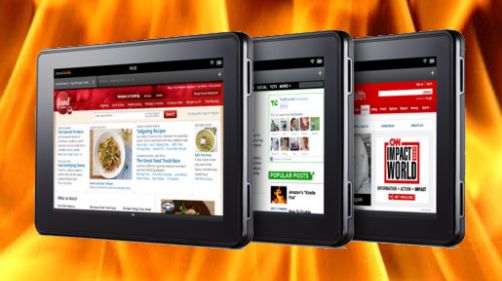
Но, оказывается, эта проблема имеет довольно простое решение, и сегодня я вам расскажу, как подключить Amazon Kindle Fire к компьютеру, получить к нему доступ через ADB, получить root, и, наконец, как установить на него приложения с помощью ADB.
Итак, начнем. Нам прежде всего потребуется:
Инструкция изменена в связи с тем, что после выхода обновления системы 6.2.1, метод получения root с помощью SuperOneClick уже не работает
- Программа ADB, установленная на вашем компьютере
- Программа SuperOneClick, последнюю версию которой можно найти и скачать здесь
Инструкция
1. Установите adb на ваш компьютер, как написано в этой инструкции.
2. После, того как вы установили adb, вам нужно внести некоторые изменения в его конфигурационные файлы, чтобы программа смогла увидеть ваш Kindle Fire, для этого:
- перейдите в папку %USERPROFILE%\.android и откройте в любом текстовом редакторе файл adb_usb.ini (%USERPROFILE%\ - это папка Users\имяпользователя\ на диске с ОС Windows). Если такого файла в папке нет, создайте его.
- добавьте в конец файла следующий текст: 0x1949
- перейдите в папку google-usb_driver, которая находится в папке с установленным Android SDK, откройте файл android_winusb.inf и добавьте в секции [Google.NTx86] и[Google.NTamd64] следующий текст:
;Kindle Fire
%SingleAdbInterface% = USB_Install, USB\VID_1949&PID_0006
%CompositeAdbInterface% = USB_Install, USB\VID_1949&PID_0006&MI_01
Затем сохраните файл и закройте редактор.
3. Если ваш планшет уже подключался к компьютеру, перейдите в диспетчер устройств, найдите устройство Kindle и обновите его драйвер из файла android_winusb.inf
4. Подключите планшет к компьютеру через USB, если потребуется, установите драйвер вручную (указав файл android_winusb.inf ), включите в настройках планшета режим «Отладка по USB» (USB Debugging ) и в разделе приложения разрешите установку приложений из неизвестных источников.
5. Откройте окно командной строки и введите следующие команды:
adb kill-server
adb devices
Программа adb сообщит, что Kindle Fire подключен к вашему компьютеру.
6. Распакуйте скачанный ранее архив с программой SuperOneClick в отдельную папку, запустите SuperOneClick.exe и в открывшемся окне программы нажмите кнопку "Root"
6. Скачайте kindleroot_androidpolice.apk и установите на планшет приложение:
для этого поместите скачанный .apk файл в папку, где находится програма adb и в окне командной строки введите следующую команду:
adb install kindleroot_androidpolice.apk
7. Запустите приложение и нажмите «Root»
8. На компьютере в окне командной строки выполните команду:
9. Скачайте архив с Superuser
10. Распакуйте его в папку, в которой у вас находится программа adb
11. В окне командной строки выполните следующие команды:
adb remount
adb push su /system/xbin/su
adb shell chown 0.0 /system/xbin/su
adb shell chmod 06755 /system/xbin/su
adb install Superuser.apk
adb reboot
Все, теперь у вас есть права доступа Root на вашем Kindle Fire.
Для того, чтобы установить приложении на Kindle Fire с помощью adb, поместите скачанный .apk файл в папку с программой, и в окне командной строки введите следующую команду:
adb install имяприложения.apk
Добавлено: появилась возможность установки Android Market на Kindle Fire, и как это сделать я расскажу вам в следующей статье.
Читайте также:
- Как разблокировать карту для оплаты в транспорте пермь банковскую карту сбербанка через телефон
- Как инвестировать в телеграм дурова
- Как удалить фотографии со мной в яндексе на телефоне
- Ввести стандартные приложения на экран телефона хонор 8а
- Шифры морзе виженера цезарь и не только скачать приложение


