Ввести стандартные приложения на экран телефона хонор 8а
Новые смартфоны Honor выходят без поддержки сервисов Google. Но в действительности это совсем не такая серьезная проблема, как может показаться поначалу. Ведь у китайского гиганта есть собственный магазин AppGallery, который сейчас развивается огромными темпами. А кроме того существует пара простых приёмов, позволяющих установить даже те программы, которых нет в каталоге.
Как установить сервисы Яндекса из AppGallery
Яндекс делает самые популярные в России онлайн-сервисы и программы для работы с ними. К счастью, все мобильные приложения Яндекса давно есть в магазине AppGallery. Установить их просто: запустить AppGallery, в поисковой строке сверху набрать «Яндекс» и в списке результатов нажать «Установить» возле нужного приложения.
Найдётся и браузер Яндекс.Браузер (он ничем не хуже Chrome, поскольку он основан на Chromium — свободной части «Хрома»), и Карты, и Почта, и Маркет, и Музыка. Яндекс.Такси и Яндекс.Драйв тоже присутствуют. В общем, вся экосистема российского сетевого гиганта — к вашим услугам.
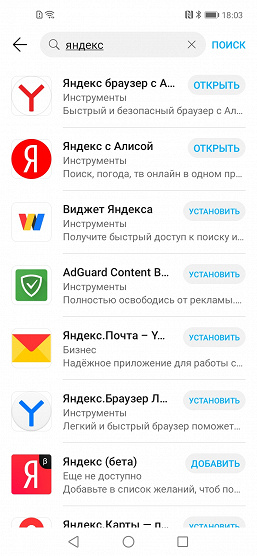
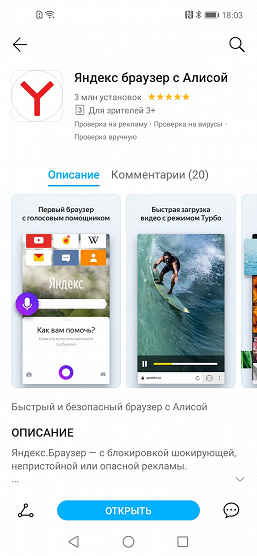
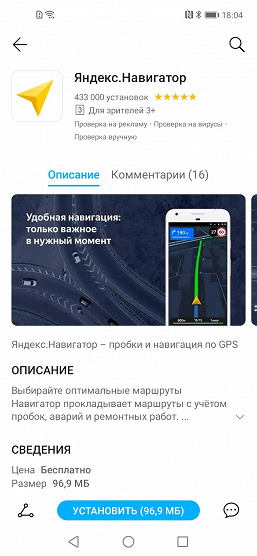
Как использовать бесконтактные платежи по NFC
Google Pay — не единственный способ оплачивать покупки в магазинах, прикладывая смартфон к терминалу. На самом деле, существуют альтернативы этому сервису.
Например, в AppGallery есть приложение «Кошелек». Оно предназначено для хранения дисконтных карт, которых сейчас развелось столько, что в кошелек не влезают. Но ещё оно научилось бесконтактной оплате на смартфонах с поддержкой NFC. Сейчас приложение работает только с картами MasterCard одиннадцати крупных банков (список на сайте), но ожидается, что скоро приложение освоит Visa и «Мир», а список банков пополнится.
AppGallery предлагает установить «Кошелек» при первом запуске в качестве части «набора новичка», но ничего страшного, если вы упустили тот шанс — создадим новый и просто найдем приложение через поиск по слову «кошелек».
В приложении нужно зарегистрироваться, а если вы когда-нибудь им уже пользовались, то можно войти в старый аккаунт (и попутно восстановить пароль) — все старые сохраненные карты подтянутся.
Добавить новую карту тоже нетрудно: можно ввести её номер, срок действия и CVV/CVC, но вообще-то проще просто приложить её к телефону, и все данные считаются из чипа в карте. Потом следует короткая процедура активации карты (обычно кодом из SMS от банка).
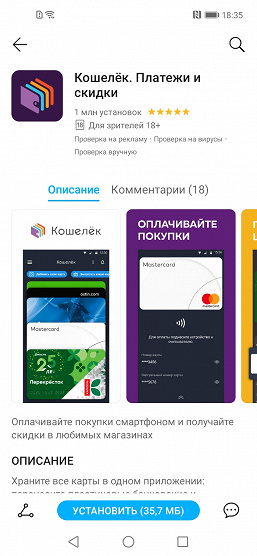
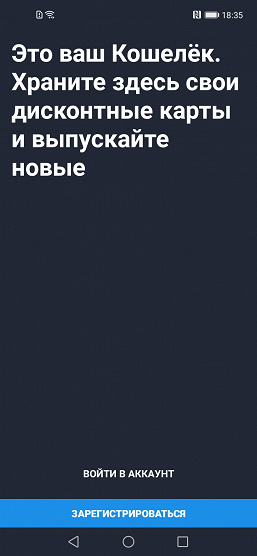
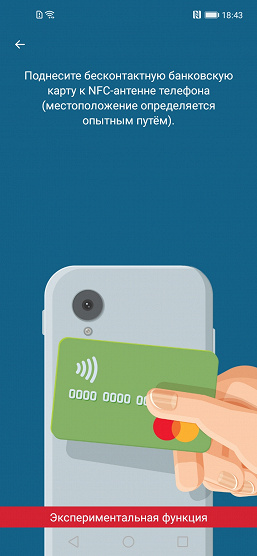
А дальше всё работает ровно так же, как и с Google Pay — запускать приложение перед оплатой не нужно, достаточно просто поднести телефон к терминалу.
Как установить Instagram, WhatsApp, Facebook
Пожалуй, только этих трёх приложений и не хватает в AppGallery по-настоящему. Но это не значит, что на смартфоны Honor их нельзя установить.
Есть множество способов, но здесь расскажем о двух. Во-первых, можно использовать архивы установочных APK-файлов. Их много, и самые крупные уже имеют проверку на вирусы и никогда не были серьезно скомпрометированы. А, например, у APKPure есть приложение-клиент, которое еще и следит за выходом новых версий установленных через него программ и предлагает обновить их.
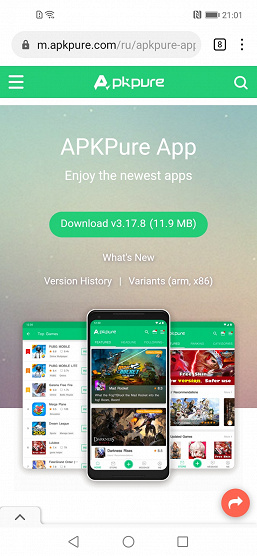
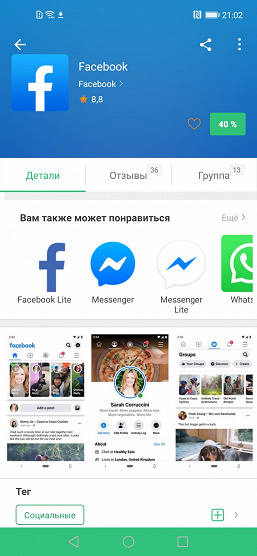
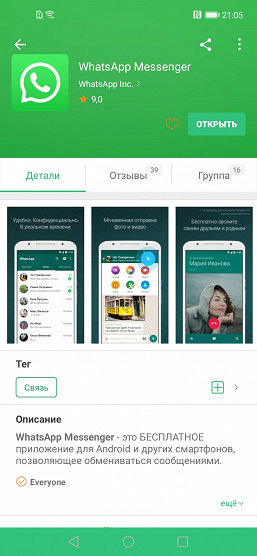
Другие популярные архивы дистрибутивов: APKMirror, APKCombo, Aurora Store.
Но Honor приготовил ещё один способ — приложение AppGo.
Как установить и использовать AppGo
AppGo — это приложение, в котором собраны программы, по тем или иным причинам отсутствующие в AppGallery (например, если разработчик находится в процессе интеграции приложения или пока не может сотрудничать с этим магазином).
AppGo упрощает их получение: кнопка "Установить" отправляет пользователя либо на сайт разработчика, где можно скачать APK, либо в проверенный архив дистрибутивов. Имеется удобный каталог с описаниями, поиском и категориями. Само приложение AppGo можно скачать в AppGallery.
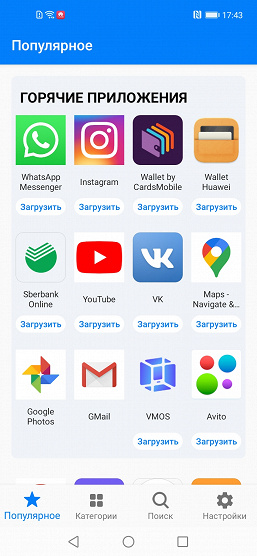
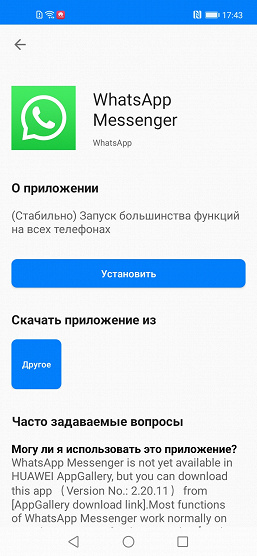

Как использовать приложение Phone Clone для переноса приложений со старого смартфона на новый
Наконец, есть ещё один способ установить привычные приложения на новый смартфон Honor — просто перенести их со старого. Если прежний ваш аппарат был того же бренда, то, скорее всего, необходимая для этого программа Phone Clone у вас уже установлена. В противном случае просто скачайте её в AppGallery, Google Play Market или App Store.
Запустите приложение на обоих смартфонах. На старом нужно только выбрать, что это старый аппарат. На новом — что новый, а также указать, что старый был устройством Huawei (Honor тоже к ним относятся).
Приложение попросит много разрешений на доступ к разного рода данным — это нормально, оно ведь будет эту информацию переносить. Затем на экране старого устройства появится QR-код — на него нужно навести камеру нового смартфона, и тогда они «подружатся».
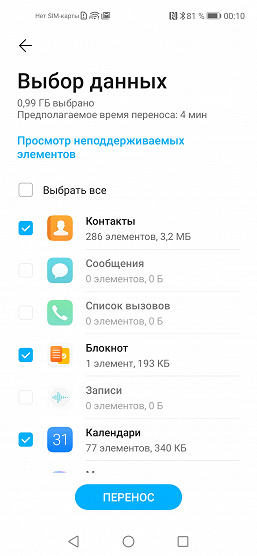
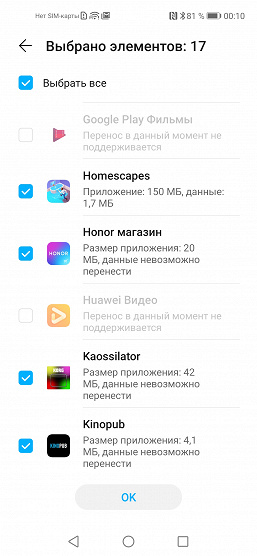
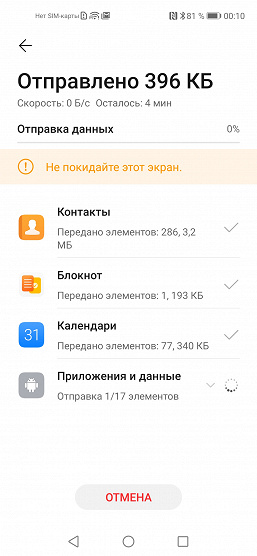
Некоторые вещи сразу будут помечены как не подлежащие переносу. Приложение не удастся перенести, если оно требует для своей работы Google Mobile Services или просто несовместимо с вашим новым смартфоном.
Данные переносятся по Wi-Fi, так что процесс проходит быстро. По окончании, если что-то не удалось перенести, Phone Clone расскажет, что с чем именно не справилось и почему.

Бренд Honor компании Huawei заработал себе популярность благодаря своим бюджетным смартфонам. Недавно компания презентовала Honor 8X – свой недорогой смартфон с процессором Kirin 710 и 4ГБ оперативной памяти. Если вы купили или собираетесь покупать этот смартфон, то обязательно прочитайте наши советы.
Honor 8X работает на системе Emotion UI 8.2, основанной на Android 8.1 Oreo. Версии Oreo уже больше года, но компания Huawei обновила свою систему Emotion UI для Honor 8X, добавив в неё множество новых функций. Узнать о них больше вы можете ниже.
1. Скриншот тремя пальцами
На смартфонах с Android скриншот делается одновременном зажатием кнопки включения и одной из кнопок громкости. Однако всё больше компаний начинают вводить новый способ – свайп по экрану вниз тремя пальцами. На Honor 8X этот способ тоже работает, но по умолчанию он отключён. Включить его можно в Настройки -> Smart assistance -> Управление движением -> Скриншот тремя пальцами.
После этого вы сможете просто провести по экрану вниз тремя пальцами, чтобы сделать скриншот. Жест работает даже в приложениях.

2. Шагомер на экране блокировки
По умолчанию Honor 8X отображает шагомер на экране. Если у вас есть фитнес-браслет, или вам просто неинтересно, сколько шагов вы делаете в день, то функция вам не нужна. Отключить её можно в Настройки -> Безопасность и конфиденциальность -> Блокировка экрана и пароли. Здесь отключите опцию Показывать количество шагов на экране блокировки.
3. Жесты по сканеру отпечатка
На многих флагманах Android жест свайпом вниз по сканеру отпечатка пальца открывает экран с уведомлениями. Свайп вверх закрывает этот экран. Такой жест есть и на Honor 8X, но по умолчанию он отключён. Вам нужно включить опцию Показывать панель уведомлений в Настройки -> Безопасность и конфиденциальность -> Fingerprint ID.
4. Делайте фото сканером отпечатка
Помимо разблокировки устройства, сканер отпечатка пальца на Honor 8X можно использовать ещё и в Камере. Откройте приложение и коснитесь сканера, чтобы сделать фото. Это работает как для основной, так и фронтальной камеры. Сканер отпечатка можно использовать и для съёмки видео.
Включается функция в Настройки -> Безопасность и конфиденциальность -> Fingerprint ID.
5. Заряд батареи в процентах
У Honor 8X дисплей с выемкой, а значит статус-бар разделён на две части. Значок батареи расположен слева, а сигнал Wi-Fi и другие индикаторы – справа. Со столь мощным аккумулятором вы вряд ли будете переживать о расходе заряда батареи. Однако, если вам удобнее, когда заряд отображается в процентах, функцию можно включить в Настройки -> Аккумулятор -> Процент заряда.
6. Меняйте плотность экрана
У Honor 8X 6.5-дюймовый FHD+ дисплей. Чтобы использовать его в полную мощь, нужно изменить плотность экрана, чтобы на нём отображалось больше контента. Как только вы уменьшите плотность дисплея Honor 8X, вы не захотите возвращаться к прежнему. Это не то же самое, что изменение шрифта, поскольку меняются и другие элементы интерфейса.
Изменить плотность дисплея можно в Настройки -> Экран -> Режим просмотра.
7. Завершайте звонки кнопкой включения
Если вам часто звонят, и вы хотели бы максимально быстро завершать звонки, это можно делать кнопкой включения. Функция включается в Настройки -> Smart Assitance -> Удобный доступ -> Завершение звонков.
8. Меняйте шрифт
Устанавливать новые шрифты на Honor 8X нельзя, но вы можете менять стандартный. Huawei/Honor добавила собственный шрифт ‘Huawei’ на 8X. Чтобы включить его, зайдите в Настройки -> Экран -> Шрифт.

9. Меняйте обои автоматически
Многим пользователям быстро надоедают их обои, и их приходится регулярно менять. Однако находить новые обои не так просто. К счастью, вы можете использовать автоматическую смену обоев.
Чтобы включить функцию, зайдите в Настройки -> Экран -> Обои и включите опцию Менять обои автоматически. Затем настройте интервал смены обоев и выберите, откуда будут обои – из галереи Huawei или ваших фотографий.
10. Поднятие к уху
Ещё один полезный жест на Honor 8X: вызов контакта поднятием смартфона к уху. Активировать жесты можно в Настройки -> Smart assistance -> Управление движением -> Поднятие к уху.

11. Экономные видеозаписи
Honor 8X может записывать видео Full HD с 60fps. У смартфона 64ГБ памяти, и закончится она очень быстро, если вы установите несколько игр и будете записывать много видео. К счастью, вы можете использовать экономный формат видео H.265, который занимает на 30% памяти меньше, чем обычный. Минус в том, что видео в таком формате воспроизводятся только на новых смартфонах, а старые его не поддерживают.
12. Включение и отключение по расписанию
Если вы отключаете смартфон каждый вечер перед сном, вы можете настроить отключение и включение по расписанию. Установить расписание можно в Настройки -> Smart Assitance -> Вкл./Выкл. По расписанию.
13. Жесты навигации
Honor 8X поддерживает жесты навигации, хоть они и не так хороши, как на других смартфонах. Чтобы включить жесты навигации, зайдите в Настройки -> Система -> Навигация.
14. Автоматическая запись звонков
На Honor 8X есть стандартная функция записи звонков. Записывать звонки можно вручную, но ещё можно установить автоматическую запись. Для этого зайдите в Настройки -> Связь -> Настройки звонков и включите опцию Автоматически записывать звонки. Потом уточните, хотите ли вы записывать все звонки или только от конкретных контактов.
15. Экономьте трафик мобильного интернета
Если вы не хотите, чтобы приложения использовали мобильный интернет в фоновом режиме, или просто хотите лучше экономить трафик, для этого есть специальная функция. Включить её можно в Настройки -> Связь -> Мобильные данные -> Экономия данных. Функцию можно активировать для всех или только для некоторых приложений.

Когда вы включите функцию, выбранные приложения не смогут использовать мобильный интернет на фоне, и их доступ к трафику будет ограничен. Это может повлиять на функции некоторых приложений.
Помимо стандартного набора программ от Google, каждый производитель предустанавливает на свои смартфоны и другие приложения, смысл и назначение которых, зачастую, многим пользователям совершенно непонятен.
Так что же это за приложение?

Обратите внимание на то, что далеко не весь контент в этом приложении бесплатный. Цены отображаются в соответствии с выбранной страной в Huawei аккаунте.
Кроме того, с помощью этого приложения можно найти ближайший официальный сервисный центр, проверить статус ремонта своего Huawei-устройства по серийному номеру или связаться со службой поддержки в онлайн-чате.
Здесь же содержится подробное руководство пользователя, в котором можно найти ответы на множество вопросов, связанных с различными функциями и приложениями смартфона.
Однако многие программы из AppGallery обновляются не так часто, как в официальном магазине приложений.
Приложение может работать без фитнес-браслета или умных часов, отображая лишь данные шагомера, встроенного в смартфон. Но раскрыть весь его потенциал можно только при подключении фитнес-устройств, вроде Honor Band 5 (в этом обзоре есть подробное писание программы Здоровье).
Кроме того, данные о шагах за день обычно отображаются на экране блокировки Huawei смартфона. Удалив приложение Здоровье, шагомер на экране блокировки отображаться не будет.
С его помощью можно перенести следующую информацию с любого Android-смартфона или iPhone:
А если оба телефона от компании Huawei, тогда приложение Phone Clone дополнительно сможете перенести:
- Данные приложений
- Пароли
- Заметки
- Будильники
- Настройки погоды, диспетчера устройств
- Стиль рабочего стола
- Закладки браузера
- Настройки смартфона и многое другое
Для переноса данных необходимо установить приложение Phone Clone и на старый телефон, информацию из которого вы желаете перенести на новый.
Приложение Booking позволяет забронировать отель или снять дом/квартиру в одной из 228 стран мира. В базе данных компании содержится более 28 млн предложений от различных отелей и частных лиц.
Программа работает в 4 режимах:
- Перевод текста, введенного с клавиатуры
- Перевод с распознаванием речи
- Перевод любого текста через камеру смартфона
- Работа в режиме конференции (соединяете свой смартфон со смартфонами участников и все, что вы скажите, будет переведено на родной язык каждого слушателя)
Также приложение позволяет загрузить словари для работы без доступа к интернет.
Также можно подключить телефон непосредственно к ноутбуку и сделать копию данных через фирменное приложение HiSuite.
Резервная копия содержит следующую информацию:
Другие приложения

Хотите на андроиде поставить приложения на главный экран и не знаете как? Вы можете на своем Huawei или другом смартфоне или планшете на Android перенести приложения на основной экран. То есть мы переносим ярлык на рабочий стол, как мы это делаем обычно на компьютере, а само приложение остается там же, где было ранее. Если вы часто открываете определенные приложения или игры на своем смартфоне, то имеет смысл поставить их на экран блокировки, чтоб оттуда одним нажатием запускать их. Для тех, кто часто пользуется большим количеством приложений и если они не влезают в один экран, то на Хуавей и подобных андроид устройствах можно создать несколько окон рабочего экрана.

А вот и сам процесс перетаскивания приложений: На рабочем столе андроида находим и нажимаем иконку "приложение" и попадаем в меню со всеми приложениями. Выбираем нужный и нажимаем на него и держим пока не почувствуете вибрацию после чего можно перетащить его не отпуская палец на основной экран смартфона. Самое главное чтоб на экране блокировки было свободное место для нового, если места нет, то нужно предварительно удалить один из ярлыков или перекинуть на другой экран и снова повторить попытку.

Если вы удаляете приложение с рабочего стола, то само оно не удаляется, а удаляется лишь его иконка, само приложение остается там откуда вы брали на экран блокировки и вы в любое время можете его открыть оттуда или снова поставить на рабочий экран. Если нужно полностью удалить, то удаляйте отсюда . Таким способом можно перекидывать приложения, игры, виджеты почти на всех андроид смартфонах и планшетах. Не забудьте оставить отзыв и указать модель вашего устройства, к которому подошла информация или нет. Если на вашем устройстве это делается по-другому, то просьба поделиться информацией.
Читайте также:


