Как открыть приложение с помощью блокнота
Когда мы работаем с нашими Windows– основанный компьютер , в большинстве случаев мы хотим иметь возможность использовать его как можно более гибко. Это поможет нам повысить продуктивность и, следовательно, повысить эффективность нашей работы. Для этого мы можем использовать множество функций, которые та же система предоставляет в наше распоряжение, как это и есть.
Для этого у нас по умолчанию есть большое количество элементов Windows, которые были с нами в течение многих лет. Такие вещи, как рабочий стол мы так много используем, панель инструментов, Проводник , контекстное меню и т.д. Все это позволяет нам получить доступ к множеству функций и возможностей гораздо более прямым способом, без необходимости перемещаться по бесконечным меню. В то же время эти элементы вместе с меню «Пуск» позволяют нам закреплять приложения, чтобы они выполнялись более продуктивно и быстрее.
Важность контекстного меню Windows
Как мы уже говорили, многие из этих элементов, интегрированных в операционную систему, в дополнение к другим, о которых мы не упомянули, очень полезны для нас. Фактически, иногда мы пропускаем их только тогда, когда по какой-либо причине мы не можем получить к ним доступ. Что ж, в этих же строках мы хотим сосредоточиться на одном из них, который вы наверняка используете ежедневно, почти без подсчета данных. В частности, здесь мы имеем в виду контекстное меню Windows это с самого начала предоставляет так много возможностей доступа и функций.
Для тех из вас, кто этого не знает, мы скажем вам, что это контекстное меню, на которое мы ссылаемся, представляет собой небольшой список параметров, который появляется, когда вы щелкаете правой кнопкой мыши в любом месте Окна 10 . Это то, что мы обычно делаем, указывая на значок программы, любую папку, на самом рабочем столе и т. Д. Как вы знаете, это уступает место, в зависимости от типа отмеченного элемента, ряду прямых действий и функций.
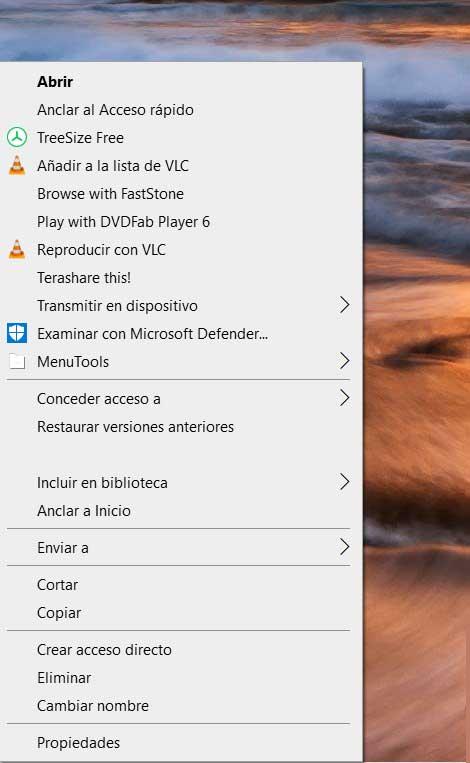
Фактически, параметры, которые появляются в этом разделе, будут меняться, когда мы щелкаем правой кнопкой мыши файл, папку или пустое место. Но, конечно, как и в большинстве разделов Windows, это то, что мы можем настроить. Например, в случае, который касается нас здесь, достаточно внести некоторые изменения в редактор системного реестра. Таким образом, мы можем увеличить количество опций, доступных в контекстном меню, о котором мы говорим. Таким образом, в этом случае мы собираемся добавить опцию, которая позволяет нам открывать любой файл с Блокнот .
Блокнот Windows, многоцелевой редактор
Наверняка многие из вас знают это уже давно, когда мы говорим о Блокноте, мы имеем в виду простое редактирование, интегрированное в Windows. Как следует из названия, он позволяет нам писать небольшие текстовые документы, например заметки. Но в то же время это помогает нам открывать и редактировать файлы большего размера, если нам это нужно.
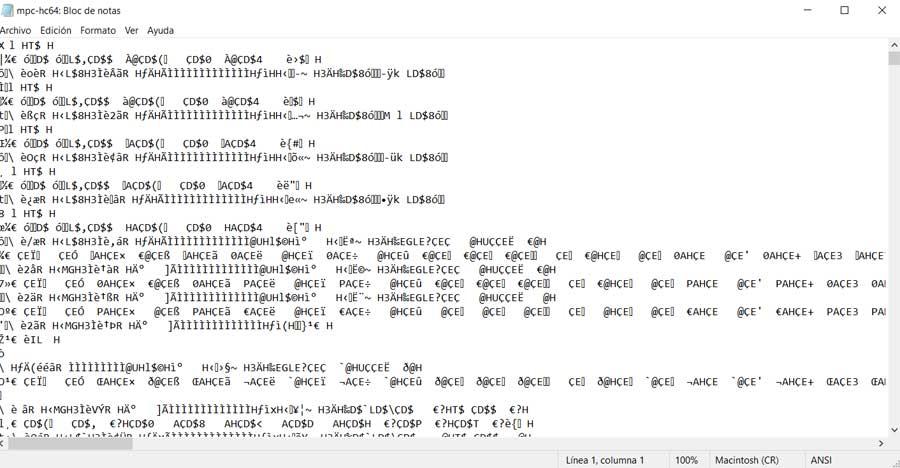
Поэтому то, что мы собираемся сделать, это то, что вы можете открывать файлы любого типа прямо в Блокнот Windows . Кроме того, всего этого мы собираемся добиться из вышеупомянутого контекстного меню при нажатии на файл правой кнопкой мыши. Как мы упоминали ранее, для этого нам нужно только внести небольшие изменения в реестр Windows, и мы собираемся показать их вам.
Добавьте параметр "Открыть с помощью блокнота"
Для этого достаточно следовать инструкциям, которые мы вам здесь дадим. Конечно, в первую очередь, как это обычно бывает в таких случаях, мы рекомендуем на всякий случай сделать резервную копию самого реестра. Ну, первое, что мы делаем, это получаем доступ к этому элементу, набирая regedit в поле поиска. Это приведет нас к новому окну, которое соответствует редактору, о котором мы говорим.
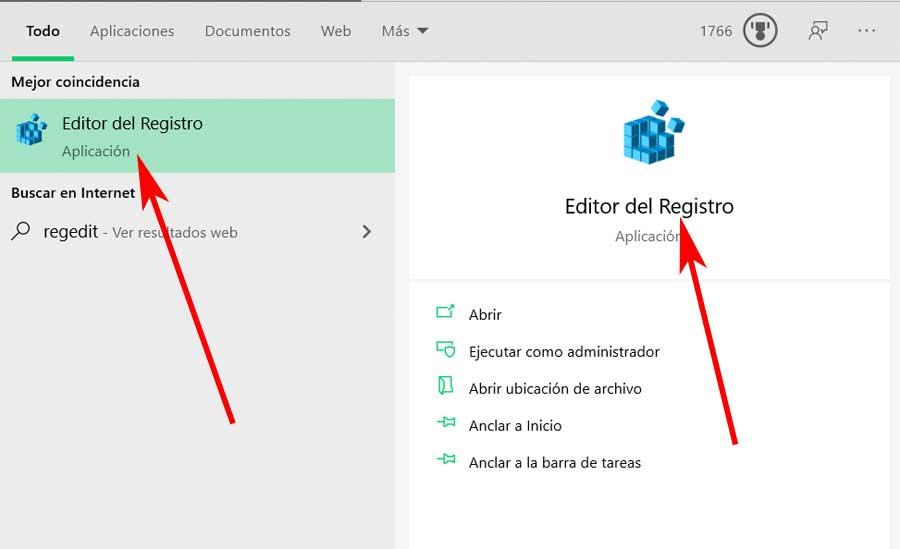
Затем, что нам нужно сделать, это перейти к его оболочке TeamHKEY_CLASSES_ROOT *. Оказавшись здесь и нажав на папку с названием Shell, мы щелкаем правой мышь и создайте новый ключ под названием «Открыть с помощью Блокнота». После этого и внутри мы создаем новый ключ под названием Command.
Отредактируйте реестр Windows
Теперь, щелкнув здесь, мы должны посмотреть на правую панель, где мы увидим запись с именем Default, которую мы щелкнем дважды. Таким образом, в появившемся новом окне, а именно в Информация о ценности в поле записываем notepad.exe% 1.
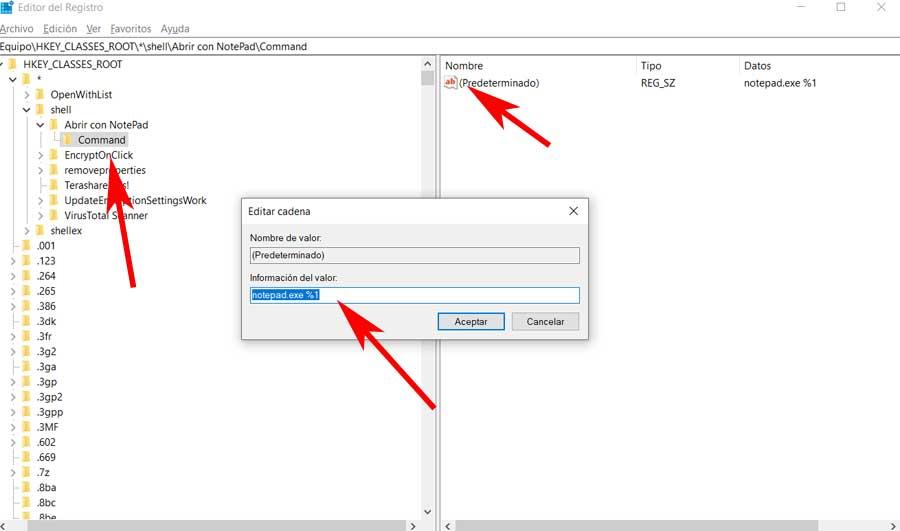
И это все, теперь нам больше не нужно закрывать редактор реестра, также без необходимости перезагружать компьютер, чтобы изменения вступили в силу. Таким образом, с этого момента каждый раз, когда мы щелкаем правой кнопкой мыши по файлу, мы будем видеть, что опция Открывается с помощью блокнота . Мы видим это вместе с остальными альтернативами, которые появлялись до сих пор. Также стоит отметить, что это эффективно при нажатии на файл на рабочем столе или в проводнике.
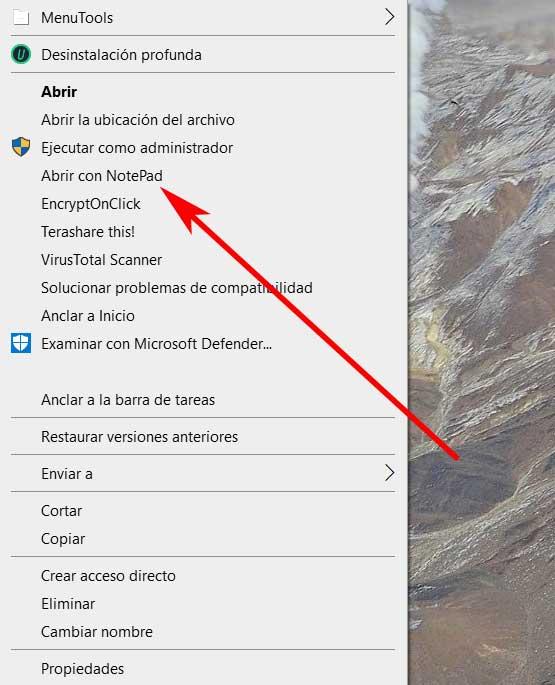
Таким образом, как мы упоминали ранее, у вас будет возможность открыть любой файл прямо из этого приложения, реализованного в системе. Конечно, также важно знать, что мы должны открывать текстовые файлы , которые совместимы с этой программой, которую мы обсуждаем. И заключается в том, что если мы попытаемся сделать это, например, с исполняемым файлом или видео, он откроется, но его содержимое будет нечитаемым.
Простой текстовый редактор Блокнот используется для просмотра и редактирования электронных документов формата TXT в операционных системах Windows. В данной статье рассказывается, как работать в программе: открыть, создать, сохранить и вывести на печать документы, выделить, скопировать, найти и удалить текст, а также изменить кодировку файла.
Блокнот вошел в состав операционных систем Windows ещё в далеком 1985 г. Тогда он впервые был установлен на операционные системы версий 1.0 и NT.

До 2000 г. программа имела лишь базовые функции. Нынешняя версия текстового редактора поддерживает горячие клавиши на клавиатуре компьютера, контекстную замену и Юникод.
Как работать в Блокноте
По умолчанию, Блокнот открывает файлы с расширением TXT, но он может работать и с другими текстовыми документами и html-страницами сайтов. Для правки кода всё же лучше использовать Notepad++, в нём есть подсветка синтаксиса.
Как открыть программу
Используйте ярлык на рабочем столе или откройте Пуск — Все программы — Стандартные, — здесь находится текстовый редактор.

Как создать, открыть и сохранить файл
Зайдите в меню Файл и выберите в нём необходимое действие или используйте сочетание клавиш CTRL+N, CTRL+O и CTRL+S соответственно.

Когда вы откроете Блокнот, нет необходимости создавать новый документ, т.к. рабочая область программы и так будет свободной. Всё, что вам нужно — написать свой текст, а затем сохранить документ.
Команда «Создать» используется тогда, когда открыт текущий и вы хотите создать новый документ.
Когда будете впервые сохранять новый документ, выберите из списка меню опцию «Сохранить как». Затем, в появившемся окне, укажите путь — директорию на компьютере, придумайте имя файла и нажмите «Сохранить».

Для сохранения всех последующих изменений можете использовать сочетание клавиш CTRL+S.
Как распечатать страницы
Зайдите в меню «Файл» и нажмите «Печать». Далее откроется окно «Общие», выберите свой принтер и жмите кнопку «Печать».
Распечатать страницы можно и не заходя в меню программы. В этом случае используйте сочетание клавиш CTRL+P, оно вызовет окно «Общие», в нём нажмите «Печать».
Как найти, выделить, скопировать, вырезать, вставить и удалить текст
Чтобы найти слово в блокноте, зайдите в меню «Правка» и выберите пункт «Найти». Ещё можно нажать сочетание кнопок CTRL+F.
В открывшемся окне напишите искомую фразу, задайте направление поиска: вверх/вниз и нажмите кнопку «Найти далее».

Если поисковая фраза будет найдена, она выделится жирным.
Выделить текст можно несколькими способами:
- Поставить курсор вначале текста, и перетащить мышь с зажатой левой кнопкой до нужного участка.
- Поместив курсор в нужное место и, зажав клавишу Shift, нажать кнопку влево/вправо, в зависимости от того, в каком направлении от курсора вы хотите выделить текст.
- Для выделения всего текста нажмите Ctrl+A.
Чтобы снять выделение, щелкните мышью в любом месте рабочей области программы.
Выделенные таким образом участки можно:
Эти же действия можно выполнить через меню «Правка» или нажатием правой кнопкой мыши и выбора из контекстного меню нужной команды.
Отмена последнего действия
Допустим, вы что-то не то удалили, вставили или вырезали из текста. Чтобы отменить последнее действие, зайдите в «Правка» — «Отменить» или нажмите Ctrl+Z.
Имейте в виду, Блокнот умеет отменять только последнее действие.
Как изменить стандартный шрифт
Перейдите в раздел меню «Формат» — «Шрифт». В открывшемся окне выберите понравившийся вам шрифт. В столбце начертание укажите жирный или курсив. В колонке размер можете выбрать нужную величину.

Если ни один из предложенных вариантов вам не подошел, нажмите ссылку «Показать дополнительные шрифты» и в открывшемся окне выберите какой-то другой.

Если хотите вставить время и дату в правую часть, нажмите и удерживайте пробел. Когда курсор переместится в нужное место, выполните описанные выше действия.
Как изменить кодировку
Программа работает с текстом кодировок ANSI и Unicode. Чтобы поменять кодировку документа (преобразовать с одного типа в другой), выберите необходимую при сохранении изменений.

В Справке Блокнота расположена основная информация по работе с программой. Если у вас возникли вопросы по какому-либо из описанных пунктов, вы всегда сможете уточнить в ней детали.
Чтобы перейти в нее, выберите соответствующее меню и откройте пункт «Просмотреть справку» или нажмите клавишу F1.
Каждый вебмастер знает, что такое HTML: это – язык гипертекстовой разметки, с помощью которой создается разметка сайта, его структура, каркас, основа. Большинство web страниц в интернете имеют расширение HTML.
В этой статье разберемся, как открыть HTML файл на компьютере, какие есть способы открытия документа с расширением HTML, какими программами можно запустить этот тип файла.
Как на компьютере открыть HTML файл (документ)
Есть несколько вариантов того, как открыть HTML файл (документ) на компьютере.
Если внимательно посмотреть на картинку файла, то можно увидеть, что это изображение вашего браузера, используемого по умолчанию. В данном случае – это Opera. Если браузер по умолчанию Google Chrome, то, соответственно, будет виден значок Хрома. И т.д.
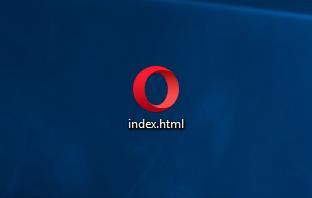
Как открыть HTML файл на компьютере
Если произвести двойной клик левой кнопкой мыши на локальном файле с расширением HTML, то откроется просмотр в браузере.
Но вы и так это пробовали и знаете, а значит перейдем ко второму варианту.
Второй же вариант предполагает открытие исходного кода HTML файла. Для этого следует:
- Кликнуть правой кнопкой мыши на файл, вызвав тем самым контекстное меню;
- Выбрать пункт «Открыть с помощью»;
- В выдвинувшемся меню выбрать «Выбрать другое приложение».
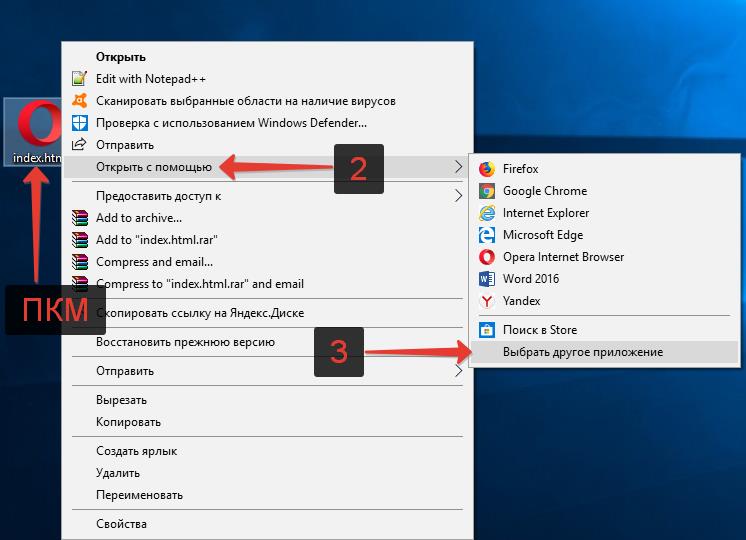
Открытие документа с расширением HTML
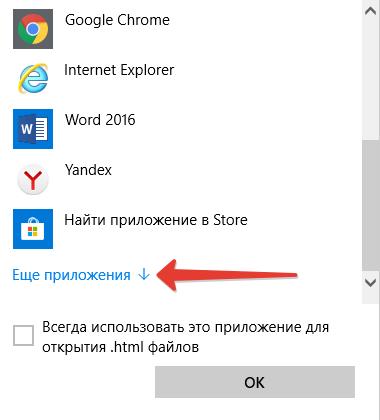
Открыть программу другим приложением в Windows 10
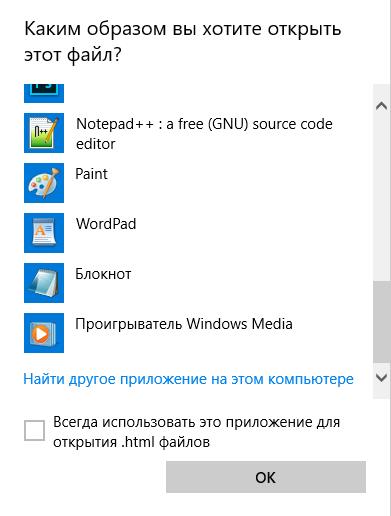
Просмотр, чтение, изменение HTML файлов
Лучшая программа для открытия HTML файлов | чтения HTML документов
Мы уже разобрались, что открыть HTML файл на компьютере можно с помощью Блокнота и WordPad. Это не самый лучший вариант для чтения и просмотра HTML-документов. Каждый вебмастер знает, что специализированные программы лучше подходят для подобной работы, они дают куда больше возможностей, за счет расширенного функционала.
Одной из самых лучших программ для открытия, редактирования, создания HTML файлов является текстовый редактор Notepad++.
Главные достоинства Notepad++:
- Это бесплатный текстовый редактор с открытым исходным кодом. Ну как тут не устоять перед халявой…
- Подсветка синтаксиса. HTML, CSS, PHP, JS в нем визуально выделены, что значительно упрощает просмотр и редактирование кода, текста.
- Автодополнение, автоматическое закрытие скобок и тегов.
- Возможность работы сразу с несколькими документами за счет удобных вкладок.
- Функция поиска – это вообще нечто. Можно найти искомый фрагмент не только внутри одного документа, но и выполнить поиск сразу во многих файлах, в рамках указанной папки.
Это лишь малая часть достоинств, которые я выделил для себя. Для того, чтобы расписать все функциональные возможности потребуется написание отдельной статьи. Кроме того, стандартные функции можно расширить за счет установки дополнительных плагинов, тогда Notepad++ превращается в целый «комбайн».
Программы для открытия HTML документов
Конечно же, кроме Notepad++ есть и другие программы, с помощью которых можно открыть HTML файлы, выполнить просмотр кода и редактирование.
Некоторые из них платные, некоторые – бесплатные.
Как открыть HTML на телефоне Android
Понятия не имею, зачем некоторые пользователи интересуются тем, как открыть HTML файл на телефоне, ведь работать с HTML кодом на смартфоне – полная жесть. Тем не менее, сделать это можно с помощью установки приложения HTML-редактора.
Уверен, для Айфонов с IOS так же есть подобные приложения. Для их поиска достаточно вбить в магазине приложений: «HTML редактор» или «HTML Editor». Ссылки не выкладываю, так как я счастливый обладатель смартфона на Android.

Самым простым текстовым редактором под Windows является Notepad (Блокнот). Пожалуй единственным его плюсом является то, что его не нужно откуда-то скачивать и устанавливать на компьютер. Он есть на любом компьютере, где установлена Windows. И всё, на этом все плюсы Блокнота. Даже для того, чтобы создать текстовой файл с расширением, отличным от .txt требуется произвести ряд движений.
Для информации:
Для тех, кто решил изучить или повторить HTML у меня есть бесплатный замечательный видео-курс HTML, который мы сняли специально для тех, кто хочет разобраться с HTML не имея представления с чего начать. Видео-курс «HTML для начинающих» ← по этой ссылке!
Всё начинается с самого начала: Часть 1 «Инструментарий»
Для того, чтобы открыть Notepad (Блокнот) в Windows нужно нажать на кнопку «Пуск» в левом нижнем углу. (Или нажать на кнопку «Win» на клавиатуре. Она обычно находится между правыми кнопками Ctrl и Alt.) Откроется такое вот окно:
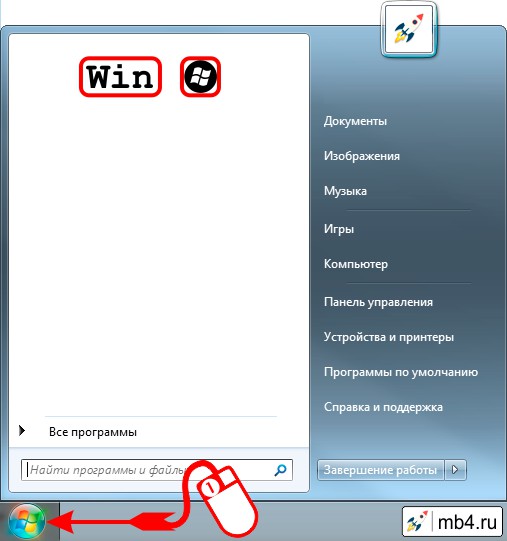
После этого нужно написать в поисковой строке слово «Блокнот» и кликнуть по ссылке найденной программы:
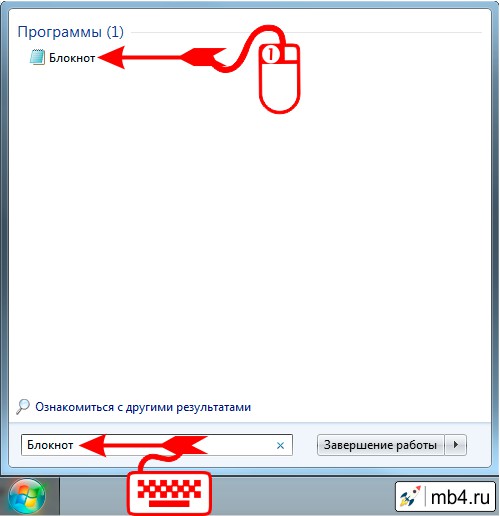
С тем же успехом можно написать в поисковой строке слово «notepad» и кликнуть по ссылке найденной программы:
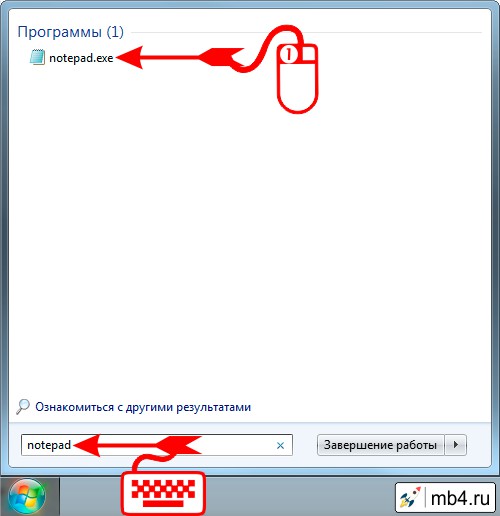
После этого откроется окно программы Notepad (Блокнот), куда можно записывать текст:
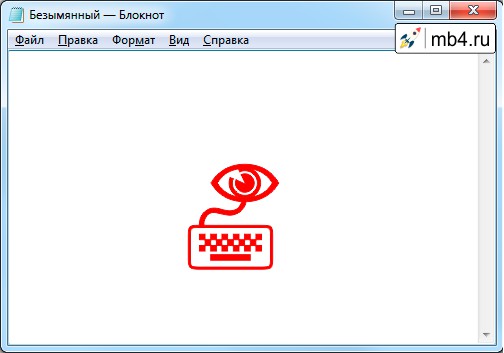
После того, как текст написан, его нужно сохранить. Notepad предназначен для создания и сохранения текстовых файлов с расширением .txt. Поэтому, для того, чтобы сохранить файл с расширением, скажем, .html, нужно в меню Блокнота выбрать опцию «Файл», а в ней опцию «Сохранить как. »
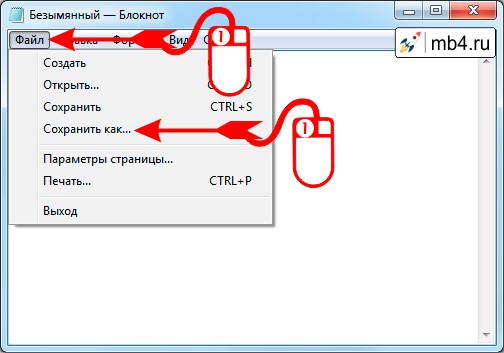
После этого откроется окно сохранения файла в котором нужно в опции «Тип файла:» выбрать Все файлы (*.*)
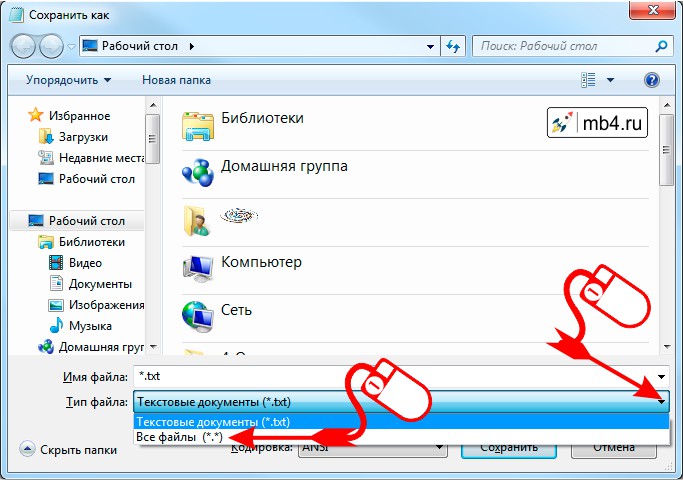
Также полезно сразу выбрать кодировку. Сейчас на серверах обычно стоит кодировка UTF-8, поэтому лучше сразу сохранять файлы в ней.
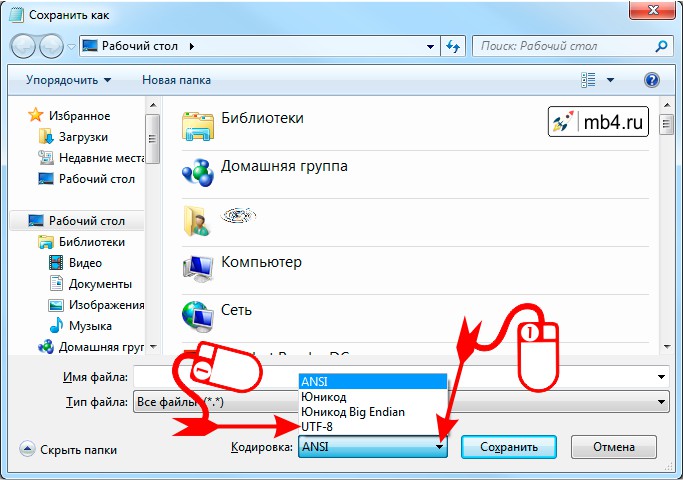
После этого останется только ввести имя файла с расширением (для HTML-документов расширение либо .html либо .htm), выбрать путь, куда сохранять файл (чтобы его потом можно было найти) и нажать кнопку «Сохранить».
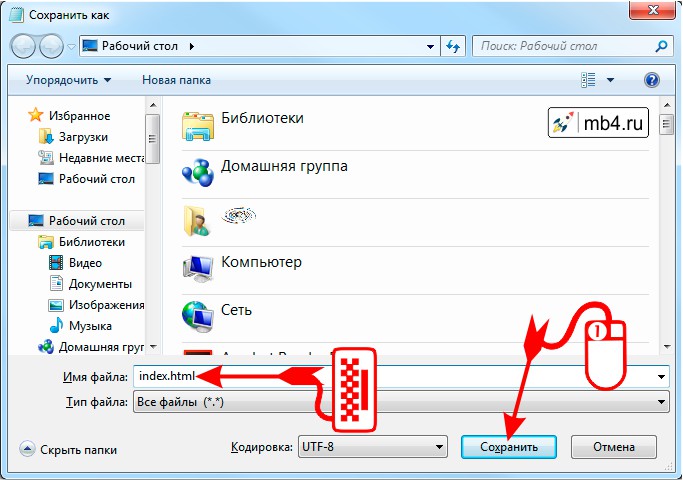
После сохранения файла с расширением .html в Windows обычно этот файл имеет иконку того браузера, который настроен по умолчанию для работы с интернетом. (У меня сейчас по умолчанию стоит Opera.) Двойным кликом по иконке файла его можно открыть для просмотра в браузере.
Читайте также:
- Как в приложении кинопоиск повернуть экран
- Как обновить драйвер через центр обновления windows в приложении параметры
- Scum не удалось загрузить ваш профиль пожалуйста проверьте запущено ли приложение steam
- Какие лаборатории предлагают результаты пцр теста в виде qr кода в приложении
- Как предъявить контролеру билет купленный в приложении


