Как обновить драйвер через центр обновления windows в приложении параметры
Windows 10 продолжает традицию аппаратной совместимости, обеспечивая поддержку обширной коллекции устройств, доступных в экосистеме Windows . Обнаружение оборудования, в частности, являющимися из "коробки". Программное обеспечение драйвера, которое делает это возможным, позволяет вашему оборудованию функционировать, взаимодействуя с операционной системой. В этой статье мы рассмотрим установку и обновление драйверов в Windows 10.
Недавно я установил Windows 10 на HP Elitebook , чтобы посмотреть, насколько хорошо работает самая последняя сборка Windows 10 . Elitebook - это довольно новая модель ноутбука, которая включает в себя целый ряд аппаратных технологий. Из коробки, хотя я не получил полный комплект, например, Intel HD Graphics 3000 не было, и вместо этого у этого ноутбука был Microsoft Basic Display Adapter .
Кроме того, в этом ноутбуке был установлен Wi-Fi адаптер, а это значит, что я мог сразу же подключиться к Интернету.
Установка драйверов через Центр обновления Windows
Центр обновления Windows - это главная отправная точка для решения наиболее распространенных проблем с драйверами, с которыми вы можете столкнуться сразу после установки Windows 10 .
Просто запустите его из меню Пуск > > Настройки > > Обновление и восстановление или можете Нажать клавиши Windows + R >> Ввести там команду: ms-settings:windowsupdate >> Нажать кнопку Enter
Центр обновления Windows немедленно обнаружит конфигурацию вашей системы и загрузит все соответствующие драйверы для вашей системы. Как вы можете видеть на приведенном выше скриншоте, графика Intel HD 3000 была установлена автоматически. Мне даже не пришлось перезагружать систему. В дополнение к другим аппаратным компонентам были также обнаружены и установлены, которые включают в себя сетевой адаптер и кард-ридер.
Обновление драйверов после установки(Переустановки) Windows 10
При выполнении новой установки или обновления Windows необходимо загрузить последние версии драйверов программного обеспечения с веб-сайта производителя для вашей модели компьютера. Важные драйверы включают в себя: Чипсет , Видео , Аудио и сеть (Ethernet/Wireless) . Для ноутбуков убедитесь, что вы загрузили последние версии драйверов сенсорных панелей. Есть и другие драйвера, которые вам, вероятно, понадобятся, но вы можете просто загрузить их через Центр обновления Windows после успешного подключения к Интернету.
Как найти и скачать драйверы с сайта производителя?
Драйвера обычно можно найти в разделе поддержки на веб-сайте производителя, где вы найдете подраздел " Программное обеспечение и драйвера ". Способ его поиска будет варьироваться в зависимости от производителя. Вы можете перейти в свою любимую поисковую систему, а затем ввести следующий запрос "hp 8460p скачать драйвера", но вместо "hp 8460p" просто вводите свою модель ноутбука.
Если вы не можете найти драйвера для своей Windows 10 . Если это так, используйте последние версии драйверов Windows , доступных для вашей модели. Поэтому, если у них есть только драйверы Windows 7 , попробуйте использовать их. Убедитесь, что вы скачали правильные драйверы для своей архитектуры ( 32 или 64 бит ).
Перейдите к загрузке соответствующих драйверов после выбора вашей версии Windows . Производитель может перечислить две версии драйвера, всегда выбирайте самую последнюю.
Установка драйверов с помощью Диспетчера устройств
Если ваш драйвер не был обнаружен или установлен Центром обновления Windows , вы можете попробовать установить его вручную, если у вас есть совместимая версия. Windows 10 и предыдущие версии Windows , такие как Windows 7 , используют одну и ту же модель драйвера, поэтому она должна работать. Нажмите клавиши Windows + X >> Потом кнопку Диспетчер устройств
Как только диспетчер устройств будет открыт, выберите устройство, щелкните его правой кнопкой мыши и нажмите кнопку Обновить драйвер программного обеспечения
После этого появиться окно Обновления программного обеспечения драйвера , который представляет два варианта.
- Поиск автоматически обновленного программного обеспечения драйвера - возможно, Windows имеет драйвер который вам подойдет, а если нужный вам драйвер не находиться, тогда придётся воспользоваться вторым методом.
- Если у вам есть совместимые драйвера в виде файла, то, вам нужно, указать путь к нему, и Windows автоматически установит его для вас.
Здесь я выбрал для использования существующий драйвер, перейдите в ту папку, где драйвер находится на компьютере, будь то раздел, сетевой ресурс, установочный диск. Убедитесь, что установлена галочка Включать подпапки .
Использование режима совместимости для решения проблем с драйверами
Если и Центр обновления Windows, и обновление драйверов окажутся бессильны, следующий вариант - Устранение неполадок совместимости . Устранение неполадок совместимости обеспечивает простой способ заставить старые драйверы работать в современных версиях Windows , заставив драйвер поверить, что он установлен в поддерживаемой версии Windows .
Первое, что вам нужно сделать, это указать, где находятся установочные файлы. Если вы устанавливаете программу с флэш - накопителя или CD/DVD. Запустите Проводник файлов (клавиша Windows + E) и откройте папку, в которой хранятся установочные файлы.
Это запустит окно Устранения неполадок совместимости программ , который будет проверять наличие проблем.
Выберите опцию “Программа устранения неполадок(Troubleshoot program)".
Проблемы при попытки установки или использования программного обеспечения Проблемы при попытки установки или использования программного обеспеченияВ зависимости от проблем, с которыми вы сталкиваетесь при попытке установки или использования программного обеспечения, отметьте эти проблемы. В моем случае:
- ‘Программа работала в более ранних версиях Windows, но не может быть установлена или запущена сейчас’
- Программа требует дополнительных разрешений.
Продолжите выполнять процедуру установки программы, нажав кнопку Проверить программу.
Следуйте инструкциям на экране, чтобы установить программу, как обычно.
Если все прошло успешно, нажмите кнопку " Да, сохраните эти настройки для этой программы".
Подождите, пока ваши настройки для программы будут сохранены.
Если у вас есть драйвер, например, для вашей видеокарты, автоматически устанавливающийся после завершения установки и проверки наличия Центра обновления Windows , попробуйте отключить автоматическую установку драйвера, используя инструкции в следующем потоке: Зайдите на сайт разработчика оборудования, загрузите соответствующий драйвер для вашей модели и установите его в режиме совместимости, следуя приведенным выше инструкциям.
Вы можете без проблем обновить драйверы Windows вручную или с помощью автоматического обновления. Но, прежде чем погрузиться в подробности обновлений драйверов, давайте попытаемся быстро разбобраться в причинах необходмости обновления драйверов.
Обновления драйверов в Windows 10 или в Windows 11, как и другие обновления, выпущенные компанией Microsoft, являются возможной защитой против новых вредоносных программ, которые снова и снова появляются в мире технологий. Кроме того, новые версии драйверов не только закрывают уязвимости предыдущих версий драйверов, но и привносят различные улучшения.
Другой причиной обновления драйверов в Windows является необходимость в исправлении ошибок, возникающих на компьютере, особенно при установке и использовании новых версий приложений в Windows.
Понимая важность обновлений драйверов, давайте теперь перейдем к методам их обновления.
1. Обновление драйверов в Windows 10 с помощью Диспетчера устройств
Чтобы вручную обновить драйвер в Windows 10, вам необходимо воспользоваться Диспетчером устройств, для этого, выполните следующие действия:
- Введите «Диспетчер устройств» в строке поиска меню «Пуск» и появившемся списке откройте Диспетчер устройств.
- Выберите необходимый драйвер, который вы хотите обновить.
- Нажмите правой кнопкой мыши на драйвер и выберите «Обновить драйвер»
- Затем выберите Автоматический поиск драйверов, чтобы инициировать поиск обновления драйвера.
Как вы можете видеть в моем случае, лучшая версия драйвера устройства уже установлена, поэтому Windows не предлагает другой версии драйвера.
Если ваша операционная система Windows обнаружит новые драйверы, то процесс обновления будет запущен сразу. Если, однако, вы не можете найти новые обновления таким способом, но уверены в наличии новых драйверов, вы можете перейти на веб-сайт производителя и поискать новые версии драйверов там, что мы и сделаем чуть позже в данной статье .
2. Обновление драйверов через Центр обновления Windows
Другой подход к обновлению драйверов Windows - использование Центра обновления Windows. Для начала выполните следующие действия:
- Откройте Параметры Windows.
- Выберите Обновление и безопасность >Центр обновленияWindows.
- Теперь нажмите на «Просмотреть необязательные обновления».

- Перейдите на вкладку Обновления драйверов.

- Отметьте драйвер, который вы хотите обновить, и нажмите Загрузить и установить .
3. Обновление драйверов устройств с помощью сайта производителя
Часто, когда появляется новая версия драйвера, его доставка в Центр обновления Windows может занять некоторое время. В редких случаях вам, возможно, даже придется подождать продолжительное время. Если это так, то вы можете обновить драйверы напрямую через веб-сайт производителя.
Например, при использовании ноутбуков Hewlett-Packard, вы можете обновить драйверы перейдя на соответствующий раздел драйверов на веб-сайте HP. Оттуда новые версии драйверов можно легко загрузить и установить.
Аналогичным способом вы можете скачать и обновить драйверы для устройств компании MSI, открыв раздел с выбором устройств на оф.сайте.
В зависимости от типа драйверов, которые вы хотите обновить, все, что вам нужно сделать, это перейти в раздел обновлений на веб-сайте производителя и затем скачать нужный вам драйвер, после чего установить его.
Обновление драйверов в Windows 10
Таким образом, вы можете без проблем обновлять драйверы устройств. Как мы уже говорили выше, обновление драйверов - один из надежных способов защиты от внешних угроз, а также от случайных ошибок. Мы надеемся, что вы смогли обновить драйверы одним из перечисленных способов.
Обновления драйверов с помощью сторонних программ
Довольно популярным способом обновления драйверов является способ обновления драйверов с помощью сторонних программ. Многие из них известны большинству и часто действительно выручают особенно в случаях обновления драйверов для операционной системы Windows 7.
Особенно часто встречаются положительные отзывы о работе таких программ как Snappy Driver Installer и IObit Driver Booster Free. Список подобных программ обширен и вы можете самостоятельно с ними ознакомится по ссылке на нашем сайте: Драйверы и обновления.
А каким способом обновления драйверов вы пользуетесь? Если с помощью сторонней программы, то какой именно?
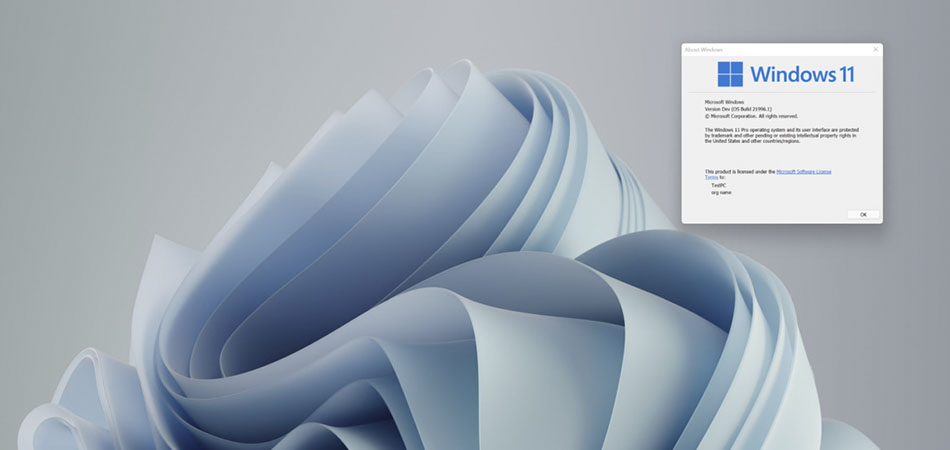
Не у всех пользователей переход на Windows 11 проходит гладко, что касается и работы некоторых устройств. В большинстве случаев трудности возникают из-за устаревших драйверов, поэтому их необходимо обновить. Пока это сделать не так просто, поскольку не все разработчики выпустили соответствующие обновления, однако решения есть – о них далее.
Обратите внимание на то, что при чистой инсталляции Windows 11 драйверы устанавливаются автоматически при первом же подключении к сети, поэтому проблем с работой большинства комплектующих возникнуть не должно (конечно, это не относится к устаревшим моделям компонентов, которые и в «десятке» работали с трудом). Если же вас интересует поддержание ПО железа в актуальном состоянии, читайте следующие инструкции.
Способ 1: Меню «Центр обновления Windows»
Самый простой метод проверки апдейтов – использование соответствующего меню в Windows 11. Обычно ОС сама предлагает установить недостающие драйверы или обновить их. Сканирование и выбор подходящих установок осуществляется так:

Откройте меню «Пуск» и через список закрепленных значков перейдите в «Параметры».

В новом окне выберите раздел «Центр обновления Windows» и запустите проверку наличия обновлений. Если они будут найдены, установите их, после чего перезагрузите ПК и можете приступать к обычному взаимодействию с операционной системой.

Если же драйверов не нашлось или вы не хотите заканчивать на этом процесс обновления, через это же меню перейдите к разделу «Дополнительные параметры».

Откройте категорию «Необязательные обновления».

Разверните список обновлений драйверов и ознакомьтесь с тем, что предлагает установить Microsoft. Отметьте галочками подходящее и запустите инсталляцию.
Способ 2: Обновление через «Диспетчер устройств»
Автоматическое обновление драйверов через «Диспетчер устройств» в Windows всегда считалось не лучшим способом, который можно использовать для достижения желанной цели. Однако в текущих реалиях это один из безопасных методов, позволяющий получить официальные файлы, если они уже вышли.

Для открытия меню щелкните по «Пуск» правой кнопкой мыши и из появившегося меню выберите «Диспетчер устройств».

Найдите устройство, для которого хотите обновить драйвер, щелкните по нему ПКМ и нажмите «Обновить драйвер».

Запустите средство автоматического поиска драйверов.

Вы можете быть уведомлены о том, что наиболее подходящие драйверы уже установлены. Если это так, переходите к следующему методу, в противном случае завершите инсталляцию предложенной версии драйверов.
Способ 3: Официальные сайты разработчиков
Windows 11 вышла недавно, но в плане работы основных компонентов она практически не отличается от «десятки», поскольку основная часть ОС не претерпела значительных изменений (как и всегда, поменялся только графический интерфейс). Некоторые производители комплектующих не выпустят версии драйверов для Windows 11, поскольку работоспособность устройств не нарушена. Другие займутся этим позже или занимаются сейчас. Единицы уже представили новые версии, которые можно установить.
Вбейте в поисковик модель устройства, для которого хотите получить драйвер. Перейдите на официальный сайт и прочитайте представленную информацию. Некоторые разработчики (на следующем скриншоте это ASUS) показывают детальную статистику и сообщают о том, что материнские платы, видеокарты и другое оборудование совместимо с Windows 11 в рамках текущего тестирования, и обновление драйверов не требуется. В таком случае вы можете просто продолжить обычное взаимодействие с компьютером.

Сейчас NVIDIA уже представила новую версию драйвера GAME READY для Windows 11, обеспечивающую корректную работу внутриигровых интерфейсов, датчиков и других компонентов программы. Вы самостоятельно найдете всю необходимую информацию, если перейдете на официальный сайт необходимого вам комплектующего. Главное, чтобы напротив графы «Операционная система» находилась надпись «Windows 11». То же самое касается AMD, Intel и некоторых других производителей, поэтому не ленитесь читать информацию на сайтах.

Определенные производители сообщают, что сейчас наблюдаются проблемы совместимости устройств с Windows 11. По большей части это касается принтеров и другой периферии. Если на официальных сайтах вам не удалось найти драйверы или советы от разработчиков по решению проблем, остается только ждать и следить за новостями.
Однако так бывает не всегда. Иногда пользователям необходимо вручную обновить драйверы на компьютере. Если вы хотите обновить драйверы на своем компьютере вручную, то вам не о чем беспокоиться. В этом пошаговом руководстве мы покажем вам, как легко обновить драйверы на вашем компьютере с Windows 10.
Хотя существует несколько различных способов обновления драйверов на компьютере с Windows, в этом руководстве мы продемонстрируем способ, как сделать это с помощью функции обновления Windows.
Как обновить драйверы в Windows 10
Шаг 1. Откройте приложение «Параметры» на своем компьютере и нажмите «Обновление и безопасность».

Шаг 2. Теперь в окне настроек «Обновление и безопасность» нажмите «Центр обновления Windows».
Шаг 3. С правой стороны щелкните опцию «Просмотреть необязательные обновления», которая находится прямо под кнопкой «Проверить наличие обновлений».

Шаг 4. Откройте вкладку «Обновления драйверов» и выберите драйвер, который вы хотите обновить на своем компьютере.

Шаг 5. После того, как вы закончите выбор драйверов, нажмите кнопку «Загрузить и установить».
После этого новые драйверы для выбранного оборудования будут загружены и автоматически установлены на ваш компьютер. Обратите внимание, если на четвертом шаге нет доступных драйверов, это означает, что в настоящее время нет доступных обновлений.
Вам также может понравиться

Как откатить обновления Windows 10, даже если прошло десять дней
Windows 10 все труднее использовать без учетной записи Microsoft
Нужен ли мне ключ продукта для обновления с Windows 10 до Windows 11?
Как включить темный режим в Windows 11
Как сделать загрузочный диск Windows 11, отключив TPM, безопасную загрузку и проверку ОЗУ
Сколько ОЗУ поддерживает ваша версия Windows?
Добавить комментарий Отменить ответ
* Нажимая на кнопку «Оставить комментарий» Вы соглашаетесь с политикой конфиденциальности.
Читайте также:


