Как в приложении кинопоиск повернуть экран
Качество видео во время просмотра подбирается автоматически в зависимости от скорости интернет-соединения.
Чтобы изменить качество видео, во время просмотра в правом верхнем углу видеоплеера нажмите Качество и выберите нужный вариант.
Для загруженных видео качество во время просмотра поменять нельзя. Видео загружаются в том качестве, которое вы выбрали при первой загрузке. Изменить качество для будущих загрузок можно в настройках приложения.
Скорость
Вы можете изменить скорость воспроизведения видео. Для этого во время просмотра в правом верхнем углу видеоплеера нажмите . Откройте раздел Скорость и выберите нужный вариант. По умолчанию для скорости воспроизведения установлен вариант Обычная .
Ориентация видео
Чтобы смотреть видео не только в горизонтальной, но и вертикальной ориентации, разрешите автоматический поворот экрана в системных настройках вашего устройства. Если поворот заблокирован, видео будет отображаться только в горизонтальной ориентации.
Режим «Картинка в картинке»
Ограничение. Доступен на устройствах с Android 8.0 и выше.Чтобы смотреть видео на Кинопоиске и работать с другими приложениями одновременно, включите режим «Картинка в картинке» . Для этого во время просмотра нажмите кнопку Домой на устройстве. Уменьшенное окно видеоплеера будет размещено поверх других приложений. Вы можете перемещать окно по экрану и менять его размер. При просмотре сериала нажмите кнопку , чтобы перейти к следующей серии.
Чтобы вернуться в обычный видеоплеер, нажмите уменьшенное окно, а затем значок в его центре. Чтобы закрыть окно, нажмите его, а затем в правом верхнем углу кнопку .
Режим «Картинка в картинке» включен по умолчанию. Чтобы отключить его, нажмите значок на нижней панели и откройте раздел Настройки . Отключите опцию Картинка в картинке .
Звуковая дорожка
Некоторые фильмы и сериалы в приложении можно смотреть на английском языке и в разных озвучиваниях. Часть из них доступна для просмотра с субтитрами.
Чтобы выбрать другую звуковую дорожку или включить субтитры, в правом нижнем углу плеера нажмите Аудио и субтитры . Если в списке нет вариантов звуковых дорожек и субтитров, значит пока другие дорожки и субтитры для фильма или сериала недоступны.
","prev_next":<"prevItem":<"disabled":false,"title":"Посмотреть фильм без интернета","link":"/support/kinopoisk-app-android/online/download.html">,"nextItem":>,"breadcrumbs":[,],"useful_links":null,"meta":,"voter":","extra_meta":[>,>,>,>,>,>,>,>,>,>,>,>,>,>,>,>,>,>,>,>,>,>,>,>],"title":"Настройки видео - Кинопоиск. Справка","productName":"Кинопоиск","extra_js":[[,"mods":,"__func137":true,"tag":"script","bem":false,"attrs":,"__func67":true>],[,"mods":,"__func137":true,"tag":"script","bem":false,"attrs":,"__func67":true>],[,"mods":,"__func137":true,"tag":"script","bem":false,"attrs":,"__func67":true>]],"extra_css":[[],[,"mods":,"__func69":true,"__func68":true,"bem":false,"tag":"link","attrs":>],[,"mods":,"__func69":true,"__func68":true,"bem":false,"tag":"link","attrs":>]],"csp":<"script-src":[]>,"lang":"ru">>>'>Качество
Все фильмы в приложении доступны в качестве FullHD.
Качество видео во время просмотра подбирается автоматически в зависимости от скорости интернет-соединения.
Чтобы изменить качество видео, во время просмотра в правом верхнем углу видеоплеера нажмите Качество и выберите нужный вариант.
Для загруженных видео качество во время просмотра поменять нельзя. Видео загружаются в том качестве, которое вы выбрали при первой загрузке. Изменить качество для будущих загрузок можно в настройках приложения.
Скорость

Вы можете изменить скорость воспроизведения видео. Для этого во время просмотра в правом верхнем углу видеоплеера нажмите . Откройте раздел Скорость и выберите нужный вариант. По умолчанию для скорости воспроизведения установлен вариант Обычная .
Ориентация видео
Чтобы смотреть видео не только в горизонтальной, но и вертикальной ориентации, разрешите автоматический поворот экрана в системных настройках вашего устройства. Если поворот заблокирован, видео будет отображаться только в горизонтальной ориентации.
Режим «Картинка в картинке»
Ограничение. Доступен на устройствах с Android 8.0 и выше.
Чтобы смотреть видео на Кинопоиске и работать с другими приложениями одновременно, включите режим «Картинка в картинке» . Для этого во время просмотра нажмите кнопку Домой на устройстве. Уменьшенное окно видеоплеера будет размещено поверх других приложений. Вы можете перемещать окно по экрану и менять его размер. При просмотре сериала нажмите кнопку , чтобы перейти к следующей серии.

Чтобы вернуться в обычный видеоплеер, нажмите уменьшенное окно, а затем значок в его центре. Чтобы закрыть окно, нажмите его, а затем в правом верхнем углу кнопку .

Режим «Картинка в картинке» включен по умолчанию. Чтобы отключить его, нажмите значок на нижней панели и откройте раздел Настройки . Отключите опцию Картинка в картинке .
Звуковая дорожка
Некоторые фильмы и сериалы в приложении можно смотреть на английском языке и в разных озвучиваниях. Часть из них доступна для просмотра с субтитрами.
Чтобы выбрать другую звуковую дорожку или включить субтитры, в правом нижнем углу плеера нажмите Аудио и субтитры . Если в списке нет вариантов звуковых дорожек и субтитров, значит пока другие дорожки и субтитры для фильма или сериала недоступны.

Наверное, каждый пользователь сталкивался с ситуацией, когда приложение открывалось в вертикальной ориентации и изменить её было невозможно. Больше всего эта проблема актуальна при использовании планшета.
В идеале же любое приложение должно подстраиваться под то, как пользователь держит свое устройство. Например, если пользователь держит свое устройство горизонтально, то приложение должно находиться в альбомной (горизонтальной) ориентации и наоборот. Однако разработчики некоторых приложений ограничивают данную функцию, в результате чего приложение бывает доступно только в вертикальной (книжной) ориентации. Конечно такое решение разработчиков приложений создаёт определённые неудобства, ведь устройство нужно всё время поворачивать.
Если на вашем устройстве все приложения открываются в вертикальной ориентации и при повороте устройства ничего не меняется, то возможно в настройках выключена функция авто-поворота экрана. Обычно для включения функции авто-поворота экрана нужно выдвинуть панель уведомлений и нажать на соответствующую иконку, если она неактивна или установлена книжная ориентация.

Но если функция авто-поворота экрана на вашем устройстве включена, вы можете прибегнуть к другим способам изменения ориентации.
Как изменить ориентацию экрана
Если функция автоматического изменения ориентации экрана ограниченна разработчиком приложения, то единственным способом её изменить будет установка дополнительного программного обеспечения. Проще говоря существуют специальные приложения, которые при установке на Android-устройство меняют ориентацию приложений даже если они изначально не поддерживают смену отображения. Другими словами, с помощью них можно сделать так, чтобы любое приложение открывалось только в горизонтальной (альбомной) ориентации.
К приложениям, которые позволяют управлять ориентацией экрана относят: Rotation Control (разработчик CrapeMyrtle), Rotation Control (разработчик HDM Dev Team), Orientation Manager, Control Screen Rotation (разработчик ah_apps). Всё что вам нужно сделать это ввести название нужного приложения в Play Market и установить его. Конечно вы можете использовать и другие приложения, однако прежде чем скачать какое-либо из них обратите внимание на его рейтинг и отзывы, так как некоторые приложения могут навредить вашему устройству.
Независимо от того, какое приложение вы выберите с помощью любого из них вы сможете настроить смену поворота экрана, так как вам это будет удобно. Ниже приведён скриншот интерфейса приложения Rotation Control (разработчик HDM Dev Team).
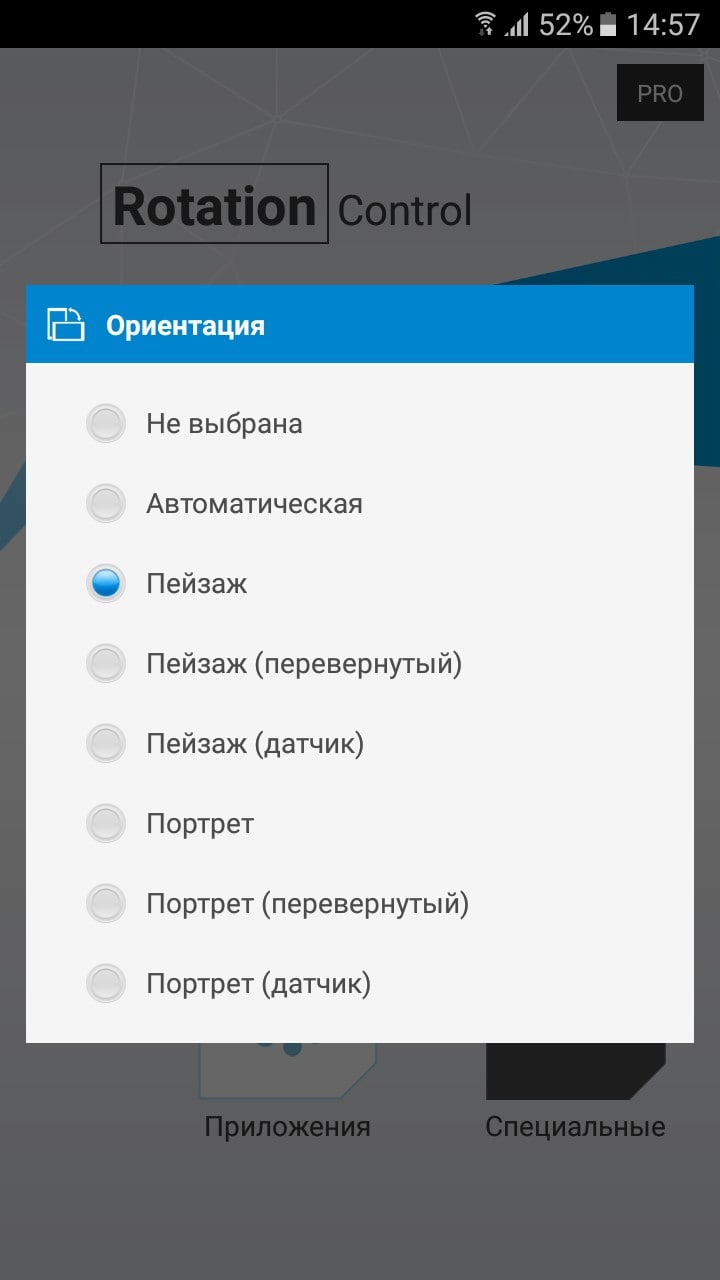
Данное приложение доступно на русском языке, поэтому разобраться в его настройках будет легче всего. Нужно просто выбрать ориентацию экрана и активировать включатель на главной странице приложения.
Эти приложения помогут всем пользователям, которые задаются вопросом: как изменить ориентацию экрана?

Современные мобильные устройства постоянно совершенствуются, чтобы сделать наше пользование ими максимально комфортным. Сегодня пользователи айфонов привыкли к голосовому поиску и помощи Siri, повороту экрана при переворачивании iPhone из вертикального в горизонтальное положение (например, при просмотре видео), и многим другим полезным опциям. Но что делать, если по ряду причин они перестают работать?
Сегодня в статье рассмотрим, по каким причинам на iPhone не переворачивается экран и что с этим делать, пошагово рассмотрим, как возобновить переворот экрана на iPhone, и как действовать, когда не помогают стандартные способы. Для Вашего удобства статья снабжена подробными иллюстрациями и видео-инструкцией.
Оглавление
Для каких устройств подходит статья
С рассматриваемой проблемой - перестал переворачиваться экран на iPhone - могут столкнуться пользователи разных версий айфонов, независимо от модели. Поэтому способы, о которых мы сегодня поговорим, будут универсальными - они подойдут для всех тех моделей iPhone, которые на сегодняшний день выпускаются и находятся в продаже/в пользовании:
- iPhone 5
- iPhone 6/6 plus
- iPhone 7/7 plus
- iPhone 8/8 plus
- iPhone X/Xs/Xr/Xs Max
- iPhone 11/11 Pro/11 Pro Max
- iPhone 12/12mini/12 Pro/12 Pro Max.
Как понять, почему не поворачивается экран
Итак, Вы заметили, что по во время использования какого-то приложения, где дисплей должен перейти из вертикального положения в горизонтальное, этого не произошло. Прежде всего нужно разобраться с причиной, почему на iPhone не работает поворот экрана, и исходя из этого уже решать, что с этим делать.
Причины могут быть разными - автоповорот «зависает» за счёт программных неполадок, из-за давно необновленной операционки, либо пользователь или, скажем, его дети сами случайно сбили настройки, не заметив этого факта. Также стоит помнить, что не все приложения ориентированы на автоповорота экрана - есть такие, которые работают только в «портретном» или только горизонтальном режиме отображения контента. Поэтому, проверять настройки поворота экрана мы будем через конкретные приложения.
Итак, чтобы удостовериться, корректно ли работает поворот экрана, выбираем одно из базовых приложений на главном экране (например, «Калькулятор», «Фото» или «Календарь»). Пробуем перевернуть айфон и смотрим на реакцию устройства. Если поворота экрана не произошло, значит, опция сбита, попытаемся вручную с ней разобраться.
Отключение поворота экрана через быстрый доступ (Пункт Управления)
Посмотрите на правый верхний угол дисплея. Возможно, там Вы увидите иконку замочка со стрелочкой вокруг него. Это обозначает, что каким-то образом (часто случайно) Вы подключили блокировку ориентации, поэтому экран и перестал поворачиваться. Нужно ее отключить.

Рисунок 1. Иконка замочка со стрелкой вверху дисплея справа означает, что активирована блокировка ориентации, поэтому экран и не поворачивается
- Чтобы отключить блокировку ориентации, заходим в Пункт Управления (свайпаем по Главному экрану снизу вверх для его открытия):

Рисунок 2. Свайпаем по главному экрану снизу вверх для открытия Пункта Управления, где мы настроим поворот экран
- В открывшемся Пункте Управления нажимаем на кнопку с такой же иконкой замка (во включённом положении она была яркой, после выключения должна погаснуть).

Рисунок 3. Отключаем режим блокировки ориентации, нажав на соответствующую кнопку в Пункте Управления
- После этих простых действий, при отсутствии других причин, заблокировавших автоповорот экрана, он должен вернуться.
Если Ваша версия айфона - plus или max, и возникла проблема автоповорота конкретно на Домашнем экране, нужно деактивировать опцию «Увеличение дисплея». Для этого заходим в Настройки, где выбираем «Экран и яркость», нажимаем меню «Вид». Если там стоит галочка напротив режима «Увеличенный дисплей» - нужно ее снять, после чего подтвердить действие в правом верхнем углу, нажав «Установить»:

Рисунок 4. В Настройках заходим в «Экран и яркость», чтобы заново настроить поворот дисплея на Домашнем экране

Рисунок 5. Заходим в меню «Вид», чтобы отменить Увеличенный режим экрана, из-за которого может не работать автоповорот

Рисунок 6. Ставим галочку под видом экрана «Стандартный», чтобы вернуть поворот экрана, затем подтверждаем, нажав «Установить» вверху справа
- После этих действий устройство перезагрузится, и автоповорот должен снова начать работать. При необходимости его можно и отключить, руководствуясь этими же действиями, только наоборот активировав режим «Блокировка ориентации».
Что делать, если экран не поворачивается, и стандартные способы не помогают
Если Вы проделали все вышеописанное, включая проверку автоповорота по базовым приложениям и шаги, чтобы вернуть автоповорот через Центр Управления, но он по-прежнему не работает, попробуйте перезагрузить девайс. Если и после перезагрузки айфона поворот экрана не будет функционировать, значит, причина может быть в неполадках «железа» в iPhone, и естественный способ разобраться - показать устройство специалисту.
- В этом случае нужно обратиться за помощью в техническую поддержку Apple, объяснить им проблему, и дальше уже специалисты будут разбираться с неполадкой. Вы можете зайти на сайт техподдержки и следовать там инструкции, выбрав свой тип устройства.
- Можно скачать бесплатное приложение на свой iPhone и обратиться за поддержкой через него:
- Либо позвонить по номеру «горячей линии»:8 800 555 6734 (для России).
Выводы
Итак, сегодня в статье мы рассмотрели причины, почему не переворачивается экран на iPhone, что с этим делать, как снова перевернуть изображение на дисплее девайса, и что делать, когда основные способы не помогают.
Надеемся, наши инструкции оказались простыми и полезными для читателей, и теперь Вы легко сумеете настроить режим поворота экрана, либо отключить его при необходимости.
Современные гаджеты автоматически переворачивают видео, когда вы снимаете в горизонтальном режиме. Но если в первые секунды съёмки вы держали смартфон вертикально, а затем изменили ориентацию устройства, то ролик окажется перевёрнутым набок и смотреть его будет неудобно. К счастью, эти инструменты позволяют переворачивать видеозаписи.
Как перевернуть видео на Android-устройстве
Нам понадобится приложение «Google Фото». Если эта программа ещё не установлена на вашем устройстве, скачайте её из Google Play. Откройте в ней видео, которое нужно отредактировать. Затем нажмите на второй значок слева в нижнем меню и используйте кнопку «Повернуть», пока видео не займёт подходящее положение.
В конце не забудьте сохранить результат.


Как перевернуть видео на iPhone или iPad
Стандартными средствами iOS этого сделать нельзя. Но к вашим услугам программы сторонних разработчиков из App Store. Одно из самых простых приложений в этой категории — Rotate & Flip Video. Программа бесплатна, но показывает рекламу.
Чтобы повернуть ролик в Rotate & Flip Video, откройте его в приложении: для этого используйте значок в виде камеры. Затем нажимайте на кнопку с цифрой 90, пока результат вас не удовлетворит.
Вы также можете отражать видео по горизонтали или вертикали с помощью соседних кнопок. Когда закончите, просто нажмите Save — после рекламы новый ролик появится в фотоплёнке.

Кроме того, вы можете воспользоваться упомянутым выше приложением «Google Фото». Переворачивать в нём видеоролики на iOS можно таким же образом, как и в Android-версии программы.

Как перевернуть видео на компьютере с Windows
Для этой цели отлично подходит программа Free Video Flip and Rotate. Запустите её и перетащите в окно приложения нужный ролик. Затем воспользуйтесь стрелками, чтобы повернуть видео в подходящую сторону. После этого кликните «Сохранить», выберите нужный формат и нажмите Continue.
Как перевернуть видео на компьютере с macOS
Повернуть видео на Mac можно прямо в стандартном плеере QuickTime. Просто откройте ролик в этой программе, затем кликните в верхнем меню «Правка» и выберите подходящий вариант поворота из списка.
После нажмите на крестик, чтобы закрыть окно. А когда появится предложение сохранить перевёрнутое видео, выберите для этого подходящую папку на диске.
Как перевернуть видео онлайн
Если не хотите устанавливать дополнительное ПО, можете воспользоваться одним из специальных веб-сервисов. Этот способ подходит для любых устройств, кроме гаджетов на iOS. Но таким образом можно переворачивать только небольшие ролики.
Рассмотрим в качестве примера сервис Rotate My Video, который поддерживает ролики до 250 МБ. Кликните Pick Video и загрузите нужный файл с устройства. Затем переверните изображение с помощью стрелок под пунктом Rotation. При необходимости измените соотношение сторон в разделе Ratio. Когда закончите, кликните Rotate Video, а на следующей странице нажмите Download.
Как включить или выключить автоповорот
На iPhone специальная клавиша «Автоповорот» находится под настройками Wi-Fi и Bluetooth в Пункте управления:
- Чтобы войти в него на iPhone с клавишей Touch ID (iPhone SE, 8 и более ранние модели), смахните вверх от нижнего края экрана.
- Чтобы открыть его на iPhone без клавиши, смахните вниз от верхнего правого края экрана.
На смартфонах Samsung c One UI 3.1 тоже есть быстрая клавиша «Автоповорот». Она находится на шторке уведомлений. Чтобы увидеть значок, смахните вниз от верхнего края экрана.
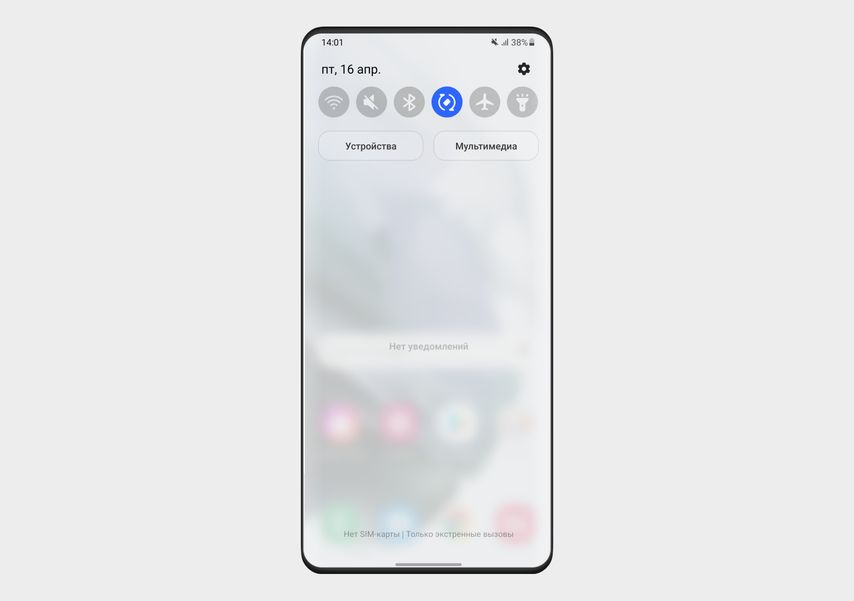
На смартфонах Xiaomi, Poco, Redmi с MIUI 12 клавиша «Автоповорот» находится в нижней половине Пункта управления. Чтобы открыть его, смахните вниз от верхнего правого края экрана.
Клавиша «Автоповорот» на смартфонах Xiaomi, Poco, Redmi с MIUI 12. Выделена синим цветом — автоповорот включенНа смартфонах Huawei и Honor с Magic UI 3.1 клавиша «Автоповорот» находится в шторке уведомлений справа. Чтобы открыть ее, смахните вниз от верхнего края экрана.
Клавиша «Автоповорот» на смартфонах Huawei и Honor с Magic UI 3.1 (самая правая). Выделена синим цветом — автоповорот включенА если автоповорот не включается?
Если функция включена, на Android-смартфонах клавиша «Автоповорот» будет синей, а на iPhone — белой на сером фоне. Чтобы убедиться, что всё работает, переверните экран в Safari или Google Chrome — на iPhone, в предустановленном «Браузере» или Google Chrome — на Android. Перевернулся? Хорошо.
Если не перевернулся, причина может быть в следующем.
Приложение не поддерживает альбомный режим. Возможно, вы нас не послушали и запустили тест не в браузере, а в другом приложении. Такое может случиться, так как не все программы поддерживают поворот экрана. Например, на iPhone Telegram переворачивается, а «ВКонтакте» — нет.
Сломался акселерометр. Акселерометр — это датчик, отвечающий за автоповорот экрана при наклоне смартфона. Попробуйте перезагрузить устройство. Если дело в операционной системе смартфона, которая неправильно обрабатывает данные с акселерометра, это поможет.
Перезагрузка не помогла? Смартфону потребуется помощь фирменного сервисного центра. Адреса и контакты:
Читайте также:


