Какое приложение показывает скрытые файлы
На диске, помимо «обычных» файлов, есть так же скрытые и системные файлы, которые (по задумке разработчиков Windows) должны быть невидимыми для начинающих пользователей.
Но иногда требуется навести порядок среди таких файлов, а чтобы это сделать нужно сначала их увидеть. К тому же, любые папки и файлы можно сделать скрытыми, задав соответствующий атрибуты в свойствах.
В этой статье (преимущественно для начинающих пользователей) я хочу показать несколько простых способов как легко и быстро увидеть скрытые файлы. Кроме того, использовав программы, перечисленные в статье, вы сможете хорошо каталогизировать и навести порядок среди своих файлов.
Способ №1: настройка проводника
Этот способ подойдет тем, кто не хочет ничего устанавливать. Чтобы в проводнике увидеть скрытые файлы — достаточно сделать несколько настроек. Рассмотрим на примере Windows 8 (в Windows 7 и 10 делается аналогично).
Сначала нужно открыть панель управления и перейти в раздел « Оформление и персонализация » (см. рис. 1).

Рис. 1. Панель управления
Затем в этом разделе открыть ссылку « Показ скрытых файлов и папок » (см. рис. 2).

Рис. 2. Оформление и персонализация
В параметрах папок прокручиваем список опций до конца, в самом низу ставим переключатель на пункт « Показывать скрытые файлы, папки и диски » (см. рис. 3). Сохраняем настройки и открываем нужный диск или папку: все скрытые файлы должны быть видно (за исключением системных, для их отображения, нужно снять галочку с соответствующего пункта в этом же меню, см. рис. 3).

Рис. 3. Параметры папок
Способ №2: установка и настройка ACDSee
ACDSee

Рис. 4. ACDSee — главное окно
Одна из самых знаменитых программ для просмотра картинок, да и в целом мультимедиа файлов. Кроме того, последние версии программы позволяют не только удобно просматривать графические файлы, но и работать с папками, видео, архивами (кстати, архивы вообще можно просматривать не извлекая их!) и вообще, с любыми файлами.
Что касается отображения скрытых файлов: то здесь все достаточно просто: меню « Вид «, затем « Фильтрация » и ссылка « Дополнительные фильтры » (см. рис. 5). Можно так же воспользоваться быстрыми кнопками: ALT+I .

Рис. 5. Включение отображения скрытых папок и файлов в ACDSee
В открывшемся окне нужно поставить галочку как на рис. 6: « Показывать скрытые файлы и папки » и сохранить произведенные настройки. После этого, ACDSee начнет отображать все файлы, которые будут на диске.

Кстати, рекомендую ознакомиться со статьей про программы для просмотра картинок и фотографий (особенно тем, кому не нравится почему-то ACDSee):
Способ №3: Total Commander
Total Commander
Не мог обойти стороной данную программу. На мой взгляд — это один из лучших инструментов для работы с папками и файлами, намного удобнее встроенного проводника в Windows.
Основные преимущества (на мой взгляд) :
- — работает на порядок быстрее чем проводник;
- — позволяет просматривать архивы так, как если бы это были обычные папки;
- — не тормозит при открытие папок с большим числом файлов;
- — огромная функциональность и возможности;
- — все опции и настройки удобно лежат «под рукой».
Чтобы увидеть скрытые файлы — просто щелкните по значку с восклицательным знаком на панели программы .

Рис. 7. Total Commander — лучший коммандер
Так же это можно сделать через настройки : Конфигурация/Содержимое панелей/Показывать скрытые файлы (см. рис. 8).

Рис. 8. Параметры Total Commander
Я думаю, что вышеперечисленных способов для начала работы со скрытыми файлами и папками более, чем достаточно, а потому статью можно завершать. Успехов 🙂

Как увидеть скрытые файлы в Windows Введение:
По умолчанию Windows скрывает определенные файлы от просмотра с помощью Проводника Windows или моего компьютера. Это делается для защиты этих файлов, которые обычно являются системными файлами, от случайного изменения или удаления пользователем. К сожалению вирусы, шпионские программы и троянские программы часто скрывают там файлы таким образом, что их трудно найти, соответственно и удалить их.
Следуя инструкциям ниже для каждой версии Windows, вы с легкостью сделаете так , чтобы увидеть скрытые и защищенные файлы. Таким образом, Вы проверьте антивирусом или удалите файлы которые вызывают у вас подозрение и были скрыты. Про Бесплатные Антивирусы я писать в прошлой статье если хотите можете ознакомиться ЗДЕСЬ!
И так начнем, буду писать с самой ранней Операционной Системы
Windows XP и Windows Server 2003:
Чтобы увидеть скрытые файлы на Windows XP или Windows Server 2003 выполните следующие действия:
Скрытые Файлы Windows Vista:
Чтобы включить просмотр скрытых файлов выполните следующие действия:
- Закройте все программы, чтобы вы находились на своем рабочем столе.
- Нажмите на кнопку Пуск. Это маленькая круглая кнопка с флагом Windows в левом нижнем углу.
- Нажмите на пункт меню Панель управления.
- При открытии панели управления вы можете находиться либо в классическом виде, либо в домашнем виде панели управления:
Если вы находитесь в классическом представлении выполните следующие действия:
- Дважды щелкните значок Параметры папки.
- Нажмите на вкладку Вид.
- Перейдите к шагу 5.
Если вы находитесь в Панели Управления Home view выполните следующие действия:
- Нажмите на ссылку внешний вид и персонализация .
- Нажмите на кнопку Показать скрытые файлы или папки.
- Перейдите к шагу 5.
Скрытые Файлы Windows 7:
Чтобы включить просмотр скрытых файлов, выполните следующие действия.
Скрытые Файлы Windows 8:
Чтобы увидеть скрытые файлы в Windows 8, выполните следующие действия.
Скрытые Файлы Windows 10:
Чтобы включить просмотр скрытых файлов в Windows 10, выполните следующие действия:
Вывод:
Теперь, когда вы знаете, как увидеть все скрытые файлы на вашем компьютере. Различные вредоносные программы такие как, шпионские программы и трояны не смогут скрыть свое присутствие.
Обратите внимание, что теперь вы увидите значки, которые ранее не были видны. Одна из самых распространенных проблем заключается в том, что вы увидите файл под названием desktop.ini по всему компьютеру. Это скрытые файлы операционной системы которые не приносят вредя.
desktop.ini это файл конфигурации, который содержит в себе настройки внешнего вида папки.
Если у вас есть какие-либо вопросы, пожалуйста, не стесняйтесь размещать их в комментариях или на нашем iT-Форуме .
Разработчики Windows 10 позаботились о том, чтобы новые пользователи из-за своей неопытности не причинили вред компьютеру. Специально для этого некоторые системные папки оказались скрытыми. В подобном подходе есть как плюсы, так и минусы. Недостаток заключается в том, что владелец ПК не может взаимодействовать со спрятанными элементами. Поэтому более опытному пользователю важно знать, как показать скрытые папки в операционной системе Windows 10.
Отображение скрытых папок в Windows 10
При необходимости владелец компьютера все-таки может получить доступ к скрытым элементам. Причем существует сразу несколько способов осуществить задуманное, и помощь сторонних средств даже не потребуется.

Вкладка «Вид»
Просмотр папок на компьютере под управлением операционной системы Windows 10 выполняется через стандартное приложение Проводник. Оно имеет ряд настроек, которые в том числе позволяют отобразить скрытые каталоги и директории. Чтобы открыть доступ к таким папкам, не нужно искать способ отключить скрытие. Достаточно сделать пару простых шагов:
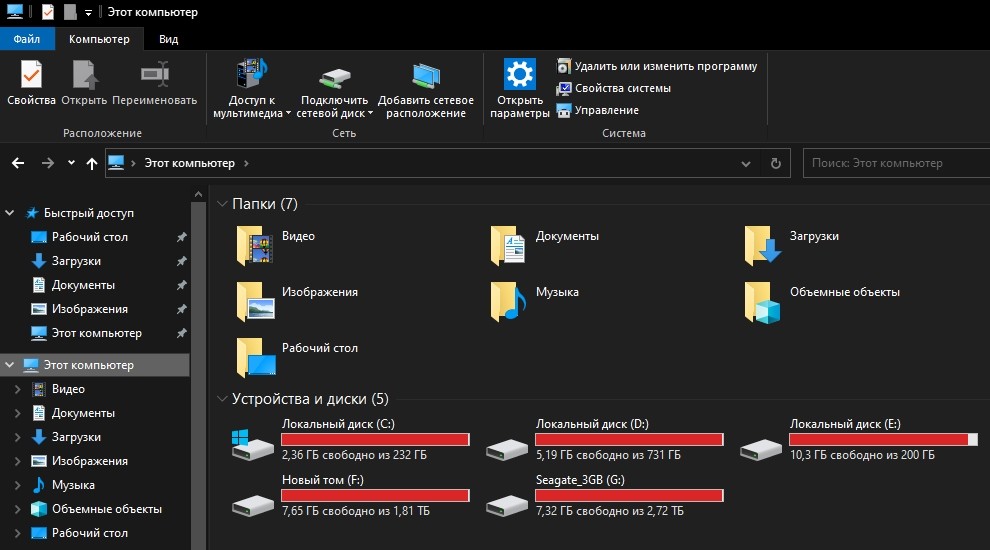

- Щелкнуть правой кнопкой мыши по плитке «Показать или скрыть».
- Отметить галочкой пункт «Скрытые элементы».
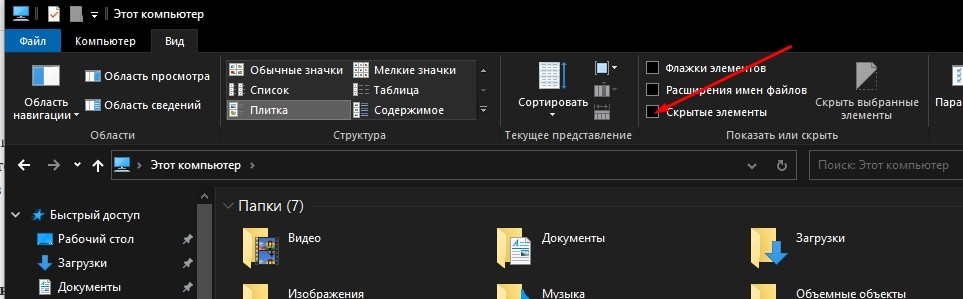
Теперь каталоги, которые по умолчанию были скрыты, будут отображаться наряду с обычными директориями. Вы без труда сможете просматривать и редактировать содержимое таких папок.
На заметку. В отличие от стандартных, скрытые элементы характеризуются другими иконками. В данном случае они более тусклые, благодаря чему пользователь всегда понимает, какой тип папок он собирается открыть.В «Параметрах проводника»
Не покидая Проводник, можно обратиться к альтернативному методу, который позволит открыть скрытый каталог. При этом пользователю также понадобится вкладка «Вид»:

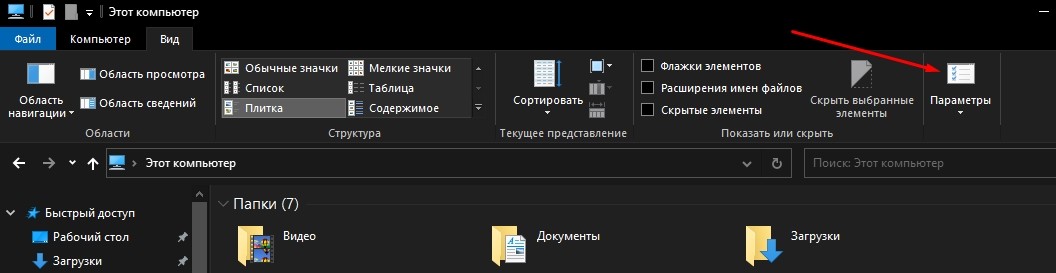
- В появившемся окне откройте еще одну вкладку, которая имеет название «Вид».
- Пролистайте вниз список доступных опций и отметьте пункт «Показывать скрытые файлы, папки и диски», чтобы включить соответствующую опцию.
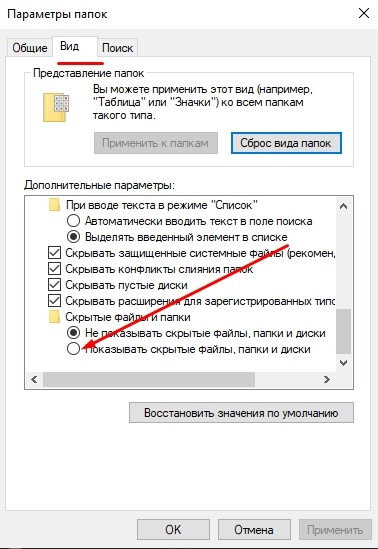
- Нажмите на кнопку «Применить» для сохранения настроек.
Функционально этот метод ничем не отличается от предыдущего. Результат будет один и тот же. А обращаться к «Параметрам» стоит в том случае, когда во вкладке вид не отображается плитка «Показать или скрыть».
Через параметры папок и поиска
Данный способ использует то же диалоговое окно, которое позволило увидеть скрытые элементы через «Параметры проводника». Однако доступ к нему осуществляется иным образом:
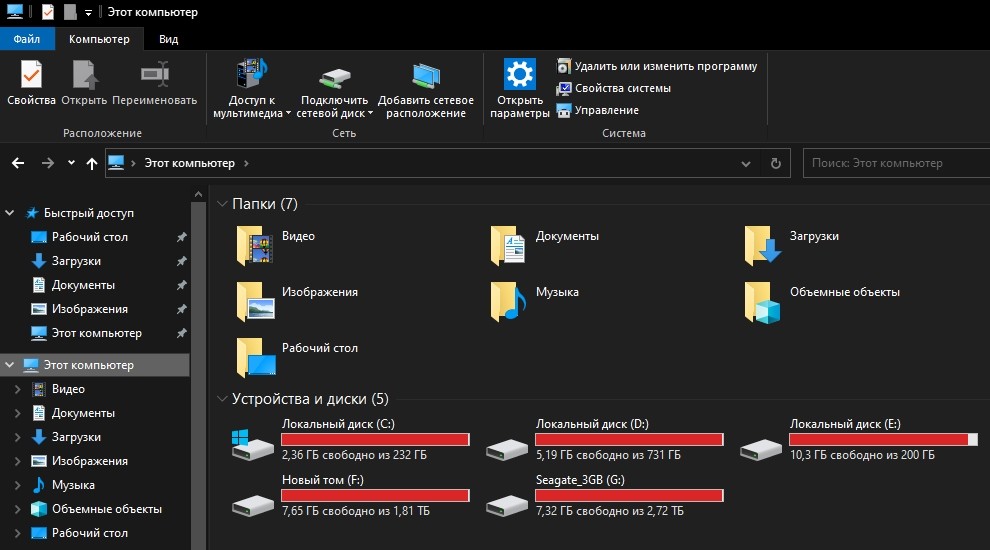
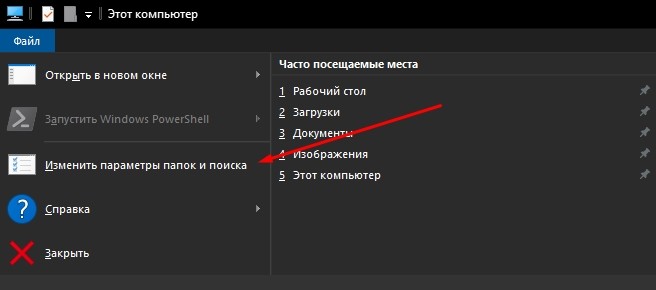
- Среди предложенных разделов выберите «Изменить параметры папок и поиска».
- Активируйте функцию показа спрятанных каталогов и файлов.
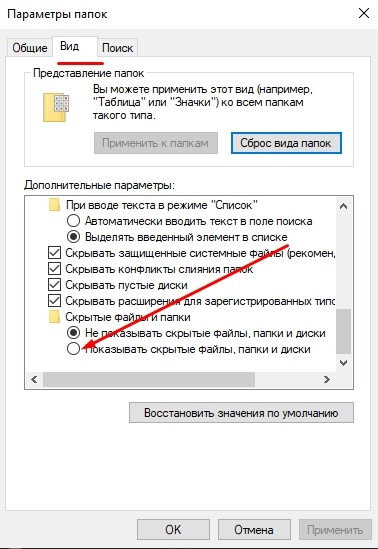
Отличается лишь то, какое приложение использует человек. Как бы то ни было, установка новых параметров даст возможность посмотреть на содержимое скрытых папок, а также покажет спрятанные диски, если таковые имеются.
Полный путь
Вернемся к приложению Проводник. Если внимательно присмотреться к его интерфейсу, то можно заметить вытянутую строку, где отображается директория, в которой находится пользователь. Чтобы понять, как она работает, достаточно найти на компьютере любую папку и открыть ее. В этот момент строка будет показывать полное расположение. Например, C:/Program Files/WinRAR.
Особенность адресной строки заключается в том, что она позволяет отобразить скрытые элементы в случае, если пользователь знает их точное расположение. Адрес требуется ввести в соответствующее поле, а затем останется нажать клавишу «Enter». При этом не перепутайте адресную и поисковую строку Проводника. Первая располагается по центру, а вторая – в правом углу.
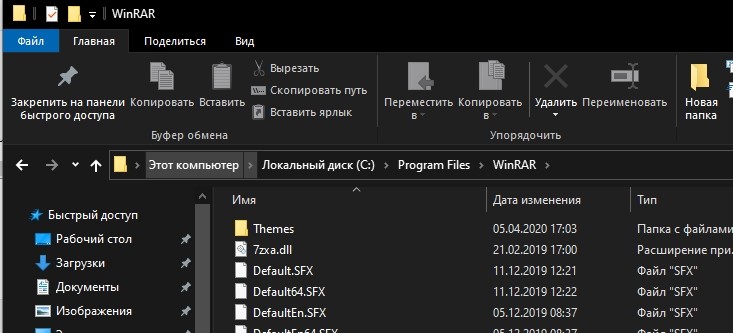
Командная строка
Видеть спрятанные элементы позволяют не только настройки Проводника. Командная строка – это широко распространенный интерфейс, который есть на любом компьютере с ОС Windows 10. Он обрабатывает пользовательские запросы. Разумеется, КС предусматривает наличие команд для отображения скрытых папок. Чтобы ПК начал показывать такие директории, обратитесь к инструкции:
- Щелкните ПКМ по иконке «Пуск».
- Из списка выберите «Командную строку» и запустите ее с правами Администратора.
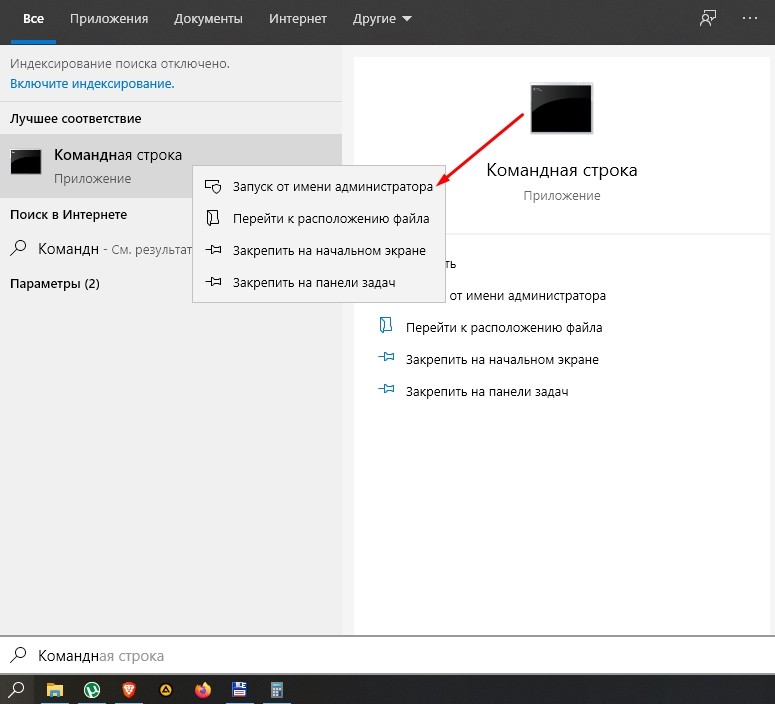
- Введите запрос «dir /ah c:\», где вместо «c» указывается буква, закрепленная за конкретным диском.
- Нажмите на клавишу «Enter».

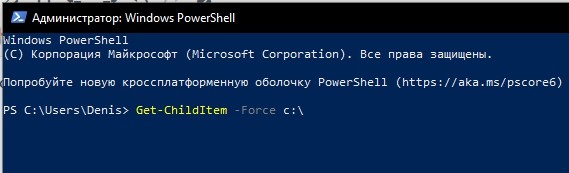
Далее останется проверить, действительно ли все папки компьютера теперь видны. Для этого откройте Проводник и попытайтесь найти необходимый раздел.
Как скрывать папки или убрать статус «Скрытый»
На операционной системе Windows 10 скрытыми оказываются не только системные директории, но и папки, спрятанные по требованию пользователя. Если вы хотите сделать каталог невидимым, то действуйте по следующему алгоритму:
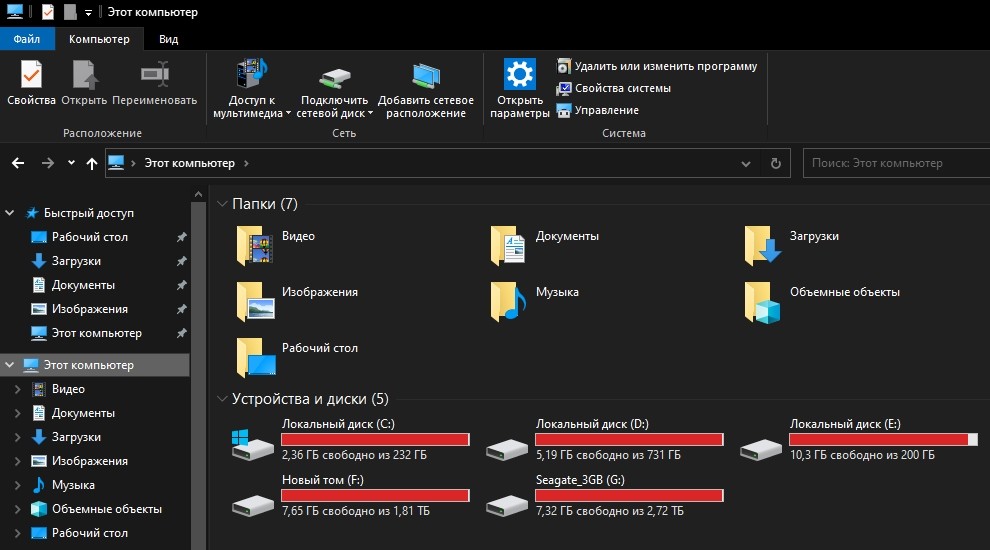
- Найдите интересующую папку и щелкните по ней правой кнопкой мыши.
- Перейдите в «Свойства», а затем во вкладку «Общие».
- Отметьте пункт «Скрытый» и сохраните настройки.
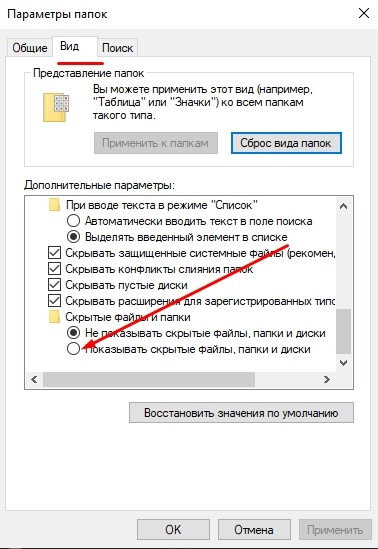
Аналогичным образом можно поступить с отдельными файлами или целыми дисками. При этом не забудьте заблокировать показ скрытых элементов, если хотите, чтобы посторонний человек не увидел спрятанный контент.
Специальные утилиты для просмотра скрытых файлов
В конце необходимо рассмотреть несколько программ, обладающих свойствами стандартного Проводника. По аналогии со встроенным приложением они позволяют просматривать невидимые в обычном режиме элементы.
ACDSee
Это альтернативный диспетчер файлов, в котором можно сделать видимыми любые директории и файлы. Для выполнения операции нужно:
- Открыть приложение.
- Кликнуть по вкладке «Вид», а затем последовательно открыть разделы «Фильтрация» и «Дополнительно».
- Отметить галочкой пункт «Отображать скрытые элементы».
- Сохранить изменения.
При использовании сторонних программ, будь то ACDSee или любая другая, просмотреть невидимый контент можно только внутри утилиты. В стандартном Проводнике каталоги останутся спрятанными.

Total Commander
Пожалуй, самый популярный диспетчер файлов с возможностью отображать невидимые по умолчанию директории. Для активации функции необходимо запустить приложение и кликнуть по значку «Показ скрытых и системных файлов», который располагается внутри верхней панели. Повторное нажатие приведет к обратному действию.

Hide Folders
Заключительная утилита, заслуживающая внимания. Она тоже пользуется популярностью у пользователей и без особых проблем показывает невидимые папки. Кроме того, Hide Folders позволяет полностью обезопасить конфиденциальную информацию путем установки пароля на интересующие файлы и каталоги.
Кроме обычных файлов и папок на любом компьютере есть папки и файлы скрытые. Таковыми обычно являются важные системные файлы, удаление или изменение которых может повлиять на стабильность работы компьютера.
Скрытым можно сделать также любой другой файл или папку. Напомню, что для этого нужно щелкнуть по нему правой кнопкой мышки, в появившемся меню выбрать пункт "Свойства", в открывшемся окне на вкладке "Общие" поставить флажок возле пункта "Скрытый", после чего там же нажать кнопку "Применить".
По умолчанию, скрытые файлы и папки не отображаются компьютером. Но при необходимости настройки Windows можно изменить, "заставив" компьютер их отображать. Порядок действий при этом в разных версиях Windows немного отличается.
Windows 10, Windows 8:
• открыть любую папку;
• в верхней ее части щелкнуть мышкой по пункту "Вид", после чего в появившемся меню щелкнуть по пункту "Параметры";

• в открывшемся окне перейти на вкладку "Вид", в самом низу списка "Дополнительные параметры" найти раздел "Скрытые файлы и папки", в котором поставить флажок возле пункта "Показывать скрытые файлы, папки и диски". Затем внизу окна нажать кнопку "Применить".

Windows 7, Windows Vista:
• открыть любую папку;
• в левом верхнем ее углу щелкнуть мышкой по пункту "Упорядочить", после чего в появившемся меню выбрать пункт "Параметры папок и поиска";

• в открывшемся окне, на вкладке "Вид", найти в списке пункт с названием "Показывать скрытые файлы, папки и диски" (в самом конце списка), поставить возле него флажок и затем внизу окна нажать кнопку "Применить".

Windows XP:
• открыть любую папку;
• в верхней ее части щелкнуть левой кнопкой мышки по пункту "Сервис" и в появившемся меню выбрать пункт "Свойства папки".

• ну а дальше все точно так же, как и в других версиях Windows - в открывшемся окне перейти на вкладку "Вид", в списке поставить галочку возле "Показать скрытые файлы и папки", после чего нажать кнопку "Применить".

В дальнейшем, чтобы отключить отображение скрытых файлов и папок необходимо снова открыть окно параметров папки (см. выше), перейти на вкладку "Вид", вернуть настройки в прежнее состояние и нажать кнопку "Применить".

Бывалые пользователи Windows привыкли к тому, что в меню «Пуск» компьютера есть папка «Автозагрузка». Файлы или ярлыки, добавленные в эту папку, автоматически стартуют вместе с операционной системой.
Этот весьма удобный инструмент по каким-то причинам не был включен в меню «Пуск» Windows 8 и Windows 10. Тем не менее, он по-прежнему присутствует во всех версиях этой ОС. Как открыть папку «Автозагрузка» в Windows 8 и Windows 10 речь пойдет в этой статье.


Необходимость получения списка файлов, находящихся в какой-то папке, возникает не часто. Но если это все-таки случается, многие пользователи решают задачу, мягко говоря, не рационально. Одни устанавливают дополнительные программы, обладающие соответствующими возможностями, другие - составляют этот список «вручную».
В то же время, во всех версиях Windows, начиная с Windows Vista, есть штатное средство, позволяющее быстро скопировать в буфер обмена список содержимого любой папки.

После обновления операционной системы до Windows 10 в системном логическом разделе (обычно, диск С) образуется папка с названием Windows.old. В ней находятся файлы предыдущей операционной системы, с которой произошло обновление. В некоторых случаях она может занимать много места на диске (до нескольких ГБ) и доставлять неудобства в использовании компьютера.
Обычным способом папку Windows.old удалить нельзя. Она необходима для отката системы до предыдущей версии, поэтому компьютер и блокирует ее удаление.
Но если Вы твердо решили остаться на «Десятке» и возможность отката вам не нужна, папку Windows.old можно удалить.

В операционной системе Windows есть возможность сделать так, чтобы компьютер считал какую-то папку самостоятельным запоминающим устройством. В разделе "Компьютер" будет отображаться его значок. У устройства будет своя буква, а файлы, находящиеся в такой папке, будут доступны по пути, формируемому с учетом этой буквы.
В общем, все будет выглядеть так, как будто к компьютеру подключили дополнительный диск или флешку. При этом, подключаемая папка может находиться как на внутреннем запоминающем устройстве, так и на съемном носителе.
Получить упомянутый выше эффект можно двумя способами.

Из этой статьи читатель узнает об эффективном и простом способе уменьшения размера файлов, позволяющем хранить на запоминающих устройствах (флешках, жестких дисках и др.) намного больше файлов без потери или ухудшения их содержания, экономить трафик и время при пересылке их через Интернет и т.д.
Речь пойдет об архивации файлов, а также о предназначенных для этого программах.

ПОКАЗАТЬ ЕЩЕ
Читайте также:
- Приложению word не удалось завершить сохранение из за ошибки доступа к файлу
- Невозможно запустить приложение т к не удалось загрузить компонент zlib1
- Как переместить изображение всего экрана и активного приложения в файл
- Как взять самокат напрокат в москве через приложение
- Ргс банк не работает приложение


