Как добавить яндекс почту в приложение почта на мак
Вы можете работать с Яндекс.Почтой с помощью программы Почта на macOS.
Шаг 1. Настройте ящик
Примечание. Если вы хотите, чтобы письма сохранялись некоторое время после их удаления в почтовой программе, выберите опцию Отключить автоматическое удаление писем, помеченных в IMAP как удаленные . Учтите, что они будут безвозвратно удалены из ящика сразу после перезапуска почтовой программы.Шаг 2. Создайте пароль приложения
В разделе Пароли и авторизация выберите Включить пароли приложений . Подтвердите действие и нажмите Создать новый пароль .Если вы включили двухфакторную аутентификацию, просто нажмите Создать пароль приложения .
Придумайте название пароля, например укажите название приложения, для которого вы создаете пароль. С этим названием пароль будет отображаться в списке. Ограничение. Созданный пароль можно увидеть только один раз. Если вы ввели его неправильно и закрыли окно, удалите текущий пароль и создайте новый.Шаг 3. Настройте программу по протоколу IMAP
Запустите программу и откройте меню Почта → Добавить учетную запись , чтобы открыть мастер создания учетной записи. Примечание. Мастер создания учетной записи открывается автоматически при первом запуске программы. Выберите пункт Другая учетная запись Почты. и нажмите кнопку Продолжить . Полное имя — имя пользователя (например, «alice.the.girl» ); Адрес e-mail — ваш почтовый адрес на Яндексе (например, «alice.the.girl@yandex. uz » );Укажите следующие параметры учетной записи:
Адрес e-mail : ваш почтовый адрес на Яндексе (например, «alice.the.girl@yandex. uz » ); Имя пользователя — ваш логин на Яндексе, например, «alice.the.girl» ; Внимание. Если вы настраиваете получение почты с ящика вида «login@yandex. uz » , логином является часть адреса до знака «@» . Если вы используете Яндекс 360 для бизнеса, в качестве логина необходимо указывать полный адрес почтового ящика. В разделе Сервер входящей почты (IMAP) отключите опцию Настроить параметры подключения автоматически . В поле Порт укажите значение 993 . В разделе Сервер исходящей почты (SMTP) отключите опцию Настроить параметры подключения автоматически . В поле Порт укажите значение 465 .Решение проблем с Почтой (macOS)
Это пошаговое руководство поможет вам решить проблемы, связанные с Яндекс.Почтой и почтовой программой.
«Нет соединения с сервером» «Authentication required», «Sender address rejected: Access denied» или «Send auth command first» «Sender address rejected: not owned by auth user» «Login failure or POP3 disabled» «Message rejected under suspicion of SPAM» «Bad address mailbox syntax»Попробуйте авторизоваться на сайте Яндекс.Почты с теми же логином и паролем, которые вы используете в программе. Вводите логин и пароль вручную, не используя запомненные в браузере.
У вас получилось авторизоваться?
Авторизоваться получилось, но ошибка всё еще есть Авторизоваться не получилось Убедитесь, что в настройках почтовой программы вы точно указали\\n следующие параметры серверов:Подробнее о том, как проверить настройки серверов в разных почтовых\\n программах, см. в разделе Шифрование передаваемых данных.
Убедитесь, что в настройках почтовой программы вы точно указали следующие параметры серверов:
Подробнее о том, как проверить настройки серверов в разных почтовых программах, см. в разделе Шифрование передаваемых данных.
Если авторизоваться не получилось, возможно, в почтовой программе вы используете неверный логин или пароль.
Проверьте ваш компьютер на вирусы с помощью бесплатных антивирусных программ: CureIt! от Dr.Web и Virus Removal Tool от «Лаборатории Касперского».
Проверьте корректность настроек вашей почтовой программы, а также настроек соединения вашего компьютера с интернетом. Если вы используете антивирусную программу, фаервол или прокси-сервер, отключите их и проверьте, воспроизводится ли при этом проблема.Укажите в настройках Яндекс ID достоверные персональные данные и привяжите к аккаунту номер телефона. Возможно, наша система безопасности сочла ваш аккаунт подозрительным и заблокировала ящик. Чаще всего это происходит из-за того, что к ящику не привязан номер телефона или в Яндекс ID указаны вымышленные имя и фамилия. На снятие блокировки обычно уходит пара часов.
«Bad address mailbox syntax.» Проверьте адрес отправителя в поле От кого . Если адрес некорректен, после отправки письма вы увидите ошибку:
Прочитайте пошаговую инструкцию для поиска пропавших писем. Перед началом работы откройте Яндекс.Почту в новой вкладке
Я удалил письма сам Письма раньше были в ящике, а теперь пропали Новые письма не приходят в ящикКогда вы удаляете письма, они попадают в папку Удалённые и хранятся в ней 30 дней. В этот период вы можете их восстановить:
Если с момента их удаления прошло больше месяца, восстановить письма не получится — они были навсегда удалены с серверов Яндекс.Почты.
Если писем нет в той папке, где они должны быть, то, скорее всего, они попали в другую папку, например в Удалённые или Спам . Если вы помните имя или адрес отправителя, часть текста письма или тему — попробуйте поискать письма во всех папках вашего ящика.
Вы можете восстановить письма:
В папке Удалённые письма хранятся 30 дней, в папке Спам — 10 дней. После этого они будут навсегда удалены с серверов Яндекса. Почему письма могут попасть в эти папки без вашего ведома:
Доступ к вашему почтовому ящику есть у другого пользователя
Письма могут быть удалены пользователем, у которого есть доступ к вашему почтовому ящику: возможно, вы забыли завершить сессию после работы на чужом устройстве. Чтобы завершить сессию, нажмите в меню аккаунта ссылку Выход на всех устройствах . Также это можно сделать в настройках Яндекс ID — с помощью ссылки Выйти на всех устройствах .
Зайдите в журнал посещений и проверьте, есть ли в нем операции удаления писем.
Ограничение. В журнале хранится около 2000 действий. Если после удаления писем было произведено больше 2000 действий, то данные об удалении не будут отображены в журнале.Если вы уверены, что доступ к вашему ящику есть только у вас, проверьте ваш компьютер антивирусом, смените пароль и дополнительный адрес. Также проверьте, нет ли незнакомых вам номеров на странице Телефонные номера.
Письма пропадают в почтовой программе
Если вы пользуетесь почтовой программой и удаляете в ней письма, то они пропадают и на странице сервиса. Это происходит потому, что ваша программа настроена по протоколу IMAP — при этом структура ящика на сервисе синхронизируется со структурой ящика в программе. Чтобы удалять письма только в программе, но оставлять в Яндекс.Почте, вы можете настроить программу по протоколу POP3, но мы рекомендуем этого не делать: письма могут неправильно синхронизироваться с сервером.
Настроено правило, которое удаляет или перемещает письма
Если письма не удалось найти с помощью поиска или вручную, это значит, что восстановить их не получится — они навсегда удалены с серверов Яндекс.Почты.
В папке Удалённые письма хранятся 30 дней, в папке Спам — 10 дней. После этого они будут навсегда удалены с серверов Яндекса. Почему письма могут попасть в эти папки без вашего ведома:
Доступ к вашему почтовому ящику есть у другого пользователя
Письма могут быть удалены пользователем, у которого есть доступ к вашему почтовому ящику: возможно, вы забыли завершить сессию после работы на чужом устройстве. Чтобы завершить сессию, нажмите в меню аккаунта ссылку Выход на всех устройствах . Также это можно сделать в настройках Яндекс ID — с помощью ссылки Выйти на всех устройствах .
Зайдите в журнал посещений и проверьте, есть ли в нем операции удаления писем.
Ограничение. В журнале хранится около 2000 действий. Если после удаления писем было произведено больше 2000 действий, то данные об удалении не будут отображены в журнале.Если вы уверены, что доступ к вашему ящику есть только у вас, проверьте ваш компьютер антивирусом, смените пароль и дополнительный адрес. Также проверьте, нет ли незнакомых вам номеров на странице Телефонные номера.
Письма пропадают в почтовой программе
Если вы пользуетесь почтовой программой и удаляете в ней письма, то они пропадают и на странице сервиса. Это происходит потому, что ваша программа настроена по протоколу IMAP — при этом структура ящика на сервисе синхронизируется со структурой ящика в программе. Чтобы удалять письма только в программе, но оставлять в Яндекс.Почте, вы можете настроить программу по протоколу POP3, но мы рекомендуем этого не делать: письма могут неправильно синхронизироваться с сервером.
Настроено правило, которое удаляет или перемещает письма
Если новые письма не нашлись, проверьте, верно ли вы указали электронный адрес на сайте, с которого должно прийти уведомление. Узнайте у отправителя, корректно ли он записал ваш адрес.
Также проверьте, нет ли почтового адреса сайта или отправителя в черном списке.
Укажите в настройках Яндекс ID достоверные персональные данные и привяжите к аккаунту номер телефона. Возможно, наша система безопасности сочла ваш аккаунт подозрительным и заблокировала ящик. Чаще всего это происходит из-за того, что к ящику не привязан номер телефона или в Яндекс ID указаны вымышленные имя и фамилия. На снятие блокировки обычно уходит пара часов.
Если вы в почтовой программе удаляете письма, а в Яндекс.Почте они по-прежнему находятся в своих папках, то, скорее всего, ваша почтовая программа настроена по протоколу POP3. Из-за особенностей работы протокола POP3 письма в почтовой программе могут некорректно синхронизироваться с сервером. Для работы с Яндекс.Почтой рекомендуется использовать протокол IMAP. О том, как перенастроить почтовую программу с POP3 на IMAP, см. в разделе Переход с протокола POP3.
Если в почтовой программе не отображаются отправленные письма, то, скорее всего, ваша почтовая программа настроена по протоколу POP3. Из-за особенностей работы протокола POP3 письма в почтовой программе могут некорректно синхронизироваться с сервером. Для работы с Яндекс.Почтой рекомендуется использовать протокол IMAP. О том, как перенастроить почтовую программу с POP3 на IMAP, см. в разделе Переход с протокола POP3.
В отчете всегда указывается причина недоставки. О наиболее частых причинах можно прочитать в статьях Отчет о недоставке письма на Яндекс и Отчет о недоставке письма на другой адрес (не Яндекс).
Если при активации SSL-шифрования в почтовой программе вы получаете ошибки о некорректном сертификате, убедитесь, что почтовая программа и операционная система настроены правильно:
На компьютере установлено корректное время (без отставаний и «дат из будущего» ). Если установлена неправильная дата, система ошибочно определяет, что срок сертификата еще не наступил или уже кончился. Добавить сертификат в список доверенных сертификатов вручную (Windows) Внимание. Если вы не уверены, что сможете самостоятельно установить сертификат, обратитесь к специалисту.Чтобы добавить сертификат в список доверенных сертификатов:
Скачайте сертификат. (Если файл по ссылке открывается прямо в браузере, нажмите CTRL + S и сохраните файл на компьютер; копировать текст из файла не нужно.) В поле поиска введите certmgr.msc и нажмите клавишу Enter . В окне программы, в дереве папок нажмите на папку Доверенные корневые центры сертификации . В правой части окна нажмите правой кнопкой мыши на Сертификаты и выберите пункт Все задачи → Импорт . В разделе Хранилище сертификатов оставьте настройки по умолчанию и нажмите Далее . В дереве папок нажмите на папку Доверенные корневые центры сертификации → Сертификаты . В списке сертификатов (справа) найдите сертификат Certum CA , нажмите на него правой кнопкой мыши и выберите пункт Свойства . Убедитесь, что в пункте Разрешить только следующие назначения включена опция Проверка подлинности сервера . О том, как добавить корневой сертификат, см. в инструкции Adding CAcert root certificate to Debian/Ubuntu.Если в почтовой программе The Bat! возникают проблемы с подтверждением сертификата безопасности, обновите программу до версии 6 или выше. После обновления выполните следующие действия:
В меню программы выберите пункт Свойства → S/MIME и TLS . В блоке Реализация S/MIME и сертификаты TLS установите переключатель в положение Внутренняя . Примечание. Положения переключателя приходится перебирать вручную, т.к. в некоторых версиях The Bat! будет работать положение Внутренняя , в других — Microsoft CryptoAPI .Если после этого проблема остается, обратитесь в службу поддержки Ritlabs.
Вы можете работать с Яндекс.Почтой с помощью программы Почта на macOS.
Шаг 1. Настройте ящик
Примечание. Если вы хотите, чтобы письма сохранялись некоторое время после их удаления в почтовой программе, выберите опцию Отключить автоматическое удаление писем, помеченных в IMAP как удаленные . Учтите, что они будут безвозвратно удалены из ящика сразу после перезапуска почтовой программы.Шаг 2. Создайте пароль приложения
В разделе Пароли и авторизация выберите Включить пароли приложений . Подтвердите действие и нажмите Создать новый пароль .Если вы включили двухфакторную аутентификацию, просто нажмите Создать пароль приложения .
Придумайте название пароля, например укажите название приложения, для которого вы создаете пароль. С этим названием пароль будет отображаться в списке. Ограничение. Созданный пароль можно увидеть только один раз. Если вы ввели его неправильно и закрыли окно, удалите текущий пароль и создайте новый.Шаг 3. Настройте программу по протоколу IMAP
Запустите программу и откройте меню Почта → Добавить учетную запись , чтобы открыть мастер создания учетной записи. Примечание. Мастер создания учетной записи открывается автоматически при первом запуске программы. Выберите пункт Другая учетная запись Почты. и нажмите кнопку Продолжить . Полное имя — имя пользователя (например, «alice.the.girl» ); Адрес e-mail — ваш почтовый адрес на Яндексе (например, «alice.the.girl@yandex. ru » );Укажите следующие параметры учетной записи:
Адрес e-mail : ваш почтовый адрес на Яндексе (например, «alice.the.girl@yandex. ru » ); Имя пользователя — ваш логин на Яндексе, например, «alice.the.girl» ; Внимание. Если вы настраиваете получение почты с ящика вида «login@yandex. ru » , логином является часть адреса до знака «@» . Если вы используете Яндекс 360 для бизнеса, в качестве логина необходимо указывать полный адрес почтового ящика. В разделе Сервер входящей почты (IMAP) отключите опцию Настроить параметры подключения автоматически . В поле Порт укажите значение 993 . В разделе Сервер исходящей почты (SMTP) отключите опцию Настроить параметры подключения автоматически . В поле Порт укажите значение 465 .Решение проблем с Почтой (macOS)
Это пошаговое руководство поможет вам решить проблемы, связанные с Яндекс.Почтой и почтовой программой.
«Нет соединения с сервером» «Authentication required», «Sender address rejected: Access denied» или «Send auth command first» «Sender address rejected: not owned by auth user» «Login failure or POP3 disabled» «Message rejected under suspicion of SPAM» «Bad address mailbox syntax»Попробуйте авторизоваться на сайте Яндекс.Почты с теми же логином и паролем, которые вы используете в программе. Вводите логин и пароль вручную, не используя запомненные в браузере.
Авторизоваться получилось, ошибки нет Авторизоваться получилось, но ошибка всё еще есть Авторизоваться не получилосьЗначит, проблема была в том, что вы не приняли условия пользовательского соглашения сервисов Яндекса. Они принимаются автоматически, когда вы впервые авторизуетесь на Яндекс.Почте.
Если вы состоите в организации и проблема воспроизводится во всех ящиках домена, нужно для каждого из них авторизоваться на Яндекс.Почте. Сделать это централизованно не получится, потому что каждый пользователь Почты должен принять условия самостоятельно.
Убедитесь, что в настройках почтовой программы вы точно указали\\n следующие параметры серверов:Подробнее о том, как проверить настройки серверов в разных почтовых\\n программах, см. в разделе Шифрование передаваемых данных.
Убедитесь, что в настройках почтовой программы вы точно указали следующие параметры серверов:
Подробнее о том, как проверить настройки серверов в разных почтовых программах, см. в разделе Шифрование передаваемых данных.
Если авторизоваться не получилось, возможно, в почтовой программе вы используете неверный логин или пароль.
Также попробуйте авторизоваться в Яндекс.Почте с теми же логином и паролем, которые вы используете в программе.
Если авторизоваться получилось и ошибки нет, значит, проблема была в том, что вы не приняли условия пользовательского соглашения сервисов Яндекса. Они принимаются автоматически, когда вы впервые авторизуетесь в веб-интерфейсе Яндекс.Почты.
Если вы состоите в организации и проблема воспроизводится во всех ящиках домена, нужно для каждого из них авторизоваться в веб-интерфейсе. Сделать это централизованно не получится, потому что каждый пользователь Почты должен принять условия самостоятельно.
Также попробуйте авторизоваться в Яндекс.Почте с теми же логином и паролем, которые вы используете в программе.
Если авторизоваться получилось и ошибки нет, значит, проблема была в том, что вы не приняли условия пользовательского соглашения сервисов Яндекса. Они принимаются автоматически, когда вы впервые авторизуетесь в веб-интерфейсе Яндекс.Почты.
Если вы состоите в организации и проблема воспроизводится во всех ящиках домена, нужно для каждого из них авторизоваться в веб-интерфейсе. Сделать это централизованно не получится, потому что каждый пользователь Почты должен принять условия самостоятельно.
Также попробуйте авторизоваться в Яндекс.Почте с теми же логином и паролем, которые вы используете в программе.
Если авторизоваться получилось и ошибки нет, значит, проблема была в том, что вы не приняли условия пользовательского соглашения сервисов Яндекса. Они принимаются автоматически, когда вы впервые авторизуетесь в веб-интерфейсе Яндекс.Почты.
Если вы состоите в организации и проблема воспроизводится во всех ящиках домена, нужно для каждого из них авторизоваться в веб-интерфейсе. Сделать это централизованно не получится, потому что каждый пользователь Почты должен принять условия самостоятельно.
Проверьте ваш компьютер на вирусы с помощью бесплатных антивирусных программ: CureIt! от Dr.Web и Virus Removal Tool от «Лаборатории Касперского».
Как настроить учетную запись электронной почты в первый раз или добавить другую учетную запись электронной почты.
Добавление учетной записи электронной почты
Если вы еще не настроили учетную запись электронной почты в приложении «Почта», когда вы его откроете, у вас появится запрос на добавление учетной записи. Если запрос не появился или вы просто хотите добавить другую учетную запись, выполните следующие действия:
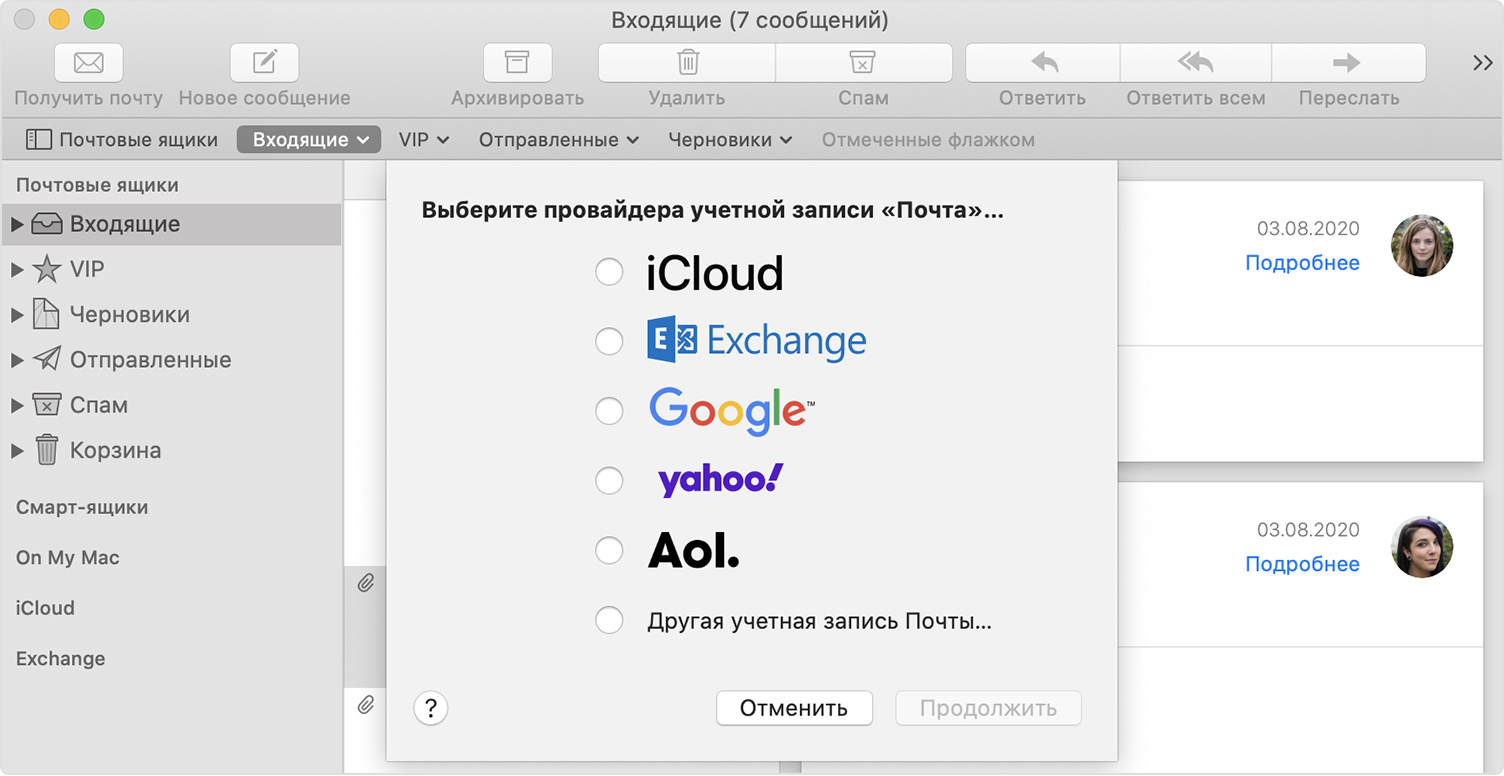
- В строке меню приложения «Почта» выберите «Почта» > «Добавить учетную запись».
- Выберите своего поставщика услуг электронной почты из списка и нажмите «Продолжить».
- Для настройки некоторых учетных записей, например Google, может понадобиться нажать пункт «Открыть веб-браузер», чтобы завершить аутентификацию в веб-браузере.
- Следуйте инструкциям на экране, чтобы ввести данные учетной записи, такие как ваше имя, адрес электронной почты и пароль. Если вы не уверены, какие данные вводить, обратитесь за помощью к поставщику услуг электронной почты.
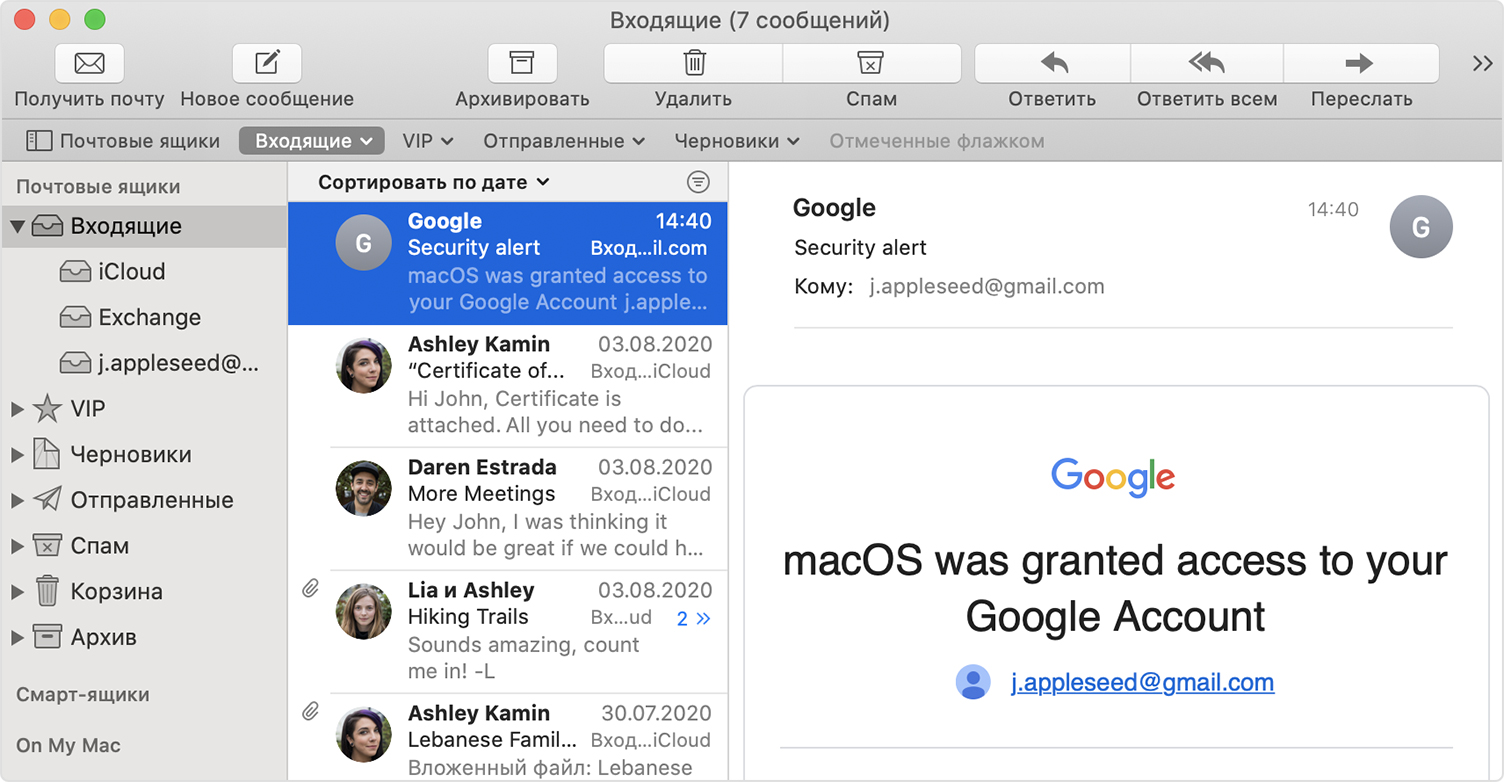
Дополнительные действия: включение других функций учетной записи
Если помимо электронной почты ваша учетная запись включает поддержку контактов, календарей, заметок или других функций, вы можете включить или отключить эти функции:
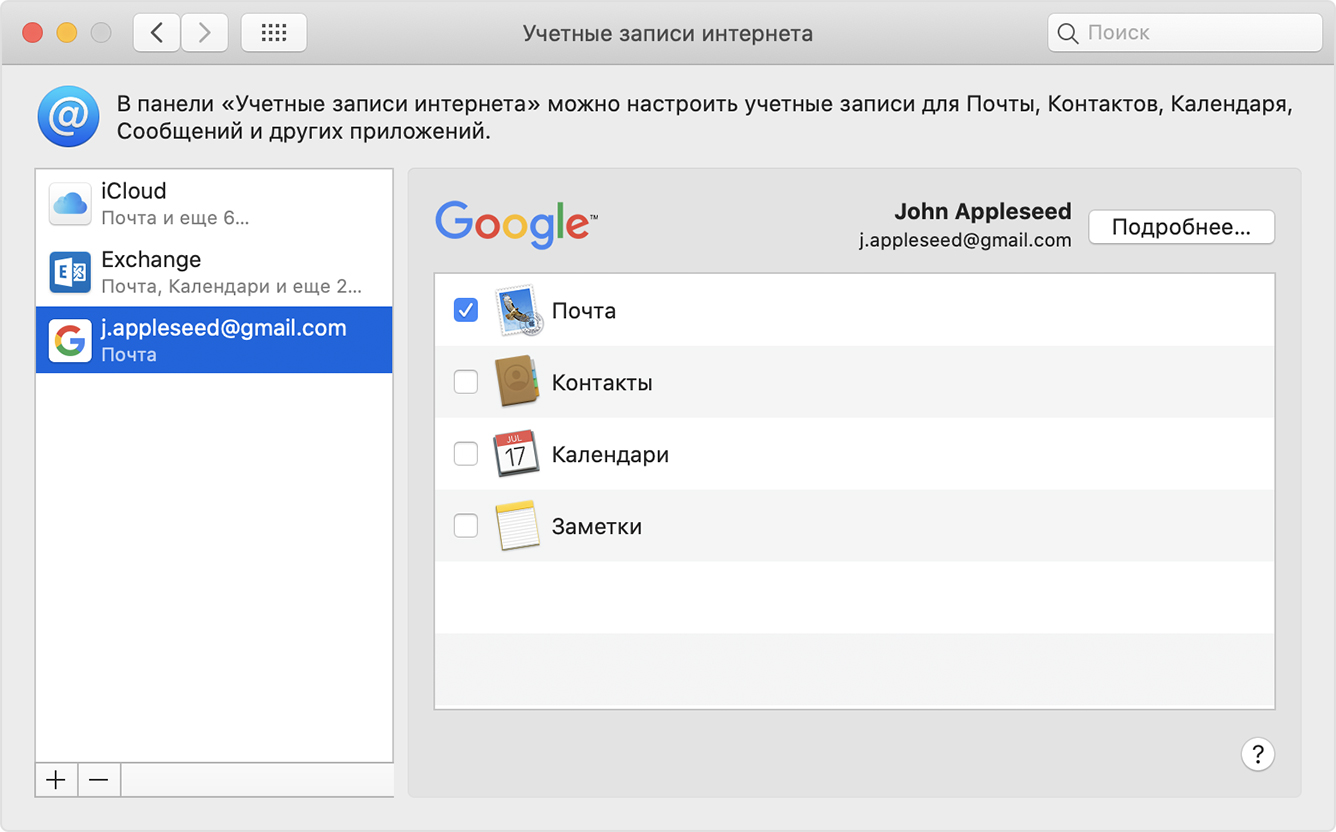
- Откройте меню Apple () > «Системные настройки» и нажмите «Учетные записи интернета».
- Выберите свою учетную запись в боковом меню.
- Выберите функции, которые хотите использовать в вашей учетной записи.
Информация о продуктах, произведенных не компанией Apple, или о независимых веб-сайтах, неподконтрольных и не тестируемых компанией Apple, не носит рекомендательного или одобрительного характера. Компания Apple не несет никакой ответственности за выбор, функциональность и использование веб-сайтов или продукции сторонних производителей. Компания Apple также не несет ответственности за точность или достоверность данных, размещенных на веб-сайтах сторонних производителей. Обратитесь к поставщику за дополнительной информацией.

В Mac OS для работы с почтой используется собственный Mail-клиент. Он позволяет быстро получать и отправлять электронные письма, сортировать списки и задавать индивидуальные параметры (распределение по группам, пометка маркерами по критериям и др.). Для корректной работы необходима настройка Яндекс почты на Mac OS.
Подготовка Apple Mail к работе с Яндекс Почтой
Яндекс Почта работает по протоколу IMAP. Для настройки нужно:
Как добавить яндекс почту в программу Почта на Mac OS?
"не удается проверить имя учетной записи или пароль" Хотя введенные данные верны.
Тип учетной записи imap, сервер входящей почты автоматом стоит
сервер исходящей почты
Apple Mail
Чтобы настроить сбор Яндекс.Почты по протоколу IMAP в Apple Mail выполните следующие действия:
1. Запустите программу. Если вы запускаете ее в первый раз, программа сама предложит вам создать учетную запись для работы.
2. Если программе уже настроена учетная запись и вы хотите настроить другую, либо вы запускаете программу не в первый раз, необходимо зайти в меню управления учетными записями. Для этого в меню Файл выберите пункт Добавить учетную запись.

3. Затем вы попадете в окно создания учетной записи, где необходимо ввести свое полное имя и адрес почтового ящика, доступ к которому вы настраиваете, а также пароль от этого ящика:

После того, как вы заполнили поля в этом окошке, нажмите на кнопку «Продолжить». Программа проверит введенные данные на достоверность (появится надпись «Ищу определенный адрес e-mail на почтовых серверах») и перейдет к следующему шагу.
4. Следующим шагом настройте сервер входящей почты. Выберите тип сервера IMAP и укажите имя учетной записи (например, Почта Тимофея), заполните оставшиеся поля следующим образом:
Пароль: пароль от вашего ящика на Яндексе.

После введения всех данных нажмите на кнопку «Продолжить».
После этого необходимо отметить, что сервер требует обязательной идентификации пользователя, и указать логин и пароль, как в случае с сервером входящей почты:

Для продолжения настройки нажмите на кнопку «Продолжить».
6. В следующем окне перечислены все данные создаваемой учетной записи. Их можно корректировать через настройки почтовой программы:

Отметьте флажком пункт «Подключить учетную запись» и кликнитепо кнопке «Создать» для завершения настройки.
7. Теперь для более правильной работы учетной записи необходимо снова зайти в ее настройки через меню Mail, выбрав пункт «Настройки. »:

8. В открывшемся окне выберете только что созданную учетную запись и на вкладке «Свойства учетной записи» кликните по меню «Сервер исходящей почты». Затем выберете пункт «Редактировать список SMTP-серверов»:

9. Попав в панель управления SMTP-серверами, выберите из списка ту учетную запись, которую только что создали. Установите соединение с сервером через SSL и укажите, что подключаться при этом нужно через порт 465. Для этого выберите пункт «Использовать произвольный порт» и введите его номер:

Примените настройки, нажав на кнопку «ОК».
10. Далее следует вкладка «Дополнения»:

Теперь можно применить все настройки. Программа готова к работе с Яндекс.Почтой.
Настроить почтовую программу по протоколу POP3.
Чтобы настроить сбор Яндекс.Почты по протоколу POP3 в Apple Mail выполните следующие действия:
1. Запустите программу. Если вы запускаете ее в первый раз, программа сама предложит вам создать учетную запись для работы.
2. Если программе уже настроена учетная запись и вы хотите настроить другую, либо вы запускаете программу не в первый раз, необходимо зайти в меню управления учетными записями. Для этого в меню Файл выберите пункт Добавить учетную запись.

3. Затем вы попадете в окно создания учетной записи, где необходимо ввести свое полное имя и адрес почтового ящика, доступ к которому вы настраиваете, а также пароль от этого ящика:

После того, как вы заполнили поля в этом окошке, нажмите на кнопку «Продолжить». Программа проверит введенные данные на достоверность (появится надпись «Ищу определенный адрес e-mail на почтовых серверах») и перейдет к следующему шагу.
4. Следующим шагом настройте сервер входящей почты. Выберите тип сервера POP и укажите имя учетной записи (например, Почта Тимофея), заполните оставшиеся поля следующим образом:
Пароль: пароль от вашего ящика на Яндексе.

После введения всех данных нажмите на кнопку «Продолжить».
После этого необходимо отметить, что сервер требует обязательной идентификации пользователя, и указать логин и пароль, как в случае с сервером входящей почты:

Для продолжения настройки нажмите на кнопку «Продолжить».
6. В следующем окне перечислены все данные создаваемой учетной записи. Их можно корректировать через настройки почтовой программы:

Отметьте флажком пункт «Подключить учетную запись» и кликнитепо кнопке «Создать» для завершения настройки.
7. Теперь для более правильной работы учетной записи необходимо снова зайти в ее настройки через меню Mail, выбрав пункт «Настройки. »:

8. В открывшемся окне выберете только что созданную учетную запись и на вкладке «Свойства учетной записи» кликните по меню «Сервер исходящей почты». Затем выберете пункт «Редактировать список SMTP-серверов»:

9. Попав в панель управления SMTP-серверами, выберите из списка ту учетную запись, которую только что создали. Установите соединение с сервером через SSL и укажите, что подключаться при этом нужно через порт 465. Для этого выберите пункт «Использовать произвольный порт» и введите его номер:

Примените настройки, нажав на кнопку «ОК».
10. Далее следует вкладка «Дополнения»:

Теперь можно применить все настройки. Программа готова к работе с Яндекс.Почтой.
Читайте также:


