Как посмотреть историю приложений на андроид
Как посмотреть историю действий на телефоне?
Как найти и посмотреть действия
Как на Android посмотреть историю запуска приложений?
Как включить или отключить историю приложений и веб-поиска
Как узнать какие приложения были удалены на Андроиде?
Как найти удаленные Android приложения и игры и восстановить их
- Откройте Google Play на своем Android девайсе.
- Нажмите на кнопку меню.
- Перейдите в Мои приложения & игры.
- Коснитесь таба All.
- Вот и все: вы сразу увидите удаленные приложения, поскольку напротив его названия не будет зеленой надписи Installed.
Где найти установленные приложения на андроид?
Откройте меню «Настройки» на своем Android-смартфоне. В категории «Приложения» вы найдете все установленные программы — даже те, которые не отображаются в меню. Чтобы скрыть приложение, нажмите кнопку «Деактивировать». Чтобы показать спрятанную программу, выберите «Активировать».
Как посмотреть историю действий в одноклассниках?
Под фотографией профиля выбрать раздел «Мои настройки», далее «История посещений». Находясь на любой странице Одноклассников выбрать раздел «Еще», в открывшемся меню кликнуть пункт «Настройки», затем «История посещений».
Можно ли узнать историю браузера если она была удалена?
Как посмотреть историю приложений?
Как посмотреть историю поисковых запросов в гугле?
Как посмотреть недавние поисковые запросы сделанные на вашем устройстве в Google для Android
- Вы заметите, что в открывшемся меню первым пунктом будет пункт «Недавние».
- Открыв его вы увидите перечень карточек с поисковыми запросами, которые вы совершали ранее.
Как посмотреть недавно использованные приложения?
Как увидеть недавно использованные приложения в Андроид
- Чтобы увидеть, какие приложения были задействованы за последнее время, нажмите кнопку на панели управления.
- Чтобы убрать одно из приложений в списке, смахните его в сторону.
Как восстановить удалённое приложение на телефоне?
Как вернуть удаленное приложение на Андроид смартфоне или планшете
- В первую очередь нужно открыть приложение Google Play на вашем устройстве и перейти на главную страницу.
- В левом вернем углу нажмите кнопку в виде трех линий.
- Далее выберите пункт «Мои приложения и игры».
- Нажмите на вкладку «Все».
Как вернуть значок приложения на экран?
Чтобы вернуть ярлык android-устройства нужно:
- открыть полный список приложений — тапнуть по значку с квадратиками внизу;
- нажать на ярлык приложения и удерживать его;
- появится рабочий стол, на который перемещаем значок программы и отпускаем.
Где находятся удаленные файлы на андроид?
Найти корзину на Android проще простого:
- Перейдите в «Галерею» и откройте раздел «Альбомы»;
- Пролистайте и найдите альбом «Недавно удалённое»;
Как найти отключенные приложения?
Включение отключенного приложения
- Коснитесь значка экрана приложений на начальном экране.
- Найдите и коснитесь Настройки > Приложения.
- Пролистайте до вкладки Отключенные.
- Выберите приложение, которое вы хотите включить, после чего коснитесь Включить.
Как включить приложение?
Как переустановить или включить приложение
- Откройте приложение Google Play. на телефоне или планшете Android.
- В правом верхнем углу экрана нажмите на значок профиля.
- Выберите Управление приложениями и устройством Управление.
- Найдите нужные приложения.
- Нажмите Установить или Включить.
Как закрыть открытые приложения на андроид?
Чтобы закрыть одно приложение, проведите вверх от нижнего края экрана, удерживайте палец, затем уберите его. После этого смахните окно приложения вверх. Чтобы закрыть все приложения, проведите вверх от нижнего края экрана, удерживайте палец, затем уберите его. После этого смахните слева направо и нажмите Очистить все.
Если у вас включена запись «Активности в интернете и приложениях», ваши поисковые запросы и активность в службах Google сохраняются в аккаунте пользователя Google. Благодаря этому, результаты поиска появляются быстрее, а Вы получаете только те рекомендации приложений и контента, которые могут вас заинтересовать.
Примечание: если вы используете аккаунт Google на работе или в школе, для использования «Активности в интернете и приложениях» может потребоваться попросить администратора о включении этой дополнительной услуги в организации.
Включение и выключение отслеживания активности на компьютере
- На компьютере откройте страницу Управление деятельностью. Вы можете увидеть запрос на вход в аккаунт Google.
- Включите или выключите История приложений и веб-поиска.
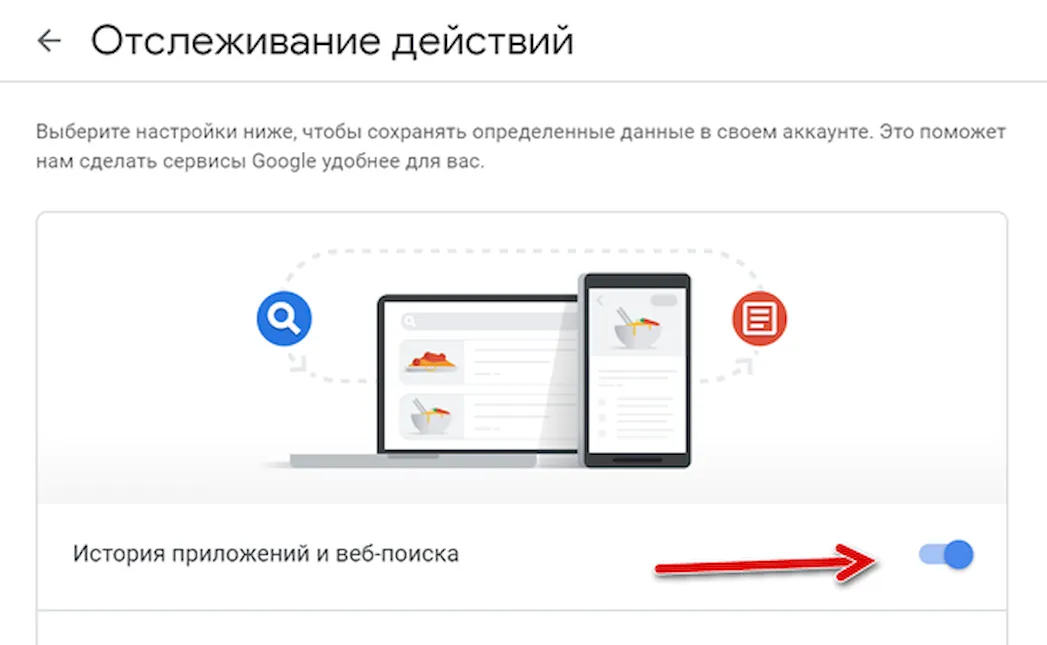
- Установите флажок Также сохранять историю Chrome и данные о действиях на сайтах, в приложениях и на устройствах, которые используют сервисы Google .
- Установите флажок Сохранять голосовые запросы и команды .
Примечание: некоторые браузеры и устройства могут иметь больше параметров, влияющих на способ сохранения этой активности.
Включение и выключение отслеживания на Android
- На телефоне или планшете Android откройте приложение «Настройки» → Google → Управление аккаунтом Google.
- Перейдите к вкладке Данные и персонализация.
- В разделе «Отслеживание действий» включите или выключите История приложений и веб-поиска .
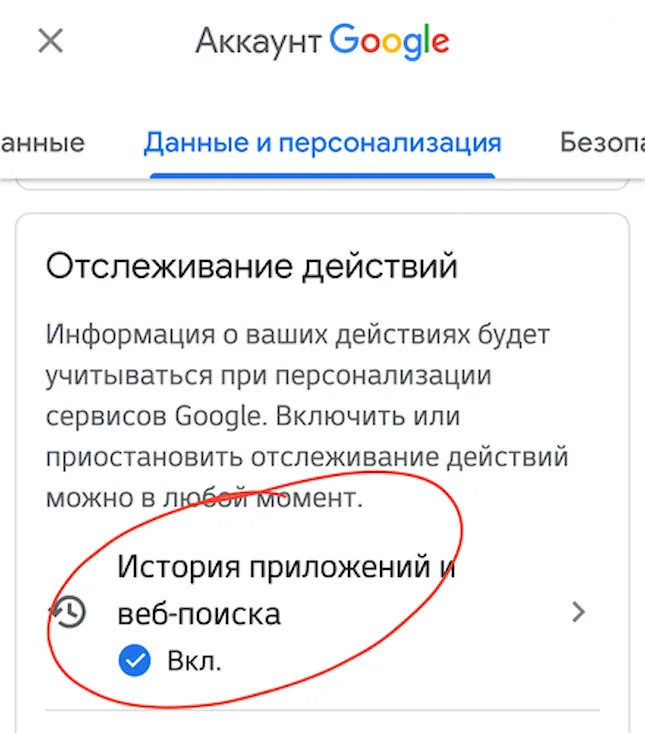
- Установите флажок Также сохранять историю Chrome и данные о действиях на сайтах, в приложениях и на устройствах, которые используют сервисы Google .
- Установите флажок Сохранять голосовые запросы и команды .
Примечание: некоторые браузеры и устройства могут иметь больше параметров, влияющих на способ сохранения этой активности.
Просмотр и удаление истории активности
Вы можете просматривать вашу «Активность в интернете и приложениях», а также удалять её элементы – для этого используется страница Моя активность. Узнайте больше о том, как удалять следы активности в Google.
Что сохраняется истории действий
Информация о ваших запросах, и любой другой активности на сайтах, в приложениях и сервисах Google
Когда «Отслеживание активности в интернете и приложениях» включено, Google сохраняет следующие данные:
- Запросы и другие действия, которые вы выполняете в сервисах Google, например в Картах или Google Play;
- Ваше местоположение, язык, IP-адрес, а также информацию об используемом средстве просмотра – браузер или приложение;
- Объявления и вещи, которые вы покупаете на сайтах рекламодателей;
- Данные с вашего устройства, такие как недавно использованные приложения или поиск контактов.
Примечание: активность может сохранять даже тогда, когда вы находитесь в автономном режиме.
Информация о том, что вы просматриваете, а также о другой деятельности на веб-сайтах, мобильных устройствах и в приложениях, которые используют сервисы Google
Когда «Отслеживание активности в интернете и приложениях» включено, вы можете сохранять также другую деятельность, например:
- Активность на веб-сайтах и в приложениях партнеров, которые сотрудничают с Google, чтобы показывать рекламу;
- Активность на веб-сайтах и в приложениях, которые используют сервисы Google, в том числе данные, предоставляемые программами Google;
- Историю просмотра в Chrome;
- Информация об использовании и диагностике Android, например, уровень заряда аккумулятора или ошибки системы.
Чтобы разрешить Google сохранение этой информации:
- Отслеживание активности в интернете и в приложениях должно быть включено.
- Должен быть установлен флажок Также сохранять историю Chrome и данные о действиях на сайтах, в приложениях и на устройствах, которые используют сервисы Google .
История Chrome сохраняется только в том случае, если вы вошли в аккаунт Google и включили Синхронизацию Chrome.
Примечание: если устройством пользуется кто-то кроме вас или вы вошли в несколько аккаунтов, активность может быть сохранена в учетной записи по умолчанию в браузере или на устройстве.
Записи голоса и звуковых команд
Когда «Отслеживание активности в интернете и приложениях» включено, вы можете в рамках функции сохранять записи голоса и звука.
Если функция "История приложений и веб-поиска" включена, в аккаунте Google сохраняются сведения о ваших поисковых запросах и действиях в других сервисах Google. Эти данные позволяют быстрее находить актуальный контент и получать более точные рекомендации.
Вы в любое время можете отключить историю приложений и веб-поиска или удалить информацию о своих действиях.
Примечание. Если вы получили аккаунт Google на работе или в учебном заведении, вам может понадобиться обратиться к администратору и попросить включить для организации дополнительный сервис "История приложений и веб-поиска".
Как включить или отключить историю приложений и веб-поиска
- Откройте страницу Отслеживание действий на компьютере. При необходимости войдите в аккаунт Google.
- Включите или отключите настройку История приложений и веб-поиска.
- Когда история приложений и веб-поиска включена, вы можете:
- Установить флажок "Также сохранять историю Chrome и данные о действиях на сайтах, в приложениях и на устройствах, которые используют сервисы Google".
- Установить флажок "Сохранять аудиозаписи".
Примечание. В некоторых браузерах и на отдельных устройствах могут использоваться дополнительные настройки, которые влияют на отслеживание действий.
Как найти или удалить историю своих действий
Вы можете найти и удалить историю приложений и веб-поиска на странице Мои действия. Подробнее о том, как удалить историю самостоятельно или настроить автоматическое удаление…
Какие данные сохраняются в истории приложений и веб-поиска
В истории приложений и веб-поиска сохраняется следующая информация:
- поисковые запросы и другие действия в различных сервисах Google, например в Картах и Google Play;
- информация о вашем местоположении, языке, IP-адресе, URL перехода, а также сведения о том, каким образом вы просматривали страницы – через браузер или в приложении;
- данные о тех объявлениях, на которые вы нажали, или данные о покупках на сайте рекламодателя;
- информация с вашего устройства, например приложения, которыми вы недавно пользовались, или контакты, которые вы недавно искали.
Примечание. Эти данные могут сохраняться даже в офлайн-режиме.
Если история приложений и веб-поиска включена, вы можете также сохранять в ней дополнительные данные:
- сведения о ваших действиях на сайтах и в приложениях рекламных партнеров Google;
- сведения с сайтов и из приложений, которые используют сервисы Google (включая данные, которые они отправляют в Google);
- историю браузера Chrome;
- сведения о диагностике и использовании устройства Android, например о заряде батареи и системных ошибках.
Чтобы разрешить Google сохранять эту информацию:
- Включите историю приложений и веб-поиска.
- Установите флажок "Также сохранять историю Chrome и данные о действиях на сайтах, в приложениях и на устройствах, которые используют сервисы Google".
История Chrome сохраняется, только если вы вошли в аккаунт Google и включили синхронизацию Chrome. Подробнее о синхронизации Chrome…
Примечание. Если вашим устройством пользуется кто-то ещё или вы используете несколько аккаунтов, действия могут быть сохранены в аккаунте, который по умолчанию используется в браузере или на устройстве.
Если история приложений и веб-поиска включена, вы можете сохранять в ней аудиозаписи ваших голосовых запросов и команд в Поиске, Ассистенте и Картах. Подробнее об аудиозаписях…
Чтобы разрешить Google сохранять эту информацию:
- Включите историю приложений и веб-поиска.
- Установите флажок "Сохранять аудиозаписи".
Как мы используем данные о ваших действиях
Информацию том, как Google использует поисковые запросы, можно найти в ответах на часто задаваемые вопросы на сайте с Политикой конфиденциальности.
Как работает история приложений и веб-поиска, если вы не вошли в аккаунт
Результаты поиска и рекламные объявления могут подбираться с учетом ваших действий в Поиске, даже если вы не вошли в аккаунт. Чтобы отключить такую персонализацию поиска и рекламы, используйте режим инкогнито. Подробнее…
История просмотра в браузере
На странице Отслеживание действий доступен флажок "Также сохранять историю Chrome и данные о действиях на сайтах, в приложениях и на устройствах, которые используют сервисы Google". Если этот флажок установлен, вы можете включать и отключать сохранение истории действий с вашего устройства.
Сведения о ваших поисковых запросах и сайтах, которые вы посещали, также могут храниться в браузере или на Панели инструментов Google. Подробнее о том, как удалить историю просмотра в Chrome, Safari, Internet Explorer, Firefox или на Панели инструментов…
Как посмотреть приложения в которые заходил?
Как посмотреть другие действия
Как посмотреть статистику приложений на Андроид?
На Android чтобы узнать время, проведённое в любом приложении, откройте Настройки. Здесь перейдите в раздел Приложения и уведомления, затем нажмите Время использования. В этом разделе можно посмотреть статистику по использованию всех приложений за любой период.
Как посмотреть последний запуск приложения на андроид?
Как узнать, когда приложение использовалось в Android?
Как посмотреть последние открытые приложения?
Как посмотреть ранее открытые приложения
При разблокированном дисплее нажимаем и удерживаем (несколько секунд) сенсорную кнопку «←». На дисплее отобразятся все, ранее открытые приложения в виде их уменьшенных начальных экранов. Для просмотра следующего приложение сдвиньте дисплей вправо (влево).
Как посмотреть все открытые приложения на айфоне?
Переключение между открытыми приложениями на iPhone
Как посмотреть историю поисковых запросов в гугле?
Как посмотреть недавние поисковые запросы сделанные на вашем устройстве в Google для Android
- Вы заметите, что в открывшемся меню первым пунктом будет пункт «Недавние».
- Открыв его вы увидите перечень карточек с поисковыми запросами, которые вы совершали ранее.
Как узнать сколько времени работает телефон?
Стандартный способ для Android – через Настройки, далее Батарея, далее в расширенных настройках есть необходимая информация. Еще есть вариант через системное приложение «Цифровое благополучие», которое также позволяет не только отслеживать, но и ограничивать время, проведенное в том или ином приложении.
Как посмотреть частоту использования приложений?
Чтобы получить более общий общий вид Вашего дня, проведите пальцем по экрану «Today». Это приведет Вас к представлению «Сегодня» в представлении «Ежедневное использование», которое дает быстрый обзор того, какие приложения Вы запускали больше всего и сколько времени Вы потратили в каждом из них.
Как узнать сколько времени проводишь в приложении?
Где смотреть статистику по приложениям в телефоне Андроид
Заходим в Настройки телефона, листаем в самый низ и находим пункт меню “Цифровое благополучие и родительский контроль”. Вот именно он нам и надо. Заходим и сразу видим статистику приложений за день в виде графика.
Как закрыть недавно открытые приложения?
Если вы хотите закрыть работающие приложения, то просто проведите по их миниатюрам пальцем слева направо или справа налево. На планшете при горизонтальной ориентации нужно провести пальцем сверху вниз. Шаг 3. В новых версиях операционной системы можно закрыть сразу все приложения.
Как настроить Недавние приложения на андроид?
Как активировать меню запущенных приложений
- В меню «Настройки» -> «Система и устройство» -> «Расширенные настройки» переходим к пункту «Кнопки и жесты».
- Во вкладке «Простое нажатие кнопок» выбираем «Кнопка Меню».
- Изменяем ее значение на «Показать недавние приложения».
Как посмотреть последние действия на айфоне?
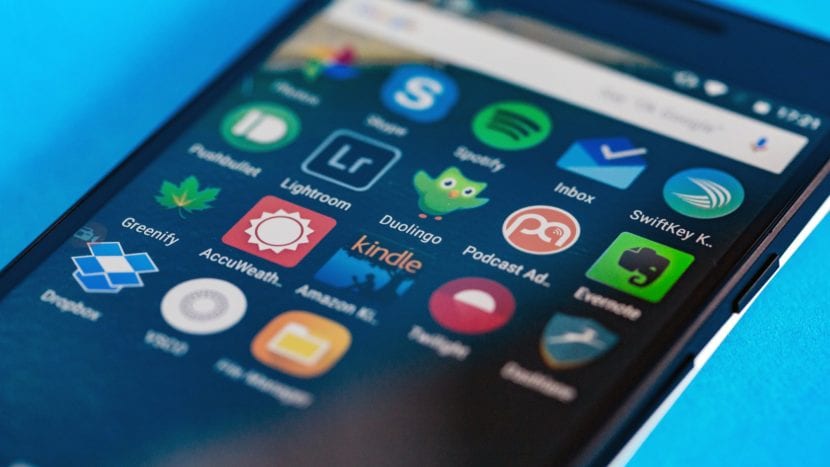
К настоящему времени мы все знаем, что У Google много информации об использовании мы делаем с нашим телефоном Android. Фактически, как мы уже говорили вам, у них есть история со всеми приложениями, которые мы установили на телефон. Хотя данных у компании больше, чем думали многие пользователи. Так как мы также находим так называемую историю использования приложений.
Его собственное название уже ясно говорит нам, из чего он состоит. Это история, в которой мы можем увидеть, как мы использовали каждое приложение на Android, с конкретным днем и датой. И мы, как пользователи, можем получить доступ к указанной истории приложений. Вы хотите знать, как это сделать?
Есть два способа получить доступ в историю использования этого приложения для Android. Один из них очень простой, с использованием приложения Play Store, в процессе, в котором мы выполняем некоторые шаги, аналогичные тем, которые мы предприняли для просматривать и удалять приложения из нашей коллекции на телефоне.
Посмотреть историю приложений в Google Play

Первый из этих способов - открыть приложение Play Store на нашем телефоне Android. Внутри него мы открываем меню слева от него. Из вариантов, которые появляются на экране, мы должны ввести первый, называется «Мои приложения и игры».
Затем на вкладках, которые появляются в верхней части экрана, мы должны щелкнуть по установленной. После этого будут отображены приложения, которые у нас есть или установлены на нашем телефоне Android. Обычно они отображаются в зависимости от того, какое приложение вы установили на свой телефон последним. Но если мы нажмем на кнопку, которую мы показываем на фото, вы можете сделать заказ в зависимости от его использования. Таким образом, вы увидите, какой из них вы использовали последним.
Сделав это, мы можем увидеть какое последнее приложение мы использовали на нашем телефоне Android. Факт, который вы, вероятно, уже знаете, но он показывает нам этот порядок. Хотя в этом варианте у нас нет всей информации, которая есть у Google, мы видим это в следующем методе, который существует для просмотра этой истории использования приложений.
История Google

Если вы ищете более подробную информацию, тогда мы собираемся использовать историю Google. Это еще один метод, с помощью которого вы можете увидеть эту историю использования приложений на Android. В нем мы находим больший объем доступной информации по сравнению с предыдущим методом.
Для этого мы должны войти в эту историю, что вы можете сделать ссылку. Если вы не вошли в свою учетную запись Google, вам будет предложено сделать это. Тогда ты встретишься вся история, очень подробнаяоб использовании приложений на нашем телефоне Android.
История расположена в хронологическом порядке, как вы видете. В нем показано точное время, в которое мы получили доступ к указанному приложению, а также время, когда мы использовали его за это время. Кроме того, в этой истории мы можем увидеть все приложения, которые есть на Android. Поскольку первый метод позволяет нам видеть только те, которые мы установили из Google Play.
Мы можем коснуться каждого приложения, чтобы получить более подробную информацию об использовании что мы сделали из каждого из них. Google не предоставляет нам слишком много дополнительных сведений, кроме даты и времени, когда мы использовали каждое приложение. Устройство отображается, поэтому это может быть полезно для тех, у кого более одного устройства, связанного с этой учетной записью.
История, которая дает нам четкое представление об огромном количестве информации, которую Google обрабатывает о пользователях на Android. Поскольку эти данные служат для очень четкого представления о использование смартфона человеком, помимо информации о том, какие приложения или типы приложений вы используете чаще всего.
Отключить историю

Если вы хотите, чтобы эта история стала частью прошлого, у нас есть возможность очень легко деактивировать ее. Мы можем сделать это самостоятельно настройки нашего телефона Android. Так что у нас не будет никаких проблем в этом отношении. В настройках мы должны перейти в раздел учетной записи Google.
В нем мы должны найти вкладку «Данные и персонализация», а затем войти в раздел «Активность» в Интернете и в приложениях. Там же мы сможем деактивировать эту историю как на телефоне, так и в Chrome, если хотите. У нас есть две вкладки, которые мы можем отметить или снять по своему усмотрению.
Если в любой момент вы захотите удалить запись из истории использования приложения, просто щелкните по трем вертикальным точкам каждой записи. При нажатии выходит несколько вариантов, один из которых - удалить.
Содержание статьи соответствует нашим принципам редакционная этика. Чтобы сообщить об ошибке, нажмите здесь.
Полный путь к статье: Androidsis » Приложения для Android » Как просмотреть и удалить историю использования приложений на Android
Читайте также:


