Как войти в приложение tether
Читайте о том, как настроить WI-FI роутеры от TP-Link с помощью смартфона или планшета и специальной программы TP-Link Tether. Рассмотрим базовые возможности TP-LINK Tether, как можно быстро изменить основные настройки роутера с помощью данного приложения.
Приложение TP-LINK Tether
На мобильном устройстве не всегда удобно пользоваться стандартным веб-интерфейсом меню роутера. Буквы там очень маленькие и приходиться постоянно увеличивать и уменьшать изображение.
Компания TP-LINK позаботилась о своих пользователях и выпустила хорошее приложение для смартфонов и планшетов «TP-LINK Tether» , которое упрощает этот процесс настройки роутера. С помощью данной программы вы сможете посмотреть информацию и настройки подключения, управлять своим Wi-Fi роутером, а также вносить свои настройки.
Приложение доступно для двух самых популярных платформ это iOS и Android. iOS начиная с седьмой версии и выше, Android с версии 4.0. В данной статье рассмотрим Tether на примере Android 8.1.
Далее мы рассмотрим базовые возможности TP-LINK Tether, а еще я покажу как можно быстро изменить основные настройки роутера с помощью данной программы.
Приложение поддерживает почти все популярные модели роутеров данного производителя. Я покажу на примере TP-LINK TL-WR841N.
Итак, скачиваем приложение с AppStore или Google Play Market (в зависимости от мобильного устройства), и устанавливаем его.
Ссылки на приложения:
Как подключиться к роутеру с Tether
Для того чтобы программа увидела ваш роутер, необходимо подключиться к нему по Wi-Fi. Если вы давно используете свой роутер, то скорее всего вы к нему уже подключены. А если же вы хотите настроить новый, то стандартные имя и пароль для подключения вы найдете снизу роутера на наклейке.
При первом запуске приложения вы увидите краткое описание его возможностей. Пролистываем и жмем «Начать» .
Согласитесь с «Правилами использования…» .
Если вы подключены к сети вы увидите название маршрутизатора. Тут же будет указан и его МАС-адрес.
Чтобы попасть на основной экран управления роутером, вводим имя и пароль администратора. По умолчанию это «admin» и «admin» . Если вы их уже меняли укажите свои.
Главный экран
В результате входа в настройки роутера, вы попадаете на его главный экран. На главном экране расположена «Панель управления» , где вы увидите информацию о вашем Wi-Fi и сети в реальном времени.
Нажав на значок маршрутизатора, вы увидите его имя, модель, версию прошивки и аппаратную версию железа.
Меню «Клиенты»
Во вкладке «Клиенты» (или кликнув на иконке с количеством клиентов на главном экране приложения), указаны все устройства подключенные к этой сети, тип подключения и их IP адреса.
Нажав на одно из подключенных устройств, вы сможете узнать еще и МАС-адрес, а также заблокировать его.
Это может быть полезно в случае если к вашей сети подключился кто-то посторонний. Здесь же можно изменить имя клиента и выбрать ему другой значок.
Меню «Инструменты»
Переходим к следующей вкладке «Инструменты» , как видите здесь больше опций в сравнении с двумя предыдущими.
«Беспроводной режим» содержит минимальные настройки Wi-Fi сети. Он позволяет включать, выключать беспроводные сети, менять имя, защиту и пароль. Тут же будет отображаться и гостевая сеть если она активирована на устройстве.
«Подключение к Интернет» один из самых важных разделов, который в основном используется при первой настройке роутера или смене провайдера. Если провайдер не поддерживает автоматическую раздачу адресов или использует PPTP подключение, тут можно задать параметры подключения вашего провайдера. Выбрать тип подключения и ввести его параметры, указать имя пользователя и пароль, IP-адрес и т.д.
«Родительский контроль» позволяет настроить список контролируемых устройств, указать разрешенные веб-сайты и расписание доступа к ним.
«Диагностика сети» позволяет проверить подключение к роутеру и к интернету.
С разделом «Поделится Wi-Fi» я думаю все и так понятно, здесь вы можете посмотреть пароль к сети или получить QR код для доступа к ней.
Ну и в последнем пункте «Система» вы сможете изменить данные учетной записи администратора, указать новое имя и пароль. А еще перезагрузить роутер и сбросить настройки к установленным по умолчанию.
В заключении можно сказать, что приложение TP-LINK Tether включает в себя небольшой набор функций, но обладает всеми необходимыми базовыми настройками для роутера. Имеет простой интерфейс, который не даст запутаться во множестве параметров в отличии от стандартного меню администратора в браузере.
Это приложение подойдет для быстрой настройки роутера, для более детальной настройки продвинутым пользователям все же придется воспользоваться веб интерфейсом.
Для того чтобы войти в веб-интерфейс со смартфона, достаточно подключиться к сети по Wi-Fi, указать адрес роутера и ввести логин и пароль администратора.
Приложения для настройки роутера от других производителей
Другие производители роутеров также иногда предлагают приложения для настройки своих роутеров.
«Tenda WiFi» для роутеров Tenda:
«Mi Wi-Fi» для роутеров Xiaomi:
И многие другие.
Также, есть много универсальных приложений, которые подходят для настройки роутеров разных производителей:
Так как в наличии имеется только роутер TP-Link, то показать другие приложения нет возможности.
Надеюсь вам будет полезной данная статья. Свои вопросы задавайте в комментариях.
Примечание: эта инструкция подходит только для следующих моделей: TL-WA820RE V1 c последующими версиями, TL-WA830RE V3 c последующими версиями, TL-WA850/854/860/865RE V2 c последующими версиями, TL-WA855RE V1 c последующими версиями, RE200 V2 c последующими версиями, RE205, RE305, RE350, RE355, RE360, RE380D, RE450, RE500, RE580D, RE590T, RE650 c последующими версиями.
Шаг 1: подключите усилитель сигнала к розетке, сбросьте настройки усилителя с помощью кнопки Reset, если он был настроен ранее. Расположите включённый усилитель в комнате с основным роутером для первоначальной настройки. После завершения настройки можно будет расположить его в любом другом удобном месте.
Шаг 2: подключите смартфон или планшет к сети усилителя (см. изображения ниже). Название Wi-Fi сети усилителя по умолчанию указано непосредственно на этикетке самого усилителя.
Примечание: рекомендуем забыть сеть основного роутера на телефоне или планшете на время настройки, поскольку телефон/планшет может автоматически переключиться к ней во время настройки, что может создать дополнительные сложности при настройке.


Шаг 3: скачайте и запустите приложение Teather, в приложении выберите усилитель для входа в него. Возможно, понадобится создать новые имя пользователя и пароль для входа в настройки. Создайте их или введите те, что создавали ранее (имя пользователя и пароль по умолчанию — admin). После этого усилитель приступит к поиску ближайших сетей для подключения к ним.




Шаг 4: выберите имя Wi-Fi основного роутера (2,4 ГГц и 5 ГГц) и введите пароли Wi-Fi сетей. Убедитесь, что пароль обеих сетей введён без ошибок (крайне важно). Если на основном роутере есть только сеть 2,4 ГГц, настройку сети 5 ГГц можно пропустить.




Шаг 5: настройте имя расширенной сети. Пароль от расширенной сети будет таким же, как и пароль от основного роутера. Затем нажмите Далее.
Примечание: усилитель сигнала увеличит зону действия домашней сети. Будет лучше, если у основной и расширенной сети будут разные имена (например, добавьте _EXT к имени сети усилителя — это позволит легче определить, к какой из сетей подключены устройства). Если имена одинаковые, то устройства будут автоматически подключаться к сети с более сильным сигналом.

Шаг 6: проверьте настройки Основной сети и Расширенной сети. После этого нажмите Готово, усилитель сохранит текущие настройки. В этом разделе показаны имена сетей, а также пароли основного роутера и усилителя.


Шаг 7: перенесите усилитель и заново подключите его к сети основного роутера. Усилитель перезагрузится, и будут применены новые настройки. Следуйте инструкциям по размещению усилителя, указанным на экране сматрфона/планшета.




Дополнительный шаг 1 — местоположение: используйте эту фунцию, чтобы проверить, удачно ли расположен усилитель.


Дополнительный шаг 2 — изменение имени Wi-Fi сети усилителя: в меню Инструменты — Расширенная сеть можно изменить имя Wi-Fi сети усилителя. Устройствам будет проще переключаться между сетями, если имена сетей будут одинаковыми.
Более подробное описание каждой функции и руководства доступны в центре загрузок.
Читайте о том, как настроить WI-FI роутеры от TP-Link с помощью смартфона или планшета и специальной программы TP-Link Tether. Рассмотрим базовые возможности TP-LINK Tether, как можно быстро изменить основные настройки роутера с помощью данного приложения.

Приложение TP-LINK Tether
На мобильном устройстве не всегда удобно пользоваться стандартным веб-интерфейсом меню роутера. Буквы там очень маленькие и приходиться постоянно увеличивать и уменьшать изображение.
Компания TP-LINK позаботилась о своих пользователях и выпустила хорошее приложение для смартфонов и планшетов «TP-LINK Tether», которое упрощает этот процесс настройки роутера. С помощью данной программы вы сможете посмотреть информацию и настройки подключения, управлять своим Wi-Fi роутером, а также вносить свои настройки.
Приложение доступно для двух самых популярных платформ это iOS и Android. iOS начиная с седьмой версии и выше, Android с версии 4.0. В данной статье рассмотрим Tether на примере Android 8.1.

Далее мы рассмотрим базовые возможности TP-LINK Tether, а еще я покажу как можно быстро изменить основные настройки роутера с помощью данной программы.
Приложение поддерживает почти все популярные модели роутеров данного производителя. Я покажу на примере TP-LINK TL-WR841N.
Итак, скачиваем приложение с AppStore или Google Play Market (в зависимости от мобильного устройства), и устанавливаем его.
Ссылки на приложения:

Как подключиться к роутеру с Tether
Для того чтобы программа увидела ваш роутер, необходимо подключиться к нему по Wi-Fi. Если вы давно используете свой роутер, то скорее всего вы к нему уже подключены. А если же вы хотите настроить новый, то стандартные имя и пароль для подключения вы найдете снизу роутера на наклейке.

При первом запуске приложения вы увидите краткое описание его возможностей. Пролистываем и жмем «Начать».




Согласитесь с «Правилами использования…».

Если вы подключены к сети вы увидите название маршрутизатора. Тут же будет указан и его МАС-адрес.

Чтобы попасть на основной экран управления роутером, вводим имя и пароль администратора. По умолчанию это «admin» и «admin». Если вы их уже меняли укажите свои.


Главный экран
В результате входа в настройки роутера, вы попадаете на его главный экран. На главном экране расположена «Панель управления», где вы увидите информацию о вашем Wi-Fi и сети в реальном времени.

Нажав на значок маршрутизатора, вы увидите его имя, модель, версию прошивки и аппаратную версию железа.

Меню «Клиенты»
Во вкладке «Клиенты» (или кликнув на иконке с количеством клиентов на главном экране приложения), указаны все устройства подключенные к этой сети, тип подключения и их IP адреса.

Нажав на одно из подключенных устройств, вы сможете узнать еще и МАС-адрес, а также заблокировать его.

Это может быть полезно в случае если к вашей сети подключился кто-то посторонний. Здесь же можно изменить имя клиента и выбрать ему другой значок.
Полную версию статьи со всеми дополнительными видео уроками смотрите в источнике.
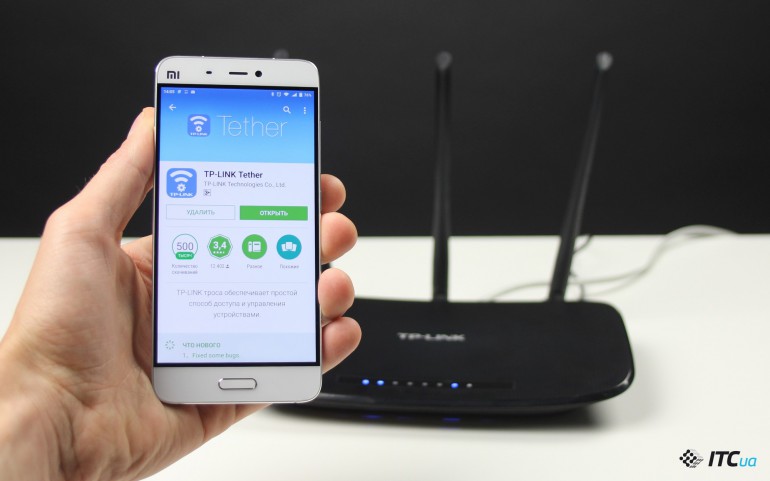
Смартфоны вобрали в себя максимум функций – это плеер, камера, инструмент управления банковскими счетами. Более того, все больше компаний старается расширить их функциональность – появляются дверные замки, открываемые смартфоном, автопроизводители также не стоят на месте. Туда же движутся производители сетевого оборудования – базовую настройку сети иногда удобнее провести с помощью смартфона. Сегодня мы рассмотрим один из подходящих инструментов – TP-LINK Tether.
С чем работает?
Приложение доступно для двух самых популярных мобильных платформ: iOS и Android, понадобится девайс на iOS 7, Android 4.0 или более новых версиях ОС.



В числе поддерживаемых устройств значится почти весь актуальный модельный ряд компании: маршрутизаторы, DSL-модемы и повторители Wi-Fi. Хорошо, что поддерживаются не только флагманские модели, но и бюджетные, например, TL-WR841N.
Как использовать?
Чтобы начать управлять роутером со смартфона нужно предварительно установить программу (например, через 3G или подключившись к старому роутеру), включить маршрутизатор и подключиться к его сети Wi-Fi.
Первый запуск Tether сопровождается короткой справкой, информирующей об основных возможностях приложения.






На «Схеме сети» отображаются все подключенные к маршрутизатору устройства. Нажав на значок маршрутизатора можно получить сведения о режиме подключения и его статусе, версии прошивки и аппаратной ревизии «железа».





Нажимая на подключенные устройства можно узнать MAC и IP адреса, а также заблокировать их – это может быть полезно, если к вашей сети подключился посторонний или если вы хотите намекнуть ребенку на то, что пора спать, например. Каждого клиента можно переименовать и выбрать его значок.

Вкладка «Управление» содержит больше опций: «Беспроводной режим», «Родительский контроль», «Заблокированные клиенты», «Подключение к Интернет» и «Система».


«Беспроводной режим» позволяет включить/выключать выбранные сети, изменять их название и пароль доступа. Тут же должны отображаться гостевые сети Wi-Fi, если такая функциональность реализована в маршрутизаторе.


«Родительский контроль» позволяет выбрать контролирующее устройство (задающее правила) и подконтрольные устройства. В качестве тестового маршрутизатора мы использовали TL-WR941ND – он позволяет задать только список разрешенных для посещения ресурсов и выбрать график работы контроля.
«Заблокированные клиенты», как можно догадаться, включает список заблокированных из «Схемы сети» клиентов – в случае необходимости блокировку можно снять.
Наконец, «Система» позволяет изменить данные учетной записи администратора маршрутизатора, перезагрузить роутер и сбросить настройки.
В итоге
Приложение TP-LINK Tether предоставляет доступ к самым необходимым настройкам маршрутизатора, которые могут понадобится массовому пользователю. Поддерживается большинство актуальных сетевых устройств TP-LINK. Простой интерфейс не даст запутаться во множестве параметров, которые есть в привычной «админке» в браузере. Недостатки программы выплываю из ее достоинств – для тонкой настройки продвинутым пользователям все равно придется обращаться к обычному веб-интерфейсу, еще не помешали бы встроенные функции обновления ПО маршрутизатора или возможность удаленного доступа.
Читайте также:


