К сожалению приложение geforce experience не может оптимизировать игры на данном пк
Nvidia geforce experience перестал оптимизировать игры после обновления дров до версии 359.00.
Ругается на то, что слабоватая видюха, хотя до обновы все было норм.
Эта улита фикция, никогда не оптимизировала пк и игры.
При установке дров выбери ручное, убери галку с неё и мазолить не будет и ресурсы жрать..
Хошь быстродействие от железа апгреди ну или периодически чисти от мусора спецпрогами типа чистилка
Experience никогда не оптимизировал их)) Он подкидывал обновления и драйвера для твоей видеокарты!) А остальное не важно со всем)
Тут столько дебилов собралось. Эта программа наверное лучшая среди всех.
Она оптимизирует под видяху с учетом того у вас хороший проц и остальное железо для нее, если у вас видяха простаивает без дела (проц на 100% видяха на 60% +- то проц не может ее раскрыть) то корректируйте настройки сами (нагружайте видяху настройками что б проц не сильно был задействован, к примеру берут мощную видяху и но самый топовый проц под 4К, видяха загружена а проц не работает в отсечку) на 100%) Гуголите настройки графики под вашу систему если не лень корректируйте/экспериментируйте сами..
*К примеру берут мощную видяху но НЕ" самый топовый проц под 4К*
Мои настройки к играм всегда выдавали большее количество фпс, чем от этой проги
Вот так человек спросил о проблеме, а кучка дэбилов начала кудахтать о том, что Experience - кал. лол. Задали вопрос по проблеме, а не о том, чем лучше пользоваться. мамкины экспреты блеать

Госпади, конченные уроды не разобрались в программе и начали свое калловое мнение писать.
Удалил с компьютера, установил заново и заработало как раньше. Перед этим он у меня обновлялся и получилась такая же ситуация (невозможно оптимизировать игру писал). Мне помогло.
Некропост, но может кому поможет.
Спасибо, сейчас попробую. Сам как раз только что столкнулся, думал, что тут уже ничего актуального не будет)
дело в том что вышла обнова и в этой проге теперь видеокарты которые ниже 600х версий не поддерживаются программой, до этого не было написано сейчас все ок
Однако многие пользователи сталкиваются с проблемой, когда утилита просто не оптимизирует настройки. Следующие исправления помогут вам решить эту проблему.
Исправление №1
Во-первых, убедитесь, что вы включили Рекомендуемые оптимальные настройки в настройках Geforce Experience. Откройте GeForce Experience, Настройки, Игры, отметьте «Рекомендовать оптимальные настройки».
Теперь попробуйте оптимизировать вашу игру, и она должна работать нормально.
Исправление №2
Откройте диспетчер задач и убедитесь, что нет запущенных процессов, связанных с GeForce Experience.
Затем перейдите к «C: Users», ваше имя пользователя «AppDataLocalNVIDIA CorporationGeForce Experience».
Удалите папку «CefCache» и перезагрузите компьютер. Откройте Nvidia GeForce Experience, и вы сможете оптимизировать свои игры.
Исправление №3
Если вы не устанавливали антивирусное программное обеспечение, вам просто нужно отключить Защитник Windows.
Перейдите в Настройки, Обновление и безопасность, Безопасность Windows, Защита от вирусов и угроз и отключите защиту в реальном времени.
Теперь оптимизируйте игры для ПК, и GeForce Experience без проблем справится со своей задачей.
Исправление №4
Если вышеуказанные исправления не помогли вам, то виновником может быть брандмауэр Windows. это не позволяет GeForce Experience оптимизировать ваши игры.
Чтобы отключить брандмауэр, откройте «Настройки», найдите «Брандмауэр Защитника Windows» и откройте его.
Нажмите «Включить или выключить брандмауэр Защитника Windows» слева и установите оба флажка «Отключить брандмауэр Защитника Windows».
Теперь откройте GeForce Experience и оптимизируйте свои игры.
Исправление №5
Если ни одно из вышеперечисленных исправлений не устранило проблему «Nvidia GeForce Experience не может оптимизировать игры», переустановите GeForce Experience и графические драйверы.
Новая установка исправит проблему раз и навсегда.
Вот и все, что касается исправлений в Nvidia GeForce Experience, не оптимизируюет игры.
Если вы столкнулись с другими проблемами и ошибками ПК, также посетите наш хаб на предмет часто встречающихся ошибок ПК и их исправлений.
Оптимизация игры – одна из основных функций GeForce Experience, которая позволяет увеличить ее производительность за счет установки оптимальных настроек в соответствии с конфигурацией ПК. То есть, чем выше мощность компьютера, тем более высокие настройки графики будут установлены программой.
Но иногда пользователи сталкиваются с проблемой, когда им не удается оптимизировать игры в GeForce Experience. Существует ряд причин этой ошибки, и наиболее распространенной из них является повреждение драйверов nVidia и связанных с ними системных файлов.
Удаление файлов конфигурации пользователя
Если GeForce Experience не оптимизирует игру, в первую очередь удалите все файлы конфигурации пользователя. Программа создает эти файлы в системном разделе (обычно, на диске С) и использует в качестве справочных в процессе работы. Попробуйте удалить их, чтобы при следующем запуске программа автоматически создала новые.
Закройте GeForce Experience, перейдите в «Диспетчер задач» командой taskmgr из окна Win + R или просто нажмите Ctrl+Shift +Esc.

Найдите все задачи GeForce Experience и завершите их.
Затем откройте окно «Выполнить» нажатием на Win + R, наберите %appdata% и подтвердите запуск на «ОК».

После перезагрузите компьютер, попробуйте снова оптимизировать игру.
Переустановка приложения GeForce
Еще одно эффективное решение заключается в удалении приложения GeForce перед переустановкой новой версии, загруженной с официального сайта.
Откройте раздел «Программы и компоненты» командой appwiz.cpl , запущенной из окна Win + R.

Найдите приложение GeForce Experience, щелкните по нему правой кнопкой мыши и удалите.
После удаления загрузите последнюю версию из сайта nVidia и установите ее соответствующим образом.
Перезагрузите компьютер. Проверьте, удалось ли оптимизировать игру.
Отключение брандмауэра
Как известно, брандмауэр Windows отслеживает входящие и исходящие пакеты. Он может заблокировать некоторые соединения и процесс установки программ, если они не соответствуют его критериям. Поэтому попробуйте отключить этот межсетевой экран, который, возможно, препятствует оптимизации игр.
В диалоговом окне Win + R запустите команду control , чтобы перейти в Панель управления.

Переключите просмотр в правом верхнем углу на крупные значки и перейдите в раздел «Брандмауэр Windows».

В левом боковом меню щелкните на пункт «Включение или отключение брандмауэра Windows». В параметрах домашней и общественной сети отметьте опции «Отключить брандмауэр Windows».
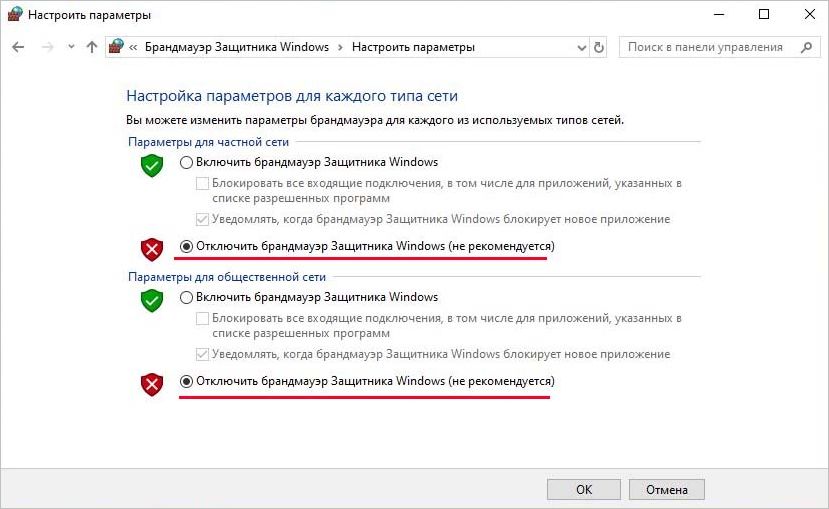
Сохраните изменения и перезагрузите ПК.
Активация рекомендуемых оптимальных настроек
Проблема также может возникнуть из-за изменения настроек, которые не соответствуют конфигурации ПК. Когда пытаетесь оптимизировать любую игру, приложение nVidia проверяет несколько параметров, чтобы улучшить ее производительность. Если они не соответствуют характеристикам ПК, столкнетесь с ошибкой оптимизации. В этом решении попробуйте включить оптимальные настройки и проверьте, решает ли это проблему.
Откройте GeForce Experience, затем на вкладке Параметры нажмите на подраздел «Игры».
Отметьте флажком опцию «Рекомендуемые оптимальные настройки».

Выйдите из приложения, перезапустите систему.
Обновления графического драйвера
Если GeForce Experience все еще не оптимизирует любые игры, попробуйте обновить драйвер видеокарты. Возможно, он неисправен или устарел. Нужно полностью удалить все файлы драйверов перед установкой их новых версий, поэтому воспользуемся утилитой Display Driver Uninstaller.
Загрузите ее из официального сайта и установите.

Затем запустите компьютер в Безопасном режиме. Если используете Windows 10, откройте меню Пуск и щелкните на кнопку Питание. Удерживая Shift, нажмите на кнопку «Перезагрузка». При отображении экрана выбора действий, перейдите по пути: Поиск и устранение неисправностей –Дополнительные параметры. Перейдите в Параметры загрузки и нажмите на F4 для входа в безопасный режим.

Запустите утилиту DDU, выберите графический процессор и кликните на кнопку «Удалить и перезагрузить» . После завершения этого процесса будут полностью удалены видеодрайвера.

Загрузите компьютер в обычном режиме, и запустите приложение. На вкладке «Драйверы» щелкните на кнопку «Проверить наличие обновлений». Введите свою спецификацию в правой части экрана, затем нажмите кнопку «Начать поиск».
После обновления перезагрузите компьютер. Посмотрите, удается ли оптимизировать любые игры.

Перед тем, как начать:
Попробуйте войти в систему под своей учетной записью NVIDIA. Вместо учетной записи google или facebook, иногда просто войдите в систему с учетной записью NVIDIA.
Попробуйте следующие методы:
Здесь 5 методов, которые вы можете попробовать. Возможно, вам не придется пробовать их все; просто двигайтесь вниз, пока не найдете тот, который вам подходит.
- Отключите антивирусное программное обеспечение Bitdefender
- Переустановка GeForce Experience
- Переустановите драйверы NVIDIA.
- Удаление данных пользователя Steam
- Восстановление настроек панели управления NVIDIA
Метод 1. Отключите антивирусное программное обеспечение Bitdefender
Если на вашем компьютере установлен Bitdefender, возможно, вам придется остановить его. Это связано с тем, что это антивирусное программное обеспечение может заблокировать вашу программу GeForce Experience и привести к тому, что GFE не сможет получить настройки игры. Вы можете просто отключить Bitdefender, чтобы узнать, сможет ли GFE извлечь и оптимизировать игру.
Если это сработает, вы можете заменить антивирусное программное обеспечение или обратиться за помощью в службу поддержки производителя.
Если этот метод не работает, вы можете перейти к следующему решению.
Метод 2: переустановка GeForce Experience
Установочные файлы GeForce Experience могут быть повреждены или несовместимы, что может вызвать проблемы. Вы можете переустановить все приложение, чтобы устранить проблему.
Метод 3: Переустановите драйверы NVIDIA
«GeForce Проблема с невозможностью получить настройки », вероятно, вызвана повреждением файлов драйверов, от которых не удается избавиться при простом удалении. Перед установкой нового драйвера необходимо очистить все файлы. Чистая переустановка может помочь вам решить проблему.
- Запустите программу удаления драйвера дисплея . Выберите безопасный режим, как было предложено.
- Выберите драйвер, который хотите удалить, затем выберите Очистить и перезапустить (настоятельно рекомендуется ) .
- Дождитесь завершения удаления и перезагрузите компьютер.
Есть два способа обновить графический адаптер NVIDIA: вручную и автоматически.
Если у вас нет времени, терпения или компьютерных навыков для обновления драйверов вручную, вы можете сделать это автоматически с помощью Driver Easy.
Driver Easy автоматически распознает вашу систему и найдет для нее подходящие драйверы. Вы можете сэкономить больше времени, вместо того, чтобы искать и загружать нужный драйвер.
Вы можете автоматически обновлять драйверы с помощью БЕСПЛАТНОЙ или Pro версии Driver Easy. Но с версией Pro требуется всего 2 клика (и вы получаете полную поддержку и 30-дневную гарантию возврата денег):
Примечание : После переустановки GeForce Experience вам необходимо выполнить повторное сканирование, чтобы получить настройки.Метод 4: Удаление пользовательских данных Steam
Метод 5: Восстановить настройки панели управления NVIDIA
Служба поддержки NVIDIA предлагает следующий метод: Восстановить настройки видеокарты. Этот метод помогает некоторым пользователям решить проблему, вы можете попробовать.
КАК : запустите панель управления NVIDIA, затем выберите «Управление настройками 3D». Нажмите Восстановить и нажмите Да во всплывающем окне. Перезагрузите компьютер и проверьте, вступит ли он в силу.

Спасибо за прочтение. Мы надеемся, что один из этих методов поможет вам решить проблему. Если у вас есть вопросы или предложения, оставляйте комментарии ниже. Мы постараемся помочь.
Читайте также:


