Как добавить музыку в приложение музыка
Ставьте лайки трекам, плейлистам, альбомам, исполнителям и подкастам
В фонотеку добавляются все треки, подборки, альбомы, исполнители и подкасты, которые вы отметили значком .
Трек или выпуск подкаста можно добавить во время прослушивания в плеере или в списке треков. Чтобы добавить трек из списка, наведите на него и в строке трека нажмите значок .
откройте плейлист, альбом, подкаст или исполнителя и нажмите значок под названием; в списке наведите на плейлист, альбом, подкаст или исполнителя и на изображении нажмите значок .Все понравившиеся треки и выпуски подкастов автоматически сохраняются в плейлист Мне нравится .
Отмеченные значком плейлисты вы найдёте в Плейлисты → Любимые .
Для понравившихся альбомов есть отдельный раздел Альбомы , а для любимых исполнителей — Исполнители .
Отмеченный значком подкаст попадает в раздел Подкасты , а при выходе нового выпуска вы получите уведомление.
Также вы можете ставить лайки трекам в мобильном приложении для Android, для iOS, для Windows и на Яндекс.Радио. Треки, которым вы ставите лайки на Радио, добавляются в плейлист Понравилось на Радио .
Совет. Чтобы треки, плейлисты, альбомы, исполнители и подкасты точно добавлялись в фонотеку, используйте везде один и тот же аккаунт.Добавляйте треки в плейлисты
Когда вы добавляете трек в плейлист, он автоматически добавляется в фонотеку.
Импортируйте треки на Яндекс.Музыку
Выберите, о каком способе импорта вы хотите узнать:
Вы можете импортировать в фонотеку треки с компьютера. Загрузить можно даже те треки,\\n которые уже есть в каталоге Яндекс.Музыки. Внимание. Музыка на сервисе размещается по лицензионным договорам с владельцами авторских прав. Чтобы вы могли легально слушать загруженные с компьютера треки, убедитесь, что правообладатель разрешает их размещение на Яндекс.Музыке. Если вы хотите разместить на сервисе свои собственные произведения, ознакомьтесь с условиями размещения музыки. В правом верхнем углу страницы нажмите кнопку Моя коллекция . Под описанием плейлиста нажмите кнопку Загрузить трек и выберите файлы на компьютере. Ограничение. Под одним аккаунтом загрузить с компьютера можно не больше 10 000 треков.
Загруженные треки отмечаются значком и доступны\\n только вам, ими нельзя поделиться с другими пользователями Яндекс.Музыки. Если вы\\n создадите из загруженных треков плейлист и поделитесь им с друзьями, они получат\\n пустой плейлист. Если вы удалите загруженные треки из плейлиста, они всё еще будут\\n доступны в разделе Треки → Мои mp3 .
Также вы можете загружать музыку с помощью программы для Windows. Но такие\\n треки будут доступны только на компьютере.
Выделите все треки и скопируйте их названия как простой текст.Яндекс.Музыка сопоставит названия треков в списке со своим каталогом. Все найденные треки вы можете сохранить в фонотеке по отдельности, добавить в существующий или новый плейлист. Если импортируемых треков окажется больше 10 000, сервис разобьет их на несколько плейлистов.
Примечание. Если у Музыки не окажется прав на импортируемый трек, сервис подберет максимально близкий трек или другую версию трека.Вы можете импортировать в фонотеку треки с компьютера. Загрузить можно даже те треки, которые уже есть в каталоге Яндекс.Музыки.
Внимание. Музыка на сервисе размещается по лицензионным договорам с владельцами авторских прав. Чтобы вы могли легально слушать загруженные с компьютера треки, убедитесь, что правообладатель разрешает их размещение на Яндекс.Музыке. Если вы хотите разместить на сервисе свои собственные произведения, ознакомьтесь с условиями размещения музыки. В правом верхнем углу страницы нажмите кнопку Моя коллекция . Под описанием плейлиста нажмите кнопку Загрузить трек и выберите файлы на компьютере. Ограничение. Под одним аккаунтом загрузить с компьютера можно не больше 10 000 треков.Загруженные треки отмечаются значком и доступны только вам, ими нельзя поделиться с другими пользователями Яндекс.Музыки. Если вы создадите из загруженных треков плейлист и поделитесь им с друзьями, они получат пустой плейлист. Если вы удалите загруженные треки из плейлиста, они всё еще будут доступны в разделе Треки → Мои mp3 .
Также вы можете загружать музыку с помощью программы для Windows. Но такие треки будут доступны только на компьютере.
О том, как импортировать музыку с мобильного устройства, см. в Справке Яндекс.Музыки для Android и для iOS. Выделите все треки и скопируйте их названия как простой текст.Яндекс.Музыка сопоставит названия треков в списке со своим каталогом. Все найденные треки вы можете сохранить в фонотеке по отдельности, добавить в существующий или новый плейлист. Если импортируемых треков окажется больше 10 000, сервис разобьет их на несколько плейлистов.
Примечание. Если у Музыки не окажется прав на импортируемый трек, сервис подберет максимально близкий трек или другую версию трека.Пополняйте фонотеку в приложении Музыки
В веб-версии вы тоже можете ставить лайки трекам, альбомам, исполнителям и подкастам, добавлять треки в плейлисты, импортировать с устройства и ставить лайки трекам на Радио. Подробнее см. в Справке Яндекс.Музыки для Android, для iOS и для Windows.
Примечание. Яндекс.Музыка рассылает уведомления о концертах и новых треках всех исполнителей, добавленных в фонотеку, а также о новых выпусках подкастов. Изменить настройки уведомлений можно в настройках сервиса. ","prev_next":<"prevItem":<"disabled":false,"title":"Просмотреть фонотеку","link":"/support/music/library/viewing.html">,"nextItem":>,"breadcrumbs":[,],"useful_links":null,"meta":,"voter":","extra_meta":[>,>,>,>,>,>,>,>,>,>,>,>,>,>,>,>,>,>,>,>,>,>,>],"title":"Добавить музыку в фонотеку - Яндекс.Музыка. Справка","productName":"Яндекс.Музыка","extra_js":[[,"mods":,"__func137":true,"tag":"script","bem":false,"attrs":,"__func67":true>],[,"mods":,"__func137":true,"tag":"script","bem":false,"attrs":,"__func67":true>],[,"mods":,"__func137":true,"tag":"script","bem":false,"attrs":,"__func67":true>]],"extra_css":[[],[,"mods":,"__func69":true,"__func68":true,"bem":false,"tag":"link","attrs":>],[,"mods":,"__func69":true,"__func68":true,"bem":false,"tag":"link","attrs":>]],"csp":<"script-src":[]>,"lang":"ru">>>'>Добавить музыку в фонотеку можно разными способами:
Ставьте лайки трекам, плейлистам, альбомам, исполнителям и подкастам
В фонотеку добавляются все треки, подборки, альбомы, исполнители и подкасты, которые вы отметили значком .
Трек или выпуск подкаста можно добавить во время прослушивания в плеере или в списке треков. Чтобы добавить трек из списка, наведите на него и в строке трека нажмите значок .
откройте плейлист, альбом, подкаст или исполнителя и нажмите значок под названием; в списке наведите на плейлист, альбом, подкаст или исполнителя и на изображении нажмите значок .Все понравившиеся треки и выпуски подкастов автоматически сохраняются в плейлист Мне нравится .
Отмеченные значком плейлисты вы найдёте в Плейлисты → Любимые .
Для понравившихся альбомов есть отдельный раздел Альбомы , а для любимых исполнителей — Исполнители .
Отмеченный значком подкаст попадает в раздел Подкасты , а при выходе нового выпуска вы получите уведомление.
Также вы можете ставить лайки трекам в мобильном приложении для Android, для iOS, для Windows и на Яндекс.Радио. Треки, которым вы ставите лайки на Радио, добавляются в плейлист Понравилось на Радио .
Совет. Чтобы треки, плейлисты, альбомы, исполнители и подкасты точно добавлялись в фонотеку, используйте везде один и тот же аккаунт.Добавляйте треки в плейлисты
Когда вы добавляете трек в плейлист, он автоматически добавляется в фонотеку.
Импортируйте треки на Яндекс.Музыку
Выберите, о каком способе импорта вы хотите узнать:
Вы можете импортировать в фонотеку треки с компьютера. Загрузить можно даже те треки, которые уже есть в каталоге Яндекс.Музыки.
Внимание. Музыка на сервисе размещается по лицензионным договорам с владельцами авторских прав. Чтобы вы могли легально слушать загруженные с компьютера треки, убедитесь, что правообладатель разрешает их размещение на Яндекс.Музыке. Если вы хотите разместить на сервисе свои собственные произведения, ознакомьтесь с условиями размещения музыки. В правом верхнем углу страницы нажмите кнопку Моя коллекция . Под описанием плейлиста нажмите кнопку Загрузить трек и выберите файлы на компьютере. Ограничение. Под одним аккаунтом загрузить с компьютера можно не больше 10 000 треков.
Загруженные треки отмечаются значком и доступны только вам, ими нельзя поделиться с другими пользователями Яндекс.Музыки. Если вы создадите из загруженных треков плейлист и поделитесь им с друзьями, они получат пустой плейлист. Если вы удалите загруженные треки из плейлиста, они всё еще будут доступны в разделе Треки → Мои mp3 .
Также вы можете загружать музыку с помощью программы для Windows. Но такие треки будут доступны только на компьютере.
О том, как импортировать музыку с мобильного устройства, см. в Справке Яндекс.Музыки для Android и для iOS. Выделите все треки и скопируйте их названия как простой текст.Яндекс.Музыка сопоставит названия треков в списке со своим каталогом. Все найденные треки вы можете сохранить в фонотеке по отдельности, добавить в существующий или новый плейлист. Если импортируемых треков окажется больше 10 000, сервис разобьет их на несколько плейлистов.
Примечание. Если у Музыки не окажется прав на импортируемый трек, сервис подберет максимально близкий трек или другую версию трека.Пополняйте фонотеку в приложении Музыки
В веб-версии вы тоже можете ставить лайки трекам, альбомам, исполнителям и подкастам, добавлять треки в плейлисты, импортировать с устройства и ставить лайки трекам на Радио. Подробнее см. в Справке Яндекс.Музыки для Android, для iOS и для Windows.
Размер плейлиста — не больше 10 000 треков. Один и тот же трек можно включать в разные плейлисты.
Вы можете добавлять музыку несколькими способами:
В строке записи нажмите значок , затем нажмите значок . Нажмите название плейлиста, в который хотите добавить треки. Если нужного плейлиста еще нет, нажмите строку Новый плейлист . Найдите и откройте плейлист, в который хотите добавить треки. В правом верхнем углу экрана нажмите → Добавить треки или под списком треков нажмите Добавить треки . Откроется список треков в вашей фонотеке и другие популярные треки. В разделе Коллекция в правом верхнем углу нажмите значок .Вы можете изменить только порядок добавления новых треков. Прежние треки останутся в конце плейлиста.
","prev_next":<"prevItem":<"disabled":false,"title":"Сортировать плейлисты","link":"/support/music-app-android/playlists/sort.html">,"nextItem":>,"breadcrumbs":[,],"useful_links":null,"meta":,"voter":","extra_meta":[>,>,>,>,>,>,>,>,>,>,>,>,>,>,>,>,>,>,>,>,>,>,>,>],"title":"Добавить музыку в плейлист - Мобильная Яндекс.Музыка. Справка","productName":"Мобильная Яндекс.Музыка","extra_js":[[,"mods":,"__func137":true,"tag":"script","bem":false,"attrs":,"__func67":true>],[,"mods":,"__func137":true,"tag":"script","bem":false,"attrs":,"__func67":true>],[,"mods":,"__func137":true,"tag":"script","bem":false,"attrs":,"__func67":true>]],"extra_css":[[],[,"mods":,"__func69":true,"__func68":true,"bem":false,"tag":"link","attrs":>],[,"mods":,"__func69":true,"__func68":true,"bem":false,"tag":"link","attrs":>]],"csp":<"script-src":[]>,"lang":"ru">>>'>Размер плейлиста — не больше 10 000 треков. Один и тот же трек можно включать в разные плейлисты.
Вы можете добавлять музыку несколькими способами:



Вы можете изменить только порядок добавления новых треков. Прежние треки останутся в конце плейлиста.

Приложение Samsung Music является музыкальным проигрывателем по умолчанию для всех устройств Samsung Android. Вы можете воспроизводить аудиодорожки в форматах MP3, WMA, AAC и FLAC с помощью Samsung Music. Таким образом, если вы хотите слушать музыку без подключения к Интернету, вы можете добавить музыку в приложение Samsung Music для автономного воспроизведения. Конечно, вы также можете загружать музыку на свой телефон Samsung.
Это легко, если вы хотите переместить загруженную музыку на телефон из другого места в приложение Samsung Music. Но как насчет передача музыки с других устройств? Не волнуйся. Вот 3 быстрых способа поставить музыку на Samsung и любой телефон или планшет Android.
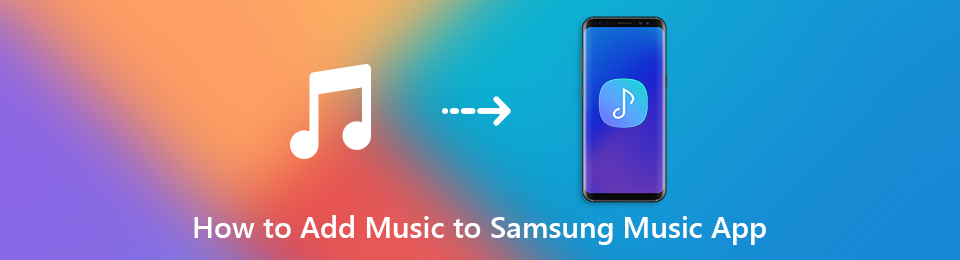
Часть 1. Добавление музыки в музыкальное приложение Samsung из всех источников (телефон, компьютер, iTunes . )
Можно ли переключать загруженные песни, мелодии и аудиодорожки между двумя телефонами без одной ОС? Что ж, FoneLab HyperTrans - это именно тот умный инструмент для передачи файлов, который вы ищете. Это позволяет пользователям поставить музыку на Samsung Galaxy S10 / 9/8/7 быстро, включая загруженные, купленные, любимые песни, аудиокниги и другие музыкальные файлы.
Вы можете управлять и выбирать, какую песню передавать на телефон Samsung с максимальной скоростью передачи файлов. Ошибка потери данных не будет. Таким образом, вы можете свободно добавлять музыку в приложение Music на Samsung здесь.
- 1. Передача музыки, изображений, видео, контактов, iTunes U, подкастов, голосовых заметок, мелодий звонка и многого другого в Samsung Galaxy S10 и многое другое.
- 2. Перенести файлы с Android на Android, iOS, Windows и Mac или наоборот.
- 3. Поддержка последних версий iOS 15 и Android 8.0.
- 4. Сверхбыстрая скорость передачи и отсутствие потери качества.
Передача данных с iPhone, Android, iOS, компьютера в любое место без каких-либо потерь.
- Перемещайте файлы между iPhone, iPad, iPod touch и Android.
- Импортируйте файлы с iOS на iOS или с Android на Android.
- Переместите файлы с iPhone / iPad / iPod / Android на компьютер.
- Сохранить файлы с компьютера на iPhone / iPad / iPod / Android.
Шаг 1 Презентация FoneLab HyperTrans. Подключите телефон Samsung к компьютеру с помощью USB-кабеля с молнией. Вам нужно доверить этот компьютер Включить отладку USB.

Шаг 2 Нажмите на Музыка в левой панели. Программа обнаружит все ваши звуковые дорожки, хранящиеся на вашем телефоне Samsung. Вы можете увидеть результат в основном интерфейсе.
Шаг 3 Нажмите на Добавить и выберите треки, которые вы хотите добавить в Samsung. Если вы хотите добавить музыку в приложение Samsung Music с другого телефона, вам также необходимо подключить это устройство к компьютеру. Позже, нажмите Экспортировать экспортировать музыку на телефон Samsung.
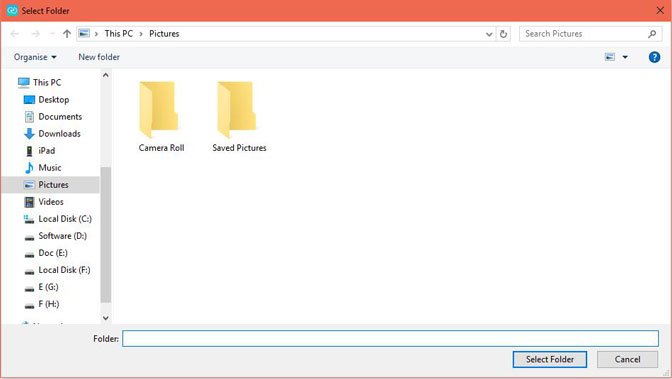
Часть 2. Добавить музыку в приложение Samsung Music с помощью Google Play Music
Вы можете приобрести новые песни через приложение Google Play Music, но хотите играть с приложением Samsung Music. Ну как перенести музыку из Google Play в Samsung Music? Вы можете проверить этот учебник.
Установите Google Play Music на музыкальный проигрыватель Samsung с телефона
Шаг 1 Откройте приложение Google Play Music.
Шаг 2 Выберите альбом или плейлист из Моя библиотека.
Шаг 4 Откройте Файловый менеджер, Откройте папку, содержащую загруженную музыку из Google Play.
Шаг 5 Нажмите и удерживайте целевые песни.
Шаг 6 Выберите Перейдите в и установите Папка Samsung Music Player как пункт назначения. Теперь вы можете ставить музыку на музыкальный проигрыватель на Samsung.
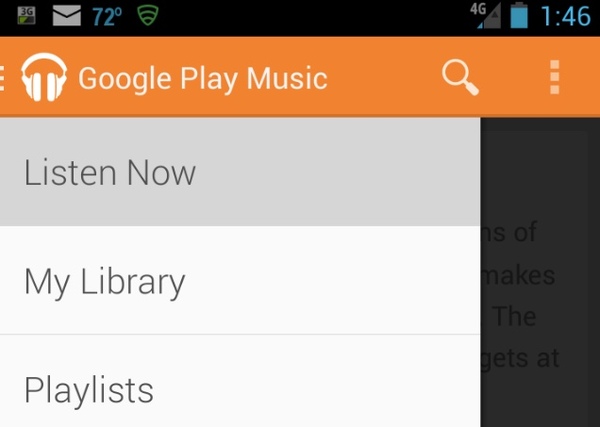
Получайте музыку из Google Play на свой Samsung Music со своего компьютера
Шаг 2 Нажмите на Меню > Загрузить музыку > Выберите с вашего компьютера > импортировать музыкальные файлы > Откройте.
Шаг 3 Откройте приложение Google Play Music на своем устройстве Samsung.
Шаг 4 Здесь вы можете скачать музыку в приложении Samsung Music.
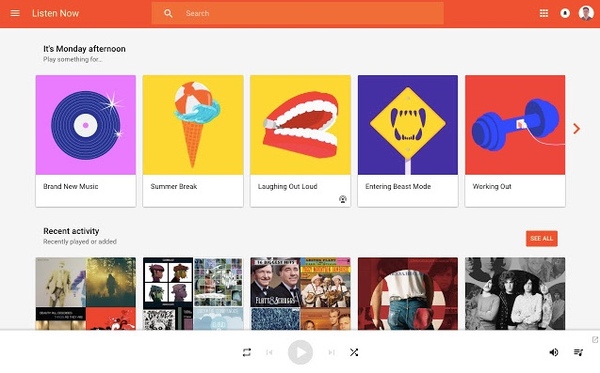
Часть 3. Добавление музыки в музыкальное приложение Samsung с ПК или Mac с помощью USB-кабеля
Вы можете передавать файлы с Android на ПК или ПК на Android через USB-соединение. Пользователям Mac необходимо установить Android File Manager перед добавлением музыки в приложение Samsung Music.
Шаг 1 Подключите телефон или планшет Samsung к ПК с помощью USB-кабеля. выберите Медиа устройство (MTP) на вашем телефоне, если это необходимо.
Шаг 2 Откройте папку приложения Samsung Music после распознавания устройства.
Шаг 3 Перетащите выбранные музыкальные файлы для импорта песен в приложение Samsung Music.
Часть 4. Добавление музыки в приложение Samsung Music с ПК через проигрыватель Windows Media
Шаг 1 Запустите Windows Media Player на компьютере, после чего появится музыкальная библиотека.
Шаг 2 Выберите музыку, которую хотите синхронизировать с Samsung, затем нажмите Синхронизация Кнопка в правом верхнем углу.
Вот и все, как добавить музыку в приложение Samsung Music. Если вы хотите гибко передавать песни в Samsung с любого iOS, Android, Mac или ПК, используя FoneLab HyperTrans Ваш самый экономящий время выбор. Вы можете перемещать все виды музыкальных файлов на телефон Samsung напрямую. Он просто сочетает в себе цифровые плееры под управлением разных ОС. В следующий раз, когда вы захотите перенести музыку и другие большие файлы на свой новый телефон Samsung, не пропустите HyperTrans.
Передача данных с iPhone, Android, iOS, компьютера в любое место без каких-либо потерь.

Однако не все шедевры мировой музыки входят в заветные 60 миллионов. Да и глупо требовать от любого стримингового сервиса, будь-то Spotify, Apple Music, Deezer, YouTube Music или Яндекс.Музыка чего-то сверх естественного. Я люблю слушать инструментальную и классическую музыку. За несколько лет пользования Apple Music я уже смирился с тем, что многих любимых мною произведений попросту нет в любимом стриминговом сервисе. Абсолютно логично возникает вопрос, как сохранить все преимущества сервиса и при этом добавить в свои плейлисты музыкальные композиции, которых нет на серверах Apple.
Как добавить свою музыку в медиатеку Apple Music
Раньше до появления Apple Music те композиции, которые отсутствовали в iTunes Store, пользователь мог добавить в свою библиотеку iTunes на компьютере с компакт-диска или альтернативных источников. А дальше при желании воспользоваться сервисом iTunes Match для выгрузки в облако своей музыки, с последующей загрузкой на другие гаджеты.
Сейчас с Apple Music все намного проще. Нам потребуется либо Mac с приложением Apple Music, либо компьютер Windows с установленным iTunes. Пункты меню и последовательность действий будут практически идентичными. Разберем весь процесс на примере iTunes. Находим нужный трек в интернете. Благо на сегодняшний день существует множество сайтов, где можно бесплатно скачать нужный трек в mp3 и с хорошим битрейтом. Как только исходный файл сохранен в папку “Загрузки” на компьютере, открываем iTunes. Выбираем в меню “Файл” команду “Добавить файл в медиатеку”.

Добавляем mp3 файл в медиатеку iTunes

iTunes не отображает правильно ни исполнителя, ни обложку альбома
Как отредактировать имя исполнителя и название песни в iTunes
Для наведения порядка нам необходимо правой кнопкой мыши кликнуть по композиции и выбрать “Сведения о песне”.

Открываем редактор метаданных композиции в iTunes
Откроется окно, в котором можно редактировать все необходимые поля. Для правильного заполнения можно воспользоваться поисковиком Google. Там точно найдется информация об альбоме и треках, входящих в его состав. Собственно, пользуясь подсказкой Google, вносим соответствующую информацию.

Редактируем информацию о нашем треке
Скажу сразу. Все поля заполнять необязательно. Главное, правильно указать исполнителя, название и альбом. Можно указать и номер трека.
Как добавить обложку альбома в iTunes
Согласитесь, все треки, купленные в iTunes Store, либо загруженные из Apple Music, оформлены достаточно красиво. Нам тоже хочется, чтобы наши треки, добавленные в личную медиатеку, ничем не отличались от оригинальных. Поэтому после редактирования сведений о композиции нам необходимо добавить обложку альбома. В этом нам снова поможет Google. Вбиваем в поле поиска название альбома, но теперь в качестве критериев выдачи выбираем картинки. Находим нужное изображение и скачиваем его.
Теперь возвращаемся к уже открытому нами окошку редактирования сведений о песне. На второй вкладке мы можем добавить скачанное изображение в качестве обложки альбома. Для этого кликаем мышкой “Добавить обложку” и выбираем в открывшемся окне Проводника Windows или Finder на Mac нужное изображение.

Добавляем обложку альбома
Кликаем “ОК” в окне редактирования сведений о песне. Теперь наша композиция отображается правильно в библиотеке iTunes. Остается лишь дождаться выгрузки ее в облако, чтобы она стала доступной на всех гаджетах, где подключена Apple Music. Как правило, все происходит автоматически и очень быстро. Характерная надпись “загружено” с галочкой напротив названия композиции является подтверждением успеха наших действий.

А вот, собственно, результат на iPhone
А часто ли вы добавляете свои треки в Apple Music или только слушаете то, что предлагает стриминговый сервис? Делитесь своими мыслями в комментариях и в нашем Telegram-чате.
Свободное общение и обсуждение материалов
Лонгриды для вас


Команда WhatsApp запустили бета тестирование своих приложений для Mac, доступное для всех пользователей. В статье рассказываем, как установить программу, о ее нововведениях и раз и навсегда разберемся, зачем нужен смартфон при использовании десктопной версии.
Как обычно растянули на 10 страниц то, что можно было поместить в одной. Вода у вас не интересная.
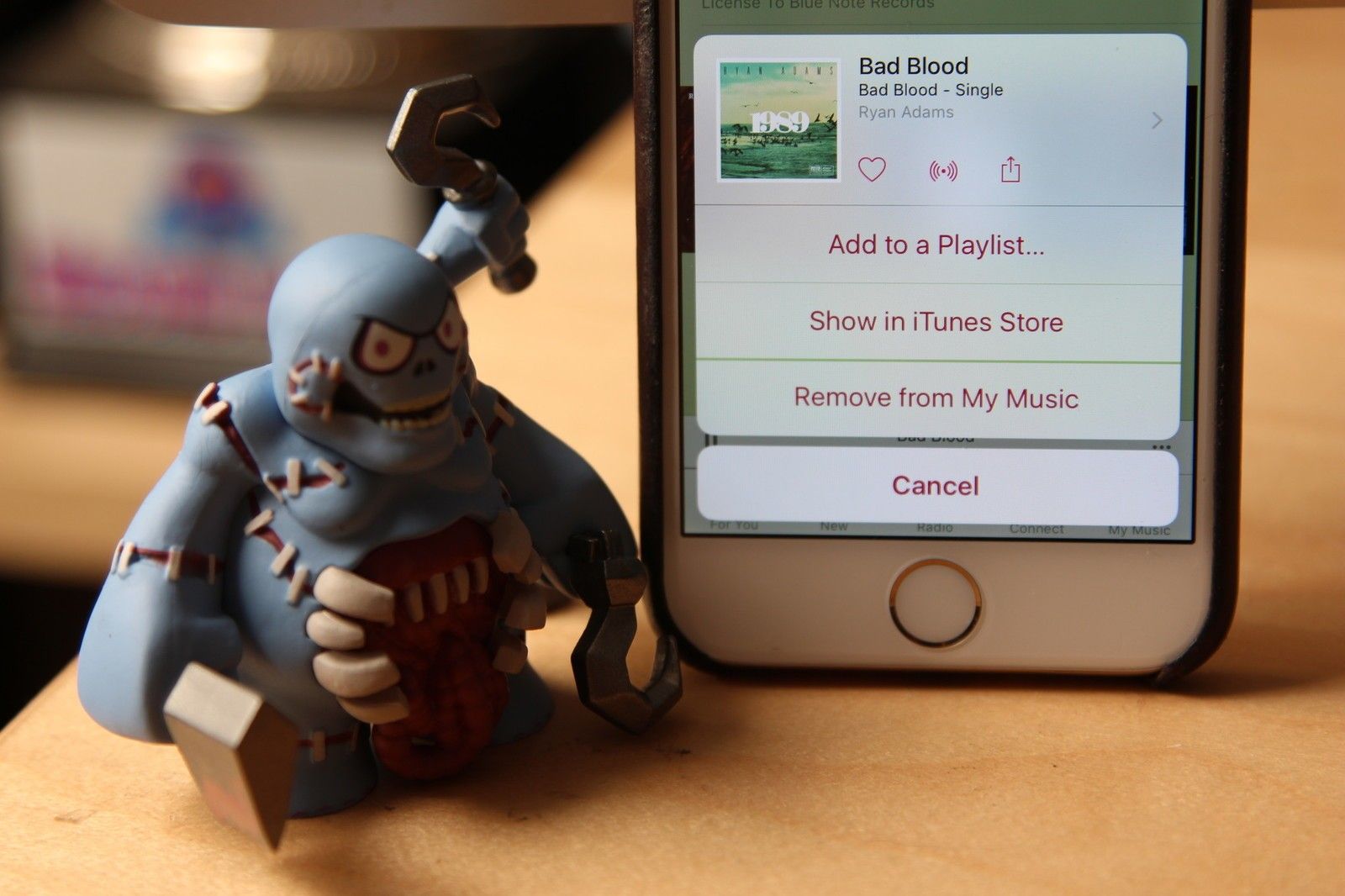
Для некоторых появление Apple Music будет означать, что их личные коллекции станут маленькими морями в гигантских океанах полного потокового каталога. Тем не менее, для других, кто не хочет потоковую передачу, My Music по-прежнему является местом или организацией и наслаждайтесь музыкой, купленной вами лично или разорванной.
Как купить музыку на iPhone и iPad
Даже в эпоху Apple Music магазин iTunes Store по-прежнему позволяет вам покупать всю музыку, фильмы и телепередачи, которые вы хотите приобрести. Вы можете купить песни или альбомы в iTunes Store; как только они загрузятся, треки появятся в My Music. А если вы купили песни на другом устройстве, они будут доступны для загрузки через музыкальную библиотеку iCloud.
- Открыть ITunes магазин приложение.
- Поиск или перейдите к песня или альбом Вы хотели бы купить.
Нажмите на цена рядом с названием альбома или песни, затем снова нажмите, чтобы подтвердить, что вы хотите купить. В зависимости от ваших настроек, вам может потребоваться ввести пароль.

Как добавить музыку в свою библиотеку с помощью каталога Apple Music для iPhone и iPad
Если вы подписаны на Apple Music, вы можете добавить музыку в свою библиотеку, нажав кнопку «Дополнительно» (выглядит как •••) рядом с дорожкой, а затем нажмите «Добавить в мою музыку».
Нажмите «Добавить в мою музыку».

Как использовать iTunes Match
Если вы используете iTunes Match, вы можете включить его на своем Mac для сопоставления и загрузки своих песен на серверы Apple; Оттуда вы можете получить доступ к этому контенту в My Music на любом из ваших устройств. Узнайте больше об iTunes Match с нашим лучшим руководством!
Как добавить музыку вручную на iPhone и iPad
Иногда вы можете не захотеть загружать треки по воздуху или из музыкальной библиотеки iCloud. В этих случаях вы можете добавить контент вручную на свои устройства iOS или Mac.
Если вы не используете музыкальную библиотеку iCloud, вы можете использовать iTunes, чтобы вручную синхронизировать ваши песни с приложением «Музыка» на вашем iPhone или iPad или хранить ваши песни на вашем Mac. Возможно, это не самый лучший способ добавить музыку в 2015 году, но он быстрее, чем загрузка по Wi-Fi, и позволяет добавлять несколько автономных треков на устройства для дальнейшего прослушивания.
Убедитесь, что ваш iPhone вышел из приложения Музыка. (Нажмите на кнопку «Учетная запись», затем нажмите «Выйти».)

Выберите Музыка вкладка на боковой панели.
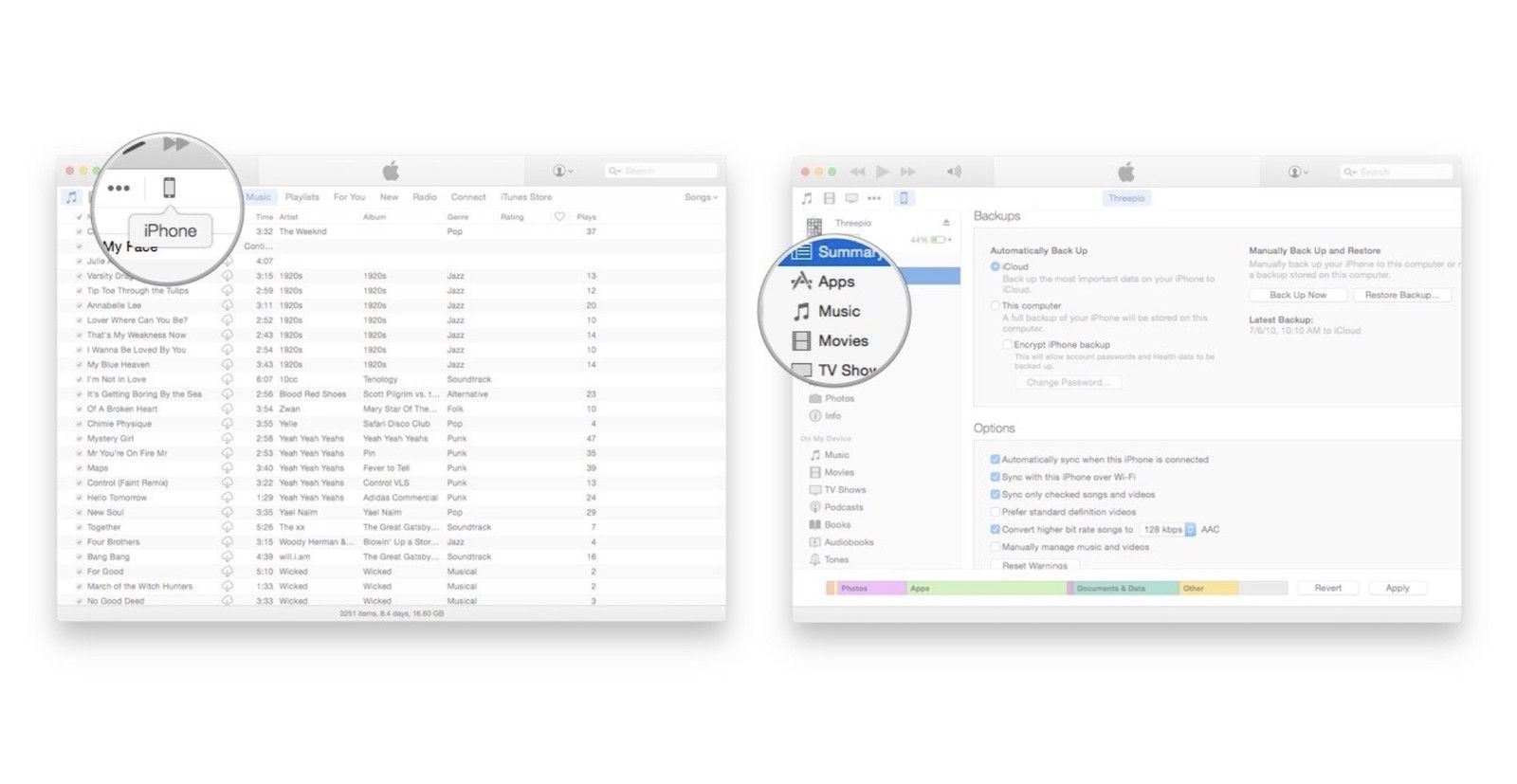
Нажмите на выталкивать кнопка для безопасного отключения iPhone и iPad от вашего Mac.

Как загрузить всю свою музыку одновременно на свой iPhone или iPad
Если вы действительно хотите, чтобы вся ваша музыка хранилась локально на вашем iPhone или iPad, есть небольшая хитрость, которую вы можете использовать для этого. Если вы создаете Smart Playlist в iTunes на Mac или ПК, любые устройства, подключающиеся через iCloud Music Library, получат возможность загрузить этот плейлист, и смарт-плейлист может быть «живым», что означает, что любые добавленные вами новые треки будут также передаваться всем ваши подключенные устройства.
- запуск Itunes на вашем Mac
- Нажмите файл в верхней строке меню.
Наведите курсор на новый
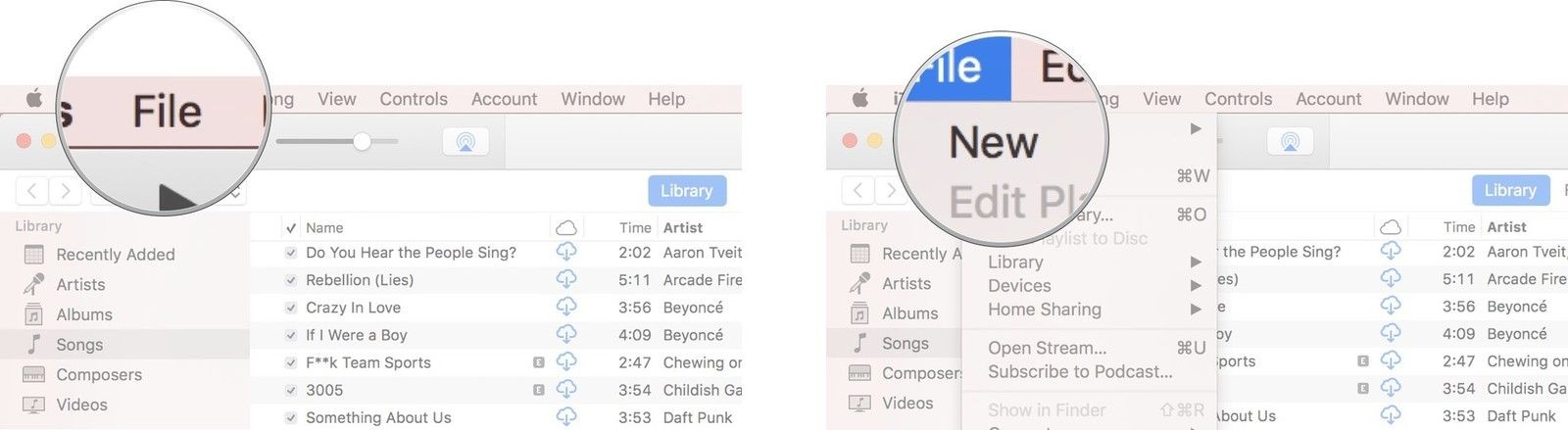
Настроить Параметры Smart Playlist выглядеть в точности как на изображении ниже справа.
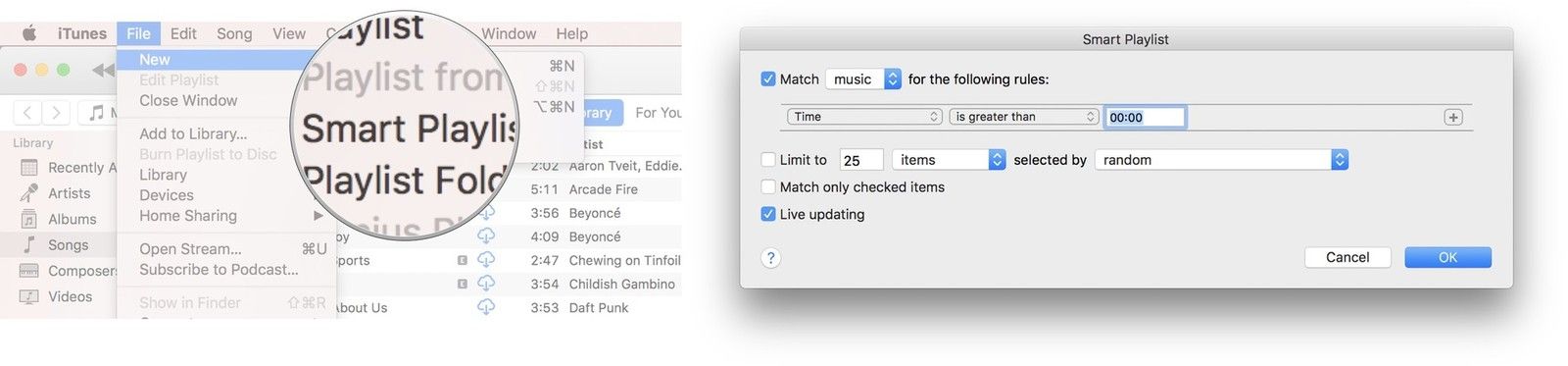

Нажмите облако Кнопка, чтобы начать загрузку всех треков.
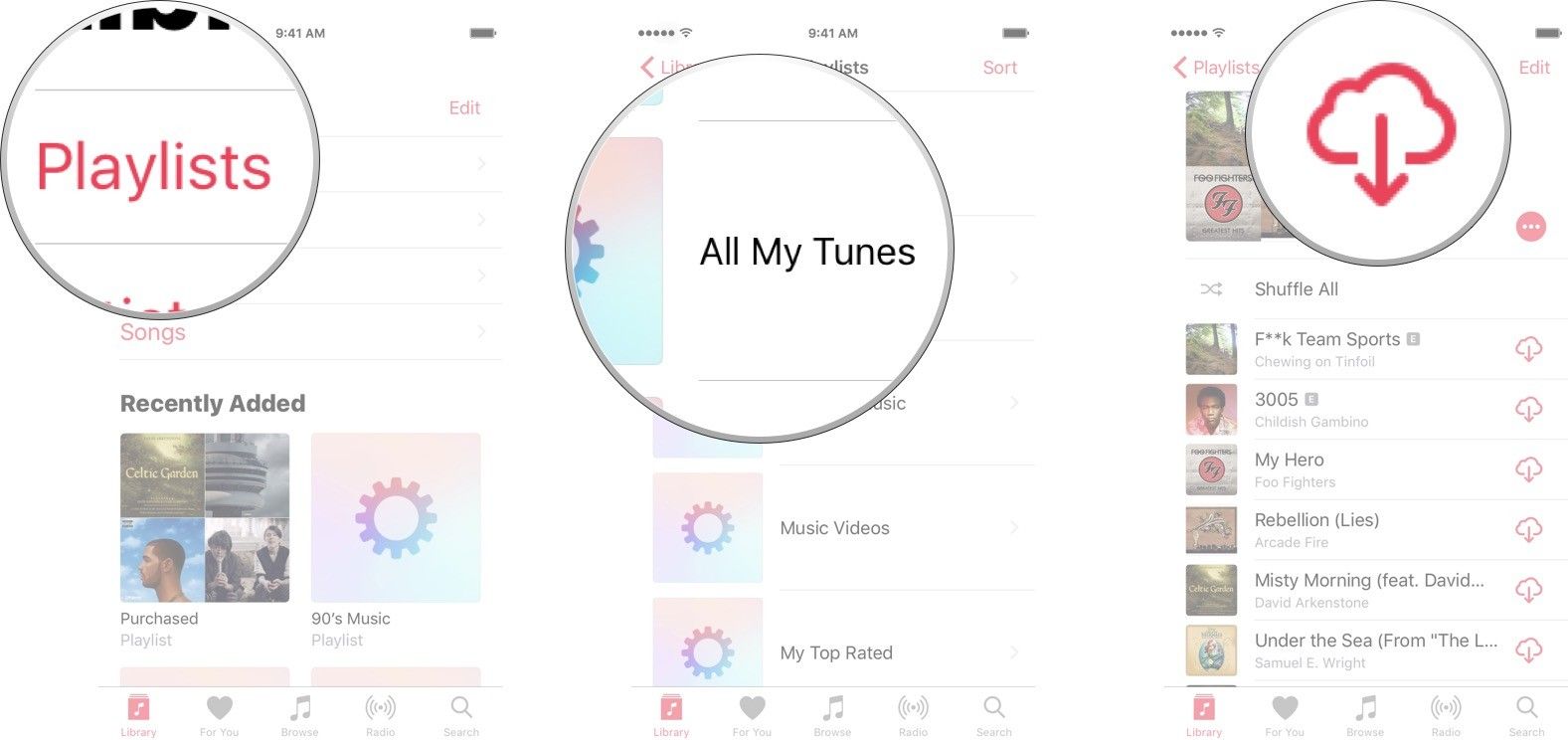
В зависимости от того, сколько предметов вы пытаетесь загрузить на свой iPhone таким способом, это может занять пару минут, пару часов или даже пару дней. Если у вас много треков, лучше всего подключить ваш iPhone или iPad на ночь и позволить загружать его, пока вы спите.
Читайте также:


