Как добавить избранное в телеграм
Для чего нужна папка Избранное
Если вас интересует: кто видит папку Избранное в Телеграмме. То не беспокойтесь – никто. Так что смело можно использовать ее для заметок, или как личный блог, в котором будет интересная и необходимая для вас информация.
С помощью мобильного приложения
Если у вас установлено приложение Телеграм на смартфон или планшет, то принцип действия здесь одинаковый. Покажу на примере телефона с Android.
С прикрепленным файлом
Заходим в приложение и нажимаем вверху на три горизонтальные полоски.
Дальше в боковом меню нужно выбрать пункт «Избранное».
Если нужно добавить фото, музыку, документ, геопозицию, видео или контакт, нажмите на значок скрепки.
Затем нажмите на тот пункт, который вас интересует.
Для примера, зайдем в «Галерею» и выберем снимок оттуда.
Найдите картинки и понажимайте по ним, чтобы на каждой появилась синяя галочка. На данном этапе снимки можно отредактировать и подписать. Для этого кликните по нужному два раза пальцем.
Изображение откроется на весь экран. Внизу будут кнопочки для обрезки, добавления надписи, изменения яркости и прочего. Немного выше есть поле для текста.
Подписать снимок можно как-угодно. В примере, я добавила к нему хештег, чтобы потом можно было с его помощью быстро найти нужную публикацию. Для сохранения текста, нажмите на галочку в этом же поле.
Если все готово – жмите по голубой кнопке с самолетиком для отправки картинки в чат. Если нужно еще отредактировать что-то или подписать, то вернитесь на шаг назад, нажав вверху на стрелку, указывающую влево.
Кстати, здесь снимки объединенные. Если у вас будет отключена группировка, то фотографии будут добавлены одна за другой и добавлять хешгег придется к каждой.
В примере я еще добавила в данный чат несколько фото и песню. К снимкам дописать хештег можно во время добавления, а вот с музыкой или файлом так не получится.
Поэтому, если нужно написать подпись к уже имеющемуся посту, тогда нажмите в нем на три точки справа.
Из всех допустимых действий выберите «Изменить».
Напишите текст или хештег и нажимайте на синюю галочку, чтобы сохранить изменения.
Если информации в папке Избранное накопится много, то для поиска определенного поста в строку Поиска нужно или ввести слово, которое наверняка там есть, или хештег, который к нему прикреплен.
С репостом канала
Дальше из предложенных пользователей найдите «Избранное» и кликните по нему.
Внизу будет строка для подписи. Для отправки поста, кликните по соответствующей кнопке вверху.
Из существующих переписок выберите «Избранное».
Через установленную на ПК программу
Если вы уже создавали диалог с собой с телефона, то папка «Избранное» появится у вас среди других чатов. Если ее там нет, нажмите на горизонтальные полоски в правом верхнем углу.
Из открывшегося меню кликните на кнопку с флажком, чтобы появился нужный нам чат.
Через Проводник найдите то, что нужно. У меня это фотография. Выделяю ее и жму «Открыть».
В примере я прикрепила снимок «как фото» и добавила подпись с хештегом.
Если прикрепить «как файл», то появится еще информация про название и вес картинки. Кнопка «Открыть с помощью» поможет быстро открыть картинку в просмотрщике или любом редакторе из тех, что установлены на компьютере.
Для того, чтобы добавить подпись или хештег к существующему посту, кликните по нему правой кнопкой мышки и выберите из списка «Изменить».
Добавьте подпись и сохраните изменения.
Если потребуется быстро найти нужную информацию в папке «Избранное», то в поле поиска введите нужное слово или фразу.
Также можно кликнуть по подходящему хештегу под любым постом. Он отобразится в строке «Поиск», а ниже будут показаны все записи, где он упоминается.
Затем нажимайте левой кнопкой по остальным, которые собираетесь отправлять себе. После этого жмем «Переслать».
Когда в чате скопится много информации, то можно воспользоваться кнопкой вверху в виде окна. Она позволит открыть область «Общие медиа». С ее помощью можно быстро посмотреть сохраненные в чат документы, видео, музыку, фотографии.
В онлайн-версии
Сначала нажмите на три горизонтальные полоски слева вверху, а затем выберите кнопочку с изображением флажка.
При желании, информацию в данном чате можно отфильтровать. Для этого нажмите на три вертикальные точки справа и выберите то, что нужно оставить. Например, кликнем «Аудио» – в чате останутся только загруженные композиции.
Для отправки себе в диалог постов из чата с другим пользователем или канала, откройте нужный чат, потом выделите мышкой посты, кликая по ним, и нажмите «Переслать».
Откроется переписка с собой и к выбранному посту вы сможете добавить подпись.
В результате, мы получили подпись от своего имени, а пересланный пост от имени выбранного канала или пользователя.
В примере, я добавлю решетку перед словом, чтобы получился хештег. Вы можете поменять текст. Не забудьте сохранить.
Благодаря частным обновлениям программы телеграмм, у нас имеется возможность пользоваться особой вкладкой «Избранное» . Она предназначена для того, чтобы пользователь мог хранить нужную ему информацию в одном месте.
Как можно найти встроенный чат с самим собой?
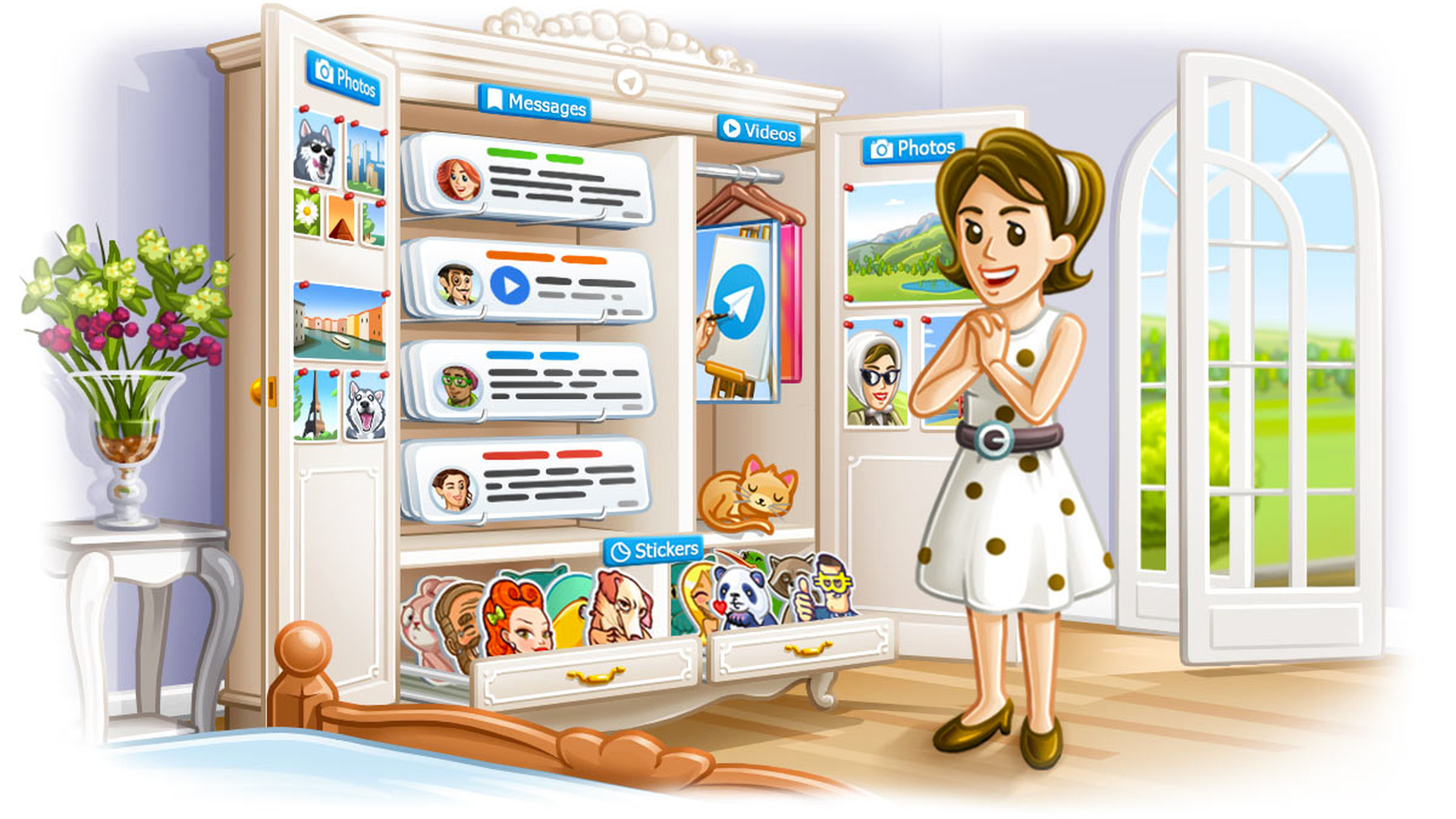
Контент больше не идет вразнобой: снимки и ролики выстраиваются в красивую сетку из миниатюр, причем отправитель может указать, в какой последовательности их следует показывать. Когда пользователь открывает альбом, внизу отображаются миниатюры, что упрощает навигацию и дает понять, какое изображение будет показано следующим. Таким же образом организованы снимки из профиля.
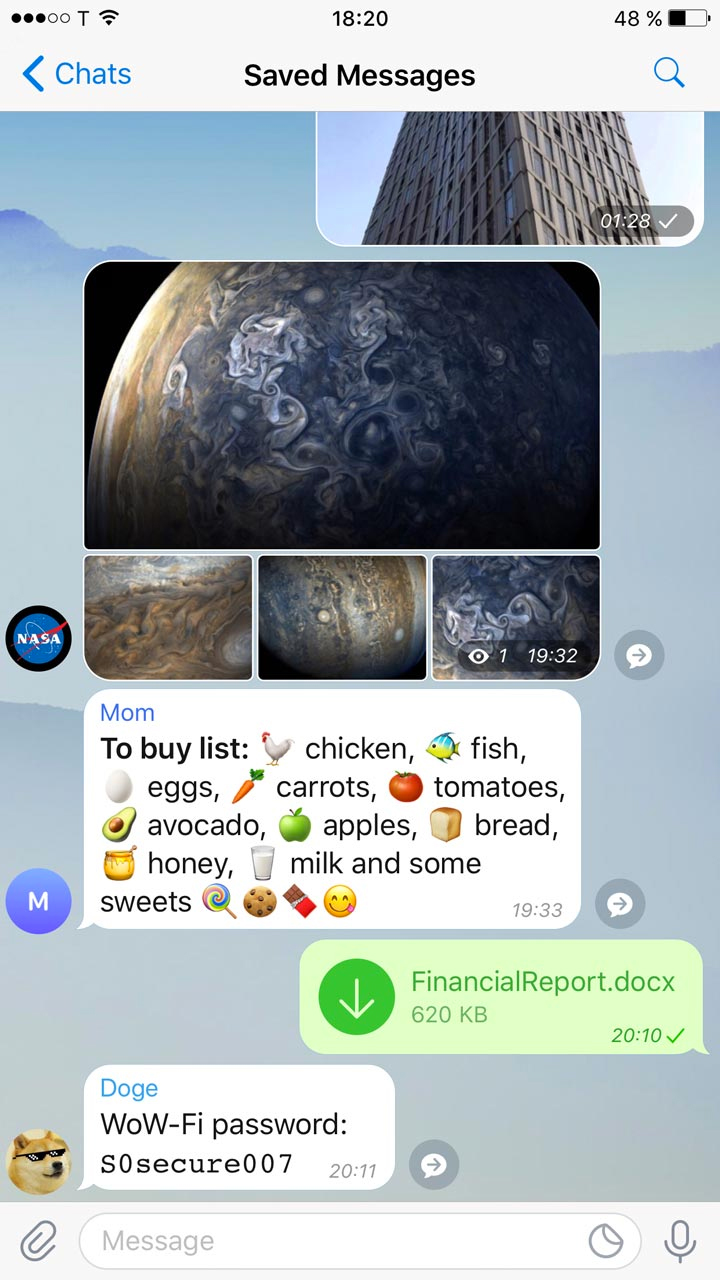
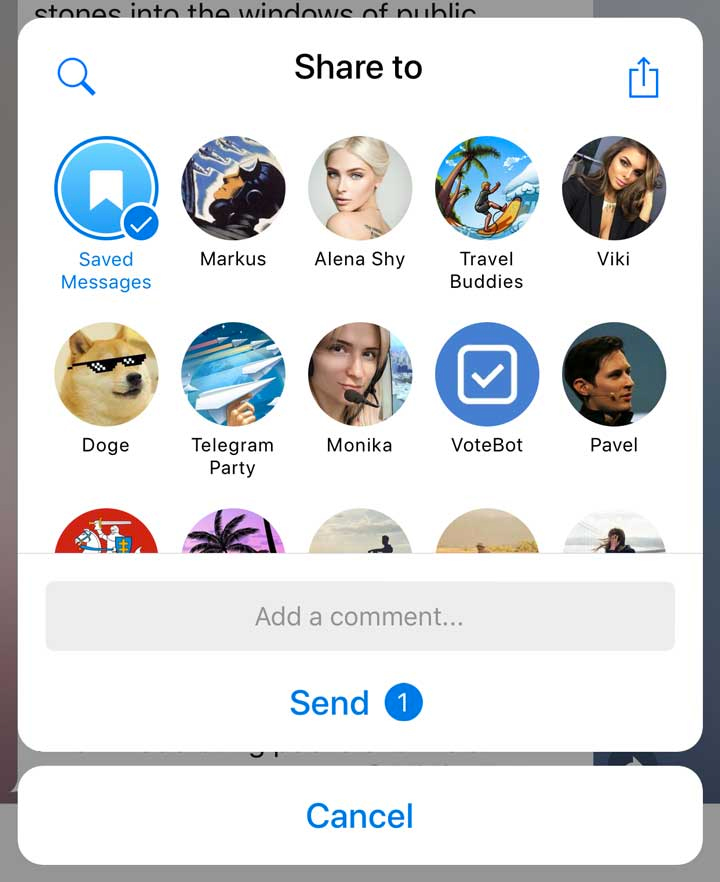
Кроме того, разработчики мессенджера улучшили поисковые алгоритмы, что позволяет быстрее находить интересующие публичные каналы, группы и чат-ботов. Самые популярные каналы и боты всегда показываются первыми.
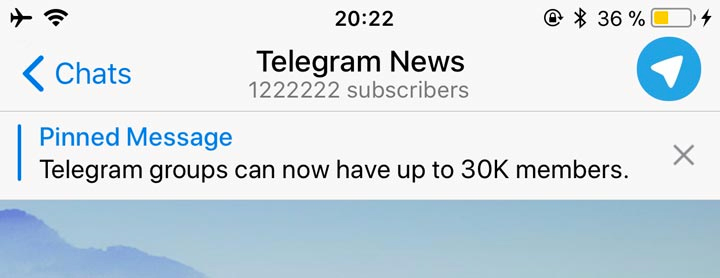
А администраторам каналов дали возможность прикреплять важные записи к началу списка, где их проще заметить.
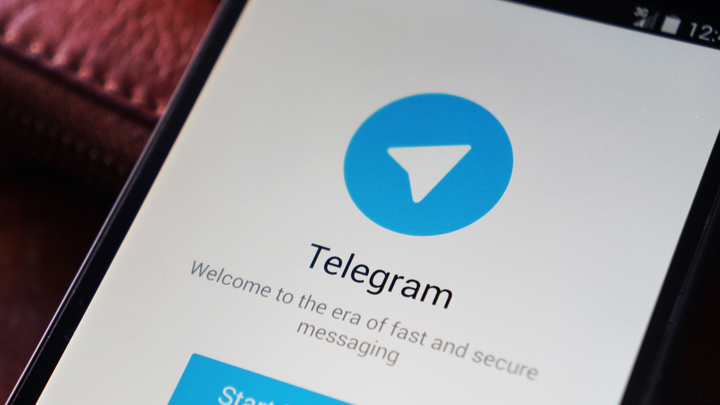
Новая версия Telegram порадует владельцев iPhone X: интерфейс мессенджера, включая экран настроек и контекстное меню в чатах, адаптирован к новому смартфону Apple.
Для чего нужна папка «Избранное»?

Как в нее что-то добавлять?
Зайти в приложение, нажать на три горизонтальные полоски в верхнем левом углу.

В открывшемся меню кликнуть по нужному пункту.

Описанный выше порядок действий доступен пользователям смартфонов на базе операционной системы Андроид. Владельцы Айфонов для поиска нужной папки нажимают на рисунок шестеренки в нижнем углу. Если закрепить панель на главном экране, папка будет всегда на виду, обеспечит быстрый доступ к файлам.
Открыть приложение, найти чат с интересным постом. Нажать на стрелку в правом нижнем углу.
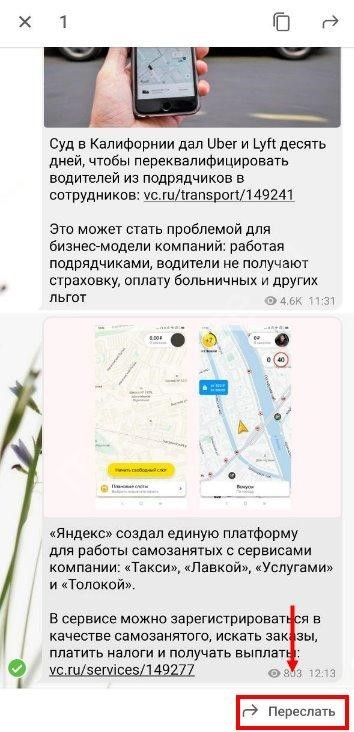
В появившемся меню выбрать диалог «Избранное», кликнуть по нему. Обычно в приложении Telegram он показывается первым в списке.
Кто может видеть твое «Избранное»?
Другие пользователи приложения данные в папке «Избранное» не видят. В этом и есть существенный плюс новой опции. К сожалению, удаленную информацию восстановить невозможно, такая функция в софте не предусмотрена.
Хранилище для собственных файлов, заметок, важной информации обязательно пригодится каждому юзеру Телеграм. Доступная возможность мессенджера позволяет легко переправлять ссылки, файлы с одного устройства на другое. Система хештегов поможет быстро найти нужную информацию среди множества сохраненных файлов. С хранилищем «Избранное» функционально, доступно и легко пользоваться платформой.
Избранное в Телеграм — специальная папка, предназначенная для хранения личной информации, которая будет доступна только владельцу аккаунта. Для сохранения данных достаточно войти в одноименную папку или переслать в неё интересующий файл. Ниже подробно рассмотрим, что это за опция, как ей пользоваться, как сохранить и восстановить информацию в случае удаления. Раньше мы рассказывали, как восстановить удаленную переписку в Телеграм.
Что это
Базовые возможности папки «Избранное» в Телеграм:
Кто видит
Много вопросов касается того, кто видит «Избранное» в Телеграмме. Сохранённые файлы доступны только автору приложения, а для остальных пользователей эти сведения закрыты. При этом за владельцем аккаунта сохраняется возможность в любой момент добавить заметку путем отправки самому себе. При этом можно быть уверенным, что запись никуда не пропадет и не потеряется. В любой момент ее можно глянуть, открыв программу в телефоне или на ПК / ноутбуке и авторизовавшись в профиле.
Как пользоваться опцией Телеграм
На ПК / ноутбуке сделайте следующие шаги:

На смартфоне можно сделать эту работу по-иному алгоритму:

По желанию можно в любой момент переслать интересующий файл без входа в избранное.
На ПК / ноутбуке сделайте следующее:
- Жмите правой кнопкой мышки на интересующий контент в Телеграм.
- Выберите пункт «Переслать…» .

- Найдите интересующую папку в списке или используйте строку поиска.
- Выберите папку и завершите процесс копирования.

На смартфоне нужно пройти следующие шаги:
- Найдите нужный контент, который хотите переслать.
- Нажмите на него пальцем и удерживайте.

- Кликните на стрелку справа вверху.
- Выберите папку «Избранное» и завершите сохранение.

После выполнения рассмотренных шагов данные остаются в специальной папке Телеграм до удаления пользователем.
Как скрыть
Один из распространённых вопросов — как скрыть «Избранное» в Телеграмме, чтобы избежать кражи конфиденциальных данных. Такой опции не предусмотрено, ведь информация итак скрыта для посторонних. Доступ к ней имеет только владелец аккаунта. При этом данные шифруются и хранятся на серверах системы. К слову, сделать переписку секретной также не получится, ведь в ней задействован только один участник. Зато в Телеграме есть много других настроек приватности. Например, вы можете скрыть последнее время посещения.
Как восстановить
Следующий вопрос — можно ли восстановить «Избранное» в случае его удаления из Телеграм. В отличие от ПК / ноутбуков здесь не предусмотрено корзины, в которую попадают разные файлы после удаления. Вот почему при случайном или намеренном удалении восстановление невозможно.
С другой стороны, если данные не были удалены, к ним легко получить доступ даже в случае кражи мобильного устройства. Достаточно будет зайти в свой профиль с любого другого девайса. После авторизации будут видны все файлы.
Теперь вы знаете, что такое «Избранное» в Телеграм, какие возможности предоставляет эта папка, и как с ней правильно работать. Ее особенность в том, что информация доступна только владельцу профиля и полностью скрыта от посторонних.
В комментариях расскажите, пользовались ли вы такой опцией раньше, о каких еще возможностях стоит знать пользователям.
Для чего нужна папка Избранное
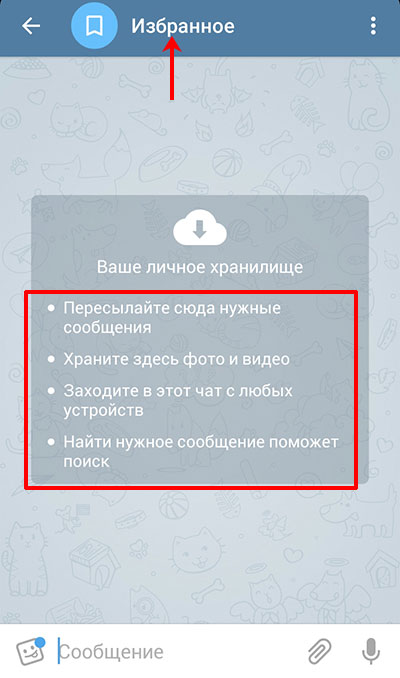
Если вас интересует: кто видит папку Избранное в Телеграмме. То не беспокойтесь – никто. Так что смело можно использовать ее для заметок, или как личный блог, в котором будет интересная и необходимая для вас информация.
С помощью мобильного приложения
Если у вас установлено приложение Телеграм на смартфон или планшет, то принцип действия здесь одинаковый. Покажу на примере телефона с Android.
С прикрепленным файлом
Заходим в приложение и нажимаем вверху на три горизонтальные полоски.
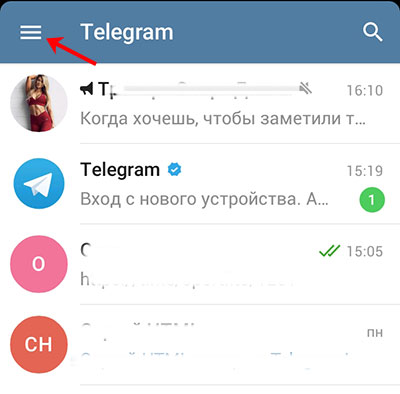
Дальше в боковом меню нужно выбрать пункт «Избранное».

Если нужно добавить фото, музыку, документ, геопозицию, видео или контакт, нажмите на значок скрепки.
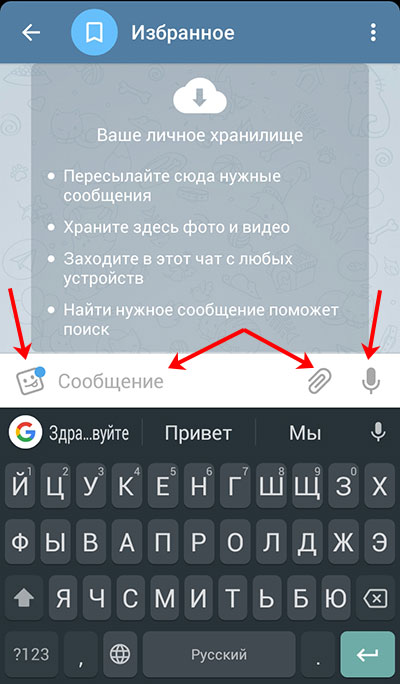
Затем нажмите на тот пункт, который вас интересует.
Для примера, зайдем в «Галерею» и выберем снимок оттуда.
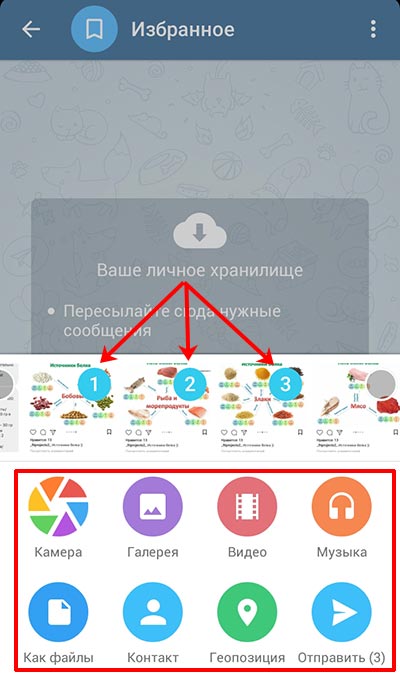
Найдите картинки и понажимайте по ним, чтобы на каждой появилась синяя галочка. На данном этапе снимки можно отредактировать и подписать. Для этого кликните по нужному два раза пальцем.

Изображение откроется на весь экран. Внизу будут кнопочки для обрезки, добавления надписи, изменения яркости и прочего. Немного выше есть поле для текста.
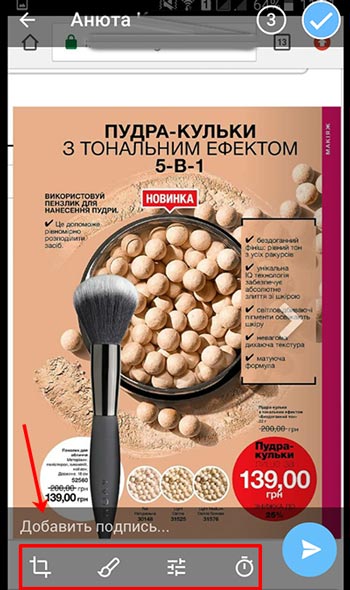
Подписать снимок можно как-угодно. В примере, я добавила к нему хештег, чтобы потом можно было с его помощью быстро найти нужную публикацию. Для сохранения текста, нажмите на галочку в этом же поле.

Если все готово – жмите по голубой кнопке с самолетиком для отправки картинки в чат. Если нужно еще отредактировать что-то или подписать, то вернитесь на шаг назад, нажав вверху на стрелку, указывающую влево.
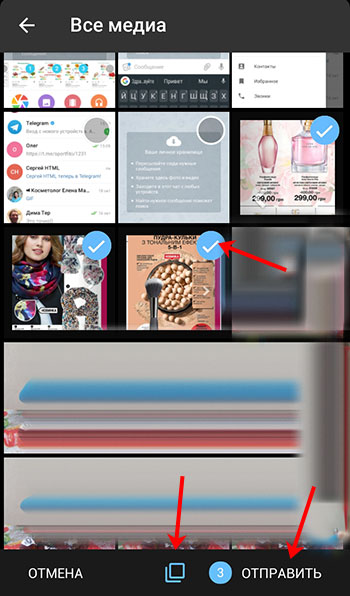
Кстати, здесь снимки объединенные. Если у вас будет отключена группировка, то фотографии будут добавлены одна за другой и добавлять хешгег придется к каждой.
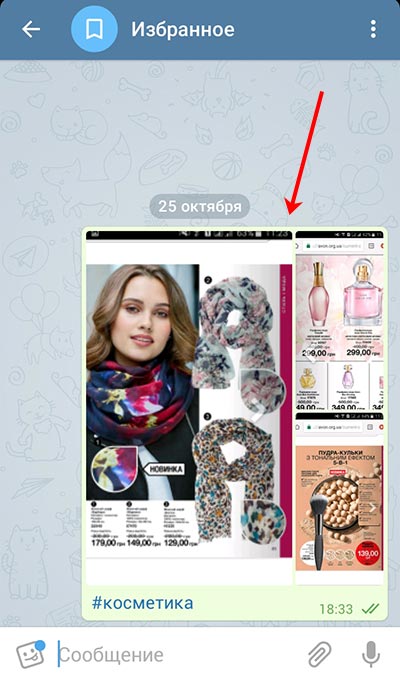
В примере я еще добавила в данный чат несколько фото и песню. К снимкам дописать хештег можно во время добавления, а вот с музыкой или файлом так не получится.
Поэтому, если нужно написать подпись к уже имеющемуся посту, тогда нажмите в нем на три точки справа.
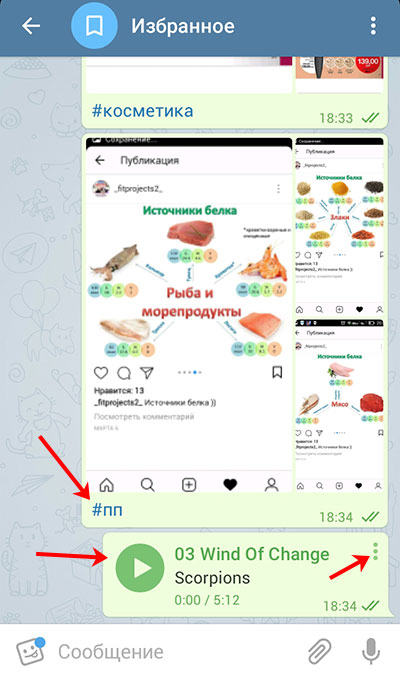
Из всех допустимых действий выберите «Изменить».

Напишите текст или хештег и нажимайте на синюю галочку, чтобы сохранить изменения.
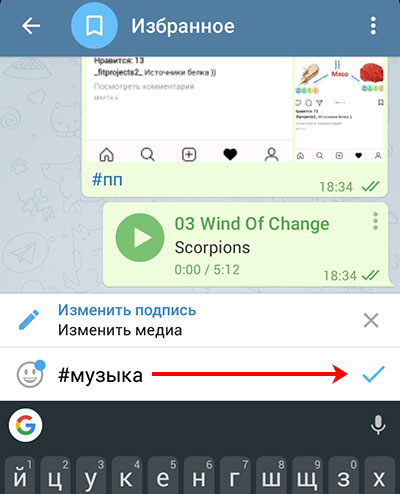
Если информации в папке Избранное накопится много, то для поиска определенного поста в строку Поиска нужно или ввести слово, которое наверняка там есть, или хештег, который к нему прикреплен.
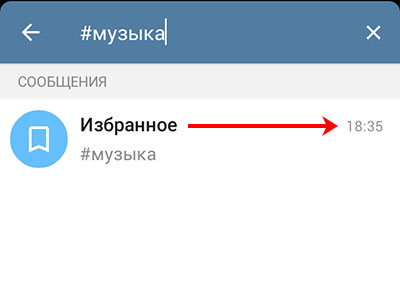
С репостом канала

Дальше из предложенных пользователей найдите «Избранное» и кликните по нему.

Внизу будет строка для подписи. Для отправки поста, кликните по соответствующей кнопке вверху.
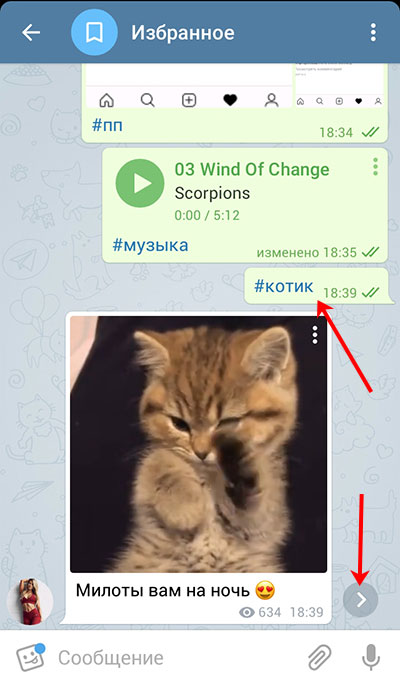
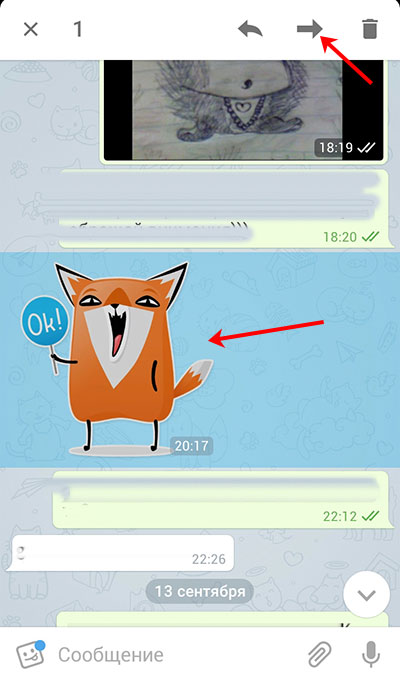
Из существующих переписок выберите «Избранное».
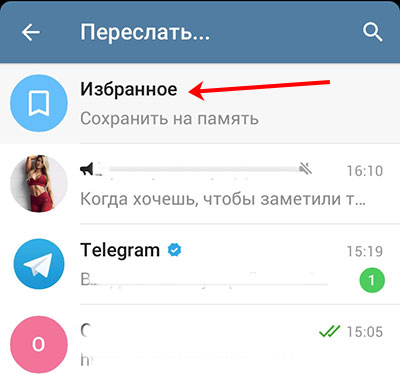
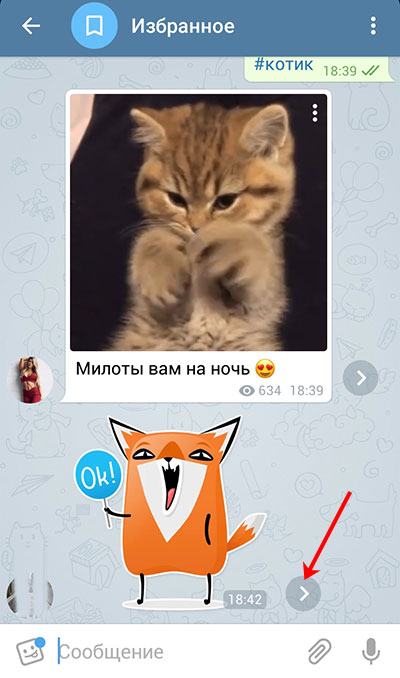
Через установленную на ПК программу
Если вы уже создавали диалог с собой с телефона, то папка «Избранное» появится у вас среди других чатов. Если ее там нет, нажмите на горизонтальные полоски в правом верхнем углу.
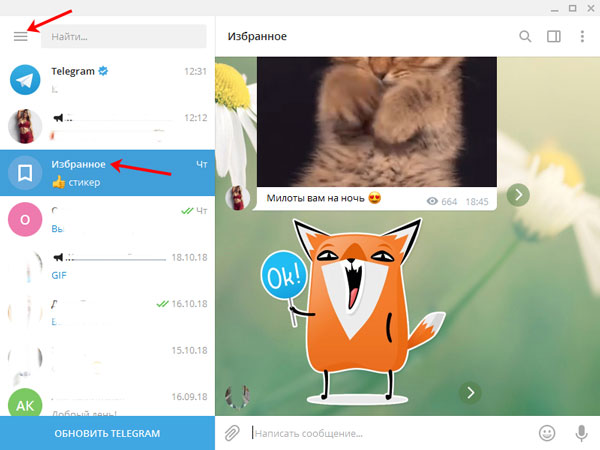
Из открывшегося меню кликните на кнопку с флажком, чтобы появился нужный нам чат.

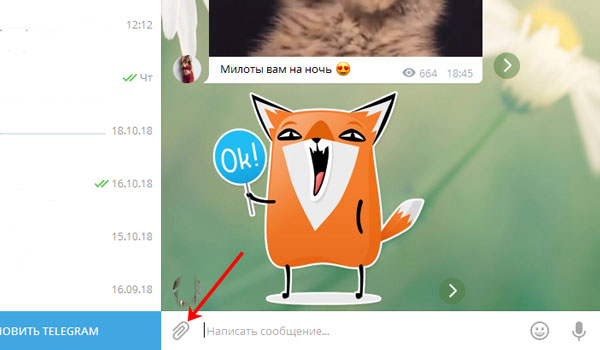
Через Проводник найдите то, что нужно. У меня это фотография. Выделяю ее и жму «Открыть».
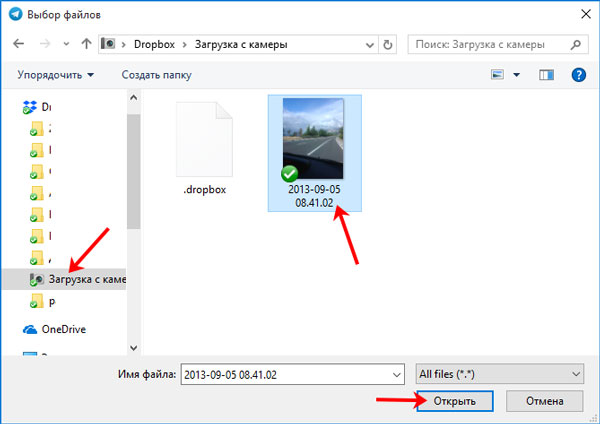
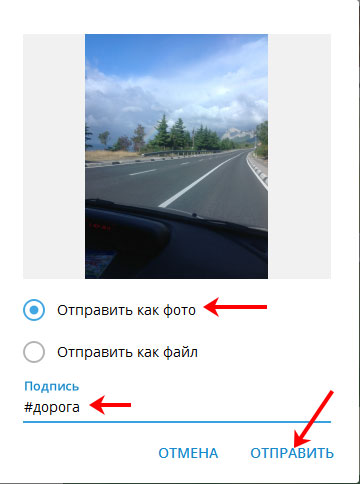
В примере я прикрепила снимок «как фото» и добавила подпись с хештегом.
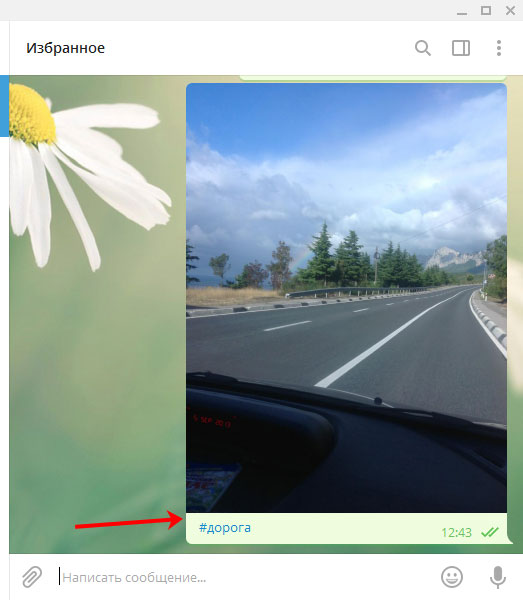
Если прикрепить «как файл», то появится еще информация про название и вес картинки. Кнопка «Открыть с помощью» поможет быстро открыть картинку в просмотрщике или любом редакторе из тех, что установлены на компьютере.
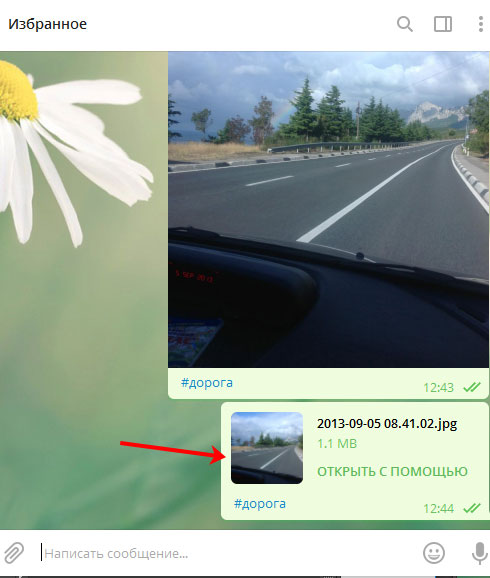
Для того, чтобы добавить подпись или хештег к существующему посту, кликните по нему правой кнопкой мышки и выберите из списка «Изменить».
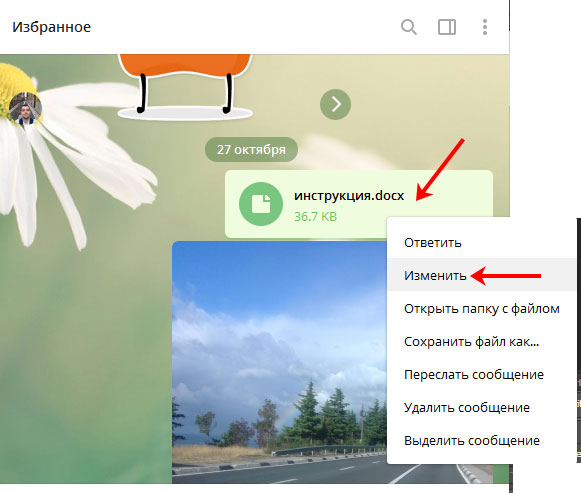
Добавьте подпись и сохраните изменения.
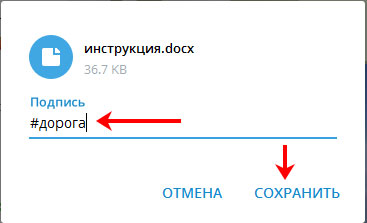
Если потребуется быстро найти нужную информацию в папке «Избранное», то в поле поиска введите нужное слово или фразу.
Также можно кликнуть по подходящему хештегу под любым постом. Он отобразится в строке «Поиск», а ниже будут показаны все записи, где он упоминается.

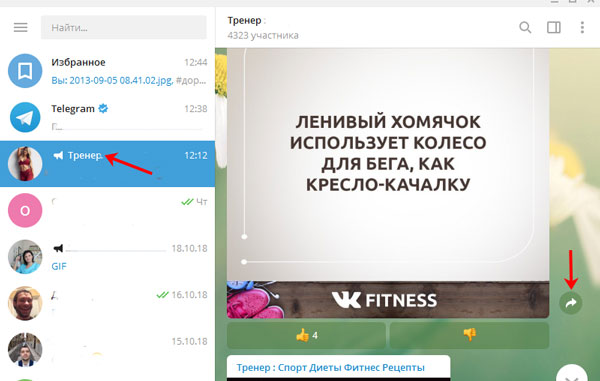
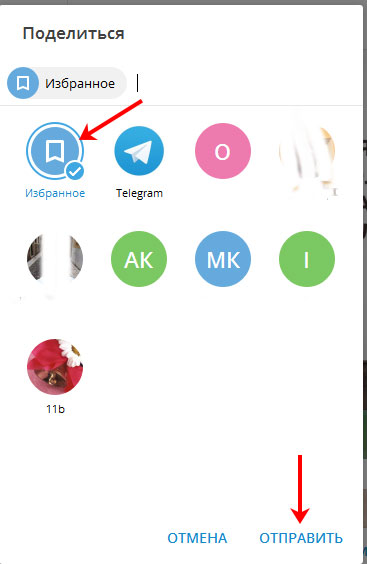

Затем нажимайте левой кнопкой по остальным, которые собираетесь отправлять себе. После этого жмем «Переслать».
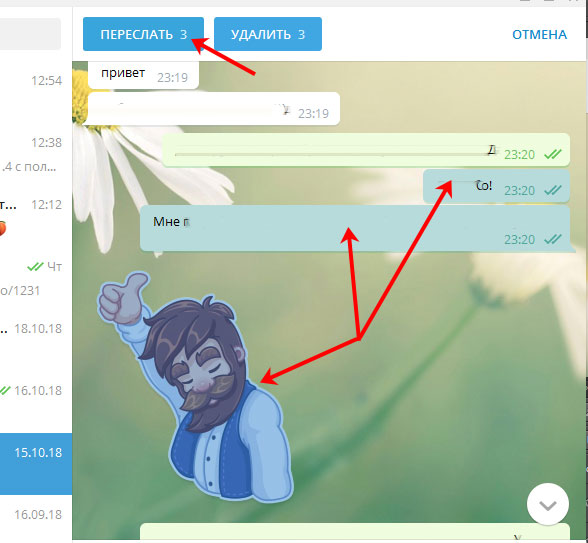
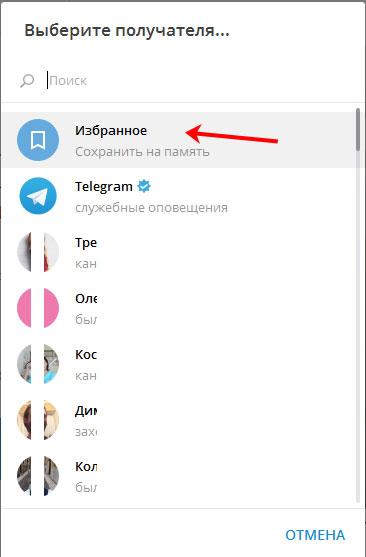
Когда в чате скопится много информации, то можно воспользоваться кнопкой вверху в виде окна. Она позволит открыть область «Общие медиа». С ее помощью можно быстро посмотреть сохраненные в чат документы, видео, музыку, фотографии.
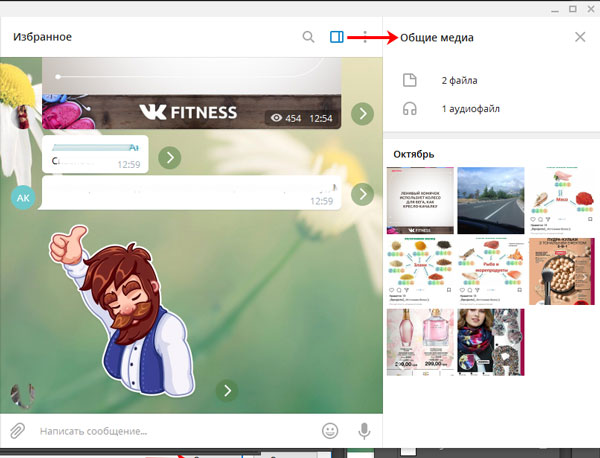
В онлайн-версии
Сначала нажмите на три горизонтальные полоски слева вверху, а затем выберите кнопочку с изображением флажка.
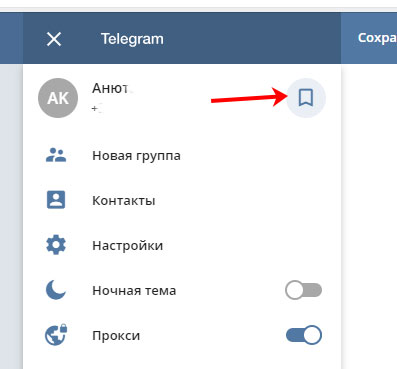
При желании, информацию в данном чате можно отфильтровать. Для этого нажмите на три вертикальные точки справа и выберите то, что нужно оставить. Например, кликнем «Аудио» – в чате останутся только загруженные композиции.
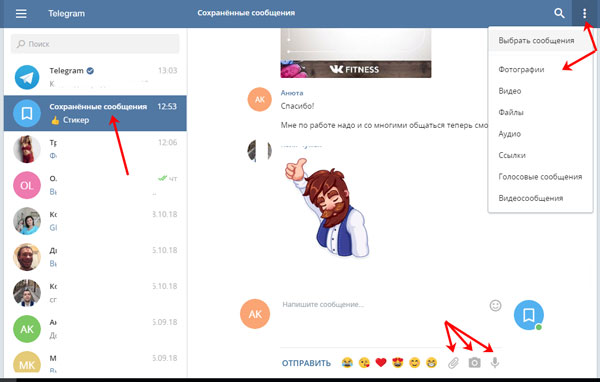
Для отправки себе в диалог постов из чата с другим пользователем или канала, откройте нужный чат, потом выделите мышкой посты, кликая по ним, и нажмите «Переслать».
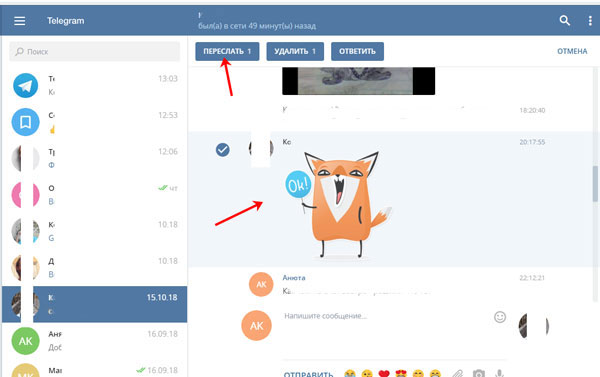
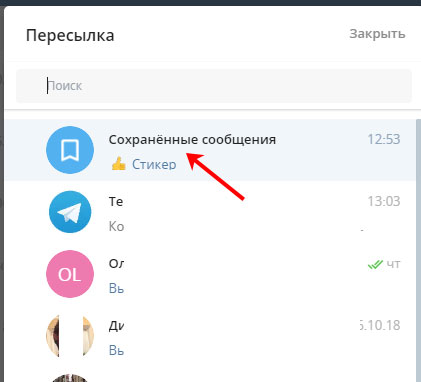
Откроется переписка с собой и к выбранному посту вы сможете добавить подпись.

В результате, мы получили подпись от своего имени, а пересланный пост от имени выбранного канала или пользователя.
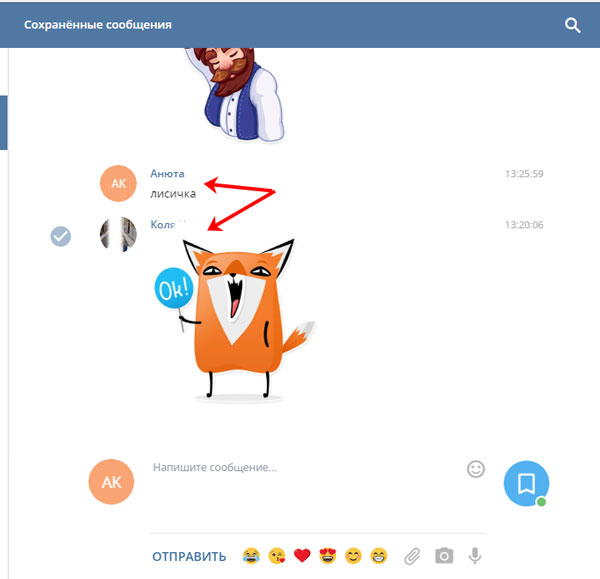
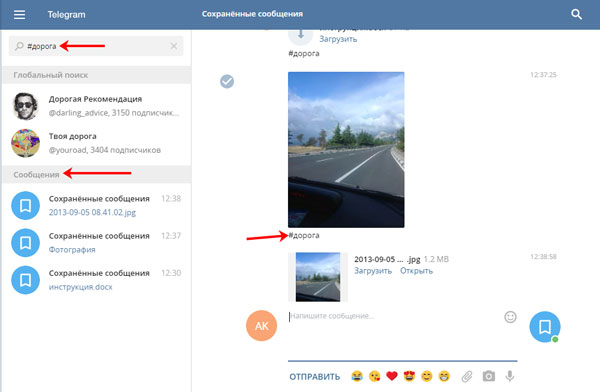
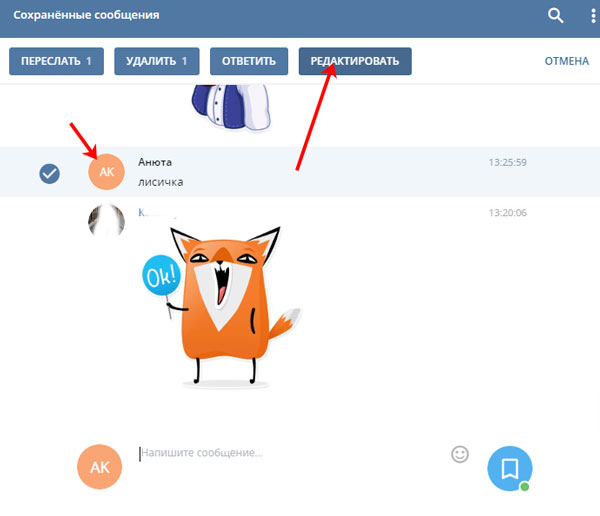
В примере, я добавлю решетку перед словом, чтобы получился хештег. Вы можете поменять текст. Не забудьте сохранить.
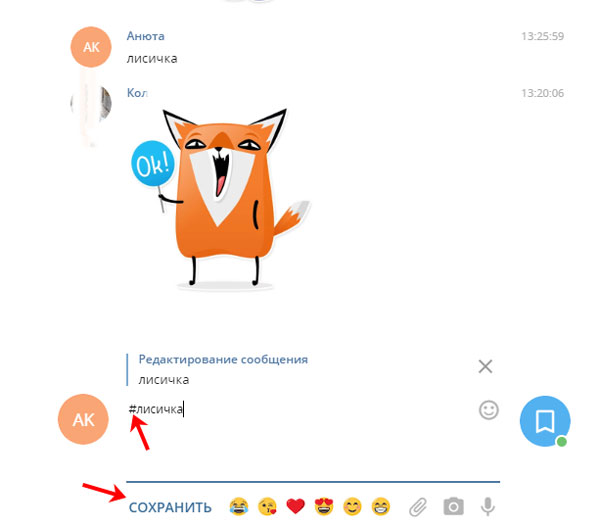
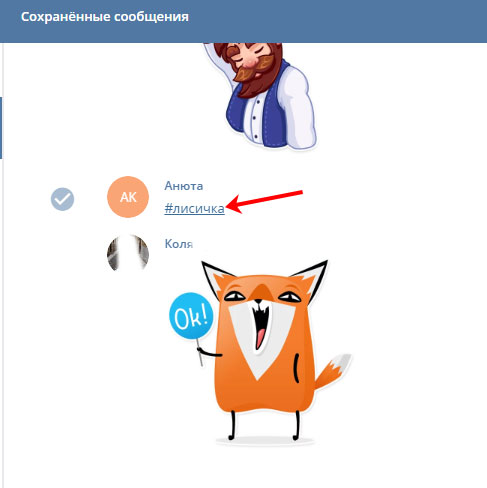
Читайте также:


