Запуск приложения в свернутом виде android
-
В манифесте в элементе «manifest» указать разрешение:
Используйте правильное полное или относительное имя класса вашего broadcast-ресивера. В описании ресивера без необходимости не указывайте атрибуты «enabled», «exported» и т.д. Вполне достаточно настроек и атрибутов по умолчанию.

Исключение составляют системные приложения: см. замечание пользователя kolipass.
2. Практика: ошибки и особенности эксплуатации
Разберем ошибки, которые совершают новички при настройке приложения и в коде.
-
После установки или force stop приложение ни разу не запускалось (см. п.1.5).
- «uses-permission» должен быть указан только как прямой потомок элемента «manifest», не нужно его указывать/дублировать в теге «receiver»;
- тег «receiver» должен быть указан только как прямой потомок элемента «application».

3. Отладка ресивера в эмуляторе и на реальных устройствах.
-
В терминале выполните:
Или для отправки ACTION_BOOT_COMPLETED конкретному приложению наберите в терминале:

После запуска эмулятора во вкладке Android Monitor укажите запущенный эмулятор и ваше приложение, чтобы просмотреть логи logcat.

Итоги
Чтобы ваше приложение запускалось при загрузке на всех устройствах, манифест как минимум должен выглядеть так:
Код ресивера, как правило, будет таким:
Надеюсь, эта статья поможет новичкам побороть «коварного врага» под названием «ACTION_BOOT_COMPLETED».
Пользователи, привыкшие к операционной системе Windows, иногда очень долго и сложно перестраиваются на ОС Android на других гаджетах. Чаще всего такую систему устанавливают на телефоны или планшеты, набирают популярность ТВ и приставки. Поэтому не все сразу понимают, как закрыть приложение на андроид, и эта процедура вызывает некоторые трудности.
Нужно ли закрывать приложение на Android
Операционная система Android считается одной из тех, что отличается высоким энергопотреблением. Большой расход энергии происходит за счёт запуска многочисленных приложений. Есть даже те, которые работают в фоновом режиме и постоянно разряжают аккумулятор.

Андроид самостоятельно не закрывает приложения
Обратите внимание! Если не прекращать их работу и не закрывать все ненужные открытые приложения, это приведет к сокращению ресурса аккумулятора. Другой минус от их работы в том, что через время они заполняют кэш устройства, что приводит к появлению глюков, зависаний, некорректной и медленной работы смартфона или планшета.
Даже за небольшой промежуток времени пользователь может открыть очень большое количество различных приложений. Но не все знают о том, что андроид не закрывает их, а просто сворачивает. Даже если пользователь в играх нажмёт кнопку «Закрыть», «Выход», «Покинуть» и подобные, некоторые из них продолжат работать в фоновом режиме около получаса как минимум. Отсюда идёт и расход ресурса оперативной памяти.
Существует несколько способов закрыть активные работающие программы, при этом есть возможность закрыть все приложения сразу на Android.
Как узнать, какие приложения на Android запущены
Чтобы посмотреть, сколько запущенных приложений на Android в данный момент, открытых недавно, которые пользователь забыл закрыть, можно воспользоваться специальной кнопкой на панели внизу «Последние приложения» в виде значка квадрат. Там в виде списка будут все свернутые использованные ранее программы.
Обратите внимание! Чтобы найти те, которые работают в фоновом режиме на андроиде, нужно зайти в меню, найти раздел «Приложения и программы», выбрать пункт «Работающие».
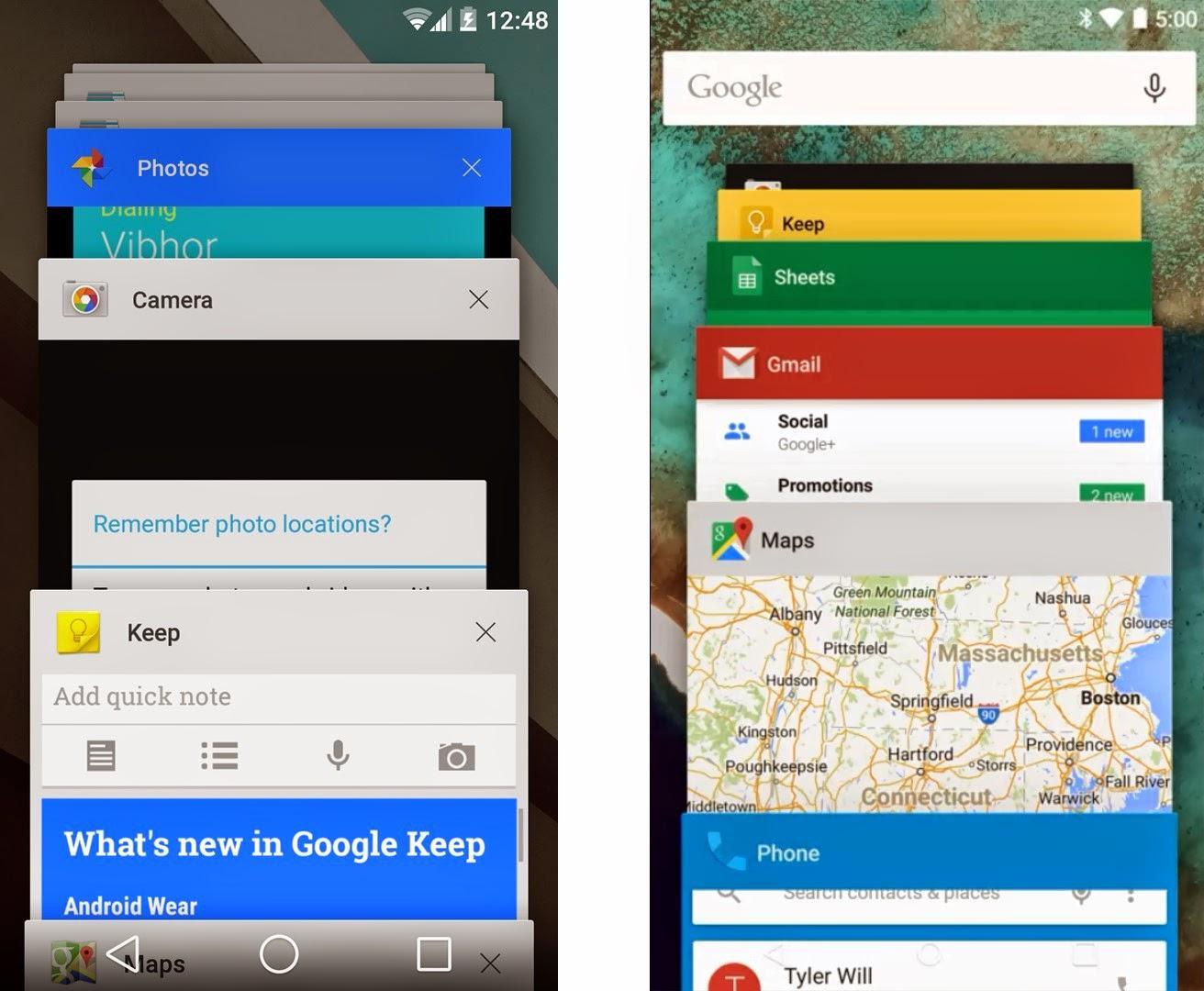
Открытые программы работают в фоновом режиме
Как закрыть приложение на Android
Если на Android выполнить закрытие программ, которые не используются, это поможет ускорить работу системы и улучшить отклик гаджета. Для этого можно использовать различные методы, выделить единственный правильный из них невозможно.
Закрытие через меню программ
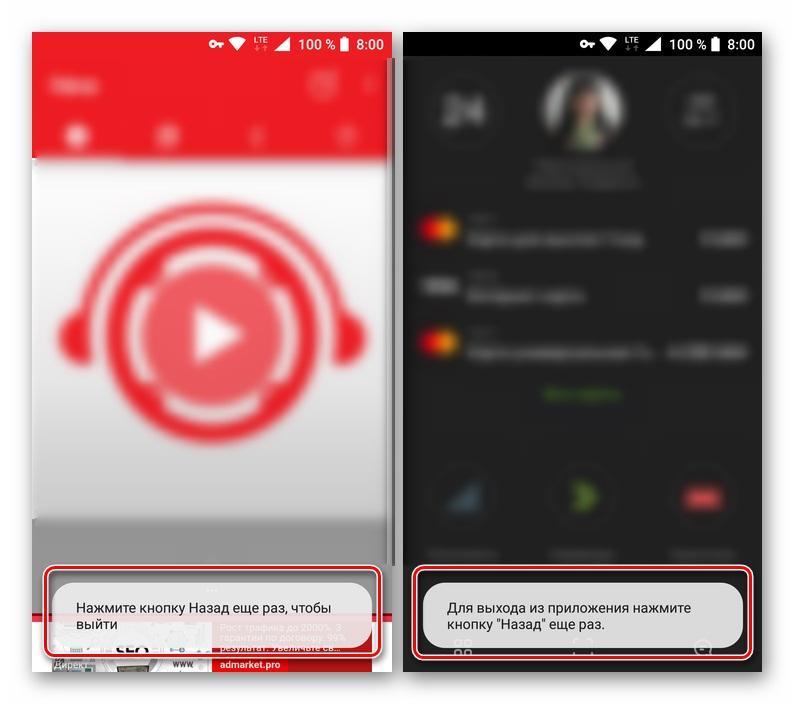
Закрытие через меню
Процесс заключается в выполнении таких действий:
В меню определенных программ доступна опция выхода, но она позволяет не только закрыть приложение, но и выйти из игрового или личного аккаунта. Каждый последующий вход будет сопровождаться дополнительным введением логина, пароля, номера телефона. Обычно это правило касается социальных сетей, мессенджеров и других, где обязательно нужна учетная запись пользователя.
Важно! Чтобы закрыть любую программу, выйти из неё, нужно искать эту опцию в меню. Важно не забыть подтверждать свои действия устройству.
После использования такого метода программа все равно остается активной, она не останавливается полностью, но и не оказывает уже такого влияния на производительность устройства, как просто свернутая.
Автоматическое закрытие
Выгрузка из памяти
Процесс закрытия приложения на Android является его выгрузкой из оперативной памяти. Это означает, что после выполнения действия процессор нагружаться не будет. Поэтому нужно выполнить такие действия:
- Устройства на базе Android оснащаются отдельной кнопкой под названием «Последние приложения». На основной панели она обозначается в виде одного или двух квадратов, прямоугольника и подобных. Она может быть как физической, так и сенсорной кнопкой или отображаться на экране виртуально, это не играет роли. Главное понять, где она находится и быстро ее отыскать.
- После нажатия на неё открываются все свернутые используемые ранее программы в миниатюре.
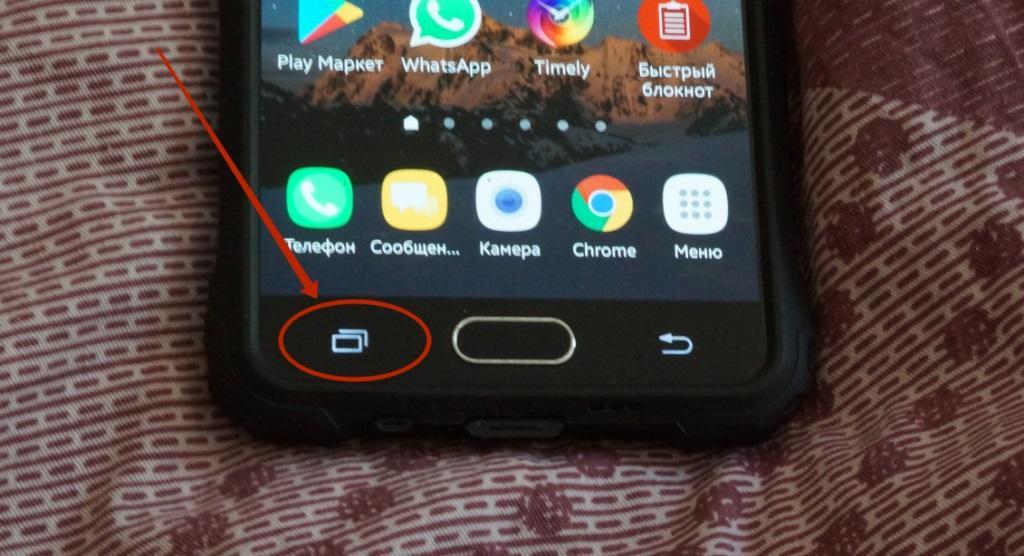
Кнопка «Последние приложения»
К сведению! Если перезагрузить смартфон с установленной более ранней (менее 6.0) версией андроид, тогда все программы закроются автоматически.
Для закрытия приложений с помощью такого способа достаточно смахнуть их пальцем в сторону — вправо или влево в зависимости от марки гаджета. Иногда необходимо сделать движение вверх или вниз.
Более свежие версии Android позволяют сразу закрывать все приложения, для этого есть специальная отдельно выведенная виртуальная кнопка. Она выглядит в виде значка крестик, надписи «Закрыть все», «Очистить все» или других похожих. Обычно располагается внизу под всеми миниатюрами. Если важных открытых программ нет, можно существенно ускорить процесс их закрытия благодаря такой удобной кнопке.
Обратите внимание! На более старых ранних версиях Android может не работать метод смахивания приложений для их закрытия. В правом углу каждой миниатюры есть значок в виде крестика, нужно просто на него нажать. Или же зажать пальцем конкретную миниатюру до появления контекстного меню, выбрать в нем пункт, связанный с удалением — «Закрыть приложение», «Удалить из списка» и подобные.
Принудительная остановка
Все установленные с официального источника Google Play приложения на устройстве на базе Android отображаются в отдельном разделе меню, который может называться по-разному. Чаще всего это «Приложения». Чтобы закрыть каждое из них, нужно:
- Открыть раздел в меню «Приложения».
- Там отобразится список всех доступных программ.
- Найти в списке необходимую и нажать на неё.
- Откроется более подробное меню конкретного приложения, вверху будет кнопка «Остановка» или «Остановить», её необходимо нажать.
- После кнопки «Остановить» нужно подтвердить свои действия. Телефон переспросит, действительно ли пользователь хочет остановить принудительно эту программу. Нужно нажать кнопку «Ок».
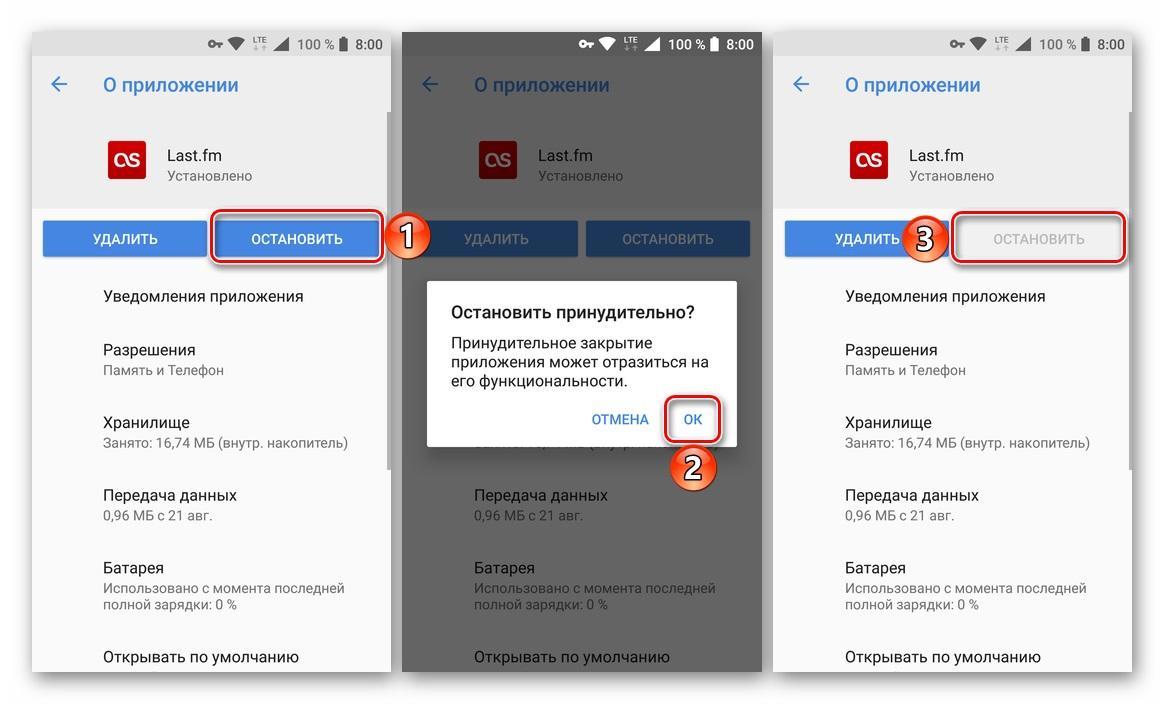
Принудительная остановка закроет все открытые программы
Такой способ гарантированно остановит работу приложения, к тому же он считается наиболее простым и удобным. Является безопасным для самой программы, так как гарантирует, что в дальнейшем ее работа не будет нарушена, а вся важная и необходимая информация сохранится. Но далеко не в каждой программе доступна такая опция.
Обратите внимание! Программа будет не просто приостановлена, но и выгружена из оперативной памяти. Этот метод позволяет избавиться от уведомлений, которые приходят от различных приложений и накапливаются.
Как закрыть фоновые приложения на андроиде
Многие современные программы работают только благодаря использованию трафика Интернета. Даже в фоновом режиме они его употребляют, при этом идет нагрузка на сеть, быстрее расходуется заряд батареи. Если запретить смартфону расходовать трафик, то и деятельность некоторых приложений будет приостановлена. Что для этого сделать:
- Зайти в настройки смартфона, открыть раздел «Приложения», выбрать «Показать все приложения».
- Затем по очереди открыть каждое из списка методом касания к нему.
- В параметрах будет пункт «Контроль трафика», переключатель возле него нужно передвинуть, выключив фоновый режим.
- После этого расходование трафика будет остановлено.
Используя настройки, тоже можно дать запрет для работы программ в фоновом режиме. Нужно зайти в раздел «Батарея». У каждой марки он может называться по-разному: «Питание», «Диспетчер питания» и др. В списке программ найти именно те, которые расходуют наибольшее количество энергии, убрать галочку около пункта «Работа в фоновом режиме».
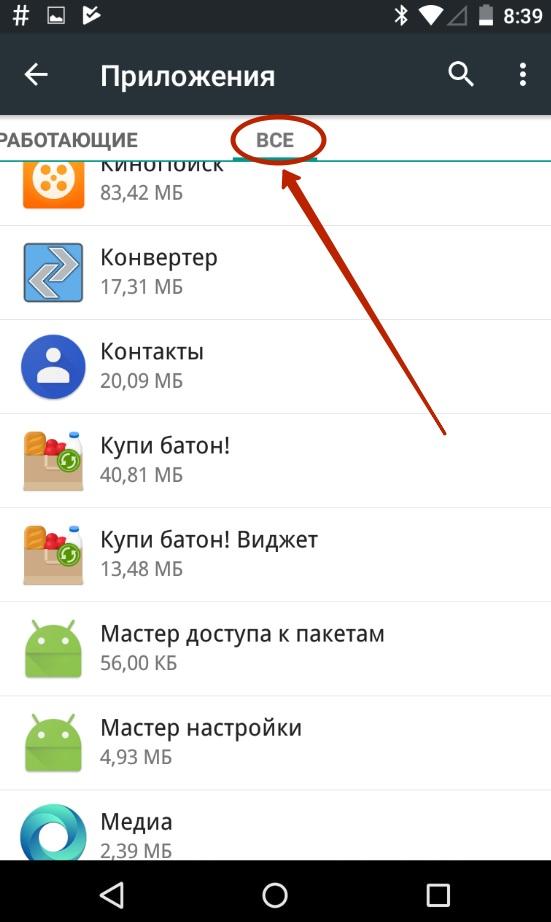
Раздел «Все приложения»
Также заниматься закрытием программ могут дополнительные приложения, сторонние утилиты. В их числе Greenify, Clean Master, CCleaner, ES Task Manager, Advanced Task Manager, ShutApp или Naptime. Через них можно как запустить, так и остановить работу любой программы. При этом они не только закрывают приложения, которые работают в фоновом режиме, но и быстро очищают кэш.
Теперь пользователям должно быть понятно, как закрыть все фоновые приложения на андроиде путем нескольких касаний по экрану. Это поможет в каких-то моментах повысить производительность устройства, освободить немного оперативной памяти.
Это руководство пригодится тем, кто хочет, чтобы программы автоматически запускались в свернутом виде при загрузке Windows и тем самым не мешали, появляясь поверх рабочего стола.
В данном примере мы будем работать с Microsoft Edge.
Нажимаем правой кнопкой мыши на ярлык программы, которую необходимо автоматически запускать при загрузке системы, затем выбираем “Copy” (Копировать).
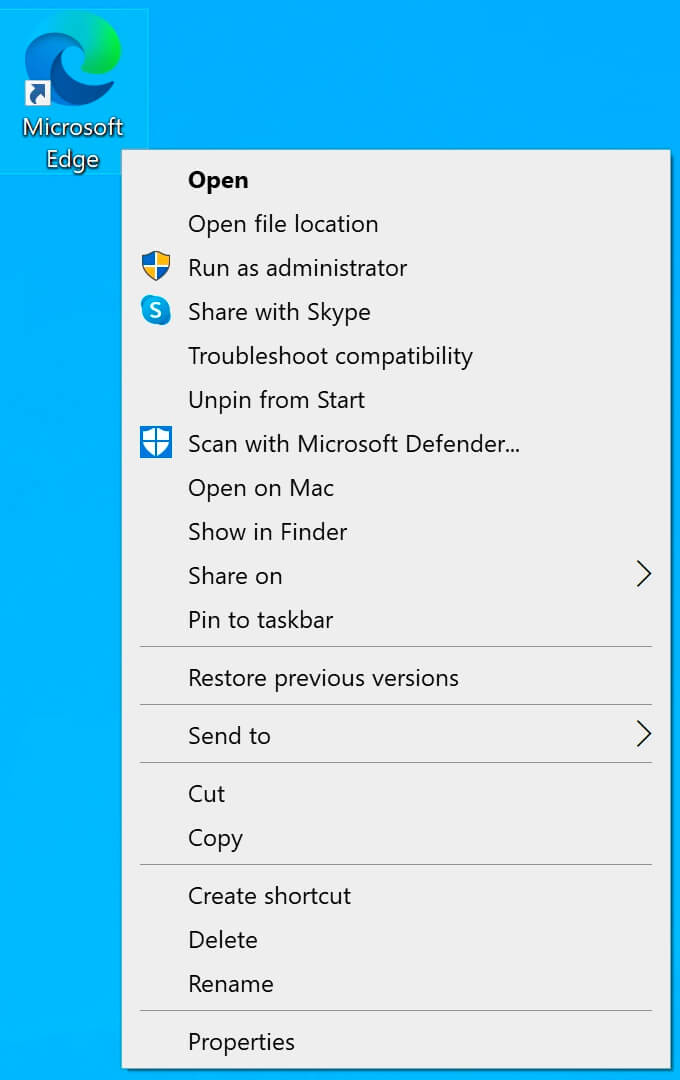
На клавиатуре нажимаем сочетание клавиш “Win” и “r”, затем вводим:
Обратите внимание, если вы хотите, чтобы программа автоматически запускалась у всех пользователей, то необходимо ввести:
Нажимаем на кнопку “OK”.
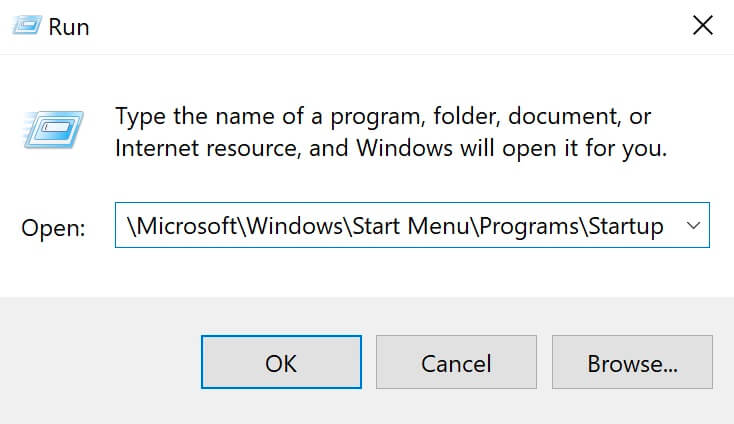
Нажимаем правой кнопкой мыши на свободном месте в папке и выбираем “Paste” (Вставить).
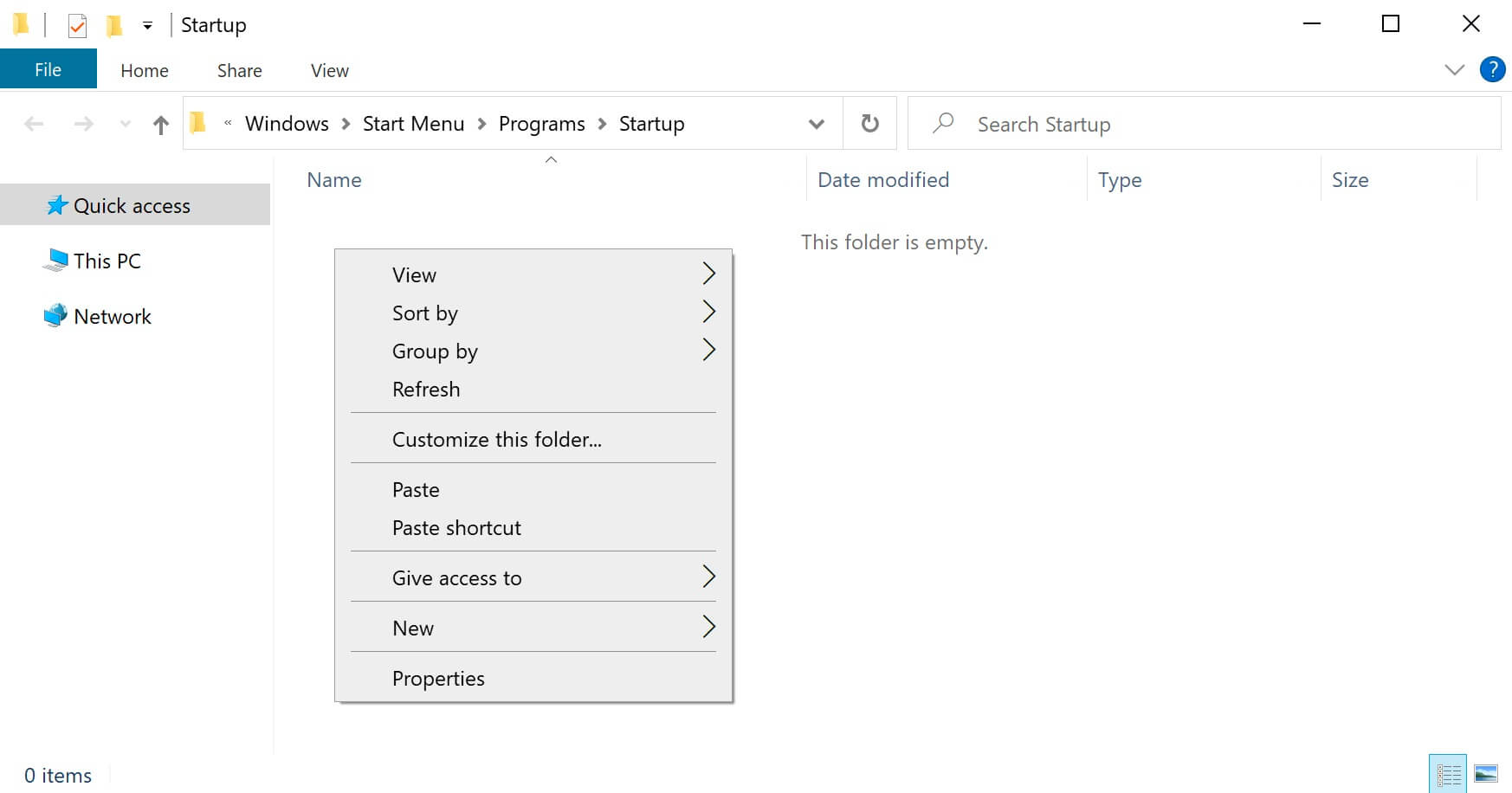
Теперь указанная программа будет автоматически запускаться при загрузке системы, и окно программы будет появляться поверх рабочего стола Windows. Это не очень удобно, поэтому мы сделаем так, чтобы программа запускалась в свернутом виде.
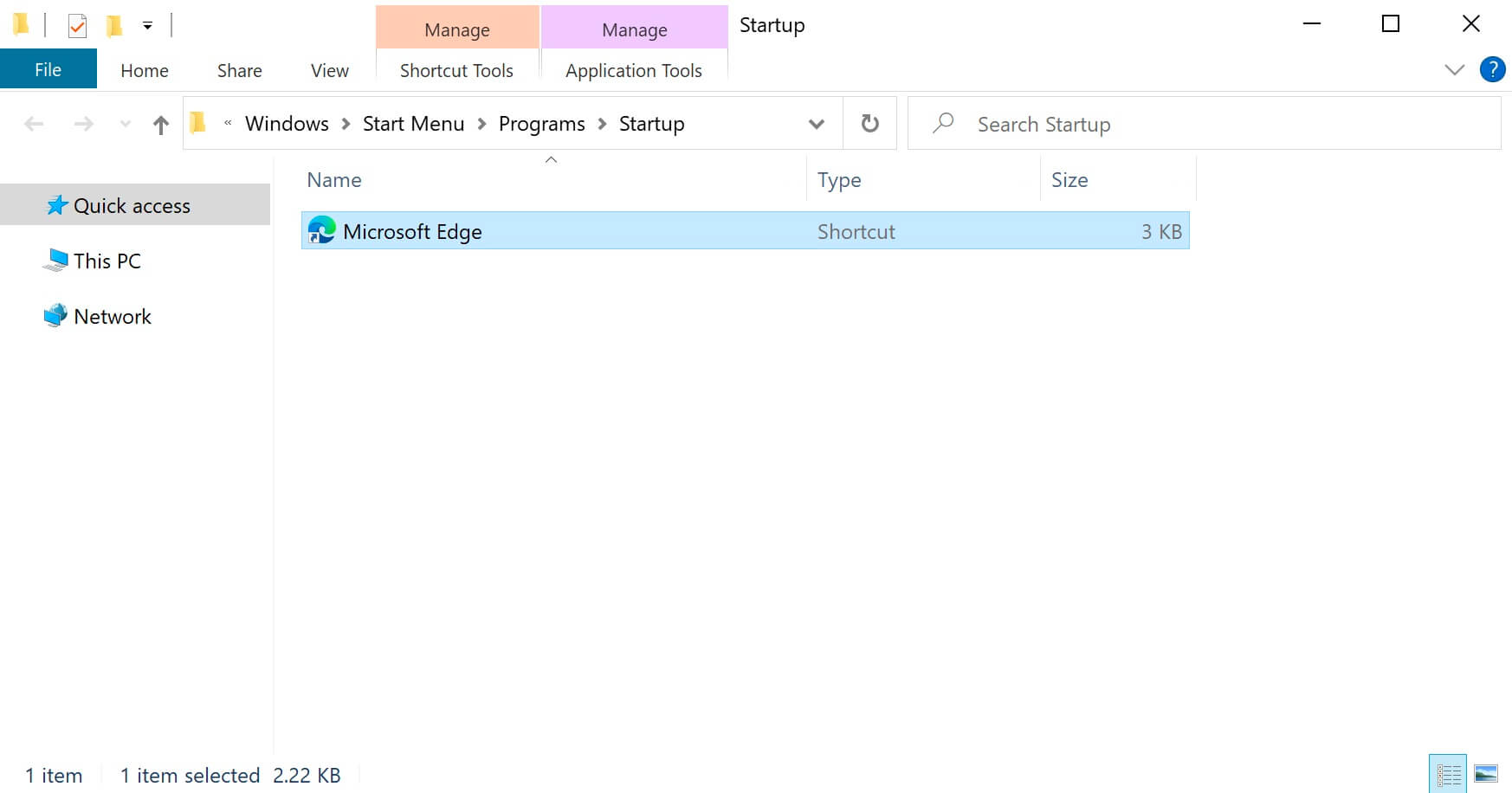
Выбираем нужный ярлык программы и нажимаем на нем правой кнопкой мыши, затем выбираем “Properties” (Свойства).
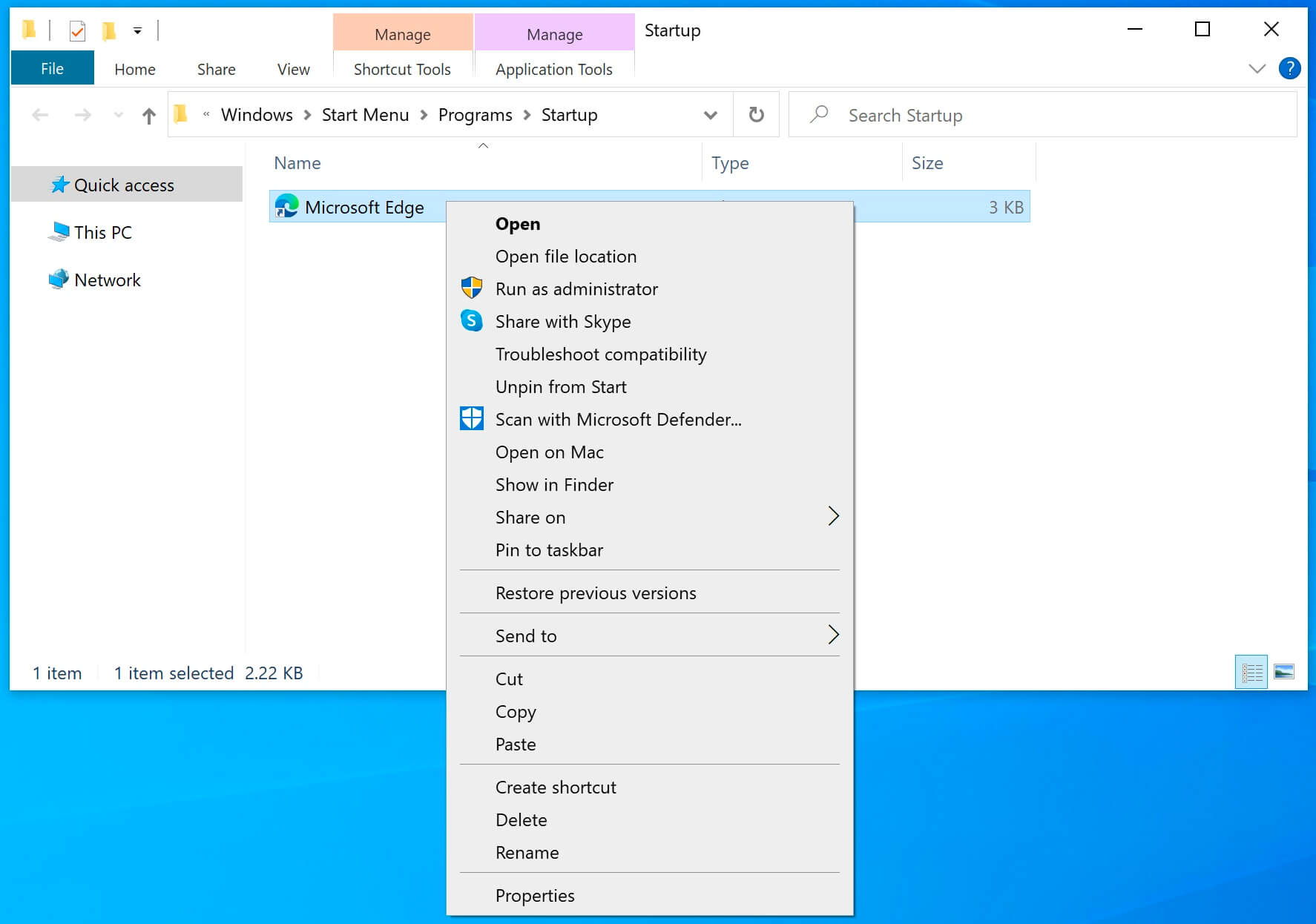
Для того, чтобы Microsoft Edge запускался в свернутом виде, необходимо в разделе “Run” (Окно) выбрать “Minimized” (Свернуть в значок).
Нажимаем на кнопку “OK”.
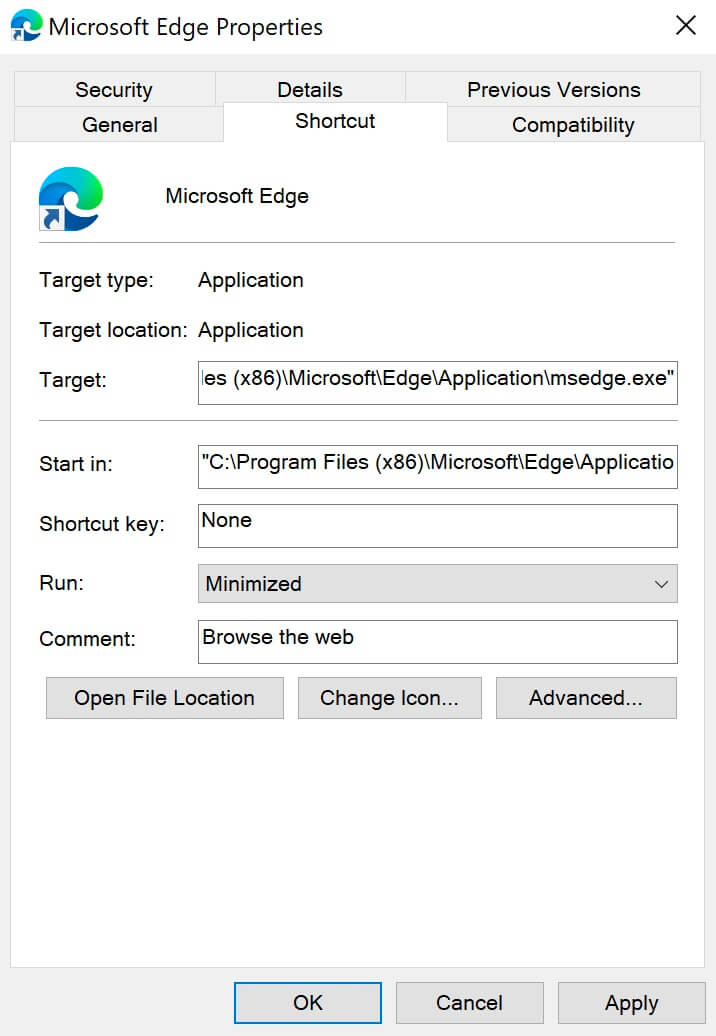
Теперь Microsoft Edge будет автоматически запускаться в свернутом виде при загрузке Windows и тем самым не будет мешать, появляясь поверх рабочего стола.
В нашем Telegram-чате часто задают различные вопросы, как сделать то или иное на Android. На наиболее частые вопросы мы стараемся отвечать на нашем сайте, готовя отдельные статьи с развернутыми ответами. В этот раз мы поговорим о том, как правильно закрывать приложения на Android. При всей кажущейся простоте этого действия этот вопрос все равно остается достаточно популярным. Возможно, дело в том, что есть несколько способов закрыть приложение, а еще многие думают, что закрыли его, но на самом деле этого не сделали. Поэтому давайте разбираться в том, что надо сделать и как это делается правильно.

Закрывать или не закрывать? Вот в чем вопрос.
Нужно ли закрывать приложения на Android
Вопрос целесообразности закрытия приложений на Android всегда вызывал немало споров и особенно в отношении требовательных приложений. Дело в том, что не все пользователи знают, что если они нажали кнопку Home и попали на главный экран, приложение все равно, скорее всего, продолжает работать в фоновом режиме. Если речь идет о мессенджере, адресной книге или калькуляторе, то переживать не стоит, но есть и другие варианты.
Некоторые приложения в фоновом режиме могут не просто сажать батарею, но и выжирать трафик или даже отправлять на сервер данные, которыми вы не хотели бы делиться. Я сейчас не говорю о вирусах, которым были посвящены отдельные статьи. Я имею в виду отправку вашего местоположения в режиме реального времени или что-то вроде этого, то есть полностью законные действия.

На компе все проще. Нажал крестик-закрыл приложение.
Как закрыть приложение на Android/h2>
Процесс полного закрытия приложений иногда еще называют ”выбиванием из памяти”, так как само приложение, вися в фоне, занимает ее небольшой объем. Минусом такого выбивания будет то, что приложение придется заново запускать и просматривать все заставки, если они есть, но иногда это просто необходимо и есть несколько способов сделать это правильно.
Самый простой способ закрыть приложение на Android
Самым простым способом выбивания приложения из памяти является нажатие на кнопку многозадачности, которая находится в нижней части экрана, рядом с кнопкой возврата на главный экран и кнопкой ”назад”. Далее перед вами откроются все приложения в виде карточек. Разные производители в своих оболочках предлагают разный вид такого отображения, но суть от этого не меняется.
Половина всех Android-смартфонов в мире в опасности. Что случилось?
После того, как они откроются, вы сможет увидеть все приложения, которые у вас не закрыты, а свернуты. Полностью закрыть их можно или нажатием на крестик в углу карточки (иногда вместо него отображается мусорная корзина), или свайпом в сторону или вверх, в отличии от того, как они расположены.

Если у вас нет кнопок навигации в нижней части экрана, то у вас управление жестами, и с большой долей вероятности меню приложений вызывается свайпом. Надо провести пальцем от нижней части экрана и не надолго задержать его.
На некоторых смартфонах такой свайп сначала открывает меню приложений, а потом уже переходит в список всех приложений. Если вы не можете найти, как это сделать, поищите в меню настроек (можно поиском) раздел ”Управление жестами” или вроде того. Там будет подробно описано, какой свайп за что отвечает. А еще это показывается при первоначальной настройке телефона.
Как закрыть приложение через настройки
Еще одним способом закрыть приложение является доступ через настройки. Он даст куда больше возможностей управления. Там вы сможете даже удалить приложение, ограничить его работу в разных режимах и посмотреть, сколько памяти в телефоне оно занимает.
Если вы выберете этот путь, то вам надо будет открыть настройки телефона, выбрать раздел ”Приложения”, дальше снова выбрать ”Приложения” (или перейдите на вкладку ”все”, если уже открылся список), после чего посмотреть, что у вас вообще есть, и перейти в настройки нужного приложения. Там будет вся подробная информация о нем, а так же кнопки ”Остановить” и ”Удалить”. Выбираете то, что вам нужно, подтверждаете действие и готово.

Так можно остановить или удалить приложение через настройки.
Если какая-то кнопка неактивная, то это означает, что приложение запрещает это действие. Возможно, оно системное и просто так его нельзя остановить и тем более удалить.
Оптимизация Android
Есть еще один способ, который завершит некоторые приложения, улучшит работу системы, но не потребует от вас никаких дополнительных действий. Он называется оптимизация и тоже находится в настройках телефона, являясь штатной утилитой Android.
Откройте настройки телефона и найдите пункт ”Оптимизация”. Проще всего сделать это поиском по настройкам. В верхней части меню. Когда вы откроете этот раздел, вам будет предложено определиться с тем, чего вы хотите. Вы можете просто изучить статистику или нажать на кнопку ”Оптимизировать” и система сама остановит лишние процессы, высвободив для вас не только ресурсы, но и дополнительное время автономной работы. В моем примере это лишний час использования.

Вроде ничего не сделал, а плюс час к автономности.
Все, что вас интересует, можно узнать в нашем Telegram-чате. Просто задавайте вопросы и вам обязательно ответят - у нас большое сообщество. А на самые частые вопросы мы ответим на нашем сайте.
Стоит ли останавливать приложения на Android
Тут каждый должен решить для себя сам, стоит ли ему останавливать приложения на Android. Для себя я уже на автомате выработал цепочку действий. Когда я запускаю приложение, которым пользуюсь раз в месяц, я его всегда закрываю. Если я пользовался картами, то тоже стараюсь это сделать. Но когда дело доходит до мессенджеров, то я оставляю их в свернутом режиме.
Так же я поступаю и с другими приложениями, которые не особо требовательны к телефону, но я постоянно ими пользуюсь. Планировщики задач, напоминания, мессенджеры, календари, звонилка (само собой) и другие подобные приложения висят у меня в фоне, так как просто нет смысла тратить время на их закрытие, а через 20 минут ждать лишние несколько секунд, пока они запустятся.
Читайте также:


