Искать приложение в store как убрать windows 10
Как вы, возможно, уже знаете, Windows 10 имеет собственное приложение «Магазин». Подобно тому, как в Android есть Google Play, а в iOS есть App Store, приложение Microsoft Store (ранее Windows Store) добавляет возможность доставлять цифровой контент конечному пользователю в Windows 10. Существует групповая политика, которая может использоваться для ограничения доступа ко всем приложениям из Магазина «Microsoft Store», включая предварительно установленные и загруженные вручную пакеты. А приложение Microsoft Store также будет отключено.
Современные UWP приложения можно устанавливать и обновлять одним кликом мыши благодаря функции «Моя библиотека» в Магазине Microsoft. Она сохраняет список приложений, которые вы установили, так что вы можете быстро получить необходимое приложение на другом устройстве, без повторного поиска в Магазине. Если вы вошли в Магазин с помощью своей учетной записи Microsoft на новом устройстве, вы сможете установить приложения, которые у вас уже есть (которые вы ранее приобрели на другом устройстве). Магазин Microsoft сохраняет список ваших устройств для этой цели. Это работает, только если вы вошли в свою учетную запись Microsoft.
Совет. Если у вас возникли проблемы с установкой новых приложений или если Магазину не удалось обновить приложения, может быть полезно сбросить приложение Магазина. Хотя Windows поставляется со специальным средством «wsreset.exe», современные версии Windows 10 предоставляют более эффективный и полезный способ сброса приложения. См. Как сбросить приложение Microsoft Store в Windows 10 .
Отключить приложения из Магазина в Windows 10
Вы можете использовать правку реестра или редактор локальной групповой политики (если доступно), чтобы применить ограничение. Вот как это можно сделать. Вы должны войти в систему с учетной записью администратора, чтобы продолжить.
Чтобы отключить приложения Microsoft Store в Windows 10 с помощью редактора реестра, выполните следующие действия.
Шаг 1: Откройте редактор реестра.
Шаг 2: Перейдите к следующему разделу реестра:
Если у вас нет такого раздела, просто создайте его.
Шаг 3: Здесь создайте новый параметр DWORD (32 бита) с именем DisableStoreApps.
Примечание: Даже если вы работаете с 64-битной Windows, вам все равно нужно использовать параметр DWORD (32 бита).
Шаг 4: Установите значение для DisableStoreApps равным 1, чтобы отключить приложения Microsoft Store.
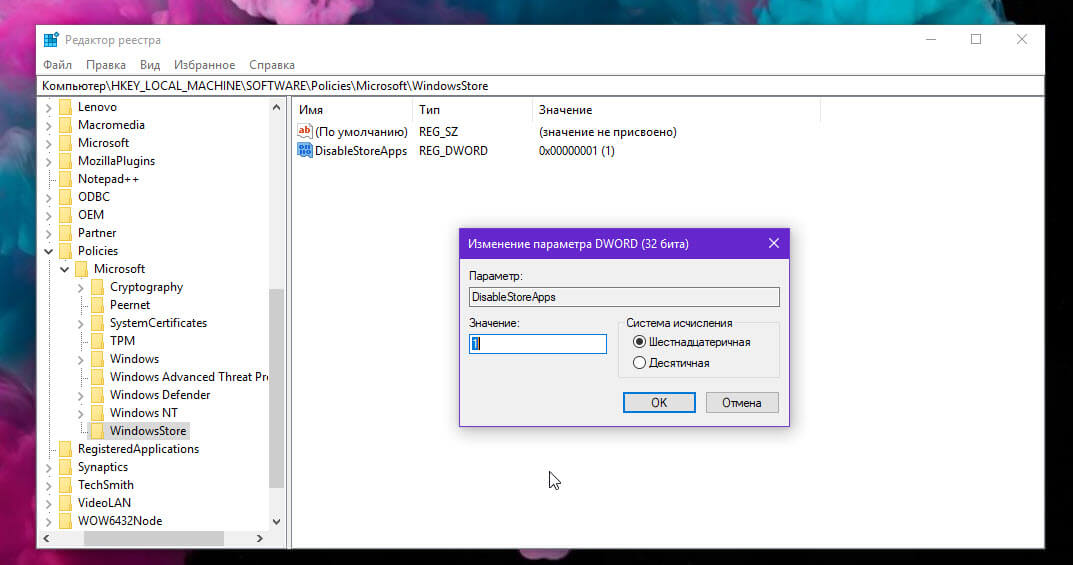
Шаг 5: Чтобы изменения, внесенные настройкой реестра, вступили в силу, вам необходимо перезапустить Windows 10 .
Чтобы сэкономить ваше время, я сделал готовые файлы реестра. Вы можете скачать их здесь:
Если вы используете Windows 10 Pro, Enterprise или Education Edition, вы можете использовать приложение «Редактор локальной групповой политики» с графическим интерфейсом, чтобы настроить параметры, упомянутые выше.
Отключить приложения Microsoft Store с помощью редактора локальной групповой политики
Шаг 1: Нажмите одновременно клавиши Win + R и введите:
Нажмите Enter .Откроется редактор групповой политики.
Шаг 2: Перейдите в:
Конфигурация компьютера \ Административные шаблоны \ Компоненты Windows \ Магазин.
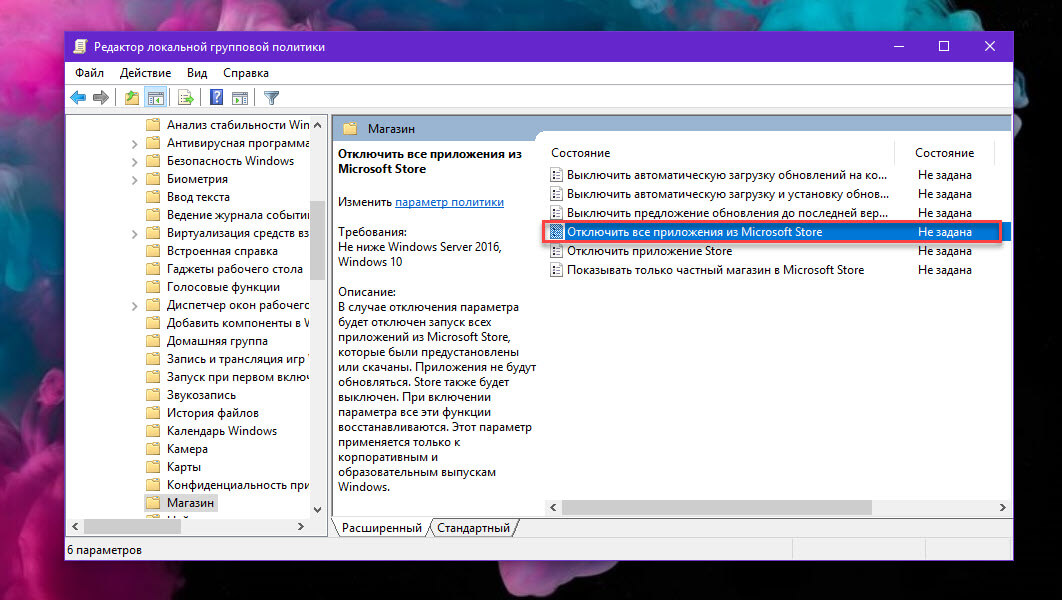
Шаг 3: Установите параметр политики «Отключить все приложения из Магазина Microsoft» как «Отключено».

В прошлый раз я вам рассказывал, как настраивается ассоциация файлов в windows 10, продолжая эту тему вы знаете, что если у вас есть файл с неким расширением, и нет для него программы, в которое его открыть, Windows 10 будет по умолчанию пытаться вам предложить поискать его в магазине приложений виндоус 10, вроде хорошо, но иногда бывает, что это напрягает, так как вы точно знаете, что файл текстовый и его можно банально открыть блокнотов, вам приходится делать лишние действия.
Еще пример может служить когда, вы допустим установили архиватор, все хорошо он открывается, тем чем нужно, вы ставите другой и вот в этот момент вы снова можете увидеть это надоедливое окно с предложением посетить магазин Windows 10, давайте его убирать, вот как это выглядит.
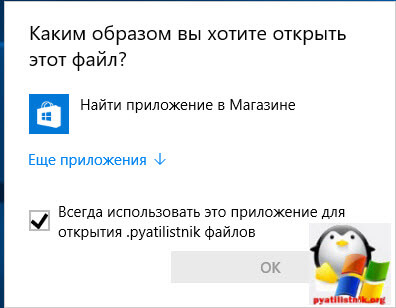
Для поставленной задачи нам поможет, правка реестра. Открываем редактор реестра Windows 10, для этого жмем WIN+R и вводим regedit.
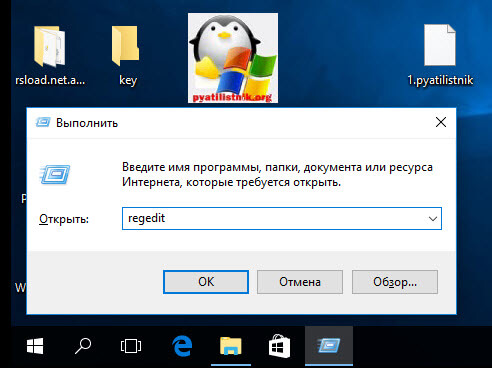
Переходим в раздел ветки
Тут вам нужно создать новый раздел Windows 10 с названием Explorer
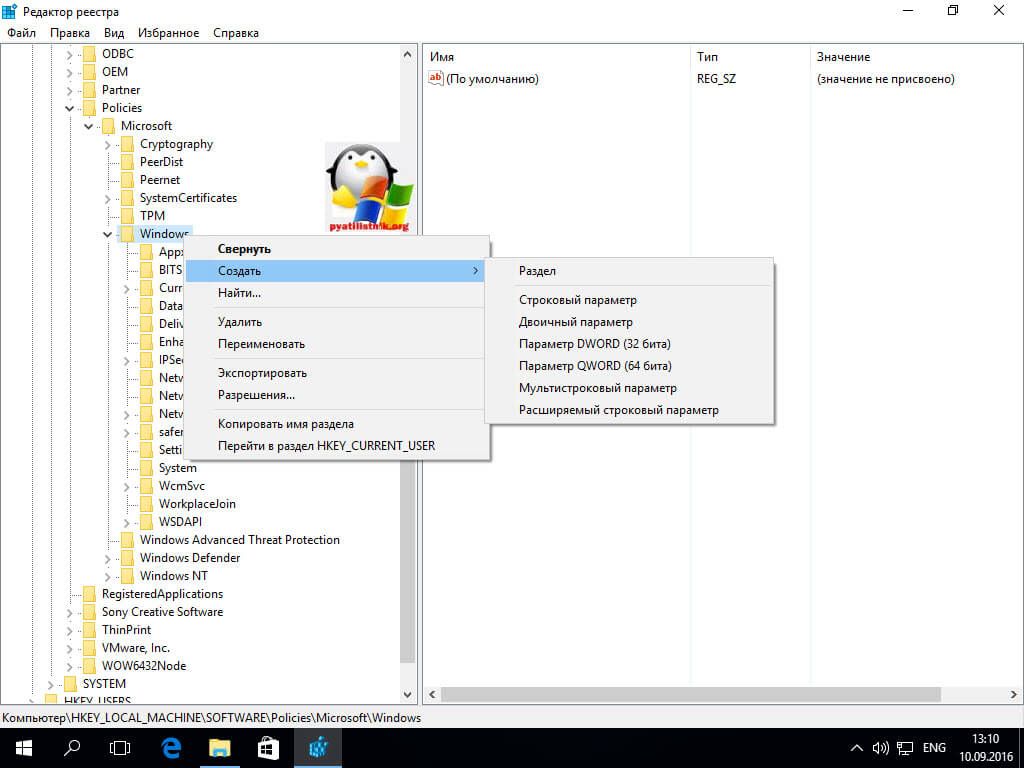
У меня получилось вот так.
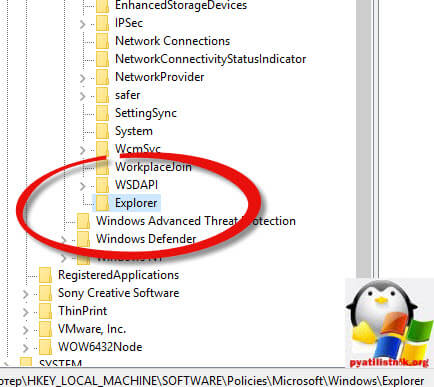
Далее новом разделе Explorer вам необходимо создать параметр DWORD (32 бита) с названием NoUseStoreOpenWith.
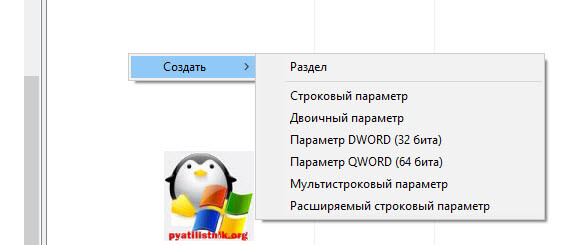
Вам нужно присвоить ему значение 1.
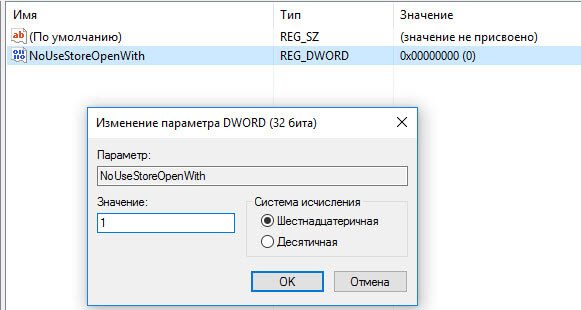
Все закрываете редактор реестра Windows 10 redstone и проверяете.
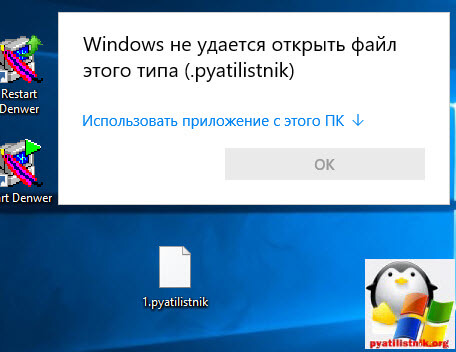
Запускаете нужный из них и соглашаетесь с внесением изменений.
Вот так просто убрать или вернуть пункт контекстного меню найти приложение в магазине Windows 10.
Как отключить предложение «Найти приложение в Магазине» при запуске несопоставленных файлов в Windows 10

В этой статье показаны действия, с помощью которых можно отключить предложение «Найти приложение в Магазине» при запуске несопоставленных файлов в операционной системе Windows 10.
Когда вы пробуете открыть файл, которому не сопоставлена ни одна из установленных на компьютере программ, система предложит выполнить поиск соответствующего приложения в Магазине Windows. Несмотря на то, что Магазин Windows Store постоянно пополняется приложениями, большинство пользователей всё же предпочитают десктопные приложения. Таким образом, предложение Найти приложение в Магазине становится для них совершенно не нужным.

В открывшемся окне Редактора реестра перейдите по следующему пути:

В созданном разделе Explorer создайте параметр типа DWORD (32 бита) и назовите его NoUseStoreOpenWith.


Теперь при попытке открыть несопоставленный ни с одной из установленных программ файл, система сразу предложит поискать соответствующее типу файла приложение на компьютере.

Также можно отключить предложение «Найти приложение в Магазине» при запуске несопоставленных файлов, для этого создайте и примените файл реестра следующего содержания:
Windows Registry Editor Version 5.00.
Для того чтобы все вернуть в исходное состояние создайте и примените файл реестра следующего содержания:
Windows Registry Editor Version 5.00.
Удалить “Поиск в Microsoft Store” из “Открыть с помощью” в Windows 10
При нажатии правой кнопкой мыши на любом файле, открывается контекстное меню, в нем вы можете выбрать “Открыть с помощью” и увидите вариант “Поиск в Microsoft Store”. Сегодня мы рассмотрим как удалить “Поиск в Microsoft Store” из контекстного меню “Открыть с помощью” в Windows 10.
Удалить “Поиск в Microsoft Store” из открыть с помощью в групповых политиках
Данный способ работает в Windows Pro, Enterprise или Education, если у вас домашняя версия – переходите к следующему способу.
1. Откройте групповые политики: в строке поиска или в меню “Выполнить” (выполнить вызывается клавишами Win+R) введите gpedit.msc и нажмите клавишу Enter.

2. Перейдите по пути Конфигурация компьютера => Административные шаблоны => Система => Управление связью через Интернет => Параметры связи через Интернет” => откройте параметр Отключить доступ к Store

3. Поставьте точку возле Включено и нажмите на “ОК”. Закройте редактор локальной групповой политики и перезагрузите компьютер, чтобы изменения вступили в силу.

Удалить “Поиск в Microsoft Store” из открыть с помощью в редакторе реестра
1. В строке поиска или в меню “Выполнить” (выполнить вызывается клавишами Win+R) введите regedit и нажмите клавишу Enter.

2. Перейдите по пути HKEY_LOCAL_MACHINE\SOFTWARE\Policies\Microsoft\Windows\Explorer, если в разделе Windows нет Explorer – нажмите на раздел Windows правой кнопкой мыши, выберите “Создать” => “Раздел” => назовите новый раздел Explorer

3. Нажмите на раздел Explorer правой кнопкой мыши, выберите “Создать” => “Параметр DWORD (32 бита)” => назовите новый параметр NoUseStoreOpenWith

4. Откройте параметр NoUseStoreOpenWith в поле “Значение” введите 1 и нажмите на “ОК”. Закройте редактор реестра и перезагрузите компьютер, чтобы изменения вступили в силу.

Искать приложение в store при запуске windows 10
Из них:
Пользователи: 1314
Проверенные: 15
Друзья: 5
Редакторы:
Журналисты: 8
В вечном бане : 31
Модераторы: 1
Администраторы: 3
Из них:
Парней 1093
Девушек 284
Сейчас на сайте:
ВЫ МОЖЕТЕ ВОСПОЛЬЗОВАТЬСЯ
| Статьи: Общие [97] | Статьи: Windows Vista [225] | Статьи: Windows 7 [430] |
| Статьи: Windows 8 [33] | Статьи: Windows 10 [332] | Статьи: Медицина и Здоровье [163] |
| Статьи: Психология, Семья, Отношения [160] | Статьи: Наука и Искусство [35] | Статьи: Безопасность [10] |
| Статьи: Офис 2010 [125] | Статьи: Офис 2007 [9] | Статьи: Тестирование железа [4] |
| Статьи: Exchange Server 2010 [103] | Статьи: Photoshop [76] | Статьи: Corel Draw [2] |
| Статьи: История и Политика [5] | Статьи: Реестр Windows [1] |

Командой regedit откройте редактор реестра и разверните в левой колонке следующую ветку:
Если подраздела Explorer у вас нет, создайте его вручную. В свою очередь в нём создайте новый 32—битный параметр типа DWORD и назовите его NoUseStoreOpenWith. В качестве значения параметра установите 1, сохраните результат редактирования и перезагрузите компьютер.



Теперь, если вы попробуете открыть несопоставленный ни из одной из установленных программ файл, Windows сразу предложит поискать соответствующую типу файла программу на компьютере.

| html-cсылка на публикацию |
| BB-cсылка на публикацию |
| Прямая ссылка на публикацию |
Внимание: Все ссылки и не относящиеся к теме комментарии будут удаляться. Для ссылок есть форум.
9 способов включения Microsoft Store на Windows 10, если он не работает
Microsoft Store – это специализированная программа, через которую можно приобрести множество приложений для операционной системы. Однако, как и другие продукты компании, магазин периодически выходит из строя. Существует несколько причин, из-за которых может не работать Microsoft Store на Windows 10. Для восстановления магазина в ряде случаев требуется переустановка приложения.
Причины неисправностей в Windows Store
Но чаще фирменный магазин Microsoft перестает работать из-за:
Также к ошибкам в работе магазина Windows относят случаи, когда программа начинает работать медленнее. Но в подобных обстоятельствах рекомендуется сначала проверить скорость соединения с интернетом.
Методы решения проблемы
Как было отмечено выше, вне зависимости от характера работы приложения, прежде чем искать причину сбоев в Windows Store, следует проверить связь с интернетом. Возможно, появляющиеся ошибки обусловлены тем, что сигналы не доходят до сервера. Если интернет работает нормально, то для восстановления магазина можно прибегнуть к инструментам, которые встроены в операционную систему.
Инструмент для диагностики и устранения неполадок
Если приложение Store не запускается, то нужно выполнить следующие действия:
Восстановление поврежденных файлов
В связи с тем, что фирменный магазин встроен в операционную систему, при возникновении неполадок в Windows иногда нарушается работа данного приложения. Если после операции, описанной в первом пункте, Microsoft Store не открывается, то нужно выполнить следующие действия:
После этого операционная система начнет внутреннюю проверку, в ходе которой будут найдены «битые» файлы. В случае обнаружения последних те будут автоматически заменены на новые. Данная операция может занять более получаса.
Сбор кэша
Windows Store бывает поврежден из-за переполненного кэша программы. Это происходит в том случае, если операционная система автоматически не удаляет временные файлы.
Для принудительной очистки кэша нужно перейти в раздел с приложениями и далее найти «Магазин». Нажав на эту иконку, следует затем открыть дополнительные параметры и, прокрутив вниз, кликнуть левой кнопкой на «Сбросить».
После выполнения данной операции все данные об авторизациях и другая подобная информация будут удалены.
Повторная регистрация через PowerShell
Повторная регистрация также помогает устранить подобные неполадки.
После этого Windows запустит автоматический процесс по устранению ошибок, список которых будет появляться на экране. В завершение нужно закрыть консоль и проверить работоспособность приложения.
Новый аккаунт
В ряде случаев, чтобы включить приложение фирменного магазина, потребуется регистрация нового аккаунта в операционной системе. Эта процедура выполняется через раздел «Учетные записи», который находится в Параметрах Windows.
Восстановление системы
Восстановление системы потребуется, если Майкрософт Стор перестает работать из-за критической ошибки в Windows. Для этого нужно перейти в одноименный раздел в Панели управления и нажать на «Запустить восстановление системы».
Данная процедура также занимает несколько минут. Windows автоматически найдет последние точки восстановления, которые пользователю необходимо выбрать. После этого, нажав на «Далее», нужно выполнить все предложенные системой действия.
Проверка доступа в сеть или выключение прокси-сервера
Если пользователь ранее запускал прокси-сервер либо VPN, возможны проблемы в работе с магазином. Такие ошибки возникают из-за того, что компьютер отправляет IP-адрес, которые не соответствует тем данным, что записаны в приложении. То есть возникает внутренний конфликт.
Для устранения этой ошибки нужно в разделе «Настройки» перейти в «Сеть и интернет-прокси» и отключить прокси-сервер.
Переустановка магазина
В открывшемся окне необходимо написать несколько команд в следующем порядке:
Там, где в последней строчке приведено «скопированная информация», нужно вставить ранее скопированные данные.
Сброс центра обновлений
Для восстановления приложения в том же окне «Выполнить» написать «wsreset» и подождать несколько минут, пока Windows не проведет эту операцию. В данном случае процесс также запускается от имени Администратора.

В прошлый раз я вам рассказывал, как настраивается ассоциация файлов в windows 10, продолжая эту тему вы знаете, что если у вас есть файл с неким расширением, и нет для него программы, в которое его открыть, Windows 10 будет по умолчанию пытаться вам предложить поискать его в магазине приложений виндоус 10, вроде хорошо, но иногда бывает, что это напрягает, так как вы точно знаете, что файл текстовый и его можно банально открыть блокнотов, вам приходится делать лишние действия.
Еще пример может служить когда, вы допустим установили архиватор, все хорошо он открывается, тем чем нужно, вы ставите другой и вот в этот момент вы снова можете увидеть это надоедливое окно с предложением посетить магазин Windows 10, давайте его убирать, вот как это выглядит.
У меня есть файл с расширением .pyatilistnik я его пытаюсь открыть и вижу вот такое окно. Этот пункт найти приложение в магазине мы и уберем.
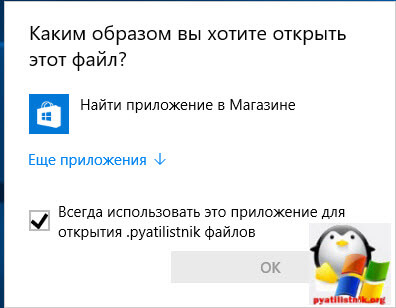
Для поставленной задачи нам поможет, правка реестра. Открываем редактор реестра Windows 10, для этого жмем WIN+R и вводим regedit.
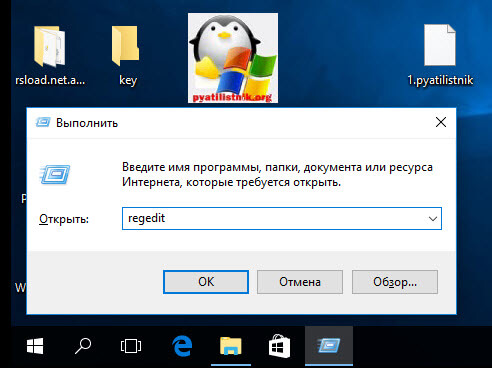
Переходим в раздел ветки
HKEY_LOCAL_MACHINE\SOFTWARE\Policies\Microsoft\WindowsТут вам нужно создать новый раздел Windows 10 с названием Explorer
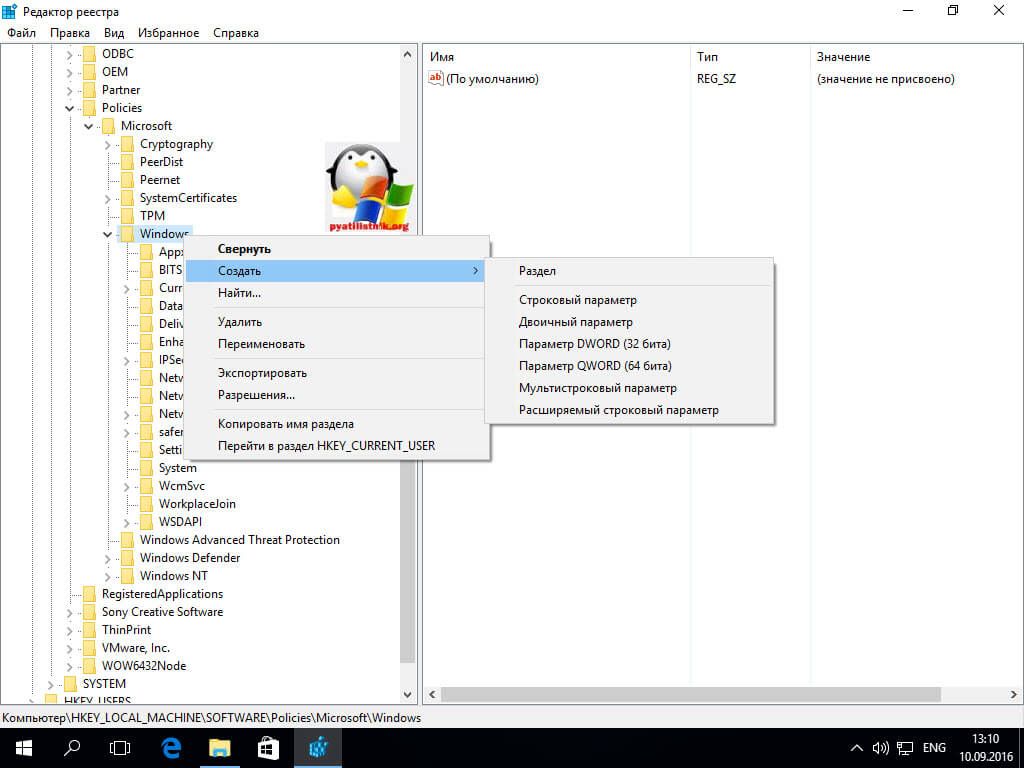
У меня получилось вот так.
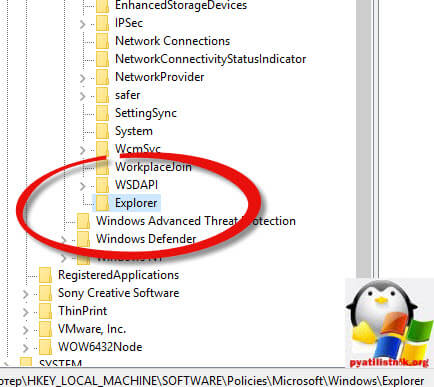
Далее новом разделе Explorer вам необходимо создать параметр DWORD (32 бита) с названием NoUseStoreOpenWith.
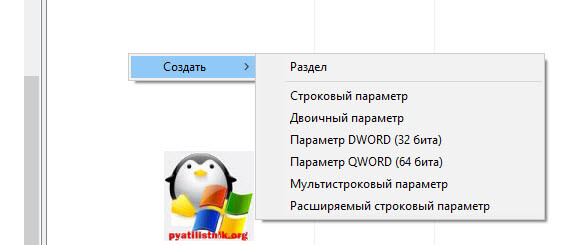
Вам нужно присвоить ему значение 1.
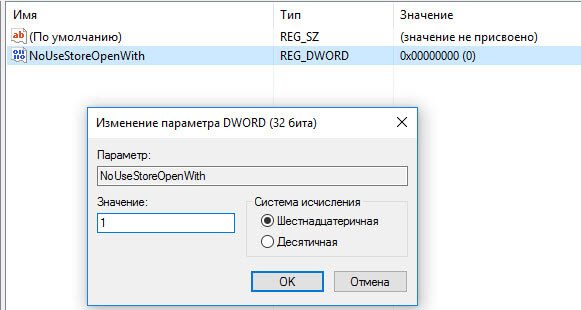
Все закрываете редактор реестра Windows 10 redstone и проверяете.
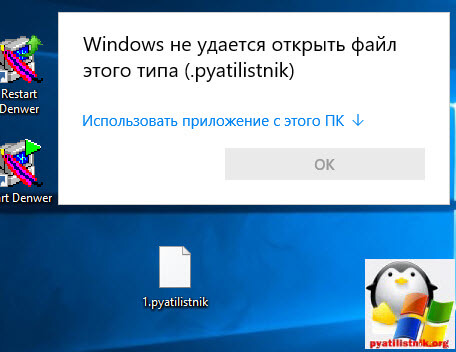
Запускаете нужный из них и соглашаетесь с внесением изменений.
Вот так просто убрать или вернуть пункт контекстного меню найти приложение в магазине Windows 10.
Отключить Windows Store в Windows 10 можно с помощью штатных средств, которые предустановленны в операционной системе (ОС). Таким образом удастся деактивировать работу сервиса, но не удалить с системного диска. Чтобы деинсталлировать программу полностью, потребуется воспользоваться решениями от сторонних разработчиков.
Как отключить Windows Store с помощью штатных средств
Для деактивации Windows Store в системе есть три инструмента: групповые политики, оболочка PowerShell и редактор реестра. Каждый метод подразумевает отключение соответствующей службы.
Обратите внимание! Для повторной активации необходимо будет воспользоваться тем же средством, через которое происходило отключение.
Системный реестр
Через системный реестр можно внести изменения в работу всех модулей ОС, включая предустановленные программы. Для отключения встроенного Магазина приложений необходимо:
- Открыть окно интерпретатора консоли, нажав Win + R .
- Ввести и выполнить команду regedit .

- Используя древовидную структуру каталогов в левой части интерфейса, проследовать по пути HKEY_CURRENT_USER/Software/Policies/Microsoft .
- Создать новую директорию под названием WindowsStore , нажав на корневую папку правой кнопкой мыши (ПКМ) и выбрав опцию « Создать » → « Раздел ».

- В правой части интерфейса добавить параметр DWORD (64-бита) через контекстное меню, ввести в название RemoveWindowsStore .

- Открыть созданный файл двойным кликом и в поле « Значение » вписать 1 . Применить изменение нажатием ОК .

Обратите внимание! В случае использования 32-разрядной системы при создании параметра потребуется выбрать DWORD (32-бита) .
После внесения изменений в редакторе реестра необходимо перезапустить компьютер и проверить работу Магазина приложений.
Редактор групповых политик
Редактор групповых политик — инструмент для администрирования компьютеров, которые находятся в одной локальной сети. С помощью этого средства можно отключить предустановленные приложения.
Важно! Данный метод применим исключительно в редакциях Windows 10 Professional и Enterprise.
- Открыть заглавное меню утилиты, выполнив в интерпретаторе консоли команду gpedit.msc .

- Используя древовидную структуру каталогов в левой части интерфейса, перейти в директорию « Конфигурация пользователя »→ « Административные шаблоны » → « Компоненты Windows » → « Магазин ».

- Открыть свойства параметра « Отключить приложение Store », дважды кликнув по названию.

- Установить переключатель на позицию « Включено », подтвердить действие нажатием Применить , ОК .

По аналогии с предыдущим методом для сохранения изменений потребуется перезапустить компьютер.
PowerShell
PowerShell — универсальный инструмент для внесения изменений в конфигурацию системы. Чтобы отключить встроенный Магазин приложений, необходимо:
- Кликнуть ПКМ по меню « Пуск », выбрать опцию « Windows PowerShell (администратор) ».

- В появившееся окно консоли ввести команду Get-AppxPackage *Store | Remove-AppxPackage .

После завершения действий программа деактивируется сразу. Чтобы исчезли соответствующие ярлыки с панели задач и из меню « Пуск », потребуется перезапустить компьютер.
Как удалить Microsoft Store в Windows 10 посредством сторонних приложений
Выполнить полную деинсталляцию Магазина приложений от Майкрософт можно посредством программного обеспечения от сторонних разработчиков. Следует понимать, что повторная инсталляция будет невозможна.
Windows X App Remover
Windows X App Remover — маловесное приложение для удаления предустановленных программ в системе, не имеет перевода на русский язык.
Пошаговое руководство по использованию:
- Запустить утилиту, перейти во вкладку Local Machine .
- Нажать по кнопке Get Apps , ожидать завершения сканирования системы на наличие предустановленных программ.

- Найти и отметить в списке WindowsStore , кликнуть по Remove .

Деинсталляция длится несколько секунд, после чего можно закрыть программу. Компьютер перезапускать не требуется.
CCleaner
CCleaner — многофункциональное приложение, в перечень возможностей которого входит деинсталляция предустановленных программы в ОС. Есть перевод на русский язык.
- Перейти в раздел « Сервис », выбрать категорию « Удаление программ ».
- Дождаться окончания построения списка софта, выделить позицию « Магазин ».
- Нажать кнопку Деинсталляция , подтвердить действие во всплывающем диалоговом окне.

Обратите внимание! Аналогичным образом можно удалить другие программы из перечня.
10AppsManager
10AppsManager — бесплатная программа, в список возможностей которой входит исключительно удаление встроенных программ системы. Перевод на русский язык отсутствует.
Пошаговое руководство по использованию:
- Запустить утилиту.
- В заглавном меню кликнуть левой кнопкой мыши по иконке Store .

- Дождаться завершения процедуры деинсталляции.
После выполнения всех действий рекомендуется перезапустить компьютер, чтобы убрать ярлыки программы из всех меню системы.
Заключение
Неопытным пользователям рекомендуется применять средства от сторонних разработчиков, интерфейс которых более понятен. Но в этом случае будет выполнено полное удаление всех файлов Windows Store. Чтобы отключить программу, следует воспользоваться штатными средствами ОС, которые требуют определенных знаний владения компьютером.
Читайте также:


