Nvidia как установить приложения
*Подробнее об использовании настоящего программного обеспечения NVIDIA читайте в Лицензионном соглашении на использование потребителем программного обеспечения NVIDIA.
Возможности выпуска
Что нового в версии GeForce Experience 3.24
Что нового в версии GeForce Experience 3.24
Функция повышения производительности
-
NVIDIA DLSS — это наша революционная технология рендеринга на базе искусственного интеллекта, которая улучшает производительность и качество графики более чем в 100 играх. Для детализации изображения в играх и на видеокартах, не поддерживающих NVIDIA DLSS, мы улучшили функцию повышения резкости изображения и сделали ее доступной в один клик через Панель управления GeForce Experience.
Этот параметр (на вкладке «Настройки») снижает собственное разрешение рендеринга игры, а затем увеличивает его до масштабов разрешения экрана. Такое масштабирование позволяет получить серьезный прирост производительности. С помощью этой функции вы сможете уменьшить разрешение рендеринга до 50% или повысить качество изображения до 85%. В поддерживаемых GeForce Experience играх разрешение оптимизируется автоматически. Для игр, не поддерживаемых GeForce Experience, вы можете самостоятельно выбрать желаемое разрешение рендеринга в меню настроек. Резкость изображения можно изменять для каждой игры прямо во время игрового процесса. Для этого вызовите меню фильтров, нажав Alt+F3. Функция будет доступна после скачивания последней версии драйвера Game Ready.
Снимок экрана при включении функции апскейлинга
- С GeForce Experience теперь можно делать снимки экрана при включении параметров динамического суперразрешения (Dynamic Super Resolution) и повышения резкости изображения (Image Sharpening). Просто нажмите Alt+F1 — скриншот готов. Функция видеозахвата будет реализована в следующем выпуске.
Поддержка Freestyle и Ansel для 88 новых игр:
-
В новом драйвере Game Ready добавлена поддержка Freestyle и Ansel для 24 игр, в том числе:
Добавлена поддержка оптимальных настроек для 83 новых игр, в том числе:
Покончено со следующими ошибками:
- Исправлена ошибка, из-за которой пользователи не могли одновременно записывать и стримить видео на настольных ПК и ноутбуках с ОС Windows 10.
- Устранены проблемы со счетчиком FPS во внутриигровом оверлее.
Что нового в версии GeForce Experience 3.23
Что нового в версии GeForce Experience 3.23
Улучшения функций счетчика FPS и автоматической настройки видеокарты в один клик
Основываясь на ваших отзывах, мы внесли изменения в новый счетчик FPS: если FPS недоступен во внутриигровом оверлее, счетчик больше не будет показывать «N/A». Мы также добавили оповещения о состоянии автоматической настройки. Чтобы открыть панель производительности и автоматической настройки видеокарты в один клик, нажмите Alt+Z, а затем на плитку Performance.
Скриншоты в режиме HDR в один клик для всех игр, поддерживаемых GeForce Experience
Расширена возможность быстрой съемки скриншотов в HDR с более 300 игр с поддержкой технологии Ansel до более чем 1000 игр, поддерживаемых GeForce Experience. Для сохранения HDR-скриншота в формате JXR во время игры нажмите Alt+F1. Требуется монитор с поддержкой HDR. Для оптимального просмотра HDR-скриншотов скачайте приложение HDR+WCG Image Viewer из Microsoft Store.
Улучшения Freestyle и Ansel и поддержка 24 новых игр:
Мы улучшили отзывчивость фильтров при применении в ваших любимых играх с поддержкой Ansel или Freestyle. Ознакомьтесь с новыми фильтрами, доступными в последней версии драйвера Game Ready. В новом драйвере Game Ready также добавлена поддержка Freestyle и Ansel для 24 игр, в том числе: Aron's Adventure, BALAN WONDERWORLD, Blizzard Arcade Collection, Days Gone, Dorfromantik, GRIT, Iron Conflict, It Takes Two, KINGDOM HEARTS HD 1.5+2.5 ReMIX, KINGDOM HEARTS HD 2.8 Final Chapter Prologue,Knockout City, LastCloudiaTc, Mass Effect Legendary Edition, Metro Exodus Enhanced Edition, Mr. Prepper, Necromunda: Hired Gun, Old School RuneScape, Ranch Simulator, Resident Evil: Village/Biohazard Village, Rogue Heroes: Ruins of Tasos, Teamfight Manager, The Fabled Woods, Total War: ROME REMASTERED, Totally Accurate Battle Simulator
Поддержка NVIDIA Reflex Latency Analyzer для большего количества игр, устройств и мониторов
В сентябре прошлого года мы представили новую технологию NVIDIA Reflex, которая позволяет снизить задержку системы. Сегодня 12 из 15 топовых соревновательных шутеров поддерживают технологию Reflex. Вместе с этой технологией мы представили Reflex Latency Analyzer —инструмент, который точно измеряет задержку системы. Уже более 14 дисплеев G-SYNC и 20 мышей поддерживают Reflex Latency Analyzer. Для упрощения измерения в Overwatch, Rainbow Six Siege и Rust был добавлен индикатор задержки. Чтобы включить оверлей, который позволит отслеживать текущую задержку владельцам совместимых с Reflex Latency Analyzer мониторов, поместите прямоугольник над индикатором вспышки, нажмите Alt+Z > Настройки > Наложения > Задержка.
Добавлена поддержка оптимальных настроек для 21 новой игры, в том числе:
Aron's Adventure, BALAN WONDERWORLD, Blizzard Arcade Collection, Dorfromantik, Evil Genius 2: World Domination, Iron Conflict, It Takes Two, KINGDOM HEARTS HD 1.5+2.5 ReMIX, KINGDOM HEARTS HD 2.8 Final Chapter Prologue, KINGDOM HEARTS III + Re Mind (DLC), Kingdom of Amalur: Re-Reckoning, LastCloudia, Metro Exodus: Enhanced Edition, Mr. Prepper, Old School RuneScape, Ranch Simulator, Resident Evil Village, Rogue Heroes: Ruins of Tasos, Teamfight Manager, The Fabled Woods, Total War: Rome Remastered
Для повышения оптимизации видеокарты в играх необходимо устанавливать последние версии драйверов. Загрузить обновления можно с официального сайта производителя. В случае с видеокартами от NVIDIA воспользуйтесь программой GeForce Experience для операционной системы Windows.
Утилита позволяет автоматически находить и устанавливать последние версии драйверов, записывать игровые видеоролики в высоком разрешении, транслировать геймплей на популярные стриминговые сервисы.
Скачивание и установка
Для начала работы с приложением GeForce Experience нужно скачать и установить программу на компьютер. Найти, где находится утилита легко – на официальном сайте NVIDIA.
Чтобы загрузить установочный файл зайдите на официальный сайт утилиты. Начните подготовку к установке Nvidia Geforce Experience. На сайте размещена подробная информация о приложении: системные требования, возможности, ответы на часто задаваемые вопросы.
Внимание! Для установки старайтесь выбрать последнюю версию Geforce Experience. Старая версия может не содержать актуальных на данный момент инструментов.
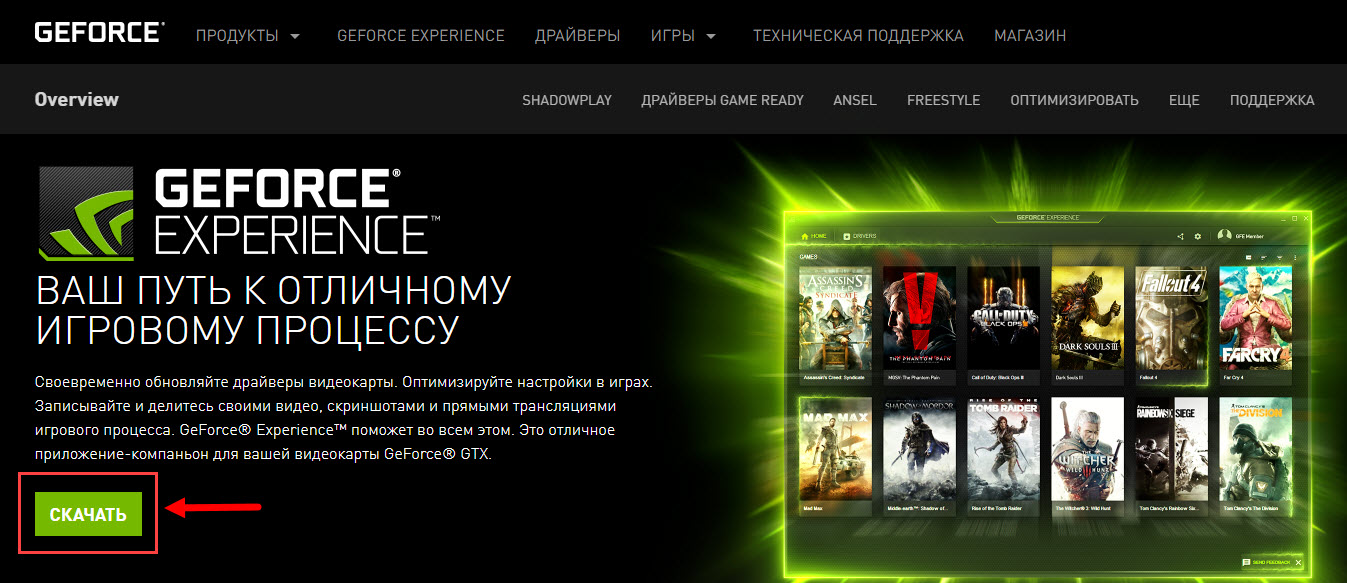

- По завершении процесса перейдите в папку с загрузками и запустите скачанный файл.
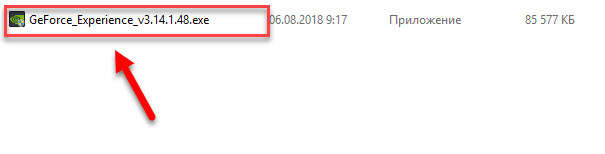
- Откроется новое окно с описанием версии приложения, лицензионным соглашением и политикой конфиденциальности. Для продолжения нажмите «Принимаю».
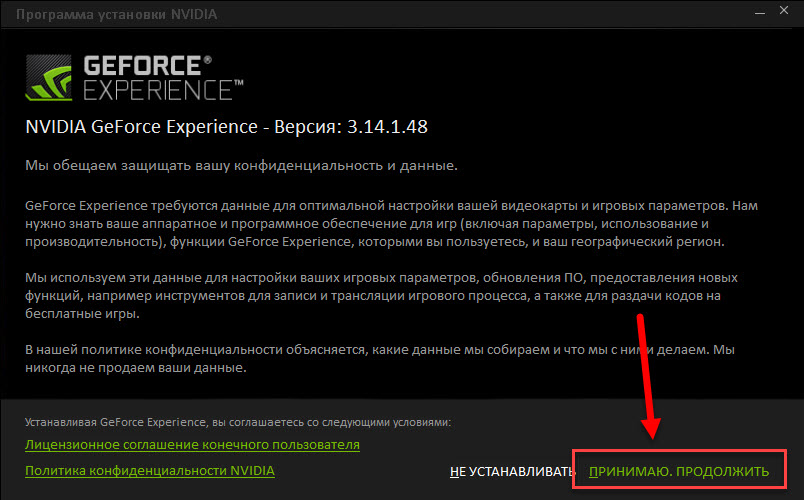
- Начнется процесс установки NVIDIA GeForce Experience.
Как зарегистрироваться в Nvidia Geforce Experience? Специально этого делать не нужно, все произойдет автоматически. Через несколько секунд после начала установки появится окно создания нового аккаунта. Для продолжения нужно зарегистрироваться с использованием электронной почты или войти через профиль в социальных сетях.
Зарегистрируйте новый аккаунт Nvidia Geforce Experience через E-mail. Это нужно для того, чтобы начать пользоваться всеми возможностями программы.
Для регистрации в Geforce Experience нажмите «Создать учетную запись».
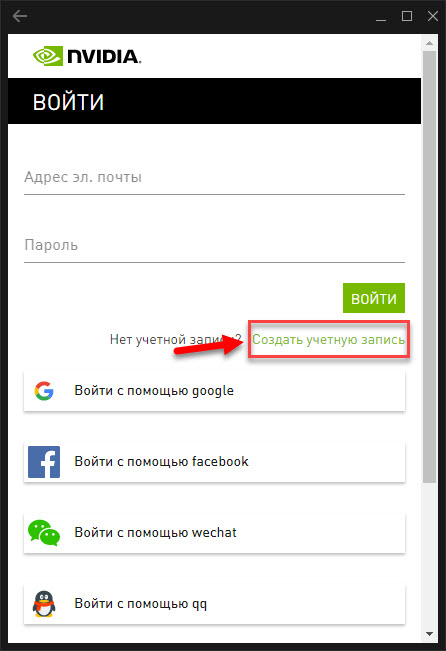
Введите адрес электронной почты, имя профиля и пароль два раза. Пароль должен содержать цифры, строчные и заглавные буквы. Укажите дату своего рождения и поставьте галочки напротив пункта принятия условий и положения. Нажмите «Создать учетную запись».
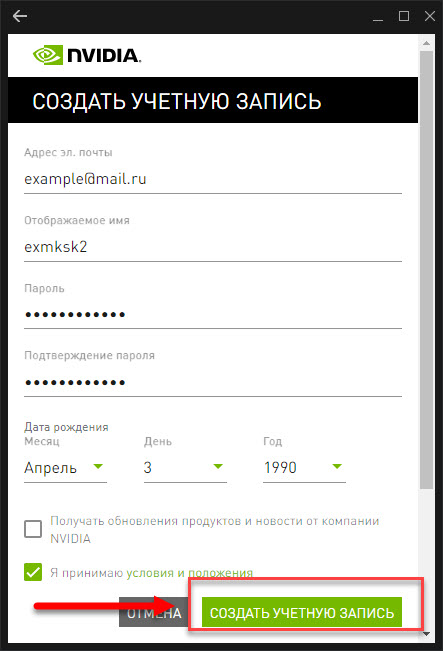
Совет! Не устанавливайте галочку напротив пункта о получении обновлений продуктов от компании. Чаще всего вы будете получать малоинформативные письма от NVIDIA, которые впоследствии удалите или отправите в папку «спам».
Перейдите на почту, указанную при регистрации. В разделе входящие откройте письмо от NVIDIA. В письме перейдите по ссылке для подтверждения адреса почты.
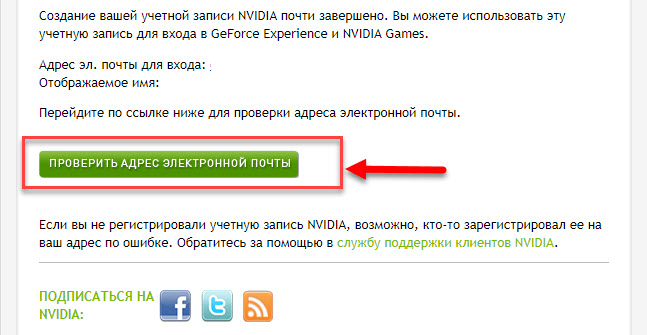
На этом процесс создания нового аккаунта завершен. Запустите программу и нажмите «Войти». Введите свои данные для начала работы с GeForce Experience.
Обновление драйверов
После появления новой версии драйвера на серверах NVIDIA вы можете установить обновления с помощью GeForce Experience. О релизе видеодрайверов появится уведомление в интерфейсе утилиты. В уведомлении у вас будет два варианта действий:
- Установить версию обновления сейчас.
- Выполнить установку позже.
Также вы можете проверить наличие новой версии драйверов в ручном режиме. Для этого откройте раздел программы «Драйверы» и нажмите кнопку для запуска процесса проверки.
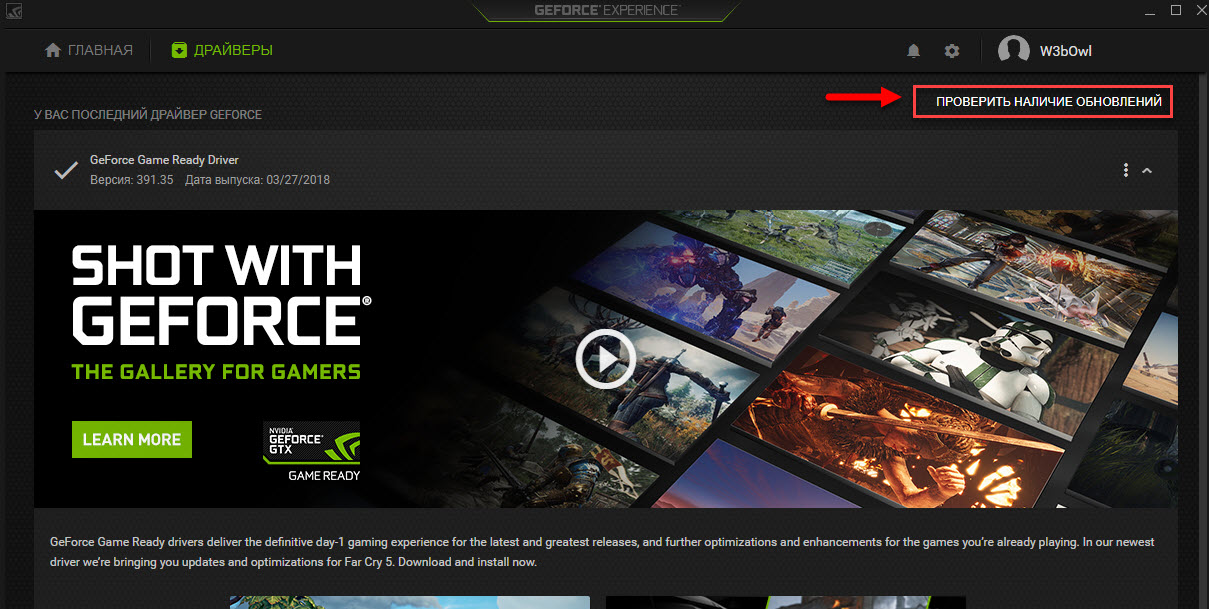
Когда приложение обнаружит нужный файл актуальной версии, нажмите на зеленую кнопку «Загрузить» в окне GeForce Game Ready Driver.

После этого запустится процесс скачивания. В этом же разделе появится полоска текущего состояния установки версии.

В завершении скачивания вам предоставят на выбор два варианта для установки новой версии драйвера:
- экспресс – инсталлирует драйвер со всеми дополнительными компонентами;
- выборочная установка позволяет вручную выбирать дополнительные компоненты для установки.
Совет! Новичкам рекомендуется выбрать автоматический режим установки«Экспресс».
Выбрав один из режимов запустится установка видеодрайвера. В среднем, этот процесс занимает от 2 до 8 минут.
Установка новой версии видеодрайверов с помощью инструмента Game Ready Driver нужна для повышения оптимизации в играх. Релизы обновлений появляются после выхода крупных игровых проектов.
Обновление приложения
Как обновить GeForce Experience? Это можно сделать несколькими способами:
- Автоматически. Утилита сама оповестит вас о появлении новой версии программы и предложит вам установить обновление.
- Загрузка установочного файла с официального сайта. Если по какой-то причине приложение не оповестило вас о появлении новой версии, то воспользуйтесь ручным способом для установки. Посетите официальный сайт утилиты GeForce Experience и скачайте бесплатно инсталлятор.
Инсталляция новых версий необходима для улучшения работы программы. В последних редакциях появляются новые функции и дорабатываются старые.
Когда дело касается драйверов для видеокарт NVIDIA, то большинство пользователей можно разделить на 2 категории - те кто используют драйверы, поставляемые с операционной системой, и те, которые устанавливают пакеты драйверов с сайта NVIDIA.
За последнее время установочный пакет драйверов NVIDIA серьезно подрос. Теперь он включает не только необходимый драйвер, но и множество других компонентов, который могут даже не потребоваться, в зависимости от назначения компьютера.
Инсталлятор NVIDIA по умолчанию устанавливает компоненты 3D Vision, HD аудио драйвер, программное обеспечение PhysX и GeForce Experience. Даже когда пользователь отключает галочки, соответствующие дополнительным компонентам, в систему все-равно будут установлены некоторые дополнительные службы и сервисы телеметрии.
Устанавливаем только драйвер для видеокарты NVIDIA
Важно! Представленная ниже инструкция позволяет установить только графический драйвер без ненужных компонентов. Убедитесь, что вам не требуются для работы дополнительные компоненты, перед выполнением этих действий.
Также обратите внимание, что установка драйвера по-прежнему будет добавлять компоненты, такие как две службы Nvidia Display Container LS и Nvidia Telemetry Container. После установки вы можете отключить или удалить их.
1. Удаляем старый драйвер из системы
Перед установкой нового драйвера рекомендуется полностью удалить старый драйвер с компьютера. Для этого можно воспользоваться программой Display Driver Uninstaller.
2. Загрузите новейший драйвер NVIDIA
Перейдите на официальный сайт NVIDIA и скачайте драйвер, подходящий для вашей видеокарты и операционной системы.
3. Распакуйте установочный файл с драйвером
Чтобы извлечь содержимое установочной файла на локальный жесткий диск можно воспользоваться любым архиватором, например, 7-Zip.

4. Установите драйвер в Windows
Вам нужно открыть Диспетчер устройств Windows, поскольку установка драйвера будет осуществляться с помощью апплета панели управления. Самый простой способ открыть Диспетчер устройств - нажать клавишу Windows, набрать hdwwiz.cpl и нажать клавишу Enter (Ввод).
Найдите в списке устройств свою видеокарту, щелкните по ней правой кнопкой мыши и выберите пункт "Обновить драйвер".

Затем выберите опцию "Выполнить поиск драйверов на этом компьютере" и выберите папку с драйвером.


В конечном итоге вы должны получить уведомление "Система Windows успешно обновила драйверы". Это означает, что драйвер установлен и используется системой.

Заключение
Если вы хотите установить только драйвер для видеокарты без дополнительных компонентов, то данная инструкция представляет один из возможных вариантов. Также аналогичного эффекта можно добиться, отключив галочки в установщике NVIDIA и самостоятельно выполнив очистку и отключение компонентов после установки.

Nvidia GeForce Experience представляет собой мощное и удобное программное обеспечение, которое обладает большим функционалом. За последние несколько лет оно заметно эволюционировало. Это относится не только к пользовательскому интерфейсу, но и к функциональным возможностям. Это один из лучших инструментов для обладателей видеокарт Nvidia.
GeForce Experience обычно устанавливается, когда вы впервые скачиваете драйверы для вашей видеокарты. Поэтому приложение скорее всего уже есть у вас на компьютере. Пришло время воспользоваться его возможностями. Быть может, вы хотите видеть счётчик кадров в верхнем левом углу экрана. Или вы хотите скачивать новые драйверы сразу после их выпуска. Или записывать, как играете. GeForce Experience поможет во всех этих случаях.
В этой небольшой статье будет рассказано, что вы можете делать при помощи GeForce Experience. Также вы узнаете, где скачать программу, если она у вас ещё не установлена.
Ещё раз повторим, что программа работает только с видеокартами на графических процессорах Nvidia. Она непригодна для видеокарт AMD Radeon.
Как скачать GeForce Experience

Когда загрузка завершена, запустите файл *.exe для установки. После установки программы нужно создать учётную запись или войти в неё, если она у вас уже есть. Можно войти туда при помощи аккаунта Facebook или Google.
Появится диалоговое окно с предложением изучить возможности программы. Если это ваш первый раз в GeForce Experience, рекомендуется согласиться и познакомиться с функциональностью. При желании можно пропустить ознакомительный тур и изучить приложение самостоятельно позже.
Как установить графические драйверы в GeForce Experience
Одним из главных достоинств GeForce Experience является возможность установить новый драйвер парой кликов. Nvidia выпускает новую версию драйверов примерно раз в 2 недели под новые крупные игры. Стоит регулярно проверять наличие новых драйверов.
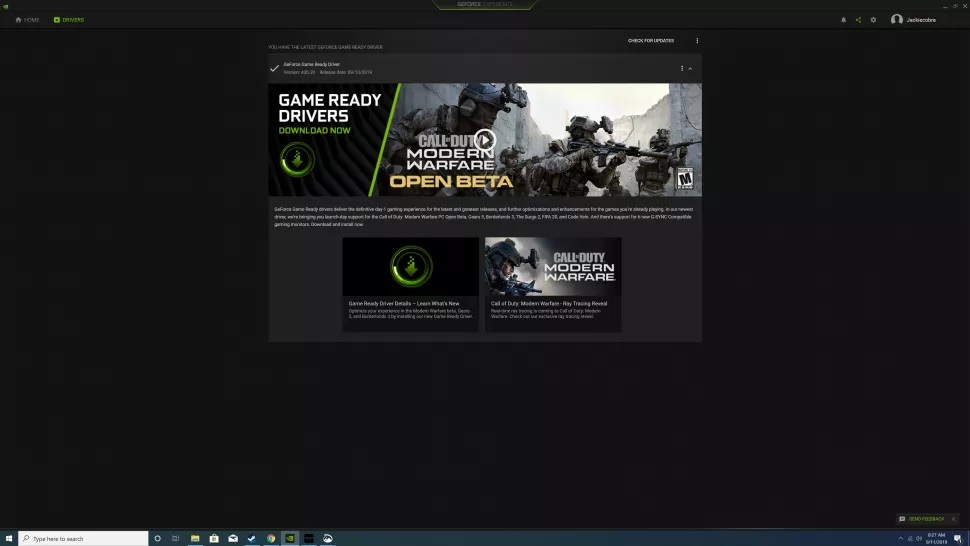
Сделать это очень легко. Запустите программу, нажмите на вкладку «Драйверы» и на кнопку «Проверить обновления». Обычно приложение проверяет наличие драйверов автоматически, но при желании можно выполнить проверку самостоятельно.
Большинству пользователей подойдёт первый вариант.
Установка драйвера займёт несколько минут, в зависимости от ваших аппаратных компонентов. После потребуется перезагрузить компьютер.
Как оптимизировать игры при помощи GeForce Experience
Уже одной только возможности скачивать драйверы достаточно для того, чтобы установить GeForce Experience. Если вам нужны другие причины, в их числе можно назвать оптимизацию игр. При помощи данной программы вы сможете улучшить их работу всего одним щелчком. Вы получите баланс между производительностью и качеством графики без того, чтобы часами копаться в настройках.
GeForce RTX 2060 против Radeon RX 5600 XT: 32 игровых бенчмарка 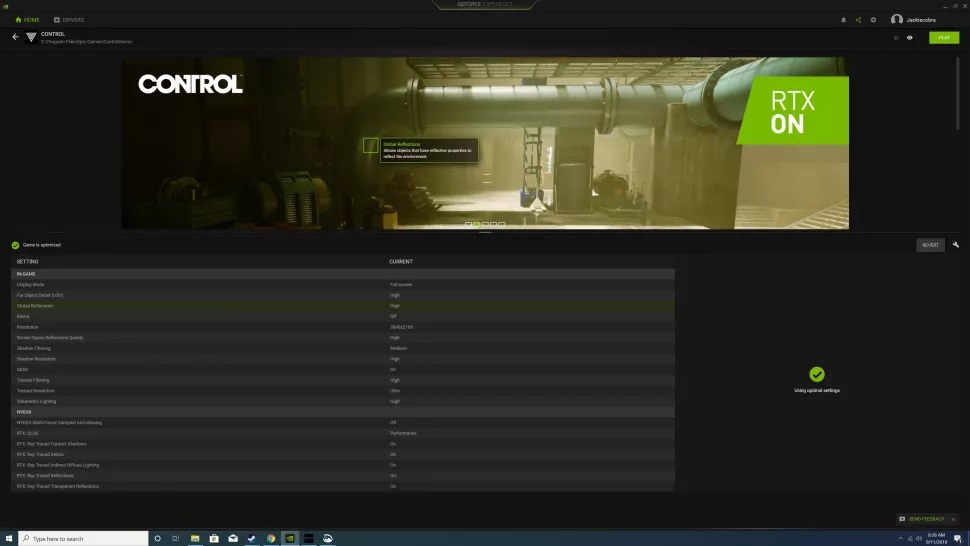
Когда вы запускаете GeForce Experience, программа сканирует компьютер в поиске установленных игр. Новые игры добавляются в библиотеку. Если вы не хотите ждать следующего запуска GeForce Experience, то можете вручную начать сканирование, нажав на кнопку с тремя вертикальными точками в верхнем правом углу и выбрав команду «Сканировать игры».
Когда игра, которую вы хотите оптимизировать, находится в игровой библиотеке, проведите над ней мышью и выберите «Подробности». Здесь вы увидите игровые настройки и их нынешние значения, а также рекомендованные значения. Если вы хотите быстро оптимизировать игру, нажмите на кнопку «Оптимизировать». Все настройки изменятся автоматически до рекомендованных значений.
Можно провести дальнейшую оптимизацию, нажав на иконку гаечного ключа и выбрав разрешения, режим монитора и расположение ползунка между качеством и скоростью. Если у вас нет на это времени, можно просто нажать на кнопку с тремя вертикальными точками в правом верхнем углу экрана библиотеки игр и выбрать команду «Оптимизировать все игры».
Как пользоваться GeForce Experience для записи игр
Если вы хотите записать прохождение игры, GeForce Experience поможет и в этом.
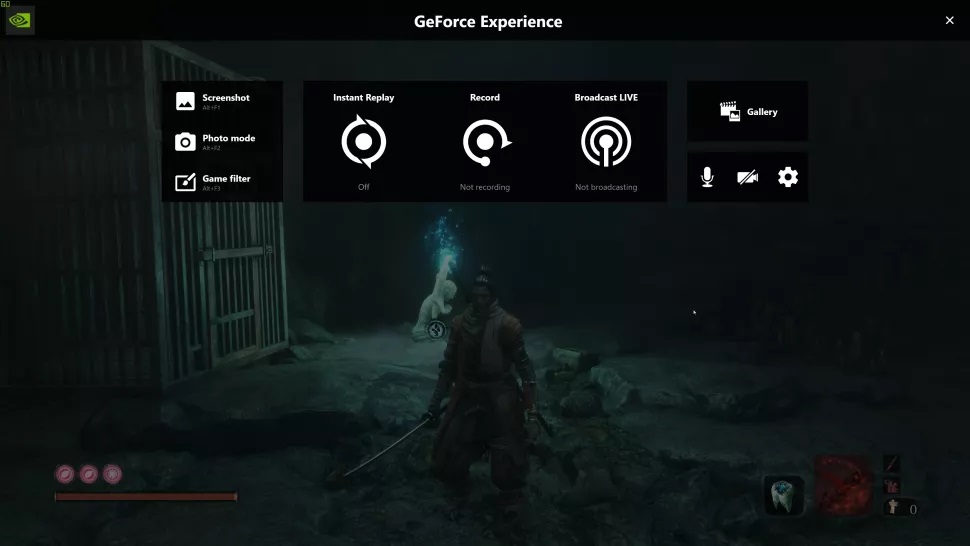
Когда вы внутри игры, нажмите сочетание клавиш Alt+Z и появится окно с несколькими опциями. Функция «Мгновенный повтор» записывает несколько последних минут игры, если нажать определённую кнопку. Можно открыть настройки этой опции, изменить продолжительность записи, качество видео, разрешение, частоту кадров и битрейт. Рекомендуется оставить большинство настроек нетронутыми и менять только продолжительность записи. Если вы хотите сохранить запись, по умолчанию используется сочетание клавиш Alt+F10. Запись будет сохранена в галерее.
Если вы хотите записать игру вручную, это тоже возможно. Нажмите на кнопку запись среди доступных команд и запись начнётся. Если вы не хотите открывать экран настроек, можно использовать сочетание клавиш Alt+F9 для начала записи.
Также при помощи GeForce Experience можно выполнять прямые трансляции игр. Можно транслировать их в Facebook, Twitch и YouTube. Можно настроить трансляции, нажав на кнопку Broadcast LIVE и затем настройки. Настройки не такие обширные, как в приложениях вроде OBS и XSplit, зато они проще. Когда вы настроите трансляцию, можно начать её, нажав на кнопку «Начать» или на сочетание клавиш Alt+F8.
Также можно делать снимки экрана. Для этого используйте сочетание клавиш Alt+F1. Для более продвинутых скриншотов используется режим фото.
Для перехода в него нажмите Alt+F1 или выберите режим фото в окне с настройками. В этом режиме можно добавлять фильтры и увеличить разрешение изображения при помощи ИИ. В определённых играх поддерживается технология Nvidia Ansel для перемещения камеры и получения лучшего возможного изображения.
Читайте также:


