Где находятся системные приложения в андроид
Производители смартфонов и планшетов на Android просто обожают устанавливать на свои гаджеты неудаляемые встроенные приложения. Хорошо, когда они полезны. Но в большинстве случаев это просто шлак, занимающий место и раздражающий своей рекламой.
Продвинутые пользователи могут получить root‑доступ на своём устройстве и снести все эти программы. Однако многие не рискуют прибегать к такому способу — из‑за нежелания лишаться гарантии, перспективы перестать получать OTA‑обновления или по другим причинам.
К счастью, удалять встроенные программы в Android можно и без root. Новичкам способы могут показаться сложноватыми, но, если аккуратно следовать инструкции, всё получится.
Никогда не удаляйте приложения, назначения которых не понимаете. Вы можете повредить операционную систему смартфона, и придётся перепрошиваться.
Кроме того, перед копанием в системных настройках обязательно сделайте резервные копии фото, музыки, видео и других важных данных из памяти смартфона.
Как подготовиться к удалению встроенных приложений на Android
Для начала понадобится включить отладку по USB. Делается это довольно просто.
Как удалить встроенные приложения с помощью ADB App Control
Это метод для тех, кто не хочет долго разбираться в настройках. Вам понадобится только проставить несколько галочек и нажать на кнопку.
1. Установите программу ADB App Control
Зайдите на сайт приложения и скачайте последнюю версию. Программа упакована в архив ZIP — её надо будет распаковать в любую удобную для вас папку. Лучше всего, если она будет расположена в корне вашего системного диска — например, так: C:\ADB_AppControl_162
Если вы пользователь системы Windows 7 или Windows 8, вам ещё понадобится скачать и установить драйвер ADB вот отсюда. Загрузите и запустите программу ADB Driver Installer.
После всех приготовлений запустите файл ADBAppControl.exe. Нажмите галочку «Не показывать обучение снова» и кнопку «Я понял!» Приложение готово к работе.
2. Подключите смартфон к компьютеру
Подсоедините ваш смартфон к ПК через USB‑кабель (желательно тот, что шёл с ним в комплекте). Лучше подключать напрямую к материнской плате, а не через передние разъёмы корпуса. Выберите режим «Без передачи данных» и согласитесь на применение отладки по USB, разрешите её этому компьютеру всегда.
Программа ADB App Control может попросить установить дополнительное приложение на ваш смартфон. Оно не обязательно, но позволяет отображать иконки и названия приложения, а не имена пакетов. Поэтому разблокируйте экран смартфона, если его отключили, и нажмите «Да» в окне ACBridge.
Если установка автоматически не удалась, скопируйте файл com.cybercat.acbridge.apk из папки C:\ADB_AppControl_162\adb в память смартфона, отсоедините USB‑кабель и инсталлируйте файл вручную, как обычную программу. Для этого понадобится разрешить установку из неизвестных источников.
После инсталляции ACBridge переподключите смартфон к ПК.
3. Удалите ненужные приложения
Теперь выделите галочками программы, от которых хотите избавиться. В выпадающем меню справа выберите вариант «Удалить». Нажмите красную кнопку «Удалить», затем «Да» и OK.
Как удалить встроенные приложения с помощью Android Debug Bridge
Этот вариант подойдёт для любителей командной строки. Принцип действия тот же.
1. Установите ADB
Нам понадобится утилита ADB (Android Debug Bridge). Для разных операционных систем процедура её установки примерно одинакова. Выберите версию ADB для вашей ОС, а затем сделайте следующее:
- Загрузите ZIP‑архив с ADB.
- Извлеките его содержимое в какую‑нибудь папку без русских букв в названии. На Windows лучше всего это сделать в корень системного диска — C:\platform‑tools. В macOS и Linux можно просто извлечь всё на рабочий стол. Появится папка platform‑tools.
- Откройте «Командную строку» в Windows или «Терминал» в macOS/Linux. В Windows командную строку нужно запускать от имени администратора — для этого щёлкните значок «Командной строки» правой кнопкой мыши и выберите «Дополнительно» → «Запуск от имени администратора».
- Теперь нужно открыть в терминале папку platform‑tools. Введите команду cd /путь/к/вашей/папке/ и нажмите Enter.
Если не знаете, какой путь ведёт к вашей папке, сделайте вот что:
- На Windows щёлкните по папке правой кнопкой мыши с зажатым Shift и нажмите «Копировать как путь». Затем вставьте в терминал скопированную строчку.
- На macOS зажмите Alt и щёлкните по папке правой кнопкой мыши, затем выберите «Скопировать путь до…».
- Либо на macOS или Linux просто перетащите папку platform‑tools в окно терминала.
Теперь ADB готова к работе.
2. Узнайте названия пакетов
Теперь нужно выяснить, что, собственно, мы хотим удалять. Для этого установите на смартфон приложение App Inspector. Откройте его и отыщите там предустановленные программы, которые вам не нужны.
Нажмите на название программы в списке — и перед вами появится информация о ней. Нас интересует раздел Package name — там содержится имя ненужного вам пакета. Выглядеть оно будет примерно так: com.android.browser.
Нужно куда‑нибудь записать имена пакетов, которые вы собираетесь удалить. App Inspector позволяет легко скопировать имя, просто нажав на него. Можете собрать эти данные в каком‑нибудь текстовом файле или документе в облаке, чтобы потом на компьютере легко оперировать ими.
Материал направлен, в первую очередь, на обычных пользователей. Поэтому здесь будет представлена сжатая и поверхностная информация без технических углублений и нюансов.

Содержание:
1. Разделы внутренней памяти
Внутренняя память устройства на андроиде разбита на несколько логических дисков (разделов).
Приведу только основные:

Bootloader – здесь находится микропрограмма (загрузчик), позволяющая запускать операционную систему, рекавери и другие сервисные режимы.
Recovery – как видно из названия, тут установлено инженерное меню восстановления или просто Рекавери.
Boot – сердце Андроид ОС, тут находится ядро, драйвера и настройки управления процессором и памятью.
System – системный раздел, в котором находятся все, необходимые для работы Android ОС, файлы, это как папка Windows на вашем диске С:\ (здесь и далее буду проводить ассоциацию с ОС Windows)
Data – раздел для установки приложений и хранения их данных. (Program files)
User – это всем известная sdcard или, проще говоря, место под пользовательские файлы (Мои документы). Здесь я вынужден сделать отступление, т.к. размещение данного раздела имеет несколько вариантов:

2. Bootloader, Recovery, adb и fastboot
Теперь, когда мы знаем, что и где находится, давайте разберемся для чего оно там.
Начнем с Bootloader. Это загрузчик, который запускает Андроид, рекавери и т.п. Когда мы нажимаем кнопку включения, запускается загрузчик и, если нет дополнительных команд (зажатых клавиш), запускает загрузку boot. Если же была зажата комбинация клавиш (у каждого устройства она своя) то запускает, в зависимости от команды, recovery, fastboot или apx. На рисунке ниже наглядно показано, что запускает Bootloader и как взаимосвязаны разделы.

Как видно из рисунка №3, раздел Recovery не влияет на загрузку Андроид ОС, но зачем же он тогда нужен? Давайте попробуем разобраться.
Recovery (рекавери) по сути является маленькой утилитой на ядре Linux и загружается не зависимо от Андроид. Его штатный функционал не богат: можно сбросить аппарат до заводских настроек или же обновить прошивку (заранее скачанную на sdcard). Но, благодаря народным умельцам, у нас есть модифицированные рекавери, через которые можно устанавливать модифицированные (кастомные) прошивки, настраивать андроид, создавать резервные копии и многое другое. Наличие или отсутствие рекавери, а также его версия не влияют на работоспособность Андроид ОС (очень частый вопрос на форумах).
Раз уж зашла речь об интерфейсах, хочу рассказать о еще одном, довольно известном,- adb (android debug bridge). Это, так называемый, режим отладки и назван он так неспроста – через него можно отслеживать работу, как системы в целом, так и отдельных приложений. Но это еще не все, при помощи adb можно получить полный доступ к файловой системе устройства и изменять системные файлы или же вытянуть важную информацию, когда ваш девайс завис на загрузке. Все функции режима отладки описывать не буду т.к. моя цель донести общую информацию, а не подробный обзор о функциях того или иного режима.
3. Внутренности системы
Разобравшись с теорией, давайте запустим Андроид ОС.
А теперь перейдем в корневой каталог и посмотрим на внутренности самой Android OS:

В этой схеме я привел, только необходимые для ознакомления, директории. На самом деле их гораздо больше и на обзор только одной папки System понадобится целая статья.
Папка System хранит в себе системные данные и все необходимое для работы ОС. Давайте рассмотрим некоторые из этих папок:
- app – здесь находятся системные приложения (смс, телефон, календарь, настройки и т.п.), а так же приложения установленные производителем устройства (фирменные виджеты, живые обои и т.д.).
- fonts – системные шрифты
- media – содержит стандартные мелодии звонков, уведомлений, будильников и звуков интерфейса, а так же загрузочную анимацию (bootanimation)
- build.prop – Этот файл упоминается, чуть ли не первым, в разговорах и статьях о тонкой настройке системы. В нем содержится огромное количество настроек, таких как плотность экрана, время задержки сенсора приближения, управление wifi, имя и производитель устройства и многие другие параметры.
4. Root
Данный список можно продолжать еще долго, но, думаю, данных примеров будет достаточно для представления о возможностях и широте применения root привилегий.
Эпилог
Как видите, Андроид не такая уж и сложная штука. Надеюсь, после прочтения статьи, вы узнали что-то новое или получили ответ на давно интересовавший вопрос.

Память мобильных устройств - вопрос, интересующий многих владельцев Android-смартфонов. Объём доступной к использованию свободной памяти, предоставляемый производителями телефонов, за последние годы существенно увеличился, но объём данных, которые хранит пользователь в носимых гаджетах, растёт ещё быстрее.
В данной статье мы поговорим об одном из способов, позволяющих освободить место в памяти Андроид смартфона . Ниже речь пойдёт о том, что такое очистка кэша и что происходит при нажатии на кнопку Очистить данные у приложений в Android OS.
Содержание статьи:
Накопитель заполнен на 75%. Перенести данные на SD-карту
Со временем, когда объём хранимой на смартфоне информации сильно увеличивается, пользователь может столкнуться с проблемой нехватки памяти на телефоне. Уведомление, оповещающее о том, что память заполнена , может выглядеть по-разному. Вот один из примеров:

О чём говорит это предупреждение? В данном случае система предупреждает, что на внутренней памяти устройства осталось меньше 25% свободного пространства. По большому счёту, это не критическая ошибка, доступная память ещё в наличии, но нужно иметь ввиду два момента:
- Свободное место на телефоне скоро может закончиться, чтобы этого не произошло в самый неподходящий момент, заранее позаботьтесь об освобождении занятого простарнства.
- Для комфортной работы с ОС желательно держать свободным некоторый объём памяти внутреннего накопителя. Это обеспечит поддержание уровня быстродействия и плавности в повседневном использовании.
В статье Память на Android. Все разделы памяти Андроид устройств мы подробно останавливались на разборе всех типов памяти Android OS. Там же приводилась следующая строчка:
Внутренняя память устройства (Internal phone storage) - та часть модуля памяти смартфона, которая не занята системными разделами и доступна пользователю для размещения приложений, медиа-контента и документов. Часть памяти, на которую устанавливается софт , определяется как раздел Data, а часть, занятая пользовательскими файлами - как User.
Зачастую реальной границы между этими областями нет, и тогда распределение памяти зависит только от нужд владельца устройства.
Если учесть это в рамках текущей публикации, то делаем вывод, что система может оповещать как о нехватке памяти на внутреннем накопителе в целом, так и конкретно о нехватке памяти в разделе Data . Разница в следующем:
- Если на смартфоне требуется освободить место в общем на внутреннем накопителе, то мы можем принести в жертву либо пользовательские данные (музыка, фотографии, видео, документы), либо приложения и файлы связанные с ними.
- Если на смартфоне необходимо освободить выделенный раздел Data , то удаление фотографий или музыки не приведёт ни к какому результату. В этом случае требуется оптимизация именно памяти, занятой программами и играми. Это важно понимать.
Если с удалением медиафайлов и документов всё более или менее понятно, то вопрос оптимизации памяти, занимаемой приложениями, рассмотрим подробнее.
Будьте осторожны! Все манипуляции с данными на своих устройствах вы производите исключительно на свой страх и риск! Ни администрация ресурса, ни автор статьи не несут ответственности за возможную потерю данных, вызванную неточными действиями пользователя или спецификой работы приложенияИз чего состоят приложения на Андроид
В первую очередь, стоит указать, что каждое Андроид приложение условно можно разделить на три части по типу используемых файлов:
- Программа. Это само приложение, apk-файл .
- Данные приложения. Это пользовательская информация, которая сохраняется в процессе всего периода жизни той или иной программы на смартфоне. Данные вносятся в программу пользователем или по его прямому запросу.
- Кэш приложения. Это временно хранимые файлы. Грубо говоря, это та же пользовательская информация, с той лишь разницей, что её утрата не влияет на работоспособность приложения. Программа способна заполнить кэш нужными данными самостоятельно в процессе работы.
Теперь определим, где хранится программа, её данные и кэш приложения на Андроид.
Если продолжить отсылку к упомянутой выше статье о памяти на Android и воспользоваться классификацией разделов из неё, то можно смело утверждать, что и сама программа, и данные пользовательских приложений, и их кэш хранятся в Энергонезависимой памяти -> в Перезаписываемом разделе EEPROM -> Internal phone storage (внутренний накопитель) -> Data (то есть, данные).
Мы в данном случае не рассматриваем системные приложения, так как они расположены в Прошиваемом разделе System, и, без наличия root-прав, недоступны для удаления.
То есть, из вышесказанного делаем вывод, что и программа, и её данные с кэшем занимают память в разделе Data , а это значит, что очистка любой из этих составляющих, освобождает пользовательское место и, собственно, частично решает проблему нехватки памяти на Андроид устройстве.
Взглянем на все составные части приложений Android детальнее.
Удаление приложения на Андроид
Сначала отметим, что сама программа в системе Андроид - это не только apk-файл . Кроме него могут быть задействованы дополнительные библиотеки и дополнительные технические* файлы программы.
Под техническими файлами мы понимаем те ресурсы, которые хранятся вне исполнительного файла , но служат для обеспечения выполнения приложением своей работы.
И исполнительный файл программы, и сопутствующие ему файлы чаще всего располагаются в следующем каталоге от корня файловой системы:
В папке app располагается каталог приложения, в корне которого находится сам apk-файл , и папка lib, в которую помещаются системные библиотеки, если таковые имеются. В зависимости от программы, рядом с apk-файлом могут быть и папки с другим названием.

Содержимое папки с программой в каталоге /data/app/ хранится там на протяжении всего времени работы от момента установки до момента деинсталляции приложения.
То есть, при удалении приложения с телефона стирается именно папка программы по пути /data/app/ со всем её содержимым: и apk-файл , и системные файлы программы.Очистить данные приложения Андроид
Теперь, что касается данных приложения. Данные - это, в первую очередь, пользовательская информация. В общем случае хранятся данные приложения в следующем каталоге:
В частном случае это может быть немного иной путь, что, в частности, соответствует общему каталогу, отличаясь только отображением иерархии каталогов:
Этой папкой возможные места хранения данных приложения на Андроид не ограничиваются. Часто программа при установке создаёт свой каталог в корне карты памяти: либо внутренней, либо внешней. Именно в этих папках программа сохраняет информацию, которую:
- вводит пользователь;
- скачивает само приложение по запросу юзера.
Кроме вышеперечисленных путей есть ещё один каталог, о котором нужно упомянуть отдельно. Речь пойдёт о папке obb, которая расположена по пути:
Эта папка служит специально для того, чтобы там хранился так называемый кэш игр . Немножко подробнее остановимся на том, что это такое и для чего используется.

Игровая индустрия развивается достаточно быстро. Вместе с этим растут и требования к аппаратной части, в том числе и к дисковому пространству. Всё это актуально и для Android OS. Серьёзные игры с красивой прорисовкой графики и серьёзным геймплеем требуют хранения большего объёма системной информации. Всё это привело к тому, что у многих игр появился ярко выраженный кэш. Но, как и в разных способах установки программ, есть несколько путей и в том, как поместить кэш игры в папку /Android/obb/:
- Если объём кэша не очень велик , то разработчик может заархивировать данные, поместить их непосредственно в apk-файл или просто привязать загрузку кэша к загрузке самой игры. При установке такой игры кэш самостоятельно распакуется в нужную папку. Эту возможность разработчики иногда используют как дополнительную защиту от взлома, так как в случае, если вы скачали игру не из магазина Google Play, а из альтернативного источника, игра при запуске не найдёт кэш и откажется запускаться.
- Если в apk-файле всех файлов игры не размещено, то, по умолчанию, кэш игры скачивается через интернет автоматически самим приложением при его первом запуске.
Нужно отметить ещё одну причину, по которой кэш игр не очень удобно упаковывать изначально в apk-файл. Дело в том, что, зачастую, кэш для разных телефонов будет отличаться в зависимости от разрешения экрана, типа видеочипа и процессора, а иногда и от модели смартфона. А если скачивать кэш при первом запуске игры, то не придётся передавать на смартфон пользователя те данные, которые не подходят для его устройства. - Всё*, что скачивается конкретным приложением, можно скачать вручную. То есть, кэш игры можно качать не через саму игру, а отдельно . Это возможно в том случае, если кто-нибудь скачает подходящий вам кэш (по разрешению экрана, типу видеоускорителя и так далее) и выложит его в сеть. Тогда нам останется скачать архив с кэшем и поместить его в нужный каталог: obb или data, в зависимости от игры (в частных случаях путь хранения кэша может отличаться и указывается дополнительно).
Если вы скачиваете кэш игры отдельно, то советуем поступать следующим образом: сначала установить игру , затем запустить её и дать время для запуска загрузки кэша из сети , а спустя несколько секунд прервать загрузку и подложить имеющийся кэш вручную . Таким образом мы избегаем ошибки в выборе каталога для размещения кэша.
Теперь кому-то может показаться странным, почему информацию о папке с кэшем мы поместили в главу о данных Android, а не о самом кэше. И вот в чём дело. По сути, кэш игры так называют потому, что он скачивается ею при установке. Эти данные являются кэшем только для самого приложения и с точки зрения пользователя. Для операционной системы Андроид файлы кэша игры являются данными приложения и при очистке кэша не затираются (ниже повторим об этом). А когда же затираются?
При нажатии кнопки Очистить данные в менеджере приложений Андроид происходит удаление всей пользовательской информации конкретной программы, в том числе и кэша игр (опять же, в общем случае). То есть, после очистки данных приложения оно возвращается в такое же состояние, как и в момент сразу после установки.Также при установке игр с кэшем необходимо учитывать ещё один нюанс: при удалении такой игры следует вручную проверить, удалился ли кэш автоматически. Если этого не произошло, то папку с кэшем можно удалить вручную любым файловым менеджером.
Очистить кэш приложения Андроид
Для начала определим, что такое кэш приложения :
Кэш - это хранилище информации, буфер, содержащий данные, к которым должен быть обеспечен оперативный доступСлово "кэш" позаимствовано от английского слова "cache", которое, в свою очередь, произошло от французского "cacher", что значит "скрывать", "прятать".
Теперь о том, для чего нужен кэш . В кэше не хранится действительно важная информация, сюда записываются файлы, обращение к которым возможно особенно часто. Сделано это для увеличения скорости доступа. Приведём пример, описывающий работу кэша браузера:
Мы заходим на определённую статью на сайте, которая содержит, допустим, 5 картинок. Для того, чтобы отобразить эти картинки пользователю, браузер скачивает их превьюшки и сохраняет на жёсткий диск или в память телефона. Теперь, когда мы зайдём на эту же статью в следующий раз, браузеру не придётся повторно качать те же изображения, он выдаст их нам из кэша , что позволяет увеличить общую скорость загрузки страницы.
Но у кэша существует естественный недостаток: он хранит как действительно нужные, регулярно вызываемые файлы, так и те, которые были показаны лишь раз и больше пользователю не понадобятся. Чтобы избавиться от ненужной информации, занимающей место, существует опция, которая позволяет очистить кэш приложения.
Давайте рассмотрим пример, который объясняет смысл понятий программа, данные приложения и кэш приложения простыми словами.
Предположим у нас, как у пользователя , в офисе сидит секретарша офис-менеджер Татьяна. Татьяна - это, в нашем случае, приложение . На рабочем столе Татьяны стоит компьютер, которым офис-менеджер постоянно пользуется - это данные приложения . Кроме компьютера на рабочем столе всегда находятся ручка, блокнот, степлер, дырокол и калькулятор - это кэш нашего приложения .
В какой-то момент времени мы переезжаем в другой офис (прошивка или смена устройства), он больше и просторнее, но в нём пока нет ничего. В первую очередь, приходит офис-менеджер (установка программы). Однако, она пока не может работать, у неё нет данных, поэтому мы устанавливаем ей компьютер (подгрузка данных приложения). Работа закипела. Но пока стол пуст (кэш очищен), скорость работы офис-менеджера ниже прежней: каждый раз, чтобы скрепить документы или посчитать большие суммы, ей приходится отвлекаться на поиски нужных инструментов. Поэтому, постепенно на столе у Татьяны вновь появляется степлер и кулькулятор (заполнение кэша). А вот блокнот, оказывается, нужен не так часто, поэтому он может лежать в выдвижном шкафу, а на освободившееся на столе место мы поместим календарь, обращение к которому происходит чаще. Благодаря этому Татьяна теперь справляется со своими задачами ещё быстрее.
Это грубый пример того, как очистка кэша благотворно влияет на работу приложения .
Кэш приложения также может размещать по разным папкам. Чаще всего это одноимённый каталог cache, который расположен, например, в папке приложения из /Android/data/

То есть, если на нашем смартфоне заканчивается доступная память на накопителе, именно очистка кэша позволит нам освободить некоторый объём памяти для записи новых данных. Перед очисткой кэша убедитесь, что данная процедура безболезненна для конкретной программы и не приведёт к удалению важной информации.
Соответственно, отвечая на вопрос: "Удалится ли кэш игры при очистке кэша приложения?" - можно сказать, что нет, содержимое папки /Android/obb/ в общих случаях не затрагивается, если иное не предусмотрено разработчиком системы или приложения.
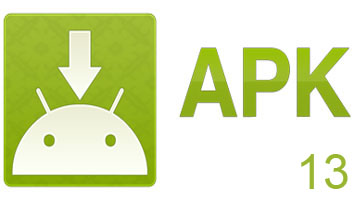
Какие встроенные (системные) приложения Android можно удалить. Есть встроенные приложения которыми мы не пользуемся и эти приложения и сервисы только занимают место и отъедают оперативную память, их можно удалить.
Для того чтобы удалить некоторые из них нам будет нужен Root и необходимо установить программу Root Browser либо Root Explorer . Далее следует перейти по пути' /system/app/ ' , здесь и находятся те самые встроенные приложения которые нельзя удалить. Иногда эту папку нужно перемонтировать для чтения и записи так как она может быть только для чтения. Для этого, например в RootExplorer нажимаем кнопку с надписью «Mount R/W», если на ней написано «Mount R/O» то нажимать ее не надо, папка уже доступна для записи.
Отмечаем то, что нам надо удалить и, на всякий случай, переносим эти файлы в заранее приготовленную папку на SD карте. Переносим, а не удаляем для того чтобы можно было все вернуть назад, а то мало ли что. Перегружаем устройство и их нет. И еще, в этой папке также находятся системный приложения необходимые для функционирования Android, при их удалении планшет или телефон может не загрузится, поэтому удаляем только то, о чем знаем точно. При удаление приложения или сервиса также следует удалить его NameProgram.odex, если прошивка одексирована , если деодексирована то этих файлов не будет.
Удаления системных приложений Android с помощью SystemApp Remover
SystemApp Remover - это программа служит для удаления системных и установленных пользователем приложений. Удаление ненужных программ стало простым как никогда. Кроме того программа позволяет создать Backup всех приложений. Для работы требуются права root .
Faq по удалению встроенных приложений
1. Q: Где находятся стоковые программы и как их удалить?
A: Стоковые (стандартные или заводские) программы находятся в /system/app.
Открыть данную директорию можно при помощи Root Explorer , Root Browser и подобных ей, а так же Titanium Backup при наличии прав ROOT и монтировании в r/w. Порядок и названия могут отличаться (в Titanium Backup вместо фалов .apk отображаются названия программ). Помните о том, что не обязательно сразу удалять приложение, вы можете его переименовать или заморозить при помощи программы Titanium Backup . В этом случае телефон не распознает переименованный файл как приложение, и вы сможете восстановить/разморозить его в случае необходимости.
2. Q: Какие программы можно удалять?
A: Каждый пользователь должен сам определиться какие системные приложения ему не нужны, далее нужно посмотреть могут ли быть последствия от удаление не нужных вам приложений, если их (последствий) нет, то можно смело удалять эти приложения. А если последствия есть, например некоторые проги имеют зависимости, то нужно подумать удалять вам их или нет, например вам не нужны карты Google и вы ни когда не будите использовать системные и сторонние программы которые используют данные карт гугла, значит вы смело можете удалять эти карты.
3. Q: Где еще остаются файлы от удалённых приложений и нужно ли их удалять?
А: Части программ могут оставаться в data/data, data/dalvik-cache, (system/lib - желательно не трогать, т.к. есть зависимости). Имена файлов не всегда совпадают с названием приложения. Будьте внимательны. Чтоб узнать "внутреннее" имя программы, нужно зайти программой Root Explorer в папку, где она лежит, затем короткий тап по apk файлу - нажать view и посмотреть манифест. После удаления желательно сделать Hard reset . Если вы не планируете делать Hard reset после удаления системных программ, то тогда нужно удалять "хвосты" из указанных разделов системы, но такой способ удаления я бы не советовал делать, сложно и вникать нужно в название программ. В указанных выше разделах программы называются как правило не так как в system/app, лучше сделать проще, удалить все ненужное из system/app а потом сделать Hard reset . И все, после Hard reset если программы нет в system/app, она понятно не поместит свои данные в раздел data. Но к сожалению такая простая очистка не затронет system/lib. В этом разделе "хвосты" останутся. Впрочем многие и при сложном методе удаления, указанном в мини-факе, не лезут в system/lib. Так как это действительно опасная папка, правильно там написано желательно не трогать, lib с явным именем какие можно удалить там почти нет. Явное название и ассоциацию с удаленными программами из system/app, имеют лишь две, это библиотеки клавиатур.
Поясню "опасность" папки system/lib, после удаления некоторых lib.so , если вы перезагрузите телефон или сделаете Hard reset , система (андроид) не загрузится. На экране телефона вы увидите циклический ребут (постоянную перезагрузку). Выйти из этого ребута можно или если заново перепрошить телефон, либо через recovery mode при помощи update.zip. В этом архиве должна быть удаленная библиотека и скрипы, с командами куда эту библиотеку поместить. Вот и вся опасность папки system/lib
4. Q: Можно ли удалять стандартные приложения Google, повлияет ли это на работу аппарата?
A: Приложения (Maps, Gmail, Gtalk и т.д.) можно. Службы нежелательно, так как в случае удаления перестанут работать все гугловские сервисы и приложения, а также возможно появление постоянных ошибок на устройстве.
5. Q: Можно ли удалить стандартные приложения от Google (Навигация, Адреса, Просмотр улиц) отдельно от приложения Карты?
A: Просмотр улиц (Street.apk) можно, а остальные нет, так как они являются частью приложения Карты (Maps.apk).
6. Q: Обязательно ли удалять .odex файлы программы вместе с файлами .apk?
A: Да. Данные файлы являются частью одноименного приложения.
7. Q: Где взять стандартный файл .apk с какой либо прошивки?
A: Распаковать родную прошивку, и вытащить необходимый файл.
8. Q: Удалил стандартную клавиатуру, после чего не работает SWYPE. Что делать?
A: Сделать SWYPE системным. Видео инструкция по установке русского Swype :
9. Q: Установил стороннюю звонилку и при пропущенном звонке в панели уведомлений появляется сразу 2 извещения: от стандартной и сторонней.
A: Решение: сделать стороннюю звонилку системной (я делал это через Titanium Backup , но подозреваю, что достаточно просто в системную папку apk перенести).
10. Q: Не могу удалить некоторые гугловские приложения; удалил из папки system/app, но они всё равно работают.
A: Возможно эти приложения находятся в папке data/app и удалить их нужно ещё и оттуда.
11. Q: Как восстановить системные приложения?
А: Если вы решили восстановить системную программу, которую до этого удалили (не забекапив) для начала найдите необходимые .apk (при необходимости .odex ) файлы (желательно из той версии прошивки, которая установлена на устройстве). Cкачать прошивку, разархивировать её и вытащить нужные файлы из файла system.rfs (в некоторых прошивках он может называться factoryfs.img и иметь другое расширение). Через Root Explorer (или другой файловый менеджер с рут-доступом) закинуть эти файлы в папку system/app и выставить разрешения rw-r--r--;
Как поменять разрешения:
1. Долгий тап по apk приложения;
2. Нажать пункт Разрешения
Перезагрузить устройство. После загрузки это приложение должно появиться. Примечание: Для установки некоторых приложений (например, Google Play Market) необходимо закидывать apk и менять разрешения не только в system/app, но и в data/app.
12. Q: Можно ли удалить стоковый лаунчер?
A: Можно, но только при наличии стабильно работающего стороннего лаунчера, который желательно сделать системным приложением. Но следует учесть, что не все стандартные виджеты могут работать на стороннем лаунчере.
13. Q:После удаления приложений в меню остаются серые ярлыки удаленных приложений. Как их удалить?
A: Следует очистить данные лаунчера через Настойки (Настройки - Приложения - Launcher - Очистить данные) или через Titanium Backup . Следует учесть, что в результате этого слетят все пользовательские настройки рабочего стола (виджеты и т.д.).
15. Q: Как посмотреть запущенные фоновые процессы?
A: Включить информационный слой с данными использования ЦП (Настройки - Параметры разработчика - Выводить использование ЦП).
Описание стоковых программ Android. Что удалять можно, а что нет.
Перед удалением системных приложений делайте бекапы (или замораживайте) программы в Titanium Backup. В случае неудачного удаления восстановить резервную копию заметно проще чем искать по форуму нужные файлы.
Читайте также:


