Какое приложение не дает уйти в спящий режим
Давайте разберем несколько способов решения данной проблемы. В конце статьи напишу что помогло в моем случае. Итак приступим.
Питание и спящий режим
Первым делом проверим что у нас стоит в общих настройках питания. Нажимаем право кнопкой мыши Пуск -> Управление питанием.

Проверим что стоит необходимо время

Если указаны необходимые параметры, но все также Windows 10 не уходит в сон, заходим в Дополнительные параметры питания.

Смотрим какая схема питания активирована в данный момент. В моем случае схема Максимальная производительность. Справа от активной схемы нажимаем Настройка схемы электропитания.

Выберем пункт Изменить дополнительные параметры питания

Раскрываем раздел Сон и проверяем что все параметры соответствуют необходимым

Раскрываем раздел Параметры USB и Параметры мультимедиа. Проверяем чтобы не было настроек блокирующих переход в спящий режим.

Нажимаем Применить и проверим помогли внесенные изменения или нет.
Если что-то пойдет не так, всегда можно вернуть настройки схемы питания к начальным.

Запущенные программы
Бывает и так что запущенные программы не дают компьютеру уснуть. Иногда кажется что ничего не запущено, но советую посмотреть диспетчер задач. Запущенные либо зависшие процессы. Можно просмотреть программы запрещающие переход в режим сна.
Запустим Powershel от администратора. Правой кнопкой мыши на Пуск -> Windows Powershell (администратор)

В открывшемся окне Powershell вводим команду

Как видно в мем случае блокирующих программ нет.
В BIOS компьютера также присутствуют настройки перехода в спящий режим и его пробуждения. Обычно они находятся в разделе Power Management. Отключите все настройки пробуждения с использованием USB. Пример как они могут называться
Отключить все лишние устройства
Попробуйте отключить все не используемы устройства из USB портов. Мне помог как раз данный способ. Компьютер не переходил в режим сна из-за USB передатчика от джойстика. Когда его вытащил, все наладилось. Увы в настройках Windows не было пункта о настройке данного устройства с переводом в спящий режим. Посмотреть это можно в диспетчере устройств.
Нажмем правой кнопкой мыши на Пуск -> Диспетчер устройств

Раскроем раздел Мыши и иные указывающие устройства -> HID-совместимая мышь. Вкладка Управление питанием

Снимем галочку Разрешить этому устройству выводить компьютер из ждущего режима.
Мы рассмотрели наиболее возможные причины отчего Windows 10 не уходит в сон.

Когда вы вернетесь к нему после короткого перерыва, может быть неприятно обнаружить, что ваш компьютер спит.
Ваш компьютер может даже заснуть, пока вы смотрите видео или во время презентации, если вы не касаетесь клавиатуры / мыши в течение длительного периода времени.
Windows до сих пор не определила, что ваш компьютер активен, когда видеопоток работает в фоновом режиме, особенно когда он не просматривается в полноэкранном режиме.
Хотя эти настройки могут быть полезны, если вы используете ноутбук, нет причин, по которым вам придется мириться с тем, что компьютер спит, пока вы все еще его используете.
Как не дать компьютеру заснуть, когда вы не используете его активно?
Есть несколько способов заставить компьютер не спать, не прикасаясь постоянно к мыши или клавиатуре.
Кроме того, некоторые пользователи обнаруживают, что в Windows 10 нет режима сна или что Windows 10 не выключается, даже когда они этого хотят!
Во-первых, мы рассмотрим инструменты, которые вы можете использовать, чтобы ваш компьютер не спал, а затем параметры Windows, которые вы можете настроить, чтобы добиться желаемого поведения.
Инструменты, чтобы ваш ноутбук не спал, даже не касаясь мыши или клавиатуры
Для других вам необходимо загрузить файл .zip, извлечь и запустить файл .exe, чтобы приложение работало в фоновом режиме.
Вы увидите значок приложения в системном трее или на панели задач, откуда вы можете закрыть приложение, когда захотите.
1. Mouse Jiggler
Mouse Jiggler на самом деле создан, чтобы ваша заставка не появлялась, когда вы этого не хотите, но она работает так же хорошо, чтобы ваш компьютер не спал.
Если вы приобрели Mouse Jiggler, вам не придется возиться с какими-либо настройками вашего компьютера, поэтому вы должны быть в безопасности от вашего системного администратора на работе.
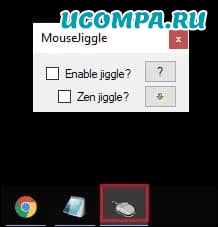
Когда вы собираетесь смотреть фильм, провести презентацию или пойти на перекус, сначала включите Mouse Jiggler.
Указатель мыши начнет мгновенно перемещаться.
Этого движения достаточно, чтобы заставить Windows думать, что вы все еще используете свой компьютер.
Этот инструмент не требует настроек конфигурации.
Вы должны загрузить файл .zip, запустить приложение и позволить ему сделать остальную работу за вас.
2. Coffee
Клавиши F15 отсутствуют на большинстве клавиатур, но по-прежнему распознаются Windows, поэтому есть вероятность, что они ни на что не будут сопоставлены.
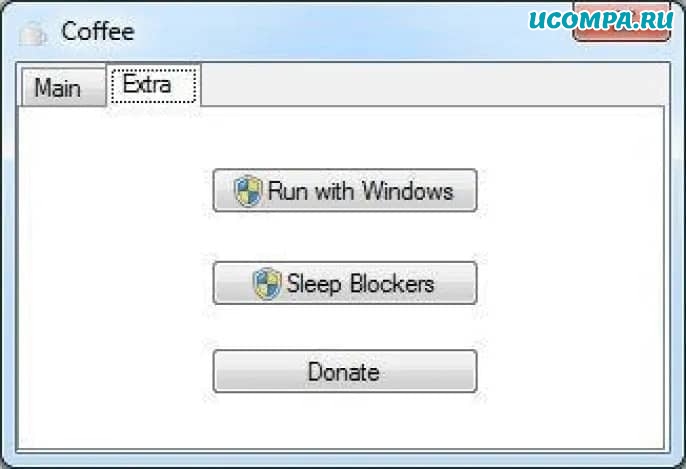
Coffee не даст вашему компьютеру спать, когда вы загружаете файлы или если файлы передаются по сети.
Так что в следующий раз, когда вы загрузите игры из Steam, ваш компьютер не заснет на полпути.
3. Caffeine Software
Caffeine Software не даст вашему компьютеру заснуть, стимулируя нажатие клавиши F15 каждые 59 секунд.
Клавиша F15 выбрана, поскольку она имеет наименьшую вероятность вмешательства в вашу текущую работу.
Это заставляет ваш компьютер думать, что клавиши нажимается, и, следовательно, он не переходит в спящий режим.

После того, как вы загрузите и запустите приложение, вы сможете найти значок на панели задач.
Либо щелкнув правой кнопкой мыши и используя доступные параметры, либо дважды щелкнув значок, вы можете включить или отключить программное обеспечение.
4. Insomnia
Insomnia немного отличается от других средств, указанных выше.
Она может взять на себя ваш рабочий стол и не даст ему спать, пока вы его не выключите.
Обычно наши ноутбуки настроены по умолчанию или вручную на переход в спящий режим через определенное время, например, 15-20 минут или полчаса и так далее.
Параметры сна для дисплеев можно настроить отдельно.
Это абсолютно здорово с точки зрения экономии электроэнергии и обеспечения долговечности дисплея, когда вы на самом деле не собираетесь его использовать.
Однако иногда вам нужно, чтобы ваш компьютер не спал, даже если дисплей переходит в спящий режим.
Вот тут и приходит на помощь Insomnia.
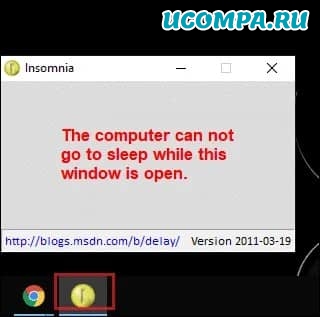
Он делает это путем вызова системного Windows SetThreadExecutionState API, который отключает спящий режим на время работы инструмента.
Вы можете увидеть, что он запущен в системном трее, и можете закрыть его, когда он вам не нужен.
Благодаря такому уникальному подходу, который использует Insomnia, он может быть очень полезен для серверных машин, которые вам всегда нужны в сети.
5. Caffeinated
Это предотвращает переход вашего ПК в спящий режим или отображение заставки, когда вы выполняете такие задачи, как передача больших файлов или потоковая передача музыки.
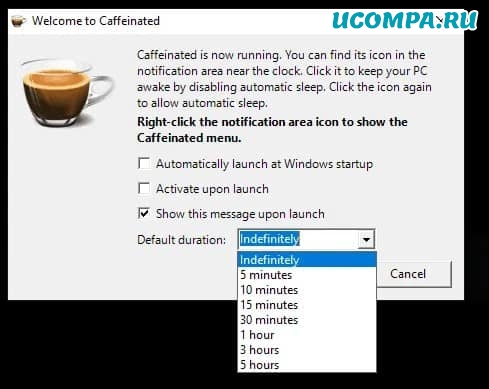
Вы можете настроить продолжительность, в течение которой инструмент должен держать ваш компьютер в активном состоянии.
Вы можете настроить его так, чтобы он активировался при запуске и оставался активным.
Caffeinated прост в использовании, как и любое другое программное обеспечение в списке, и вы можете включить или отключить отображение в системном трее.
Приложение создано на основе известного инструмента Caffeinated для macOS, и его исходный код открыт.
6. Don’t Sleep
Хотя настройки сна Windows позволяют настроить ноутбук так, чтобы он не спал до тех пор, пока вы не захотите, такие инструменты, как Don’t Sleep, делают работу лучше и экономят время.
Don’t Sleep отличается от других инструментов, перечисленных здесь, поскольку он использует пассивный подход,а не активный, такой как отправка имитированных нажатий клавиш.
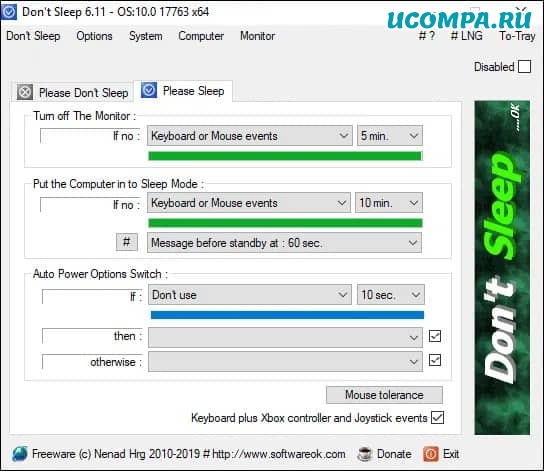
Кроме того, он сообщает системе, что у нее «наивысший приоритет выключения», поэтому она сначала получает уведомление, если система намеревается выключиться, и может перехватить и остановить команду выключения.
Это легкий инструмент, который дает вам более полный контроль над действиями системы: выключение, перезагрузка, переход в спящий режим, ждущий режим и выключение.
7. Auto Mouse Mover
Этот инструмент легко настраивается и требует правильного процесса установки, в отличие от любого другого программного обеспечения в этом списке.
Вы можете включить автоматический выход, если не хотите делать это вручную.
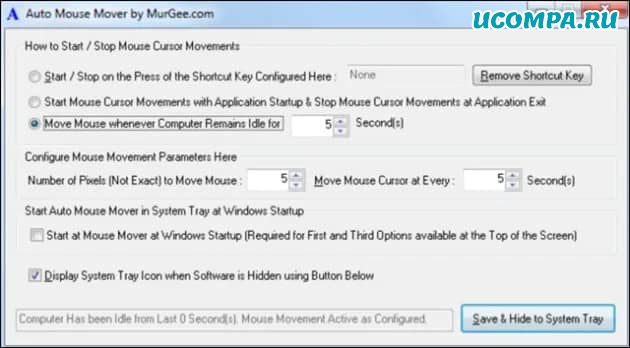
Есть даже возможность установить, когда вы хотите запускать и останавливать движение мыши.
Изменяем настройки Windows
Если вы не хотите загружать программное обеспечение, чтобы ваш компьютер не спал, вы можете изменить настройки питания.
Эти настройки действительно дают вам некоторый контроль над тем, как долго ваш компьютер не спит.
Но поскольку эти настройки разработаны с точки зрения эффективного энергопотребления, они могут быть не такими эффективными, как перечисленные ранее инструменты.
Измените настройки питания (Windows 7)
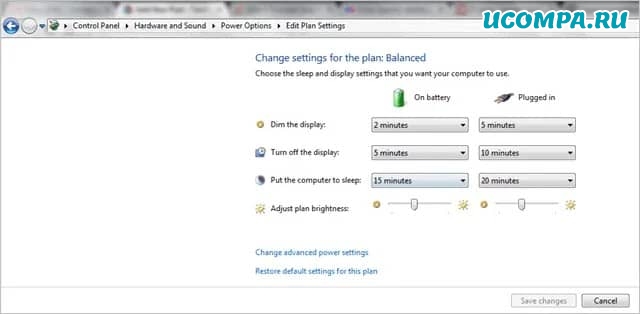
Кроме того, вы можете просто ввести изменение настроек энергосбережения на вкладке «Поиск» в меню «Пуск» и щелкнуть по появившейся опции.
Здесь вы можете выбрать перевод компьютера в спящий режим через 1 минуту бездействия, 2 минуты бездействия, 1 час бездействия и никогда, используя все возможные варианты между ними.
Если ваш компьютер выходит из спящего режима заблокированным, и это вас раздражает, вы также можете изменить этот параметр на странице «Изменить параметры плана».
Просто нажмите на опцию «Изменить дополнительные параметры питания» внизу страницы, найдите опцию «Требовать пароль при пробуждении» и выберите «Нет» в раскрывающемся меню рядом с ней.
Здесь вы также можете изменить другие параметры питания, например, выводить компьютер из спящего режима при воспроизведении мультимедиа в фоновом режиме.
Однако мы не рекомендуем вам менять здесь слишком много вещей, если вы не знаете, что делаете.
Измените настройки питания (Windows 10)
Изменение настроек питания в Windows 10 почти такое же, как и в Windows 7, с небольшой разницей здесь и там, чтобы ваш компьютер не спал.
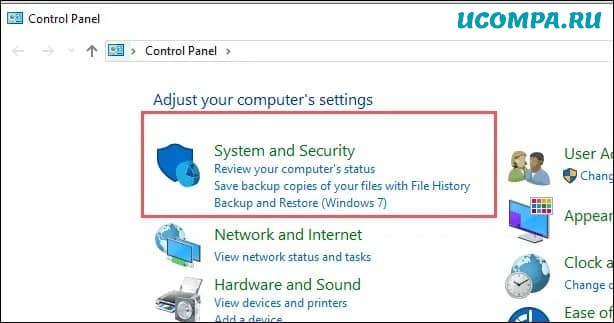
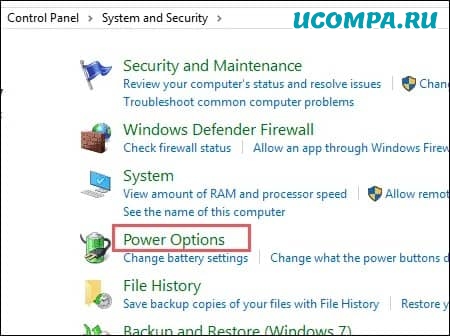
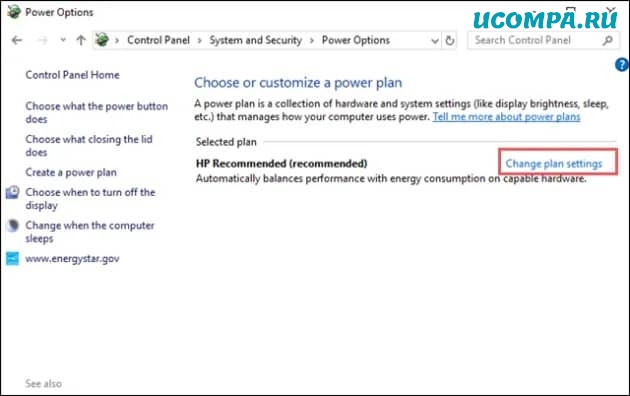
Настройте параметры «Выключить дисплей» и «Перевести компьютер в спящий режим» с помощью раскрывающегося меню.
Если вы хотите, чтобы ваш ноутбук никогда не выключался, выберите «Никогда» для обоих вариантов.
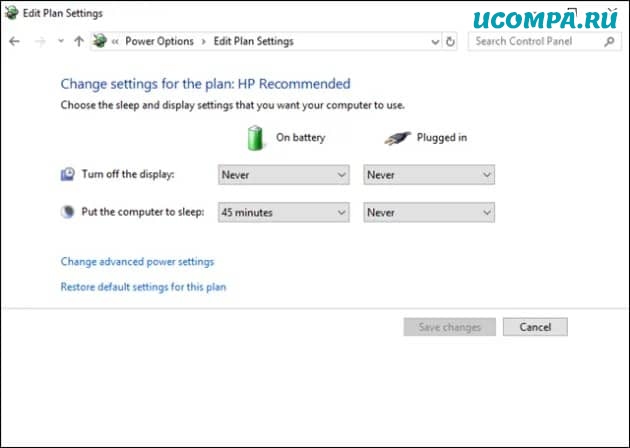
Таким образом, вы можете держать свой компьютер в активном состоянии все время, когда вы смотрите фильм в потоковом режиме или передаете большие файлы.
Вот дополнительная информация, которая может помочь вам, когда ваш ноутбук выходит из спящего режима.
Если вы не хотите, чтобы ваш ноутбук блокировался, когда он просыпается, вы можете легко отключить эту функцию.
Читайте дальше, чтобы узнать об этом больше.
Примечание. Опция «Требовать пароль при пробуждении» была удалена из Windows 10, которая ранее была частью Windows 7.
Хотя вы также можете добавить опцию удаления пароля при пробуждении в Windows 10, вам потребуется поиграть с ключевыми настройками вашего компьютера, которые могут нарушить или не нарушить его функциональность.
Лучше использовать то, что доступно прямо в Windows 10 по умолчанию.
Смотрите процесс ниже, чтобы узнать больше об этом.
Если вы не хотите, чтобы ваш компьютер блокировался, когда он просыпается, перейдите в настройки учетной записи, показанные на следующем изображении.
Убедитесь, что вы вошли в систему как администратор, иначе вы не сможете выполнить этот процесс.
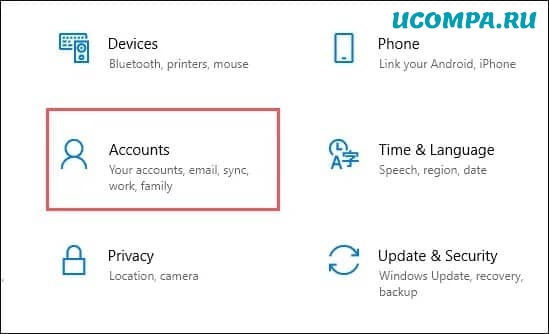
Примечание: Вы должны иметь пароль учетной записи администратора, чтобы использовать эту функцию.
Убедитесь, что у вашей учетной записи администратора есть пароль для входа в систему.
А если у вас его нет, установите его и продолжайте.
В настройках учетной записи выберите параметры входа, которые вы видите в левой части текущей панели окна.
Теперь в разделе «Требовать вход» в раскрывающемся списке выберите «Никогда».
Это избавит вас от необходимости вводить пароль каждый раз, когда ваш ноутбук выходит из спящего режима.
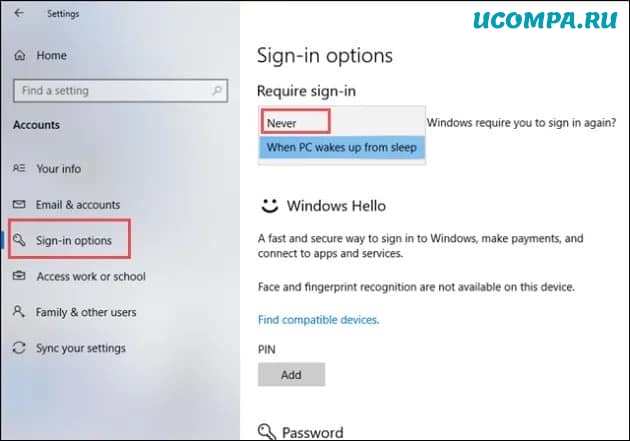
Заключение
Таким образом, вам не придется возиться с настройками питания Windows и в конечном итоге сэкономить больше энергии для вашего ноутбука или планшета.
Однако, если вы используете ПК, изменение настроек питания может быть именно тем, что вам нужно.

Что сделать, чтобы компьютер не уходил в спящий режим, чем сон отличается от гибернации, как отключить спящий режим при закрытии крышки ноутбука и другие частые вопросы.
Зачем нужен спящий режим
Спящий режим — своего рода альтернатива полному выключению компьютера или ноутбука. Если вам нужно через некоторое время вернуться к работе, то компьютер проще не выключить, а перевести в режим сна. В таком режиме ПК потребляет меньше энергии и не шумит, но при выходе из сна все открытые окна и программы будут в том же состоянии.
Чем отличаются спящий режим и гибернация
Сон и гибернация очень похожи, но работают они по-разному:
- когда компьютер находится в режиме сна, то данные о текущей работе хранятся в оперативной памяти, поэтому пробуждение проходит быстро;
- в режиме гибернации данные о сеансе работы записываются в файл и при выключении система снова загружает их в ОЗУ, что требует чуть больше времени.
У каждого режима есть плюсы и минусы. Недостатки гибернации — чуть более долгое «пробуждение» и потребность в свободном месте на жестком диске, недостаток сна — потеря несохраненных данных, в случае отключения электроэнергии. Происходит это потому, что для хранения данных в ОЗУ нужно постоянное питание.
Что лучше: спящий режим, гибернация или выключение?
В первую очередь режимы сна и гибернации используются для энергосбережения. Если вы не планируете пользоваться лэптопом некоторое время, но выключать его не хотите из-за того, что открыто множество программ и работа еще не закончена. Такой же сценарий применения и на стационарном ПК, с той лишь разницей, что вы просто экономите электричество, а не заряд батареи.
Тем не менее спящий режим и гибернация могут работать неправильно: компьютер может внезапно «просыпаться», не уходить в режим сна или вовсе не выключаться. Могут быть также конфликты с определенным софтом или оборудованием. Самый беспроблемный режим — полноценное выключение.
Как отключить (убрать) спящий режим через параметры Windows 10
В Windows 10 отключить спящий режим можно через настройки параметров Windows. Попасть туда можно двумя способами: нажать сочетание клавиш Win + I или кликнуть правой кнопкой мыши на кнопке «Пуск», а затем выбрать «Параметры».

Выберите пункт «Система» и далее в левой части окна «Питание и спящий режим». Здесь можно настроить спящий режим для монитора и самого компьютера. Если у вас ноутбук, то будут отдельно доступны настройки для питания от сети и от батареи.
Как отключить (убрать) спящий режим через панель управления Windows 10
Для более детальной настройки спящего режима можно перейти в панель управления. Чтобы попасть на нужное окно, перейдите в «Питание и спящий режим» и нажмите на ссылку «Дополнительные параметры питания». Также в этот раздел можно попасть, если ввести команду powercfg.cpl в поиске Windows или утилите «Выполнить» (вызывается через Win +R).

Здесь можно настроить схему электропитания. Частично мы касались этой темы в нашем гайде «Как настроить Windows 10 для игр». Сейчас нам важны другие параметры. Нажмите на ссылку «Настройка схемы электропитания» рядом с текущим активным планом.

В этом окне вы сможете включить или отключить спящий режим для компьютера и монитора. Но можно пойти еще дальше. Нажмите ссылку «Изменить дополнительные параметры питания». Обратите внимание на пункт «Разрешить таймеры пробуждения». Если у вас возникают проблемы, когда компьютер самопроизвольно выходит из спящего режима, то таймеры нужно отключить.
Как отключить (убрать) спящий режим в Windows 7
В «семерке» отключение спящего режима не сильно отличается. Вам нужно нажать «Пуск» и перейти в «Панель управления». Найдите пункт «Электропитание». Далее перейдите в «Настройка плана электропитания». Также в это меню можно попасть через поиск: введите «Настройка перехода в спящий режим».
Настройте параметры отключения дисплея и перехода в режим сна по своему желанию. Можно перейти в дополнительные параметры питания, где также есть настройки для режима сна.
Как отключить (убрать) спящий режим при закрытии крышки ноутбука
Чтобы ноутбук перестал выключаться, уходить в спящий режим или гибернацию при закрытии крышки, нужно изменить настройки для этого действия. Перейдите в параметры электропитания. Проще всего будет нажать Win + R и ввести команду powercfg.cpl, но можно воспользоваться и более долгим способом из предыдущих пунктов статьи.

В левой части окна найдите ссылки «Действия кнопок питания» и «Действие при закрытии крышки». Нажмите на любую. В открывшемся окне можно настроить параметры по своему желанию.
Как настроить горячие клавиши и перевести компьютер в спящий режим с клавиатуры
Если на вашей клавиатуре присутствует отдельная кнопка для перехода в спящий режим, можно повесить это действие именно на нее. Также может быть вариант с сочетанием клавиш. Как правило, это функциональная клавиша Fn, которая есть практически на всех ноутбуках, но может быть и на клавиатурах стационарных компьютеров.

Если на вашем устройстве нет специальной кнопки или сочетания клавиш, переходить в спящий режим можно по нажатию кнопки выключения. Чтобы переназначить действия, нужно зайти в параметры электропитания и повторить действия из предыдущего пункта статьи.
Как запретить выход из спящего режима от клавиатуры и мышки
Чтобы система не выходила из спящего режима при движении мышью или при нажатии на клавиши клавиатуры, нужно зайти в «Диспетчер устройств». Далее кликните правой кнопкой мыши на меню «Пуск», а затем перейдите в «Диспетчер устройств».

Найдите пункт «Мыши и иные указывающие устройства», кликните два раза на нужном устройстве и в открывшемся окне перейдите на вкладку «Управление электропитанием». Снимите галочку с «Разрешить этому устройству выводить компьютер из ждущего режима». Этот способ также работает и на других устройствах, которые могут выводить компьютер из сна.
Что делать, если компьютер не уходит в спящий режим
Если компьютер не переходит в спящий режим или сразу же выходит из него, попробуйте сделать следующее:

На многих смартфонах и планшетах под управлением Android экран отключается через 30 секунд бездействия пользователя. Как правило, это оптимальный вариант, при котором можно комфортно пользоваться устройством и экономно расходовать заряд его батареи. Но бывают моменты, когда необходимо отключить спящий режим при работе какого-либо приложения. Так как штатными средствами Android сделать это невозможно, мы расскажем, как это реализовать другими способами.
Содержание
Для начала, давайте определимся, зачем нам может понадобиться отключать тайм-аут экрана, ведь лишнее время работы экрана приводит к быстрой разрядке аккумулятора? Например, вы читаете статью в браузере или смотрите видео в YouTube, делаете паузу и через минуту ваше устройство уже спит крепким сном. Или другой вариант – вы используете смартфон в качестве пульта управления или демонстрируете слайды. Таким образом, самыми распространенными случаями, когда требуется постоянно активный экран, являются:
- чтение электронных книг, документов, другой текстовой информации;
- просмотр фото- и видеоматериалов;
- демонстрация чего-либо на экране смартфона;
- игры, геймплей которых не требует активных действий;
- работа с GPS и картографическими программами.
Некоторые программы и игры отлично справляются с этой задачей самостоятельно. Обычно, во многих читалках, видеоплеерах и других приложениях в настройках есть опция, препятствующая засыпанию устройства. Но далеко не во всех. В таких случаях проще всего в системных настройках выставить более длительный тайм-аут экрана для активного режима. Но, согласитесь, это даже не столько неудобно, сколько нерационально. Поэтому мы поступим по-другому и будем использовать сторонние средства для тонкой настройки блокировки экрана.
Способ 1. Модуль Xposed
Этот способ требует наличие на устройстве ROOT-прав и установленной специальной среды выполнения Xposed Framework. Модуль, который нам необходимо подключить к Xposed Framework, называется Stay Awake – Keep On Screen. Он позволяет легко отключать блокировку экрана на определенных приложениях и возвращаться к предыдущим настройкам тайм-аута экрана.
Как загрузить и установить Stay Awake – Keep On Screen:
-
Запустите приложение Xposed Installer и выберите раздел «Загрузка».


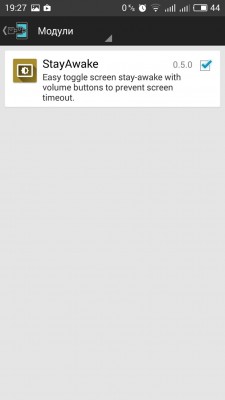
После всех этих действий можно использовать функцию включения/отключения спящего режима на системном уровне для каждого приложения. Работает это очень просто. Чтобы запретить экрану отключаться, просто зажмите обе кнопки громкости в любом активном приложении. Вы увидите надпись «Stay Awake Enable» – это означает, что экран в текущем приложении будет включен постоянно.
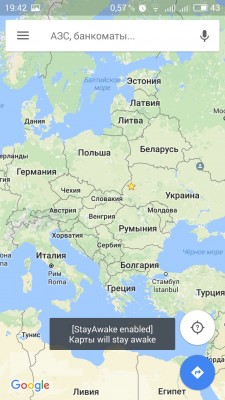
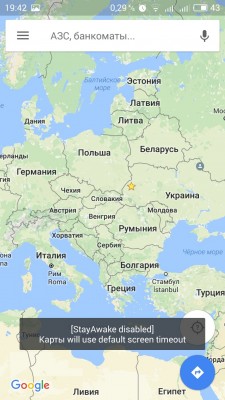
Использование этого модуля удобно тем, что он запоминает, в каких приложениях вы отключили тайм-аут экрана, и можно в любой момент вернуть все обратно простым нажатием кнопок громкости. Работает эта функция даже на уровне родного лаунчера.
Способ 2. Приложения
Это приложение в русскоязычном Google Play известно под названием «Негаснущий экран». Маленькая утилита с приятным дизайном имеет одну единственную функцию – не давать устройству переходить в спящий режим при работе выбранных приложений. Чтобы ее активировать, просто запустите Keep Screen On и отметьте необходимые приложения, во время работы которых вы хотите оставить экран постоянно включенным.
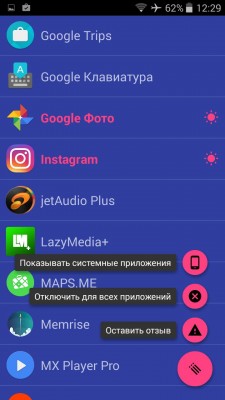
Утилита умеет работать со всеми установленными на устройстве программами, включая системные службы. Преимуществом Keep Screen On является простота использования и тот факт, что приложение абсолютно бесплатное и не содержит рекламы.
Еще одно бесплатное, но более функциональное приложение под названием Stay Alive!, которое также умеет управлять тайм-аутом экрана. Утилита позволяет задать правила отключения экрана не только для выбранных приложений, но и для тех программ и системных служб, которые не были отмечены. При этом Stay Alive! не имеет никаких фильтров или дополнительных опций для приложений и показывает все установленные на устройстве программные компоненты в общем списке. А если у вас установлено, к примеру, 100+ приложений, тогда лучше воспользоваться поиском. Особенностью утилиты является то, что она позволяет не отключать экран, даже когда конкретная программа не запущена, но работает в фоне.
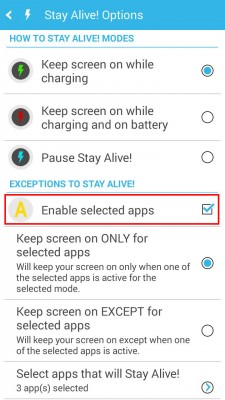
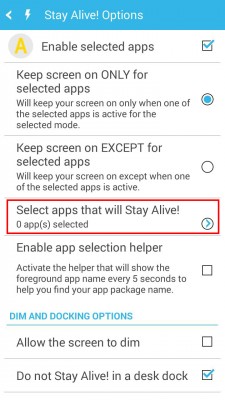
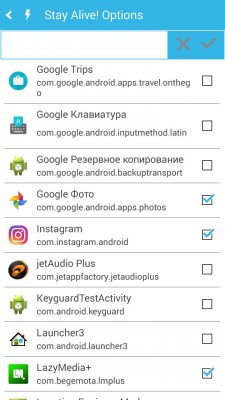
Stay Alive! имеет несколько режимов работы:
- активный режим во время зарядки устройства;
- активный режим во время зарядки и при работе от аккумулятора;
- режим паузы (неактивный режим);
- автоматический режим с правилами для выбранных приложений.
Переключаются они с помощью небольшой панели, которая прячется за шторкой.
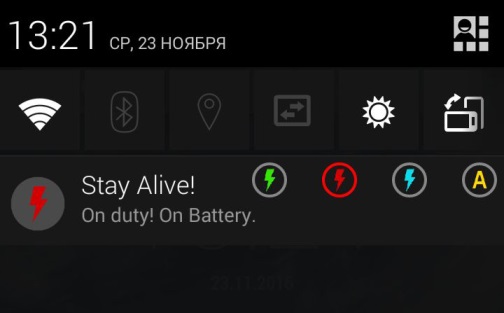
Стоит признать, Stay Alive! выполняет свою основную задачу на 5+. Приложение не просто запрещает устройству уходить в спящий режим, а предлагает индивидуальные настройки для различных условий. Например, можно запретить экрану выключаться при зарядке, при подключении к автомобильной док-станции или вообще полностью отключить тайм-аут экрана. Помимо этого, Stay Alive! может приостанавливать свое действие, когда заряд батареи достигает заданного процента.
Среди дополнительных функций есть очень полезная опция «Allow the screen to dim», которая позволяет затемнять экран, но не выключать его полностью.
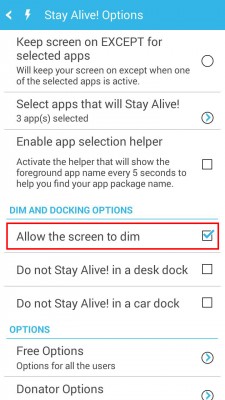
Единственный недостаток Stay Alive! – это платные функции, самой важной из которых является автозагрузка приложения. Так что, если вы пользуетесь бесплатной версией, вам придется каждый раз после включения/перезагрузки устройства вручную запускать утилиту.
А как вы настраиваете тайм-аут экрана вашего мобильного устройства? И приходилось ли вам запрещать экрану отключаться в определенных программах?
Читайте также:


