Ifunbox не открывает приложения
при нажатии на ярлык любой установленной программы происходит вылет на рабочий стол.
TTTttTT писал(а): iphone 3G 16Gb/06.15.00/4.2.1 (8с148) model mb496nf/залочен
установил программы с помощью iFunbox (программы успешно установились)
при нажатии на ярлык любой установленной программы происходит вылет на рабочий стол.
Там, где "прошил. " есть строка - "Для установки "сторонних" игр и приложений ставим это:"
Если бы все читали инструкцию до конца, то на форуме на 1/3 сократились бы вопросы. zhalnin писал(а): Там, где "прошил. " есть строка - "Для установки "сторонних" игр и приложений ставим это:"
Если бы все читали инструкцию до конца, то на форуме на 1/3 сократились бы вопросы.
это конечно круто но я поставил бесплатные приложения и они не работают.
поэтому тему и создал ТТ
тема еще актуальна.
TTTttTT писал(а): iphone 3G 16Gb/06.15.00/4.2.1 (8с148) model mb496nf/залочен
установил программы с помощью iFunbox (программы успешно установились)
при нажатии на ярлык любой установленной программы происходит вылет на рабочий стол.
Такого быть не может, что вы скачали из App Store бесплатные приложения и они "вылетают" при запуске.
Такое может случиться, если вы качаете "пиратские" приложения и пытаетесь их установить без предварительной подготовки аппарата. zhalnin писал(а): Где здесь, в вашем посте, указано, что вы установили из App Store бесплатные приложения и они не запускаются?
Такого быть не может, что вы скачали из App Store бесплатные приложения и они "вылетают" при запуске.
Такое может случиться, если вы качаете "пиратские" приложения и пытаетесь их установить без предварительной подготовки аппарата.
ладно,извини,опишу всю ситуацию:
я накачал через тунец бесплатных приложений/прошил апарат.
после прошивки itunes не хочет их устанавливать (просит обновить ПО,вот только у меня уже последняя версия) я установил их из funbox.программы установились но вылетают при запуске.
все приложения абсолютно бесплатные и должны работать по идее.
Такого быть не может, что вы скачали из App Store бесплатные приложения и они "вылетают" при запуске.
Такое может случиться, если вы качаете "пиратские" приложения и пытаетесь их установить без предварительной подготовки аппарата.
ладно,извини,опишу всю ситуацию:
я накачал через тунец бесплатных приложений/прошил апарат.
после прошивки itunes не хочет их устанавливать (просит обновить ПО,вот только у меня уже последняя версия) я установил их из funbox.программы установились но вылетают при запуске.
Файл ifunbox_x64.exe из i-Funboxcom является частью iFunBox. ifunbox_x64.exe, расположенный в c \program files \ (x86)i-funbox devteam\ ifunbox_x64 .exe с размером файла 2508288 байт, версия файла V2.94 BUILD2520.758, подпись f26070dbd5df726ca0d0df8661df07de.
- Запустите приложение Asmwsoft Pc Optimizer.
- Потом из главного окна выберите пункт "Clean Junk Files".
- Когда появится новое окно, нажмите на кнопку "start" и дождитесь окончания поиска.
- потом нажмите на кнопку "Select All".
- нажмите на кнопку "start cleaning".

- Запустите приложение Asmwsoft Pc Optimizer.
- Потом из главного окна выберите пункт "Fix Registry problems".
- Нажмите на кнопку "select all" для проверки всех разделов реестра на наличие ошибок.
- 4. Нажмите на кнопку "Start" и подождите несколько минут в зависимости от размера файла реестра.
- После завершения поиска нажмите на кнопку "select all".
- Нажмите на кнопку "Fix selected".
P.S. Вам может потребоваться повторно выполнить эти шаги.
3- Настройка Windows для исправления критических ошибок ifunbox_x64.exe:

- Нажмите правой кнопкой мыши на «Мой компьютер» на рабочем столе и выберите пункт «Свойства».
- В меню слева выберите " Advanced system settings".
- В разделе «Быстродействие» нажмите на кнопку «Параметры».
- Нажмите на вкладку "data Execution prevention".
- Выберите опцию " Turn on DEP for all programs and services . " .
- Нажмите на кнопку "add" и выберите файл ifunbox_x64.exe, а затем нажмите на кнопку "open".
- Нажмите на кнопку "ok" и перезагрузите свой компьютер.
Всего голосов ( 181 ), 115 говорят, что не будут удалять, а 66 говорят, что удалят его с компьютера.
Новая прошивка iOS 8.3 закрыло доступ менеджерам файлов, к папкам и файлам на iPhone и iPad. Этот проблема отмечала в в таких менеджеров как iFunBox, iExplorer и iTools, а также остальных популярных утилит.
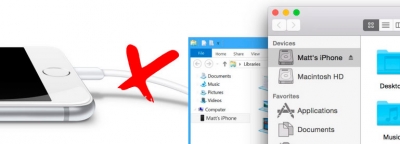
«Прошивка iOS 8.3 ограничила нашу свободу по управлению данными в установленных приложениях, – пишут в Facebook создатели утилиты iFunBox. – Компания Apple в iOS 8.3 блокировала доступ к всем файлам. Если ранее запись файлов была не разрешена исключительно в исполняемых директориях, то сегодня мы полностью потеряли контроль над программами и играми на наших iPhone и iPad.

Сейчас мы изучаем положение дела. До того, как будет отыскано решение, доступ к данным устройства с помощью iFunbox будет исключительно на iPhone и iPad с джейлбрейком».
Создатели менеджера iExplorer подтвердили присутствие ограничения в прошивке iOS 8.3: «В данный момент мы выясняем, каким образом обновление перекрывает доступ к директории Приложения и ищем метод обойти блокировку. Проблема имеется у всех программных решений, это не ошибка Explorer. Компания Apple точно что-то поменяла в методе обращения к приложениям в мобильной операционной системе».

Разработчики программы iFunBox издали обновление, в некоторой своей части решающее проблему: сейчас файловый менеджер дает возможность открывать файлы в приложениях в которых включена функция iTunes File Sharing. Для всех других нужно делать джейлбрейк.
Прошивка iOS 8.3 вышла 8 апреля 2015 года. Главными нововведениями стали русский голосовой ассистент Siri, черный список в приложении iMessage и возможность загрузки бесплатных приложений без вода пароля. Кроме этого обновление увеличило производительность, а еще дало пакет новых возможностей и поправил ряд ошибок и проблем.
If you connect your device to your computer with a USB cable and your computer doesn’t recognize your iPhone, iPad, or iPod, get help.
If your computer doesn’t recognize your connected device, you might see an unknown error or a «0xE» error. If you do, follow these steps and try to connect your device again after each step:
- Make sure that your iOS or iPadOS device is unlocked and on the Home screen.
- Check that you have the latest software on your Mac or Windows PC. If you’re using iTunes, make sure you have the latest version.
- Make sure that your device is turned on.
- If you see a Trust this Computer alert, unlock your device and tap Trust.
- Unplug all USB accessories from your computer except for your device. Try each USB port to see if one works. Then try a different Apple USB cable.*
- Restart your computer and iPhone, iPad, or iPod.
- Try connecting your device to another computer. If you have the same issue on another computer, contact Apple Support.
For more help, follow the steps below for your Mac or Windows PC.
* Learn how to connect iPad Pro (11-inch) or iPad Pro 12.9-inch (3rd generation) to your computer.
Установка и подключение
Установка ее и запуск не потребуют много времени — вся инструкция по этому процессу укладывается в пару абзацев. На диске места он занимает немного. Есть две версии программы: для Windows и для MacOS.
Как только iPad подключен к компьютеру приложение сразу его идентифицирует и укажет в верхнем правом углу.

Сразу после запуска в окне есть и доступ к файлам на планшете, и к приложениям, а еще к AppStore, откуда находясь за компьютером можно закинуть музыку, книги, фильмы, игры.
Бывает, что iFunbox не видит iPhone или iPad. В таком случае вам нужно полностью удалить iTunes с компьютера и поставить его заново. Удалять нужно именно полностью — то есть чтобы не осталось никаких следов ни в реестре, ни в других местах.










Переустановка Apple Mobile Device
Многие пользователи после установки Apple Mobile Device не могут ее запустить. Эту проблему можно решить повторной загрузкой программы, которая подразумевает выполнение следующих действий:
Если проблему устранить не получилось, нужно попробовать заново переустановить программу.
Однако стоит учитывать, что переустановка данного компонента осуществляется с синхронным удалением и последующей переустановкой всего комплекса приложения Айтюнс. После произведенного удаления нужно скачать и установить новый файл, следуя инструкциям.
iPhone как USB накопитель (пользователи PC)
Если вы счастливый обладатель PC на Windows, то у вас вообще не должно возникать проблем с копированием фотографий с iPhone на жесткий диск. В большинстве случаев Windows распознает iPhone как флешку и добавляет в Проводник устройство, содержимое которого можно просмотреть. Вот вам наглядный пример.
ШАГ 1 — Подключаем iPhone при помощи USB кабеля к компьютеру. Ваше устройство будет распознано и на ваш выбор будет представлен стандартных набор действий.

ШАГ 2 — Из этого списка нам подходит только первые два пункта «Импорт фотографий и видео» и «Открыть устройство для просмотра файлов». Если вы выбрали второй пункт, особо не обольщайтесь.
Никто вас к системным файлам не пустит, а на внутреннем хранилище iPhone вы найдете только папки с фотографиями. Как видно на картинке ниже, папок там действительно много.
Я не пойму зачем в Apple все так закодировали, ведь теперь чтобы найти одну единственную фотографию вам необходимо перелопатить кучу папок. Попробуйте отсортировать по дате и времени создания, чтобы хоть как-то ориентироваться в пространстве.

ШАГ 3 — Если вы все-таки выбрали пункт «Импорт фотографий и видео», то перед вами предстанет вот такое окно. Здесь должно быть все понятно без моих blah-blah-blah…
Выбираем папку в которую хотим скопировать фотки и нажимаем OK. Копируются все фотографии и видео с телефона. Выбрать всего одну или две нам не дают.




Виндовс не видит айфон
Ранее мы писали о том, почему операционная система Windows 10 не видит телефон Android, подключенный через USB. На этот раз мы предлагаем рассмотреть ситуацию, когда Windows 10 не видит iPhone. В данной теме мы рассмотрим причины такой неполадки и способы её решения.
Причины, по которым Windows 10 не видит iPhone
Невзирая на то, что современные гаджеты с операционной системой iOS настолько напичканы всякими функциями и могут обойтись без подключения к ПК, все же, такая необходимость изредка возникает. И в тот момент, когда пользователь подключает свой iPhone к компьютеру с Windows 10, он обнаруживает, что девайс не опознан и не отображается в Проводнике.
Почему возникает такая неполадка? Причины тому следующие:
- Сбой в работе механизма доверенного подключения (отсутствие ключей для авторизации);
- Повреждение USB-кабеля или гнезда (как ПК, так и Андроид, и iOS);
- Вирусы;
- Неправильные настройки подключения к ПК.
И если в Андроид 4, 5 или 6 версии причины похожие и сброс настроек часто помогает решить проблему, то решение неполадки на iOS отличимое.
Способы решения неполадки с обнаружением iPhone через USB
Если Виндовс 10 не видит телефон через USB, стоит попробовать очистить содержимое специального системного каталога Lockdown. Для этого нужно выполнить следующее:
- Отключаем iOS-устройство от компьютера.
- Нажимаем [cmd]+[shift]+ [G] или выбираем пункт «Переход к папке» в меню «Переход» строки меню OS X.
- Переходим по адресу /var/db/lockdown.
- Откроется новое окно. Здесь вы увидите несколько файлов-сертификатов, которые необходимо удалить.
- После удаления нужно подключить iPhone и принять подтверждение о доверии к устройству. После выполнения этих манипуляций система будет видеть подключенный гаджет.
Однако, если вышеописанный метод не решил проблему и Windows 10 по-прежнему не видит Айфон, стоит внести коррективы в настройки системы. Для этого нужно включить отображение скрытых файлов и папок. Далее переходим в диск СProgramDataAppleLockdown. В этой папке также удаляем сертификаты.
Также, как вариант, можно запустить обновления драйверов. Для этого нужно перейти в «Диспетчер устройств», развернуть ветку мобильных устройств и нажать на девайсе Apple правой кнопкой мыши. Выбираем «Обновить драйвера».
Далее выбираем «Выполнить поиск на этом компьютере» и «Выбрать драйвер из списка уже установленных». Появится новое окно. Здесь нажимаем на кнопку «Установить с диска».
В диалоговом окне «Установка с диска» нажимаем на кнопку «Обзор» и переходим по адресу C:Program FilesCommon FilesAppleMobile Device SupportDrivers.
Выделяем файл «usbaapl» (в 64-разрядных изданиях Windows «usbaapl64») и нажимаем «Открыть». Запускаем обновление драйверов.
ВАЖНО! Если папки по указанному пути нет, или в ней отсутствует нужный файл, ищем его в каталоге C:Program Files (x86)Common FilesAppleMobile Device SupportDrivers.
Если же и обновление драйверов не решило проблему, стоит скинуть настройки гаджета до заводских.








iTools. Media (Меню устройства)
Музыка. (Media/Music)
В музыкальном меню(Music) мы можем увидеть библиотеку музыки и две самых главных клавиши меню: импорт(Import) и экспорт(Export), с помощью которых можно загрузить или наоборот выгрузить медиафайлы с
iPhone, iPad
. Самое главное мы можем это сделать без включения
iTunes
. Еще одним несомненным плюсом является возможность отредактировать теги файлов и прогрузить обложки альбома прямо в программе. Возможность создания плейлистов прямо с компьютера в окне iTools (New Playlist) также присутствует.

Собственно все элементарные удобства для работы с музыкой были созданы, включая и то, что библиотеку можно импортировать из iTunes
Видео. (Video/Music)
В iTools тут все совсем просто, присутствуют только функции импорта и экспорта и больше, собственно, ничего. Та же история повторяется с меню подкастов, музыкальных клипов, тв шоу, рингтонов и аудиокниг.
Фото. (Photos, Меню устройства)
Программа здесь позволяет не только добавлять и просматривать фотографии на iPhone, iPad (снятые камерой Camera Roll), но и создавать альбомы (вкладка Photos) ( перед этим вы получите предупреждение, что надо закрыть все приложения использующие камеру). Также программа позволяет редактировать список обоев(вкладка Wallpaper), что тоже несомненно полезно.

Книги. (iBooks, Меню устройства)
Здесь выводится лишь список закаченных книг на iPhone, iPad, а так же их формат. Функции импорта и экспорта основополагающи.
Приложения. (Applications, Меню устройства, Меню компьютера)
Меню приложений в iTools не подкачало и изобилует всякими настройками. Есть возможность установки и удаления приложений на устройство из файла, бэкапа
приложений для iPhone, iPad
в *.IPA файл (Backup, Save Documents — то есть как с документами, так и просто приложение), и их обновления (вкладка Update). Последнее, увы вызывает запуск iTunes, что говорит, о том, что обновление будет идти через AppStore.
Список приложений красиво выглядит (как в виде списка, так и в виде иконок) и позволяет выбрать приложения по категориям (по типу устройства, по жанру, по аккаунту покупки, +возможность создания собственного фильтра), в которых они представлены в AppStore.
Также в библиотеке представлены приложения из iTunes. (Примечание автора: если на устройстве более 150 установленных приложений, то Applications в меню устройства просто не запустится — зависнет ^_^)

Работа с файловой системой. (FileSystem)
Для прямой работы с файловой системой есть меню FileSystem. Здесь есть два файловых менеджера на выбор: для профессионалов с полным доступом и второй — со скрытыми важными для жизни девайса директориями — для новичков. Тут описывать нечего, так как с проводником в операционной системе работал каждый, ничего нового здесь они привнести не смогли.
Документы в приложениях. (FileSystem/Apps)
Для того, чтобы закинуть файлы в ваш любимый видеоплеер надо просто открыть меню Apps во вкладке FileSystem. Тут два меню Apps(System) и Apps(User). Первое для системных приложений и приложений Cydia, а второе для AppStore приложений. Перед вами предстанут ваши приложения в виде иконок. При нажатии на одну из них откроется директория приожения. Кидать файлы собственно в папку Documents.

Cydia. (FileSystem/Cydia)
В качестве работы с приложениями Cydia дается лишь доступ к автоинсталлеру, который автоматически установит ваши твики (формат файлов *.DEB (примечание автора: кстати отпишитесь, почему это формат стандартного установочного пакета Ubuntu и XBMC из репозитория ставится без кошмара зависимостей?)) при следующей загрузке устройства.
Installous. (FileSystem/Installous)
Такой же доступ к автоинсталлеру и кэшу приложения.
Остальное из FileSystem (Ringtones/Wallpapers)
Тут собственно просто прямой доступ к рингтонам(формат *.M4R) и обоям.
Работа с рабочим столом устройства. (Desktop. Меню устройства)
Для работы с рабочим столом устройства в iTools есть отдельное меню, которое полностью совпадает с таким же из iTunes. В iTools есть довольно-таки интересная функция, как умная сортировка (Smart Classify) которая создает папки и размещает по ним приложения, по их внутренним тегам. Backup — сохраняет расположение иконок в отдельный файл на компьютере. Sync to Device — позволяет синхронизировать видимый стол с настоящим с устройства.
Есть ещё одна красивое приспособление в iTools — это Live Desktop, она позволяет видеть рабочий стол в реальном времени, пусть и качество не очень, но существование такого удобства приятно удивляет.

Устранение неполадок iTunes для Mac
Если Mac не сможет распознать устройство на iOS или iPadOS, следует сделать следующее:
Наконец, проверьте, определяется ли ваш iPhone, iPad или iPod на Mac. Для этого в верхнем меню нажмите на яблоко и откройте пункт «Об этом Mac».
В разделе «Аппаратные средства» откройте раздел USB и в правой части окна должен отображаться ваш iPhone, iPod либо iPad.
Если ваше устройство не отображается, остаётся только обратиться в техподдержку Apple или в сервис.
Мы надеемся, что это руководство помогло вам решить проблемы с отображением iPhone, iPad или iPod в iTunes. Если будут вопросы, задавайте их в комментриях, постараемся помочь.
MobiMover – медиакомбайн 21 века

На помощь пришёл файловый менеджер MobiMover Pro, который работает как на Mac, так и на Windows-ПК. Подключил свой iPhone, отметил нужные пункты и нажал кнопку копировать. ВЖУХ – все фотки уже на компе. И Мак не понадобился.
Программа iFunBox была разработана в 2008 году, однако уже тогда пользоваться iFunBox начали миллионы владельцев Apple устройств. До нашего времени разработчики программы неоднократно ее улучшали, дополняя разными новыми фишками и упрощая ее работу.

Конечно, iPhone — замечательное устройство, однако с закрытой файловой системой, которая приковывает к iTunes, приводит к неудобствам. Но! Так было раньше, теперь у нас есть iFunBox и замечательный iTools.
Установка и подключение
Установка ее и запуск не потребуют много времени — вся инструкция по этому процессу укладывается в пару абзацев. На диске места он занимает немного. Есть две версии программы: для Windows и для MacOS.
Как только iPad подключен к компьютеру приложение сразу его идентифицирует и укажет в верхнем правом углу.

Сразу после запуска в окне есть и доступ к файлам на планшете, и к приложениям, а еще к AppStore, откуда находясь за компьютером можно закинуть музыку, книги, фильмы, игры.
Бывает, что iFunbox не видит iPhone или iPad. В таком случае вам нужно полностью удалить iTunes с компьютера и поставить его заново. Удалять нужно именно полностью — то есть чтобы не осталось никаких следов ни в реестре, ни в других местах.
Как установить iFunBox

При подключении программы iFunBox она просмотрит все содержимое Айфона и покажет его в виде двухпанельного интерфейса, где слева — дерево папок, справа — внутренности выбранной папки.
Возможности программы
- управление файлами с музыкой, картинками, фильмами, книгам и прочим на iPad: просмотр, экспорт, импорт. Стоит отметить что переносить с устройства и на него файлы можно как используя кнопки утилиты, так и простым привычным перетаскиванием, что само по себе уже очень удобно.
- кроме указанных выше файлов с планшета можно перенести на компьютер файлы установленных на него приложений (формат .ipa). Также можно перемещать приложения и в обратном направлении. Для установки приложений на айпад потребуется еще одно отдельное приложение – Installous.
- Все созданные с компьютера в программе закладки будут сохранены и в последующем станут доступны с любого компьютера или ноутбука после подключения iFunBox.
Часть 1: Обзор iFunbox
Что такое iFunbox?

Во-первых, iFunbox — сторонний менеджер iOS, но не принадлежит Apple, несмотря на то, что название похоже на iTunes и iCloud.
Основные возможности:
Управляйте медиафайлами iOS на компьютере просто.
Передача фотографий, видео, музыки и многого другого на компьютер.
Превратите iPhone в USB-накопитель и получите доступ к файловой системе.
Экспортируйте мультимедийные файлы iTunes на свой жесткий диск.
Установите и удалите приложения на iPhone на компьютере.
Обзор iFunbox
- PROS
- 1.iFunbox можно загрузить и использовать бесплатно.
- 2. Он совместим как с Windows, так и с Mac.
- 3. Он может получить доступ к файловой системе iOS без джейлбрейка.
- 4. Вы можете создавать резервные копии приложений iPhone в виде файлов IPA.
- CONS
- 1. Команда перетаскивания иногда не работает.
- 2.iFunbox не подключается к iDevice или библиотеке iTunes по неизвестным причинам.
Как использовать iFunbox
Шаг 1, Подключите iPhone к iFunbox
Чтобы использовать iFunbox, вам нужно подключить iPhone к компьютеру с помощью USB-кабеля. Затем откройте iFunbox и подождите, пока он обнаружит ваше устройство.
Шаг 2, Импортировать музыку на iPhone
Перейдите на вкладку «Быстрая панель инструментов» и найдите раздел «Импорт файлов и данных». Откройте окно проводника, перейдите к музыке, которую хотите добавить на iPhone, и перетащите ее на свое устройство.

Шаг 3, Экспорт музыки с iPhone
Кроме того, на вкладке «Быстрая панель инструментов» найдите область «Экспорт файлов и данных». Нажмите «Музыка iPhone», затем перейдите в папку и нажмите «Сохранить» для резервного копирования музыки с iPhone на компьютер.

Шаг 4, Установить приложения на iPhone
Чтобы использовать iFonbox для установки приложений на iPhone, перейдите на вкладку «Мое устройство», нажмите «Установить приложение» и установите пакеты IPA из внутреннего дистрибутива.

Управление файлами в iFunBox
Все управление файлами на iPad распределено между четырьмя вкладками.

Первая вкладка – iFunbox Classic – это доступ ко всем находящимся на планшете файлам. Их можно перемещать, а также создавать новые папки для их упорядочивания. Перемещенные на компьютер файлы сразу будут открыты в соответствующих приложениях.
Используя вкладку Managing App Data пользователь сможет управлять установленными приложениями. Кроме их экспорта/импорта есть возможность отключить некоторые функции — конвертацию, символические ссылки и просмотр миниатюр.

На вкладке Quick Toolbox пользователь сможет не только управлять перемещением файлов, но и настроить терминалы SSH и USB (конечно, при условии, что они на устройстве есть).

Вкладка Find More Apps, как понятно из названия, ведет в AppStore, откуда делается установка приложений через iFunBox прямо на ваш девайс. Соответственно, если вам нужно установить игры, то это делается в этой же секции. Кроме того, там же можно скачать и различный контент.

Из этой же вкладки есть переход к форуму про айфанбокс, где можно у других пользователей приложения узнать ответы на интересующие вопросы.
Главные преимущества использования iFunBox
- К приложению можно получить доступ при помощи популярнейшего App Store.
- Всегда имеется возможность просматривать, удалять и скачивать фотографии, видео и другие файлы с вашей галереи. Для того чтобы загрузить необходимый файл на ваш аппарат, вам потребуется периодически очищать кэш.
- Имеется возможность получения доступа к стандартным обоям.
- Есть возможность при желании скопировать на ваше устройство все скаченные файлы приложений.
- ИЗ CYDIA можно скачать любые файлы.
- Есть общий доступ к стандартным видам рингтонов.
- Также у вас будет возможность прочитывать и получать доступ к вашим книгам, которые были заблаговременно приобретены на iBooks.
- Вы можете быстро добраться до записей своего диктофона.
- Вы будете всегда иметь возможность использовать абсолютно любые файлы, которые установлены на вашем устройстве.
- Есть возможность использовать файловую систему.
- Другие возможности.

Фото: Интерфейс iFunBox после запуска
Также благодаря данной программе вы всегда сможете создавать ярлыки тех файлов, которые были популярны в последнее время. Это очень полезная функция, в особенности для активных пользователей. Кроме всего прочего, имеется возможность делать ярлыки папок, которые необходимо скопировать.

Дополнительные возможности iFunBox
Если запускать программу через кнопку «Пуск» на ПК, то можно получить доступ к онлайновому хранилищу знаний iFunBox, которое находится в блоге на официальном сайте . Также отсюда есть возможность быстрого обновления приложения до последней версии.

Выше описан функционал для устройств без джейлбрейка, которого на самом деле вполне хватает для того, чтобы закачивать все необходимое на ваш девайс. Существует и более расширенный фукционал для джейлбрейка, но вопросы, связанные с джейлбрейком, мы не рассматриваем.
iFunBox – дополнение к iTunes, iTools
В iTools я влюбился сразу. Удобно, бесплатно, функционально! Я даже общался с разработчиком этого приложения. Однажды он вышел на меня и сказал, что после нашего обзора обнаружил резко возросшее количество скачиваний программы. Из-за этого он решил локализовать iTools на русский язык.
Но в какой-то момент моё отношение к iTools стало не таким нежным.

iFunbox, iTools. Зачем?
Для новичков кратко и простым языком поясню, зачем вообще нужны альтернативы и дополнения к iTunes.
Программы-альтернативы (iTools, iFunBox) призваны упростить взаимодействие компьютера с iOS-девайсом, дополнить удобными возможностями.
Что может iFunbox для OS X?
iFunbox для OS X позволяет покопаться в файловой системе настолько насколько это возможно. Если iPhone/iPad с джейлбрейком, то пользователь получает полный доступ к файловой системе (в том числе может устанавливать пиратские приложения). Ну, а все остальные могут поковыряться в данных приложения.
В iFunbox можно быстро перенести фотографии на компьютер.

В iFunbox можно сделать бэкап приложения. К сожалению, начиная с iOS 8.3, нельзя копировать приложения с данными (документы, сохранения из игр, базы данных).

iFunbox позволяет использовать iPad как флешку.

Недостатки iFunbox
- Он не такой няшный, как iTools. Дизайн у программы устарел.
- Ужасный перевод на русский язык.
- Меньше функций, чем у iTools для Mac.
Вывод по версии для OS X: iFunbox неплох для конкретных целей, но на фоне iTools программа выглядит слабо. iTools может всё то же самое и даже больше. Но iFunbox нужен как запасная альтернатива iTools, если вдруг с приложением что-то случится: станет полностью платным, перестанет поддерживать новые версии iOS, начнёт вылетать и т.п.
Что может iFunbox для Windows?
В Windows iFunbox – это всё та же программа, но вид сбоку. Интерфейс ещё более дурацкий.

По скриншотам я думал, что версия для Windows окажется гораздо продвинутей, но это всё фикция. iFunbox для Windows ярче, пестрее, но это практически та же самая программа… Терминал и SSH нужны мизерному числу пользователей.

Дизайн отстал лет на 5. Баги и недостатки те же.

Вывод: iFunbox для Windows недалеко ушёл от версии для Mac. Видно, что программу создавали ещё во времена iOS 3-5 и с тех пор доработок и изменений практически нет.

Нужна ли вам эта программа? Решайте сами. У меня она стоит на всякий случай. Есть не просит. Всем хорошего настроения.
Бесплатно скачать iFunBox и на русском языке для Windows 10 можно в этом разделе, перейдя по прикрепленной ссылке. Пароль к архиву находится здесь же.
| Версия: | Полная |
| Разработчик: | iFunbox DevTeam |
| Год выхода: | 2020 |
| Название: | iFunBox |
| Платформа: | Windows 10 |
| Язык: | Русский |
| Лицензия: | Бесплатно |
| Пароль к архиву: | fraps.pro |
Какие нюансы надо учесть при использовании iFunBox?
- Прежде всего, вы должны понимать, что для качественного использования программы, вам в обязательном порядке стоит установить iTunes. Это не большая проблема для пользователей, которые используют для своей работы различные виды техники от компании Apple. В большинстве случаев iTunes уже установлен на вашем смартфоне, а при необходимости его легко можно отыскать.
- Также стоит понимать, что для качественной работы iFunBox следует использовать только относительно новые ОС. Хотя и с этим проблем возникнуть не должно ни у одного владельца яблочного устройства.
Многие пользователи iFunBox утверждают, что после установки не возникало никаких проблем в работе, а, следовательно, использовать её можно без опаски абсолютно каждому. Устанавливайте программу прямо сейчас и получайте полезные функции.
5 / 5 ( 3 голоса )
Как пользоваться
Инструкция, которую вы увидите ниже, разбита на 2 этапа. Первый предусматривает инсталляцию программы, а второй ее использование.
Загрузка и установка
Сначала мы должны скачать архив с приложением, а затем установить его на компьютер, функционирующий на базе ОС Microsoft Windows 10. Делается это следующим образом:
- Получив архив с файлом, распаковываем его. Затем запускаем наш инсталлятор.

- Дальше выбираем язык, а затем переходим к следующему шагу, кликнув по кнопке ОК.
- На следующем этапе мы должны будем принять лицензионное соглашение программы. Для этого переключаем триггер в положение, отмеченное цифрой 1, а потом переходим к следующему шагу, кликнув по Далее.

- Начнется установка программы, завершения которой необходимо будет дождаться.

Теперь утилита установлена, и мы можем переходить к процессу ее использования.
Если программа не запускается на Windows 10, попробуйте произвести открытие от имени администратора.
Инструкция по работе
Для того чтобы начать работать с iFunBox нам понадобится сначала подключить все устройства. Для этого можно воспользоваться кабелем, либо выполнить сопряжение при помощи беспроводной сети. И в первом, и во втором случае у пользователя не должно возникать каких-либо вопросов.
Кстати, если проблемы все же появятся, вы всегда сможете обратиться за помощью к одному из наших экспертов. Для этого воспользуйтесь формой комментирования, прикрепленной в самом низу странички, а затем максимально подробно опишите свою проблему.
Инструкция по работе
Немного разобравшись с теорией, переходим непосредственно к практике. Предлагаем разобраться, как скачать и инсталлировать желаемый контент на ПК.
Скачиваем программу
Для установки утилиты на компьютер или ноутбук не потребуется каких-то специфических знаний. Вам просто нужно внимательно прочесть инструкцию и сделать все именно так, как в ней сказано. Итак, приступим к делу:
- Переходим вниз странички и с помощью прикрепленной там ссылки загружаем архив с установочным файлом. Кликаем по нему двойным левым кликом мышки.
- Выбираем русский язык и жмем на кнопку «Ок».
- На следующем этапе принимаем условия пользовательского соглашения и кликаем по кнопке «Далее».
- Осталось дождаться окончания процесса установки. За прогрессом инсталляции можно следить в появившемся окошке.
На некоторых ПК программа не запускается. Для исправления проблемы можно попробовать запустить утилиту от имени администратора.
Как пользоваться
После заверения установки подключаем к компьютеру необходимые устройства. Это можно сделать через кабель или по сети Wi-Fi. Обычно трудностей на этом этапе не возникает.
Читайте также:


