Где адресная строка в яндекс браузере в телефоне
Яндекс заботится о пользователях и делает браузер и другие сервисы более доступными для людей с ограниченными возможностями.
Программы экранного доступа
Программы экранного доступа позволяют людям с ослабленным зрением считывать информацию с экрана компьютера с помощью тактильного или речевого управления. Они воспроизводят вслух всё, что находится на экране, а пользователь управляет процессом сенсорными жестами и сочетаниями клавиш.
В Яндекс.Браузер встроена поддержка программ экранного доступа:
Возможности горячей клавиши F6 расширены, используйте все функции боковой панели и Умной строки, переключайтесь на всплывающие окна.
Возможности Умной строки
— это элемент браузера, который служит для ввода адреса и поиска информации. Также она дает возможность отображать адреса в виде «Домен > Заголовок» . Функция позволяет программе экранного доступа озвучить название страницы. Для этого:
В блоке Умная строка включите опцию Отображать адреса страниц в виде «домен > заголовок» .Нажмите клавишу F6 , чтобы перейти в Умную строку.
Для озвучивания страницы нажмите значок (Алиса, прочитай эту статью).
Алиса
— это голосовой помощник, который устанавливается в Яндекс.Браузер. Она поможет вам найти нужную информацию в интернете, расскажет о новостях и погоде, включит музыку, запустит программу, прочитает страницу вслух или просто поболтает с вами на произвольную тему.
Примечание. Алиса доступна только на русском языке на устройствах с Windows 7 и выше, а также на устройствах с Android и iOS.Озвучить страницу можно двумя способами:
- Голосовая команда
- Значок чтения вслух в Умной строке
Вы можете обратиться к Алисе с фразами:
Несколько раз нажмите клавишу F6 для перехода к значкам Умной строки. Нажмите Tab несколько раз, чтобы перейти к значку (Алиса, прочитай эту статью).Если значка нет в Умной строке:
В блоке Умная строка включите опцию Показывать кнопку чтения вслух . Примечание. Если значок чтения вслух не появился, то эту страницу нельзя озвучить голосом.Боковая панель
Примечание. Боковая панель доступна только в Windows.Боковая панель обеспечивает легкий доступ к сервисам Яндекса, уведомлениям, вкладкам и закладкам, а также позволяет управлять воспроизведением аудио и работать с заметками.
Теперь возможности боковой панели стали доступны пользователям с ослабленным зрением.
Перейдите к нужной функции, ориентируясь на подсказки программы экранного доступа:
Несколько раз нажмите клавишу F6 для перехода к боковой панели. Нажмите Tab несколько раз, чтобы перейти к значку нужной функции.Чтобы включить боковую панель:
В блоке Боковая панель включите опцию Показывать боковую панель и выберите в списке Всегда .Режим активного курсора
Режим активного курсора — это возможность использовать для навигации по странице не мышь, а клавиатуру, как в текстовых редакторах.
Включите режим клавишей F7 , нажмите в любом месте страницы левую кнопку мыши, и указатель превратится в курсор. Теперь можно перемещаться по сайту с помощью стрелок (влево, вправо, вверх и вниз), выделять фрагменты текста, удерживая Shift , или переходить по ссылкам, нажимая Enter .
Отключить Режим активного курсора можно двумя способами:
Нажмите → Настройки → Инструменты . В блоке Режим активного курсора оставьте неактивной опцию Включить .Горячие клавиши
В Яндекс.Браузере вы можете использовать следующие клавиатурные сочетания:
Более подробную информацию о горячих клавишах смотрите в разделе Справки.
Горячая клавиша F6
Используйте клавишу F6 , чтобы последовательно перемещаться между панелями браузера.
Совет. Включите программу экранного доступа для озвучивания элементов интерфейса.Значки Умной строки .
Используйте Tab , чтобы переключаться между кнопками (Protect) , Отзывы , (Алиса, прочитай эту статью) , (Перейти в режим чтения) и т. д.
Другие значки в Умной строке .
Панель закладок (если включена).
Используйте Tab , чтобы переключаться между закладками.
Информационная панель (если отображается).
Используйте Tab для перемещения между элементами панели.
Боковая панель (если включена).
Используйте Tab , чтобы переключаться между кнопками Уведомления , История и т. д.
Окно (если отображается).
Используйте Tab для перемещения между элементами окна.
Размер страницы и шрифта
Размер страницы и шрифта в браузере можно сделать крупнее, чтобы слабовидящие люди могли читать с экрана.
Изменить масштаб страницы браузера можно с помощью горячих клавиш.Изменить на сайтах размер шрифта, не трогая картинки:
На странице Настройки шрифтов в блоке Размер шрифта передвиньте ползунок вправо. ","prev_next":<"prevItem":<"disabled":false,"title":"Яндекс.Дзен","link":"/support/browser/recommendation/zen.html">,"nextItem":>,"breadcrumbs":[],"useful_links":null,"meta":,"voter":","extra_meta":[>,>,>,>,>,>,>,>,>,>,>,>,>,>,>,>,>,>,>,>,>,>,>,>],"title":"Специальные возможности - Яндекс.Браузер. Справка","productName":"Яндекс.Браузер","extra_js":[[,"mods":,"__func137":true,"tag":"script","bem":false,"attrs":,"__func67":true>],[,"mods":,"__func137":true,"tag":"script","bem":false,"attrs":,"__func67":true>],[,"mods":,"__func137":true,"tag":"script","bem":false,"attrs":,"__func67":true>]],"extra_css":[[],[,"mods":,"__func69":true,"__func68":true,"bem":false,"tag":"link","attrs":>],[,"mods":,"__func69":true,"__func68":true,"bem":false,"tag":"link","attrs":>]],"csp":<"script-src":[]>,"lang":"ru">>>'>Яндекс заботится о пользователях и делает браузер и другие сервисы более доступными для людей с ограниченными возможностями.
Программы экранного доступа
Программы экранного доступа позволяют людям с ослабленным зрением считывать информацию с экрана компьютера с помощью тактильного или речевого управления. Они воспроизводят вслух всё, что находится на экране, а пользователь управляет процессом сенсорными жестами и сочетаниями клавиш.
В Яндекс.Браузер встроена поддержка программ экранного доступа:
Возможности горячей клавиши F6 расширены, используйте все функции боковой панели и Умной строки, переключайтесь на всплывающие окна.
Возможности Умной строки
— это элемент браузера, который служит для ввода адреса и поиска информации. Также она дает возможность отображать адреса в виде «Домен > Заголовок» . Функция позволяет программе экранного доступа озвучить название страницы. Для этого:

Нажмите клавишу F6 , чтобы перейти в Умную строку.

Для озвучивания страницы нажмите значок (Алиса, прочитай эту статью).
Алиса
— это голосовой помощник, который устанавливается в Яндекс.Браузер. Она поможет вам найти нужную информацию в интернете, расскажет о новостях и погоде, включит музыку, запустит программу, прочитает страницу вслух или просто поболтает с вами на произвольную тему.
Примечание. Алиса доступна только на русском языке на устройствах с Windows 7 и выше, а также на устройствах с Android и iOS.Озвучить страницу можно двумя способами:
- Голосовая команда
- Значок чтения вслух в Умной строке

Вы можете обратиться к Алисе с фразами:
Несколько раз нажмите клавишу F6 для перехода к значкам Умной строки.
Если значка нет в Умной строке:

Боковая панель
Примечание. Боковая панель доступна только в Windows.Боковая панель обеспечивает легкий доступ к сервисам Яндекса, уведомлениям, вкладкам и закладкам, а также позволяет управлять воспроизведением аудио и работать с заметками.
Теперь возможности боковой панели стали доступны пользователям с ослабленным зрением.
Перейдите к нужной функции, ориентируясь на подсказки программы экранного доступа:
Несколько раз нажмите клавишу F6 для перехода к боковой панели. Нажмите Tab несколько раз, чтобы перейти к значку нужной функции.Чтобы включить боковую панель:

Режим активного курсора
Режим активного курсора — это возможность использовать для навигации по странице не мышь, а клавиатуру, как в текстовых редакторах.
Включите режим клавишей F7 , нажмите в любом месте страницы левую кнопку мыши, и указатель превратится в курсор. Теперь можно перемещаться по сайту с помощью стрелок (влево, вправо, вверх и вниз), выделять фрагменты текста, удерживая Shift , или переходить по ссылкам, нажимая Enter .
Отключить Режим активного курсора можно двумя способами:

Горячие клавиши
В Яндекс.Браузере вы можете использовать следующие клавиатурные сочетания:
Более подробную информацию о горячих клавишах смотрите в разделе Справки.
Горячая клавиша F6
Используйте клавишу F6 , чтобы последовательно перемещаться между панелями браузера.
Совет. Включите программу экранного доступа для озвучивания элементов интерфейса.
Значки Умной строки .
Используйте Tab , чтобы переключаться между кнопками (Protect) , Отзывы , (Алиса, прочитай эту статью) , (Перейти в режим чтения) и т. д.
Другие значки в Умной строке .
Панель закладок (если включена).
Используйте Tab , чтобы переключаться между закладками.
Информационная панель (если отображается).
Используйте Tab для перемещения между элементами панели.
Боковая панель (если включена).
Используйте Tab , чтобы переключаться между кнопками Уведомления , История и т. д.
Окно (если отображается).
Используйте Tab для перемещения между элементами окна.
Размер страницы и шрифта
Размер страницы и шрифта в браузере можно сделать крупнее, чтобы слабовидящие люди могли читать с экрана.
Изменить масштаб страницы браузера можно с помощью горячих клавиш.Изменить на сайтах размер шрифта, не трогая картинки:

Вы можете искать информацию в интернете с помощью Умной строки, контекстного меню или голосом. Мобильный Яндекс.Браузер может также искать информацию по картинкам.
Примечание. Включите семейный поиск, чтобы в выдачу не попадал нежелательный контент. Подробнее см. в разделе Ограничить поиск для детей документа Частые вопросы о Поиске Яндекса.Умная строка
— это главный элемент Яндекс.Браузера, предназначенный для ввода адреса сайта и поиска информации. Умная строка расположена в нижней части браузера.
Когда вы смотрите сайт, Умная строка может исчезнуть, чтобы не занимать место на экране. Если вы хотите ее вернуть, нажмите на нижнюю границу браузера.
Вы можете добавить Умную строку в панель уведомлений Android. Для этого включите в Настройках в разделе Уведомления опцию Показывать Поиск в панели уведомлений .
Чтобы открыть панель, сдвиньте вниз верхний край экрана смартфона .
Введите в Умную строку запрос, адрес или название сайта (запросы можно задавать как голосом, так и с клавиатуры).Браузер сам определит, что вам нужно — сайт или страница поисковой выдачи, и покажет результат.
- — очистить Умную строку;
- — обновить открытую страницу;
- — начать голосовой поиск (для этого на открытой вкладке нажмите значок под Умной строкой) .
- — частые варианты поискового запроса (нажмите нужный вариант, чтобы поместить его в Умную строку);
- — варианты поискового запроса (нажмите нужный вариант, чтобы поместить его в Умную строку);
- — сайты, которые вы уже посещали;
- — сайты в закладках.
Поиск по странице сайта
Нажмите в браузере значок (если его нет, нажмите кнопку меню на корпусе смартфона).Браузер покажет все нужные слова на странице. Для перехода между ними используйте значки и . Чтобы закрыть поиск, нажмите слева значок .
Поиск по тексту
Чтобы найти дополнительную информацию по интересующему вас вопросу:
для выделения нескольких слов нажмите первое слово, а затем сдвиньте вправо появившийся ползунок. В панели над Умной строкой нажмите Найти в Яндексе .Результат откроется в поисковой выдаче Яндекса.
Поиск по картинкам
Вы можете искать в браузере картинки, похожие на ваши, или сфотографировать объект и спросить у Алисы, что это такое. Для поиска используются алгоритмы компьютерного зрения Яндекса. В результатах поиска появятся точные копии вашей картинки и изображения с небольшими отличиями. Например, фотографии котят одной породы.
Чтобы найти изображения, похожие на:
- Картинку из интернета
- Загруженное фото
Результат поиска откроется в Яндекс.Картинках.
Нажмите в браузере значок (если его нет, нажмите кнопку меню на корпусе смартфона). Сделайте фото на камеру смартфона или нажмите значок и выберите изображение из фотогалереи.Алиса распознает результат и предложит похожие изображения.
Поиск без интернета
Вы можете использовать поиск офлайн, если интернета нет или включен авиарежим.
Введите запрос. Браузер подберет подходящие ответы в словаре самых популярных поисковых запросов. В их числе — номера экстренных служб и организаций, информация из карточек Объектного ответа и т. д. Словарь хранится на смартфоне, обновляется автоматически по Wi-Fi и занимает 50–60 МБ.
Результаты поиска в офлайн-режиме состоят из сниппетов, в которых часто уже содержится ответ. Если вам нужны подробности — подождите, когда появится интернет, и под Умной строкой нажмите ссылку на онлайн-результаты.
Чтобы отключить поиск офлайн:
Нажмите в браузере значок (если его нет, нажмите кнопку меню на корпусе смартфона). В разделе Дополнительно нажмите Возможности без интернета . Отключите опцию Поиск без подключения к интернету .После этого словарь поисковых запросов удалится со смартфона.
Если вы не нашли информацию в Справке или у вас возникает проблема в работе Яндекс.Браузера, опишите все свои действия по шагам. Если возможно, сделайте скриншот. Это поможет специалистам службы поддержки быстрее разобраться в ситуации.
Через обозреватель происходит активный поиск полезной и интересной информации по всем уголкам сети согласно интересам пользователя. Ключевую роль в поиске играет поисковая система, её роботы обходят все сайты сети и создают образы страниц, которые дальше показываются в выдаче. Адресная строка Яндекс браузера помогает взаимодействовать с поисковиком, она настолько важна, что мы всю статью посвятили вопросам: где она находится, как с ней работать, а также добавили ключи для консоли. Поисковая строка намного функциональнее, чем большинство пользователей представляет, а работа с ней является обязательной частью джентельменского набора уверенного пользователя.

Что такое умная строка в Яндекс браузере
«Умная строка» – это уникальная разработка в браузере от Яндекса, включающая одновременно несколько функций:
- Адресную строку для перехода на сайт по URL-адресу;
- Поисковую строку, предназначающуюся для поиска информации в сети. Она легко настраивается для поиска на различных ресурсах и во всевозможных поисковых системах.
При помощи «умной строки» легко перейти на любой сайт по адресу, имени или воспользоваться поиском по фразе. Есть и несколько дополнительных возможностей: поиск внутри определённого сайта, нахождение по имени или отдельным словам в названии сайта, изменение базовых настроек поиска через специальные символы.
Где находится умная строка в Яндекс браузере
В Yandex browser «умная строка» выполняет роль адресной и поисковой строки одновременно, поэтому речь идёт об одной и той же строке. Её найти не сложно, так как располагается практически во всю ширину окна браузера.
Как найти адресную строку браузера Яндекс по ориентирам:

- Она расположена ниже панели с вкладками;
- Местоположение строки находится справа от кнопки «Яндекс» с изображением буквы «Я» и стрелки для возврата на предыдущую страницу;
- Слева от панели расширений (где располагаются дополнения типа: AdBlock, Browsec и т.п.) и кнопки «Загрузки»;
- Адресная строка в Яндекс браузере находится сверху от основного содержимого страницы и панели закладок (если она отображается).
Поисковая строка находится в верхней части браузера всегда, даже при установке нижнего расположения панели вкладок.
Как заменить поисковую систему
Для выполнения замены поисковика существует специальная настройка в обозревателе. Чтобы установить поисковую систему из стандартного набора, рекомендуем воспользоваться инструкцией:
Скрытие адресной строки браузера Яндекс
Почему не работает строка поисковика в браузере
Адресная строка браузера Яндекс порой не откликается (кликается), на что нередко жалуются пользователи. Она также может не показывать результаты поиска или перенаправлять на страницу с ошибкой. Причинами подобных сбоев становятся системные и человеческие ошибки:

- Адресная строка не отвечает после ручного добавления поисковой системы в браузер. Рекомендуем еще раз ознакомиться с разделом данной статьи: «Как заменить поисковую систему?»;
- Произошёл системный сбой. Если ничего серьёзного в системе не повреждено, перезапуск браузера или системы поможет возобновить работу поисковой строки;
- Система заражена вирусами, которые повредили отдельные функции обозревателя от Яндекса. Первым делом очищаем вирусы через антивирусные приложения (подойдёт любой современный антивирус: ESET NOD32 Internet Security; Kaspersky Internet Security). Дальше придётся переустановить браузер, это действие приведёт к стиранию данных обозревателя. Чтобы защититься от потери информации и настроек, рекомендуем предварительно выполнить синхронизацию данных браузера с сервером;
- Недоступны сервера Яндекс. Встречается часто у украинских пользователей, так как на государственном уровне заблокированы все продукты Яндекс. Единственный способ восстановления доступа – включить VPN или proxy (например Browsec или Hola). У остальных пользователей проблема наблюдается редко и только, когда проводятся технические работы на сервере. Остаётся лишь ждать их завершения.
Если «умная строка» не откликается на действия пользователя, скорее всего просто пропал интернет. После выполнения «Диагностики неполадок» и проверки выхода в сеть, доступ должен возобновиться. Когда обозреватель полностью не реагирует на действия пользователя, его нужно перезагрузить или переустановить, а в крайних случаях придется выполнить откат системы.
Ключи для командной строки для запуска Yandex браузера
Яндекс браузер можно запускать через командную строку. С консоли легче запустить обозреватель с определёнными настройками: установить по умолчанию, выключить безопасность, скопировать файлы пользователя и т.п.
Рассмотрим несколько полезных параметров командной строки в Яндекс браузере:
Как использовать ключи в консоли:
- Открываем командную строку (права администратора не требуются). Для её запуска можем нажать на поиск в Windows и ввести фразу «Командная строка». Далее открываем командную строку.
- Узнаём путь к файлу browser.exe. Делаем ПКМ по ярлыку браузера и выбираем «Свойства». Копируем строку из вкладки «Объект».
- Запускаем браузер ключами. Вставляем ссылку на файл и в конце через пробел добавляем ключ. Как выглядит команда, чтобы скопировать пользовательские файлы браузера на диск D:
Слишком много ключей для запуска Яндекс браузера с командной строки, чтобы их все описывать. Со всем списком можем ознакомиться на сайте разработчика.
Теперь мы узнали, что собой представляет, где находится, как использовать и почему не работает «умная строка» в Яндекс браузере. С перечисленными знаниями поиск информации в сети станет в разы эффективнее.
Командная строка в Windows 10: Как ее запустить от имени администратора?
Терминология
Пример адресной строки в браузере Mozilla Firefox

Основные элементы
Следующие элементы адресной строки, присутствуют во всех популярных браузерах.

Как включить функцию?
Делается это до неприличия просто. Панель задач – это полоска внизу экрана, где расположены кнопки Пуск, Поиск (лупа), значки часто запускаемых программ, а справа – дата и время, настройка звука и область уведомлений.
- Так вот, в первую очередь, кликаем правой кнопкой мышки на свободном от иконок месте, и выбираем пункт меню «Панели», затем из раскрывающегося списка выбираем «Адрес»:

- Теперь ближе к правому краю экрана появится такой вот новый элемент:

- Можете смело вводить в строку название сайта или напрямую задавать вопрос. Результаты отобразятся в браузере, который выбран обозревателем по умолчанию в настройках Вашей системы.

- Аналогичный способ используется для получения быстрого доступа к каталогам на компьютере. К примеру, введите в строку слово «Загрузки» и нажмите Enter. На экране отобразится соответствующая папка:

- Необходимо запустить утилиту редактирования реестра, просто пишите «regedit». На скриншоте ниже представлено несколько полезных команд:

Отключение адресной строки Windows 10 происходит по той же схеме, что и активация. Проделываем те же действия, и элемент поиска исчезает.
Видео

Хотелось бы узнать Ваше мнение об этой функции. Полезна она или нет, как считаете?
Запуск cmd через окно «Выполнить»
Наши рекомендации
Онлайн видео редактор позволяет редактировать видео, без установки дополнительных программ.
Ошибка при скачивании файлов может свидетельствовать о блокировке ip адреса.
Чтобы сменить Ip адрес компьютера, воспользуйтесь специальной программой.
Как перевести деньги с кнопочного телефона в Сбербанк
Стоит почитать
Зачем искать информацию на других сайтах, если все собрано у нас?
- Как изменить мак адрес windows 7
- Маска подсети что это такое
- Как раздавать интернет через bluetooth на android
- Как добавить пробел в html коде
- Как узнать движок сайта онлайн
- Где скачать эмулятор андроид для пк
Urent списали деньги с карты – что делать и как вернуть?
Создание закладок
Если вы наткнулись на интересный веб-сайт, который хотите сохранить, щелкните значок в правом конце адресной строки, чтобы создать закладку.
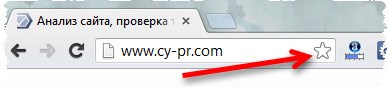
Вызов «Командной строки» в Windows 7

С помощью ввода команд в «Командную строку» в операционных системах семейства Виндовс можно решать разнообразные задачи, в том числе и те, которые через графический интерфейс решить нельзя или сделать это гораздо труднее. Давайте разберемся, как в Windows 7 можно открыть данный инструмент различными способами.
Читайте также:


