Изменить мои параметры рекомендаций приложений как
Те пользователи, которые долгое время пребывают за работой на компьютере с Windows 10 могли заметить, что периодически в меню “Пуск” данной операционной системы появляется реклама приложений. Она может отображаться как в левой части под группой “Часто используемые”, так и в правой среди плиток. Данная опция появилась в системе вместе с обновлением до версии 1511, выпущенным осенью 2015 года, и функционирует в рамках “Возможности потребителя Майкрософт” (Microsoft Consumer Experience). Несмотря на то, что данная реклама не навязчивая, она может просто раздражать некоторых пользователей Windows 10 своим присутствием. Именно для них была подготовлена инструкция, в которой подробно расписано как убрать рекомендуемые приложения в меню “Пуск” Windows 10.
Выключение рекомендуемых программ в меню “Пуск” через “Параметры”
Самый простой способ отключить рекомендации приложений, отображаемые в меню “Пуск”– использовать системное приложение “Параметры” в Windows 10.
1. Откройте меню “Пуск” и запустите приложение “Параметры”. Можете также воспользоваться комбинацией Win+I для того, чтобы вызвать данное приложение.

2. Перейдите в раздел “Персонализация” и выберите “Пуск”.

3. Под пунктом “Иногда показывать рекомендации в меню Пуск” перевести переключатель в “Откл”.

4. Закройте приложение “Параметры”.
После такого изменения группа “Рекомендуемые”, появляющаяся в левой части меню “Пуск”, должна исчезнуть, но плитка с предложениями в правой части меню останется. Чтобы навсегда избавиться от неё, вам придётся полностью выключить “Возможности потребителя Майкрософт”.
Отключение “Возможности потребителя Майкрософт” (Microsoft Consumer Experience) в Windows 10
Отключить опцию “Возможности потребителя Майкрософт” или Microsoft Consumer Experience, предназначенную для поставки рекламных предложений в Windows 10, можно через редактор реестра.
1. Нажмите на сочетание клавиш Win+R, введите команду regedit и нажмите Enter.

2. В левой части окна редактора реестра перейдите по следующему пути:

3. Правой кнопкой мышки нажмите на раздел “Windows” и в появившемся меню выберите “Создать” – “Раздел”. В качестве имени для раздела укажите Cloud Content.

4. Выберите только что созданный раздел, а затем в правой части окна редактора реестра кликните правой кнопкой мышки по пустому месту и выберите “Создать” – “Параметр DWORD (32 бита)”. После этого задайте имя параметру: DisableWindowsConsumerFeatures

5. Откройте только что созданный параметр, дважды кликнув по нему левой кнопкой мышки и в поле “Значение” укажите 1.

6. Закройте окно редактора реестра, перезапустите процесс “Проводник” или же перезагрузите компьютер для того, чтобы изменения вступили в силу.
Если на вашем компьютере установлена редакция Windows 10 Профессиональная или выше, вы можете воспользоваться редактором локальной групповой политики, чтобы отключить возможности потребителя Майкрософт.
1. Нажмите на комбинацию клавиш Win+R, введите команду gpedit.msc и нажмите Enter.

2. В левой части окна редактора локальной групповой политики перейдите по пути:
“Конфигурация компьютера” – “Административные шаблоны” – “Компоненты Windows” – “Содержимое облака”

3. В правой части окна дважды кликните левой кнопкой мышки по параметру “Выключить возможности потребителя Майкрософт” и выберите “Включено”.

После всех этих действий перезапустите процесс “Проводник” или же перезагрузите компьютер.
Здравствуйте, в данной статье пойдет речь о рекомендуемых приложениях в Windows 10. Новая система не только рекламирует себя где-то только можно, но и приложения из магазина Windows. Когда вы заходите в меню Пуск, можно в обоих частях увидеть рекомендуемые приложения. Такое нововведение появилось еще осенью 2015 года.
Я думаю, что это понравится не всем. Вот мне лично не нравится, когда мне рекомендуют то, что мне совсем не нужно, поэтому я захотел избавиться от этой напасти и поделюсь с вами, как я это сделал. Кстати, говорят, что такое приложения появляются на экране блокировки, но единственное, что я там видео – появление новых обоев при каждом запуске.
Как отключить рекомендации приложений в Windows 10?
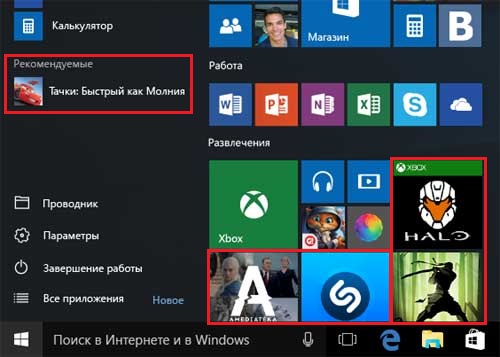
Отключил я эти приложения очень быстро через параметры. Просто открываете Пуск и внизу ищите кнопку «Параметры». Еще можно запустить, если нажать горячие клавиши Win+I. Теперь заходим в «Персонализацию», переходим в пункт «Пуск», там есть параметр «Иногда показывать рекомендации…», его мы и отключаем.

Отключить Microsoft Consumer Experience
Параметр Microsoft Consumer Experience – это поставщик рекламы в вашу систему не только в меню Пуск. Для отключения этого чуда нам понадобится редактор реестра. Поехали.
Открываем реестр, введя в окно «Выполнить» команду «regedit», открыть окно можно, если нажать Win+R.
В реестре переходим по ветке в пункт: HKEY_LOCAL_MACHINE\SOFTWARE\Policies\Microsoft\Windows. По разделу Windows, который слева, наживаем ПКМ и выбираем «Создать», потом «Раздел». Созданный раздел назовите «Cloud Content».

Чтобы изменения вступили в силу, нужно перезапустить компьютер.
Способ, если у вас Windows 10 редакции «Pro» и подобной
Чтобы отключить возможности потребителя Майкрософт можно воспользоваться редактором локальной групповой политики, который доступен только в Профессиональной версии и выше. В домашних редакция такого нет.
Итак, нажимаем Win+R и вводи команду gpedit.msc. Запускается редактор групповой политики.
Во второй части окна содержится нужный нам параметр. Нажмите два раза на «Выключить возможности потребителя Майкрософт» и в его свойствах выключите его.

Теперь компьютер можно перезагрузить, а рекомендации в меню Пуск больше беспокоить вас не будут.

Гибкость операционной системы Windows увеличивается с каждой версией и обновлением. Это позволяет вам скачивать и устанавливать всевозможные приложения на твоем компьютере. Эта свобода может привести к значительным рискам, если ее не остановить.
Чтобы помочь нам защитить наши компьютеры, Windows публикует в Microsoft Store только надежные приложения. Программное обеспечение, загруженное из других источников за пределами Microsoft Store, может содержать вредоносные программы или ошибки. Поэтому по умолчанию система настроена так, чтобы не устанавливать приложения, не проверенные Microsoft.
В этом кратком руководстве мы покажем вам, как обойти это ограничение и установить приложения из любого источника на ваш компьютер. Однако не забывайте, что начальные настройки предназначены для вашей защиты. Если вы измените этот параметр, ваш компьютер станет более уязвимым для вирусов, вредоносных программ и дефектных приложений.
Почему так происходит? Microsoft делает это, чтобы защитить ваш компьютер от подозрительных приложений, которые могут повредить вашу систему. Это связано с тем, что программное обеспечение, которое вы загружаете не из Microsoft Store, может содержать вредоносные программы или ошибки. Поэтому по умолчанию ваша система не будет устанавливать приложения, которые не были проверены Microsoft.
Вы, наверное, задаетесь вопросом: «Как я могу устанавливать приложения, не проверенные Microsoft? » К счастью, есть способ обойти чрезмерную защиту Microsoft, о котором мы поговорим в этой статье.
Ноябрьское обновление 2021:
Теперь вы можете предотвратить проблемы с ПК с помощью этого инструмента, например, защитить вас от потери файлов и вредоносных программ. Кроме того, это отличный способ оптимизировать ваш компьютер для достижения максимальной производительности. Программа с легкостью исправляет типичные ошибки, которые могут возникнуть в системах Windows - нет необходимости часами искать и устранять неполадки, если у вас под рукой есть идеальное решение:

Настроить параметры Microsoft Store
Если вы не можете удалить приложение в Windows, потому что оно не проверено Microsoft, самый простой способ решить эту проблему - изменить настройки Microsoft Store. Эта проблема часто возникает, когда ваша Windows позволяет только устанавливать приложения через Microsoft Store.
Вот как изменить настройки Microsoft Store на вашем компьютере:
- Введите «Настройки» в строке поиска и нажмите «Открыть», чтобы запустить программу.
- Выберите «Приложения» и на левой панели выберите «Приложения и компоненты».
- В разделе «Выберите, где вы хотите получать приложения» выберите «Везде», щелкнув раскрывающееся меню.
Вот и все. Теперь у вас должна быть возможность загружать приложения на свой компьютер из различных источников. Однако, если параметр «Выберите, откуда получать приложения» на вашем ПК неактивен, это означает, что у вас нет прав администратора для внесения этого изменения.
Обычно это происходит, если компьютер принадлежит кому-то другому, например, вашему работодателю. В этом случае попросите владельца войти в систему как администратор и изменить настройки.
Выход из домашнего S-режима
По соображениям безопасности этот режим не позволяет пользователям устанавливать приложения из других источников, кроме Microsoft Store. Вы можете решить эту проблему, отключив режим Home S на своем ПК.
Вот как вы можете это сделать:
Использование командной строки для установки приложения
Windows имеет несколько мощных интерфейсов, которые позволяют пользователям выполнять расширенные административные функции, просто выполняя команды. Одной из таких программ является командная строка, которая обычно используется для поиска и устранения различных проблем с операционной системой.
Если вам не удается установить приложение в Windows из источника, отличного от Microsoft Store, попробуйте использовать командную строку. Командная строка позволяет вам установить нужное приложение в кратчайшие сроки.
Вот как вам следует действовать:
- Введите cmd в строке поиска и щелкните Запуск от имени администратора, чтобы запустить командную строку с правами администратора.
- Введите команду ниже в окне командной строки. Не забудьте заменить путь компакт-диска местоположением установочного файла на вашем компьютере.
- Затем введите имя установочного файла напрямую. Если файл имеет формат .exe, введите setup.exe и нажмите Enter.
- После выполнения команды проверьте, правильно ли установлена программа.
Часто задаваемые вопросы
Как установить непроверенные приложения в Windows 10?
Если вы используете Windows 10 V1903 или новее, вы можете разрешить или запретить непроверенные приложения. Зайдите в Настройки -> Приложения -> Приложения и функции. На правой панели «Приложения и функции» в разделе «Выберите, где вы хотите получать приложения» выберите «Везде». Это позволит вам устанавливать приложения, которые не из Microsoft Store.
Как отключить проверку приложений Microsoft?
- Зайдите в настройки безопасности и войдите в свою учетную запись Microsoft.
- В разделе Двухэтапная проверка выберите Настроить двухэтапную проверку, чтобы включить ее, или выберите
- Отключите двухэтапную проверку, чтобы отключить ее.
- Следуй инструкциям
Как изменить настройки для проверенных приложений Microsoft?
Выберите «Пуск» -> «Настройки» -> «Приложения» -> «Приложения и функции». В разделе «Установить приложения» выберите один из доступных вариантов. Чтобы не видеть рекомендации приложений, выберите «Разрешить приложения из любого места» или «Отключить рекомендации приложений» (параметры зависят от версии Windows).
Как разрешить приложения, которых нет в Microsoft Store?
В разделе «Настройки» -> «Приложения и функции» -> «Установщик приложений» выберите «Разрешить приложения из любого места» в раскрывающемся меню.
В новой операционной системе Windows 11 меню «Пуск» заметно изменилось, но сохранило некоторые функции предыдущих версий Windows.
В верхней области меню «Пуск» Windows 11 отображается список приложений и ссылок. Некоторые из них закреплены, а некоторые добавляются автоматически Windows 11.

Ниже расположена секция «Рекомендуем», которая включает недавно открытые приложения и файлы, а также рекомендации от Microsoft.
Например, сразу после установки Windows 11 в разделе «Рекомендуем» отображается ссылка «Начало работы».
Для некоторых пользователей Windows данные рекомендации могут быть полезны. Как и в Windows 10, в новой операционной системе от Microsoft есть возможность отключить секцию «Рекомендуем» в меню «Пуск».
Параметры настройки меню «Пуск» доступны в приложении Параметры > Персонализация > Пуск.
Вы можете отключить следующее содержимое:
- Показывать недавно добавленные приложения
- Показывать наиболее часто используемые приложения
- Иногда показывать предложения в меню «Пуск»
- Показывать последние открытые элементы в списках переходов в меню «Пуск», на панели задач и в окне быстрого доступа проводника.
Как отключить рекомендуемые элементы меню «Пуск» в Windows 11
- Перейдите в Параметры > Персонализация > Пуск.
- Отключите опцию Показывать недавно добавленные приложения
- Отключите опцию Показывать наиболее часто используемые приложения
- Отключите опцию Показывать последние открытые элементы в списках переходов в меню «Пуск», на панели задач и в окне быстрого доступа проводника.

Изменения вступят в силу сразу же. Перейдите в меню «Пуск», чтобы убедиться в этом. Сам заголовок «Рекомендуем» будет отображаться, но в секции не будет никакого содержимого. К сожалению, возможности полностью скрыть раздел в Windows 11 не предусмотрено.

Вы можете отключить только некоторые параметры, например если вы хотите получить список недавно установленных приложений, вы можете оставить эту опцию включенной, отключив другие опции.
Если вы захотите восстановить рекомендуемые элементы в меню «Пуск», просто активируйте соответствующие переключатели.
В меню «Пуск» Windows 11 отсутствуют некоторые параметры настройки — даже в Windows 10 возможностей персонализации больше. Некоторые пользователи могут активно использовать раздел «Рекомендуем», но остальным он может быть не интересен. Хотя можно скрыть элементы раздела, полностью отключить секцию в меню «Пуск» Windows 11 не получится.
А вы пользуетесь разделом с недавно используемыми файлами и приложениями в меню «Пуск»?
Читайте, как управлять разрешениями приложений в Windows 10. Как отдельным приложениям предоставлять или запрещать возможность доступа к тем или иным данным или ресурсам .
Персональный стационарный компьютер является первым компьютерным устройством, которое уверенно завладело вниманием пользователей, и стало, практически незаменимым, инструментом для исполнения разнообразных заданий, связанных с обработкой и хранением информации. Разработанные первоначально для научных и производственных нужд, компьютеры, впоследствии, стали применяться для потребностей обычных пользователей и приобрели необычайную популярность.
Введение
Персональный стационарный компьютер является первым компьютерным устройством, которое уверенно завладело вниманием пользователей, и стало, практически незаменимым, инструментом для исполнения разнообразных заданий, связанных с обработкой и хранением информации. Разработанные первоначально для научных и производственных нужд, компьютеры, впоследствии, стали применяться для потребностей обычных пользователей и приобрели необычайную популярность.
Производство новых материалов и разнообразных технологических решений сопутствовало разработке новых видов компьютерных устройств, а также усовершенствованию уже существующих, путем уменьшения их размеров, и увеличению многозадачности и конечной производительности. Ноутбуки и аналогичные конструктивные устройства (нетбуки, неттопы, ультрабуки), планшеты, коммуникаторы и т.д. пытаются приблизиться, по своим функциональным возможностям, к персональным компьютерам, и частично, заменяют их, при решении различных пользовательских задач.
Помимо новейших продвинутых электронных элементов, применяемых в комплектации конечных компьютерных устройств, огромную роль, в достижении значительного уровня общей работоспособности и высокой скорости обработки поступающей информации, играет современное программное обеспечение, направленное, в первую очередь, на управление ресурсами компьютерных устройств, и организацию мгновенного взаимодействия с пользователями.
Несмотря на обилие разнообразных системных прикладных пакетных программных приложений, разработанных различными производителями для управления внутренними процессами компьютерных устройств, наибольшее признание пользователей, и как следствие, повсеместное распространение, получило программное обеспечение от корпорации «Microsoft» под названием операционная система «Windows» .
Представленная пользователям в далеком 1985 году, операционная система претерпела ряд изменений и улучшений, существенно повысивших ее привлекательность и конкурентоспособность. Благодаря ориентации на потребности конечных пользователей и тесного сотрудничества с ними в процессе усовершенствования системы через различные способы коммуникации (обратная связь, средство уведомления об ошибках, программа лояльности, предварительное тестирование новейших разработок «Windows Insider Preview» и т.д.), разработчики своевременно устраняют возникающие ошибки или сбои системы и повышают ее стрессоустойчивость.
Результатом такого тесного сотрудничества становится регулярный выпуск обновлений и новых версий операционной системы. На сегодняшний день доступна последняя версия операционной системы «Windows 10» , которая сочетает в себе все лучшие разработки от предыдущих версий, и новейшие функции, реализованные благодаря описанным выше способам коммуникации, имеет богатый внутренний функционал, удобный пользовательский интерфейс и высокую степень визуализации.
Разработчики «Windows 10» работают над универсальностью системы и ее привлекательностью, а также применяют различные инструменты, для предоставления пользователям возможности настраивать операционную систему в соответствии со своими пожеланиями и предпочтениями, управлять настройками установленных приложений и задавать различный уровень доступности при их работе.
Поэтому в операционной системе «Windows 10» реализован механизм разрешений на исполнение приложениями определенных действий, которыми пользователи могут управлять, аналогично управлению приложениями в устройствах «iPhone» , «iPad» или на базе операционной системы «Android» . Пользователи могут контролировать доступ к таким ресурсам, как определение местоположения, использование камеры, микрофона или фотографий, доступ к личных данным пользователя и т.д.
Такой вид контроля над деятельностью приложений работает только для современных приложений из магазина «Microsoft Store» , также известного как «Universal Windows Platform» ( «UWP» ). Традиционные стационарные приложения операционной системы «Windows» имеют доступ ко всем элементам при необходимости, и нет никакого способа это контролировать.
Как управлять разрешениями отдельного приложения
Разработчики операционной системы «Windows 10» постарались собрать все элементы управления операционной системой и отдельными программами в приложении «Параметры» . Тем самым, стараясь полностью заменить инструмент «Панель управления» , который отвечал за все настройки операционной системы в ранних ее версиях. Поэтому, чтобы управлять разрешениями одного приложения в операционной системе «Windows 10» , необходимо перейти на страницу настроек его параметров. Есть несколько способов сделать это, и мы покажем самые распространенные из них.
Способ 1 : Нажмите на кнопку «Пуск» , расположенную на «Панели задач» в нижнем левом углу рабочего стола, и откройте главное пользовательское меню «Windows» . При использовании предустановленных настроек отображения установленных приложений, ярлыки всех активных приложений будут представлены в плиточном исполнении в пользовательском меню. Нажмите правой кнопкой мыши на ярлык требуемого приложения и откройте всплывающее контекстное меню. Из списка доступных действий выберите раздел «Дополнительно» , а затем в новом вложенном открывающемся меню выберите раздел «Параметры приложения» .
Читайте также:


