Как выйти из приложения почта на виндовс 10
Это может быть проблемой, если вам просто не нравится Microsoft Outlook. Если вы хотите избавиться от Outlook, вы попали в нужное место.
Как отключить или удалить клиент Outlook
Чтобы избавиться от Outlook, у вас есть следующие возможности:
- Отключить Outlook из списка автозагрузки
- Измените свой почтовый клиент по умолчанию.
- Отключите Microsoft Outlook.
- Удалите Microsoft Office.
Первые два решения сохраняют Microsoft Outlook в вашей компьютерной системе, но избавляют вас от этой программы. Но третий метод полностью удалит Outlook вместе со всеми другими приложениями Microsoft Office.
Прочтите следующие разделы, чтобы узнать, как выполнять эти операции.
1]Отключить Outlook из списка автозагрузки
Чтобы отключить программы автозагрузки:
- Открыть %AppData%MicrosoftWindowsStart MenuProgramsStartup расположение в проводнике. Если вы видите там ярлык Outlook, удалите его
- Откройте Диспетчер задач> вкладка Автозагрузка. Если вы видите там Outlook, отключите его
2]Измените почтовый клиент по умолчанию

Outlook выполняет функции почтового клиента и личного органайзера. Если причина, по которой вы хотите отключить Microsoft Outlook, заключается в том, что вы не хотите, чтобы Windows продолжала предлагать его, вы можете вместо этого установить другую программу для обработки ваших писем.
нажмите Клавиша Windows + I комбинация, чтобы открыть Настройки. Здесь нажмите на Программы.
Выберите Приложения по умолчанию вариант на левой панели.
Под Электронное письмо, Тебе следует увидеть Перспективы установить как приложение по умолчанию для обработки электронных писем.
Нажать на Значок Outlook и измените его на желаемую программу в раскрывающемся списке.
Хотя этот метод не удаляет Microsoft Outlook, программа больше не будет вашим почтовым клиентом по умолчанию.
3]Отключить Microsoft Outlook (для Office 365)
Этот метод предназначен для пользователей Outlook для Office 365. У Microsoft есть три версии Outlook:
Нажмите клавишу Windows и я вместе, чтобы открыть Настройки.
Нажмите на Программы и выберите Приложения и функции из левой панели.
Найдите Настольные приложения Microsoft Office из списка и щелкните по нему. Перейти к Расширенные опции ссылка, которая раскрыта.
Находить Перспективы со следующего экрана и щелкните по нему, чтобы открыть Удалить кнопка.
Нажать на Удалить кнопку наконец.
4]Удалить Microsoft Office

Мы изучили способы отключения Microsoft Outlook без удаления других приложений из пакета Microsoft Office. Если вас не интересуют MS Word, Excel и другие приложения Office, вы можете полностью удалить Microsoft Office, чтобы избавиться от Outlook.
Действия по удалению Microsoft Office зависят в первую очередь от того, как вы его установили. Возможно, вы установили Office с помощью MSI (установщик Microsoft Windows), установки «нажми и работай» или из Microsoft Store.
После успешного удаления Microsoft Office на вашем компьютере больше не будет Outlook и всех других приложений Office.
КОНЧИК: Вы можете ознакомиться с нашим списком лучших бесплатных почтовых клиентов для Windows 10.
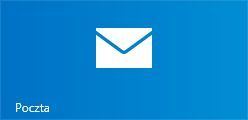
Приложение Poczta является частью современных программ, доступных в Windows 10. Они предварительно установлены, но вы можете легко удалить их с нашего компьютера. В этом руководстве мы рассмотрим, как выйти из Почты. Этот клиент, несмотря на несколько преимуществ, является минималистской программой для электронной почты, так что ее использование в долгосрочной перспективе становится трудной задачей. Он не имеет много необходимых функций, и, кроме того, для мобильных устройств нет выпусков (если вы не считаете Windows Phone).
Более того, если мы добавим нашу учетную запись электронной почты в Mail, она будет отображать уведомления в Windows о полученном электронном письме. Это может быть информация в виде плитки в меню «Пуск» и в Центре уведомлений. Некоторые люди могут быть обеспокоены этим решением, поэтому перейдем к методу удаления вашей учетной записи из Poczta.
Выход из приложения Mail

Затем, перейдя на вкладку «Управление учетными записями», щелкните первый элемент в списке, это наша учетная запись. В раскрывающемся меню выберите команду «Изменить настройки».

Теперь мы перейдем в новое окно управления учетной записью. Чтобы отменить нашу электронную почту из приложения электронной почты, перейдите в раздел «Удалить учетную запись» и нажмите ссылку «Отключить учетную запись с этого устройства». Нам будет предложено подтвердить вашу готовность сделать это, а затем наша учетная запись электронной почты будет удалена из приложения Poczta. Конечно, мы по-прежнему будем использовать старый адрес электронной почты в других почтовых клиентах или в веб-браузере.
У вас достаточно почтового приложения?

Забудьте старый Outlook Express; Windows 10 содержит новое встроенное Почтовое приложение , которое поставляется с множеством настраиваемых параметров. В этой статье мы узнаем о новом почтовом клиентском приложении для Windows 10 и проверим параметры настройки вместе с некоторыми советами и рекомендациями.
Советы и рекомендации по использованию приложения Windows 10 Mail
Современное приложение Mail поставляется с предустановленным ПК с Windows 10 и является значительно улучшенной версией, доступной в Windows 8.1. Вы, должно быть, уже прочитали наш обзор приложения Windows 10 Mail. Теперь давайте посмотрим, как его использовать.
1] Создать новую учетную запись в Windows 10 Mail App
Если вы вошли на свой компьютер с учетной записью Microsoft, она автоматически будет связана с приложением «Почта» и встроенным приложением «Календарь». Если вы вошли в систему с локальной учетной записью, сначала необходимо настроить учетную запись электронной почты в приложении «Почта».
Нажмите на иконку Windows на ПК и нажмите на живую плитку Почтового приложения. Следуйте инструкциям, чтобы связать свою учетную запись электронной почты с приложением.
2] Добавить учетную запись в Windows 10 Mail App

Читать : добавьте несколько живых плиток для нескольких учетных записей электронной почты.
3] Календарь в приложении Почта
Новое почтовое приложение поставляется со встроенным календарем, который действительно играет важную роль в производительности приложения. Введите «Почта» в строке поиска, откройте приложение «Почта» и щелкните значок «Календарь» в левом нижнем углу приложения.

Календарь поставляется с очень подробным интерфейсом с днями рождения всех ваших почтовых контактов, списком праздников, списками событий и многим другим. Вы можете настроить вид календаря в днях, неделях или месяцах. Календарь также позволяет вам создать новое событие и сохранить напоминание.

4] Настройка фонового рисунка в приложении Windows 10 Mail
Вы можете настроить фоновое изображение всего за несколько кликов. Зайдите в настройки и нажмите на фоновый рисунок. Найдите и выберите любое изображение, хранящееся на вашем компьютере.
5] Резервное копирование электронной почты с помощью приложения Почта
6] Добавить подпись в почтовом приложении Windows 10


Нажмите на смайлик рядом со значком «Настройки», и откроется вкладка «Обратная связь» Windows, где вы можете оставить свой отзыв для любого приложения Windows 10.

Выберите Почтовое приложение на левой панели, и вы получите окно, которое показывает тренды, самые последние и оставленные пользователями отзывы, оставленные пользователями. Нажмите Добавить новый отзыв и оставьте свой отзыв о приложении Mail Desktop.
8] Другие хитрости

Чтение:
- Как отключить просмотр разговора в Windows 10 Mail App.
- Включите почтовое приложение Windows 10 Почтовые уведомления.
Есть несколько разных способов выйти из программы Outlook, в зависимости от того, используете вы приложение Outlook для компьютера или веб-версию Outlook. Благодаря этой статье вы узнаете, как следует действовать в обоих случаях.
Метод 1 Выход из Outlook на компьютере
Метод 2 Выход из веб-версии Outlook
Метод 3 Переключение на другой аккаунт в Outlook
Прежде чем переключаться на другую учетную запись электронной почты, вам понадобится ее создать.
Примечание: Мы стараемся как можно оперативнее обеспечивать вас актуальными справочными материалами на вашем языке. Эта страница переведена автоматически, поэтому ее текст может содержать неточности и грамматические ошибки. Для нас важно, чтобы эта статья была вам полезна. Просим вас уделить пару секунд и сообщить, помогла ли она вам, с помощью кнопок внизу страницы. Для удобства также приводим ссылку на оригинал (на английском языке).
В Outlook больше нельзя выйти из своей учетной записи или войти в нее, введя пароль. Таким образом, если вы используете компьютер совместно с другими людьми, может потребоваться защитить свою учетную запись электронной почты.
Чтобы защитить вашу конфиденциальность, попросите других пользователей войти на свой компьютер с помощью своей учетной записи. В результате они получат свои собственные персональные данные и не смогут получить доступ к электронной почте Outlook. Сведения о том, как создать учетную запись пользователя для каждого пользователя, который будет работать на компьютере, см. в разделе Создание учетной записи пользователя для Windows 7, Windows 8/8.1или Windows 10.
При необходимости для нечастого доступа пользователей рекомендуется создать локальную учетную запись пользователя для всех гостевых пользователей.
Выход из Windows
Если вы работали на компьютере, но хотите уступить кому-то место или на время отойди, выйдите из Windows.
Нажмите клавиши CTRL+ALT+DELETE.
Выберите команду Выйти.
Если отобразится уведомление о несохраненных изменениях в открытых программах, укажите, требуется их сохранить или нет.
После этого программы будут закрыты и сеанс пользователя завершится. На это может уйти несколько минут.
После вашего выхода из системы в свои учетные записи смогут войти другие пользователи. Если они установили Outlook в своих учетных записях на вашем компьютере, они смогут использовать свои учетные записи электронной почты, но не вашу.

Единственной проблемой является то, что грамотно их синхронизировать у простого пользователя навряд ли получится. Поэтому далее мы подробно опишем этот процесс и разберём все мельчайшие детали.
1) Первым делом, конечно же, нужно запустить саму утилиту и переключиться к разделу настроек синхронизированных почтовых ящиков. Чтобы сделать это нужно развернуть меню «Файл», оттуда перейти в раздел «Сведения» и в финале переключиться к разделу «Настройка учетных записей».
2) После этого в открывшемся меню нам опять необходимо нажать на клавишу «Настройка учетных записей» для перехода к соответствующему меню.

3) Далее нам нужно нажать на клавишу «Создать», после чего мы попадём в раздел, где необходимо заполнить все требуемые данные.

4) Итак, как видно на скриншоте выше у пользователя есть выбор – либо автоматическая настройка учётной записи, либо ручная.
Зачастую программа корректно всё настраивает в автоматическом режиме, но давайте рассмотрим каждый из них более подробно.
Настройка учётной записи в автоматическом режиме
Для того, чтобы установить данный метод настройки вам не нужно ничего менять в том разделе, в котором мы сейчас находимся. От вас требуется лишь корректно указать все требуемые данные.
Стоит учесть тот факт, что адрес своего почтового ящика вы должны вводить полностью. В противном случае работа утилиты может происходить некорректно.
Итак, когда мы ввели все требуемые от нас данные нужно нажать на клавишу «Далее» и утилитой будет запущен процесс автоматической настройки учётной записи.

Собственно, на этом всё. После того, как программа закончит настройку параметров вашего аккаунта от вас требуется лишь кликнуть в появившемся уведомлении на клавишу «Готово» и приступить к использованию сервиса!

Настройка учётной записи вручную
Наверняка те пользователи, которые уже имеют аккаунт с другой почтой в утилите «Outlook», сталкивались с тем, что программа попросту не понимает того, чего вы от неё хотите. В этом случае вам будет намного более практичнее указать все параметры вашего аккаунта самостоятельно. Для этого делаем следующее:
1) Первым делом в том меню, в котором мы оказались после нажатия на кнопку «Создать» необходимо активировать параметр «Ручная настройка или дополнительные типы серверов». После того, как данный параметр был активирован, нажимаем на клавишу «Далее».

2) Так как электронная почта от корпорации «Майл.ру» поддерживает как протоколы вида IMAP, так и протоколы вида POP3, в данном разделе нам не нужно вносить никаких коррективов и попросту кликнуть по клавише «Далее».

3) На скриншоте ниже отображено окно со следующим этапом настройки аккаунта. Каждый из этих пунктов является обязательным для заполнения. О том, что и как вводить мы расскажем далее.

Итак, в разделе «Сведения о пользователе» необходимо указать ваше имя и ваш полный адрес электронного почтового ящика.
С разделом «Сведения о сервере» всё будет несколько сложнее.
В качестве типа учётной записи вы можете указать любой протокол, который будет вам наиболее удобен. Исправно работать будет как «IMAP», так и «POP3».
Важно!
Сервер, из которого будет производиться отправка писем, менять не надо ни для одного из протоколов.
4) Итак, теперь мы немного покопаемся в дополнительных настройках. Для этого нужно перейти во вкладку «Другие настройки…», после чего в открывшемся меню «Параметры интернет-почты» нужно переключиться на вкладку «Дополнительно».

5) Итак, делом за малым – нужно нажать на клавишу «ОК» для сохранения внесённых коррективов и кликнуть по кнопке «Далее», которая располагается в меню «Добавить учётную запись».
Ш татный почтовый клиент Windows 10 – это доработанное эволюционное продолжение приложения «Почта» Metro-интерфейса системы-предшественницы Windows 8.1. Почтовое приложение в составе Windows 10 получило чуть больше настроек, нежели его аналог в штате Windows 8.1. В частности, это возможность выбора цветового оформления интерфейса и фонового рисунка в разделе параметров «Персонализация» .


В то же время штатная «Почта» не вышла за пределы специфики Metro-приложений: это мини-почтовик, предусматривающий лишь базовые возможности для нужд обычного пользователя, а акцент в приложении сделан на современный юзабельный интерфейс и удобство работы с сенсорным экраном.
Ниже подробно рассмотрим, как настроить штатный почтовый клиент Windows 10.
Быстрая настройка почтовой учётной записи
При первом входе в приложение «Почта» увидим кнопку «Начало работы», после нажатия которой последует мастер добавления почтовой учётной записи.

Приложение «Почта» в составе Windows 10 позволяет работать с несколькими почтовыми учётными записями, каждую из них необходимо отдельным этапом добавить в почтовик. Жмём «Добавить учётную запись».


После выбора Gmail увидим стандартное окошко подключения к службе от Google. Вводим логин – электронный адрес Gmail – и жмём «Далее».

Далее вводим пароль и жмём «Войти».

В следующем окошке жмём кнопку «Разрешить», соответственно, разрешающую доступ к данным учётной записи Gmail с приложения «Почта» Windows 10.

Готово: учётная запись подключена, происходит синхронизация писем.

Расширенная настройка почтовой учётной записи
Для добавления ещё одной почтовой учётной записи проследуем в раздел параметров почтовика. Именно там находится форма подключения почтовых учётных записей. Жмём кнопку параметров внизу на левой панели приложения, а в появившемся в ленте справа перечне раздела «Параметры» выбираем «Учётные записи».

Затем кликаем «Добавить учётную запись».

Увидим ту самую форму добавления учётных записей почты. Для почтовых сервисов, не вошедших в перечень быстрой настройки, приложение «Почта» также опционально предусматривает возможность быстрой настройки без необходимости ввода детальных данных серверов, а лишь посредством ввода логина и пароля от почтового ящика. Это пункт «Другая учётная запись POP, IMAP». Однако для большей части почтовых сервисов такая быстрая настройка окажется неработоспособной, и синхронизация писем с почтовым сервером не произойдёт. Для почтовых сервисов, не указанных в перечне быстрой настройки, необходима расширенная настройка . Это, соответственно, «Расширенная настройка» - последний пункт формы добавления почтовых учётных записей.

Для примера добавим в приложение «Почта» Windows 10 почтовый ящик популярного почтового сервиса Яндекс.Почта. В следующем окошке выбираем вариант «Интернет-почта».

Далее необходимо заполнить поля формы добавления почтовой учётной записи, и нам потребуется ввести адреса серверов входящей и исходящей почты, а также определиться с протоколом почты - POP или IMAP. Потому оторвёмся на пару минут от приложения «Почта» и первым делом проверим, предоставляет ли почтовый сервис доступ к почте с любого почтового клиента, установленного в операционной системе. Так, не все почтовые сервисы настроены на это по умолчанию, в некоторых из них необходимо активировать разрешение на управление почтой посредством почтовых клиентов. Например, на почтовом сервисе Яндекс.Почта доступ к почте с клиентских программ предоставляется в настройках почтового ящика, в разделе «Почтовые программы».

Следующий шаг – выбор протокола почты POP или IMAP. Протокол в дальнейшем определит данные серверов входящей и исходящей почты.
Протокол POP работает, как правило, по принципу выгрузки писем с почтового сервера на компьютер пользователя. Письма по прошествии какого-то времени с почтового сервера удаляются.
IMAP – это современный и более защищённый протокол, который обеспечивает доступ из программного почтового клиента к почте на сервере. Почта на сервере будет надёжно храниться, дожидаясь ручной чистки пользователя.Определившись с выбором протокола, следующим шагом узнаем адреса серверов входящей и исходящей почты. Для этого необходимо ввести в поисковик браузера запрос по типу «почтовый сервис + протокол». В нашем случае это будет поисковой запрос «Яндекс.Почта IMAP».

В статьях по такому ключевому запросу будет приведена информация о специфике подключения почты по выбранному протоколу.
Возвращаемся к форме добавления почтовой учётной записи приложения «Почта» и вводим данные: имя учётной записи, имя пользователя, адрес сервера входящей почты. Выбираем тип учётной записи, т.е. протокол POP или IMAP.

Готово: почтовая учётная запись настроена, происходит синхронизация писем.

Удаление почтовой учётной записи
Удаление почтовой учётной записи происходит, как и её добавление, в подразделе «Учётные записи» раздела параметров приложения «Почта».

При клике на выбранную учётную запись получим варианты возможных действий, в числе которых - удаление .

Изменение параметров почтовой учётной записи
Другой вариант действий при клике на почтовую учётную запись в разделе параметров – изменение предустановленных параметров синхронизации почты и некоторых настроек самой учётной записи.

Здесь можно настроить временные отрезки загрузки писем, формат писем, срок давности писем для синхронизации. Синхронизацию почтового ящика и вовсе можно отключить.

Нажав внизу «Дополнительные параметры почтового ящика», получим доступ к форме для смены адресов и настроек серверов входящей и исходящей почты.
Читайте также:



