Controller bot telegram как пользоваться
Известно, что в мессенджере Телеграм каждый пользователь может создавать канал с любой тематикой. Телеграм изначально имеет определенный набор опций, внедренный специально для администрирования каналов. Но иногда для ведения канала этого набора недостаточно и администраторы каналов вынуждены пользоваться дополнительными инструментами. Одним из таких инструментов является Controllerbot. И сегодня мы подробно о нем расскажем.
Что такое Controllerbot
Controllerbot — бот-помощник для администрирования каналов в Телеграм. С его помощью можно красиво оформить текст в постах, добавлять в них inline-кнопки и реакции. Также с его помощью можно управлять несколькими каналами одновременно, создавать отложенные посты и смотреть статистику каналов. Ниже мы приведем подробную инструкцию по работе с ботом.
Как подключить бота
Итак, прежде чем использовать Controllerbot вам понадобится создать своего бота. Сам процесс создания собственного бота несложный и не затратный по времени. Для этого нужно сделать следующие действия:
- Зайдите в бот @BotFather, нажмите кнопку "Запустить" и отправьте команду /newbot.
- Придумайте имя для бота и отправьте его боту.
- Эти же шаги сделайте и для создания юзернейма бота.
- Далее скопируйте токен бота. Данный токен вам понадобится для подключения к ControllerBot, а также для добавления созданного бота в администраторы канала.
- Введите в строку поиска @ControllerBot или перейдите по ссылке. Запустите его.
- Отправьте команду /addchannel. Затем введите скопированный токен и отправьте его боту
- Далее войдите в настройки вашего канала и добавьте созданного бота в администраторы.
- Предоставьте ему нужные разрешения и подтвердите.
Готово. Новый бот создан и добавлен в администраторы вашего канала. Далее нужно подключить канал к ControllerBot.
Как подключить канал к ControllerBot
Чтобы подключить канал к ControllerBot, нужно сделать несколько шагов:
- Затем укажите город, в котором вы находитесь. Controllerbot настроит таймзону. Данная опция важна для публикации отложенных постов, о которых мы написали чуть ниже.
Готово. Ваш канал подключен к ControllerBot.
Публикация постов через Controllerbot
Далее рассмотрим подробную инструкцию о публикации постов через ControllerBot и их оформление.
Выбрав канал, вы перенесетесь в бот, который вы ранее добавляли в администраторы канала
В нашем примере это Мамкин Помощник.
Теперь бот готов к оформлению поста.
Markdown или HTML
При оформлении поста бот сразу же предложит форматирование текста в режиме HTML или в режиме MarkDown. Если вы нажмете кнопку "Форматирование: Markdown", то посты надо будет оформлять с помощью языка разметки Markdown. Это означает, что нужно будет использовать специальные символы.
Если выберете "Форматирование: HTML", то посты придется оформлять с помощью языка разметки HTML, то есть использовать html-теги.
После отправки команды /markdown, ControllerBot выдаст справку о том, как форматировать текст с помощью Markdown.
После отправки команды /HTML, бот выдаст справку про то, как форматировать текст с помощью HTML.
Чуть ниже рассмотрим более подробно, как форматировать текст с помощью этих режимов.
Как форматировать текст
Итак, если вы выбрали режим HTML, то форматировать текст нужно с помощью следующих html-тегов:
жирный текст — <b>пухлый</b>
курсивный текст — <i>падающий</i>
код в виде строки — <code>язык программирования</code>
код в виде блока — <pre>удобно
Оформляете текст таким образом и отправляете боту. На выходе должно получиться так:
При выборе режима Markdown текст нужно форматировать с помощью следующих спецсимволов:
жирный текст — **жирный**
курсивный текст — __курсив__
код в виде строки — `язык программирования`
код в виде блока — ```удобно
После отправки текста ControllerBot, получится такой результат:
Вызов команды /settings для смены режимов форматирования текстаКак сделать гиперссылку
Для создания гиперссылки в ControllerBot также можно использовать Markdown и HTML. В Markdown нужно название ссылки указать в квадратных скобках, а саму ссылку — в круглых:
В HTML ссылку нужно оформить с помощью тегов:
Также ссылку можно создать с помощью встроенных функций Телеграм.Правой кнопкой мыши кликните на поле ввода, в появившемся контекстном меню выберите опцию "Форматирование", а затем "Добавить ссылку".
Далее введите название ссылки и URL.
URL-кнопки
С помощью ControllerBot к постам можно прикреплять ссылки в виде URL-кнопок. Оформить URL-кнопку можно следующим образом:
ControllerBot выдаст инструкцию о том, как оформить URL-кнопки.
Есть два варианта оформления.
Первый вариант — установить URL-кнопки в вертикальном расположении, то есть одна URL-кнопка будет занимать один горизонтальный ряд, а следующая URL-кнопка будет расположена ниже.
Реакции
Еще одна классная фишка, которую предоставляет ControlletBot, это возможность прикрепить к посту реакции в виде смайликов. Данная фишка является аналогом лайков в соцсетях.
Бот по умолчанию предложит добавить реакции со смайликами "Палец вверх" и "Палец вниз". Но вы можете выбрать смайлики на свое усмотрение, а также добавить к ним текст. Делается это так: выбираете смайлик, пишите рядом с ним текст, ставите разделитель (слэш), далее выбираете второй смайлик, вводите текст и опять вставляете разделитель. Например, смайлик №1 "текст" / смайлик №2 "текст".
Ввод смайликов и текста для добавления реакций к постуОтправьте выбранные смайлики и набранный текст в ControllerBot.
Готово. Теперь на ваш пост подписчики могут реагировать.
Если вы желаете пользоваться одними и теми же реакциями ко всем будущим постам, то вы можете установить реакции по умолчанию в настройках Controllerbot.
Затем выберите нужные смайлики и отправьте их ControllerBot.
После этого все посты будут публиковаться с установленными реакциями по умолчанию.
Фото и видео
ControllerBot также дает возможность прикрепить изображение или видеофайл к посту. Для этого нужно воспользоваться опцией "Прикрепить медиафайл", которая появится сразу после отправки нового поста боту.
Готово. Теперь к вашему посту прикреплен медиафайл.
Публикация поста
После оформления пост готов к публикации. Для публикации поста нужно следовать следующему алгоритму:
Готово. Ваш пост опубликован.
Отложенный постинг
Одной из полезных функций ControllerBot является опция отложенного постинга.
Установка таймера для отложенной публикации
Если вы создали пост и хотите его опубликовать в определенное время, вам нужно воспользоваться данной опцией. Для этого нужно совершить следующие действия:
- Отправьте в ControllerBot созданный пост, после чего нажмите кнопку "Далее"
- Выберите время и дату для публикации поста. Вы можете воспользоваться предложенными вариантами ControllerBot, а можете самостоятельно задать время и дату. Для этого вам нужно ввести дату и время через пробел "14 00 04 12", где первые два числа будут означать часы и минуты, а последние два числа — день и месяц.
- Отправив боту данные числа, вы получите уведомление, что отложенный пост был создан и будет опубликован 4 декабря в 13:45.
Установка таймера для удаления публикации
Если вы у себя на канале публикуете рекламные посты, то вам будет полезна функция отложенного удаления поста. Это означает, что опубликованный рекламный пост удалится в заданное время. Сделать это можно сразу же после отправки поста в ControllerBot.
- Затем нажмите кнопку "Задать таймер для удаления".
- Далее выберите количество часов, через которое удалится пост. Вы можете выбрать из предложенных вариантов или самостоятельно ввести нужно количество часов.
Готово. Таймер установлен и пост удалится через заданное вами количество времени.
Уведомление бота о том, что таймер самоуничтожения установленКак редактировать опубликованные посты
Если возникла надобность отредактировать опубликованный пост, то для этого нужно сделать следующее:
- Зайдите в бот, подключенный к вашему каналу (в нашем примере — это бот Мамин Помощник) и введите команду /start. Затем нажмите кнопку "Редактировать".
- Отправьте исправленный текст боту и нажмите кнопку "Сохранить изменения".
- Готово. Теперь вы можете посмотреть отредактированный пост, нажав кнопку "Посмотреть изменения"
Управление отложенными постами
Чтобы отредактировать отложенные посты через ControllerBot, нужно следовать почти такому же алгоритму, который мы описали выше.
- Зайдите в бот, подключенный к каналу, отправьте ему команду /start и нажмите кнопку "Отложенные"
- Выберите канал, в котором нужно отредактировать отложенный пост.
- Выберите отложенный пост, который вы хотите изменить.
- В предложенном меню вы можете изменить время публикации поста или удалить его.
Статистика
ControllerBot предоставляет администраторам канала еще одну полезную функцию — Статистика. С помощью данной функции вы можете отследить график роста подписчиков на вашем канале. А также получить отчет с данными по приросту подписчиков за определенный период (неделя или месяц).
- Чтобы посмотреть статистику канала войдите в бот, подключенный к каналу и отправьте ему команду /start.
- В меню выберите канал, по которому нужно посмотреть статистику.
- Затем выберите период времени (неделя или месяц) за который вы хотите посмотреть статистику.
- Готово. Бот выдаст вам инфографику о приросте подписчиков по дням за выбранный период.
Другие функции
Рассмотрим дополнительные функции, которые предоставляет ControllerBot.
Дополнительные функции подключенного бота
Форматирование. Здесь вы можете выбрать режим форматирования текста. Более подробно мы описали выше.
Предпросмотр ссылок. Здесь вы можете включить или отключить подгрузку ссылок.
Реакции по умолчанию. Данная опция в настройках ControllerBot позволяет включать или отключать реакции, которые автоматически будут прикрепляться к вашим постам. Более подробно мы об этом рассказали выше.
Основные команды ControllerBot
Бот выдаст следующий список команд:
/newpost — создает новый пост в выбранном канале
/addchannel — добавляет еще один канал
/mychannels — помогает управлять каналами, к которым подключен бот
/settings — вызов настроек бота, где вы можете настроить подключенные боты и выбрать язык бота
/lang — данная команда вызывает языковые настройки бота, в которых можно изменить язык интерфейса бота.
Справка и техподдержка ControllerBot
При возникновении вопросов по работе бота, вы всегда можете воспользоваться командой /help, чтобы вызвать справку. Бот выдаст ответ, в котором будет указана ссылка на веб-страницу с часто задаваемыми вопросами.
Если вы не найдете ответа на свой вопрос, то вы можете написать в техподдержку бота.
Актуальность
Напоследок стоит упомянуть, что ControllerBot был создан в те времена, когда мессенджер Телеграм не был оснащен всеми необходимыми инструментами для работы с каналами и постингом. И возможности бота существенно облегчали работу администратора канала.
Но на сегодняшний день Телеграм усовершенствовался и значительно расширил свой функционал. Например, в последних версиях мессенджера внедрены такие опции, как форматирование текста, вставка гиперссылок, создание и редактирование отложенных постов, прикрепление медиафайлов (фото, видео и аудио) к постам, просмотр статистики каналов (при условии, что на канал подписаны более 500 подписчиков), создание опросов и викторин, управление звуком уведомлений и одно из самых главных нововведений — возможность прикреплять специальную группу к каналу, в которой подписчики могут комментировать отдельные публикации.
Как вы видите, для управления каналом мессенджер Телеграм предоставляет администраторам достаточно много полезных функций. Если вы являетесь владельцем одного канала и не нуждаетесь в таких фишках, как реакции и URL-кнопки, то можно обойтись и без бота-помощника. Но если под вашим администрированием находятся несколько каналов, то удобнее будет ими управлять с помощью ControllerBot.

Мы написали подробную инструкцию, как подключить бот к каналу и пользоваться всеми его возможностями.
Подключение и настройка бота
В первую очередь нам понадобиться создать своего собственного бота. Не пугайтесь, в этом нет ничего сложного и займет всего пару минут.
Заходим в бот @BotFather, нажимаем Старт и отправляем команду /newbot.
Далее вам потребуется придумать и ввести имя, а затем @username бота.
Вот и все, ваш бот готов. Скопируйте себе Токен бота, он понадобиться для подальшего подключения к ControllerBot. Также можете сразу добавить созданного бота в администраторы вашего канала.
Теперь можно приступать к настройкам Контроллер бота. Для этого перейдите по ссылке или найдите в поиске @ControllerBot и нажмите Старт.
Далее введите команду /add, чтобы добавить новый канал и нажмте кнопку “Подключить новый бот”.
Скопируйте Токен вашего бота (о котором писали выше) и отправтьте его в контроллербот. Затем отправьте ему @username вашего канала и город, для правильной настройки отложенного постинга.
Как делать отложенный постинг
Затем установите количество часов, через которое вы хотите удалить пост. Можно выбрать из перечисленных вариантов или написать на клавиатуре нужно количество часов.
Как добавить URL-кнопки
URL-кнопки — это специальные кнопки в Telegram, в которые можно красиво спрятать ссылки. Вот так это выглядит:
Как добавить реакции
Реакции в Telegram — это аналог лайков в соцсетях. К каждому посту вы можете прикреплять разные эмодзи, чтобы следить за тем, что интересно вашим подписчикам.
После публикации вы сможете увидеть, сколько раз подписчики нажали на те или иные смайлы.
Часто задают вопрос о том, как разместить картинку под текстом, а не обычным способом — фотография, а затем подпись.
Таким обрзом вы можете прикрепить гифку, видео или другие медиафайлы весом не больше 5мб.
Как сделать гиперссылку
Установить красивую ссылку в слове достаточно просто. В боте выберите «Форматирование: Markdown» и вставьте в текст такую конструкцию:
Если выбрать «Форматирование: HTML» , то нужно создать следующую конструкцию:
Как форматировать текст
Слова можно выделять жирным, курсивом и моноширным шрифтами. Для этого убедитесь в том, что выбрано Markdown форматирование и оберните нужные слова в такие конструкции:
Для HTML:
<code>код в виде строки</code>
Также текст можно форматировать и без помощи бота. Подробнее читайте в статье.
Как отслеживать статистику
Как управлять опубликованными постами
Другие возможности Controller Bot
Сегодня мы дадим ответы на многочисленные вопросы, из разряда:
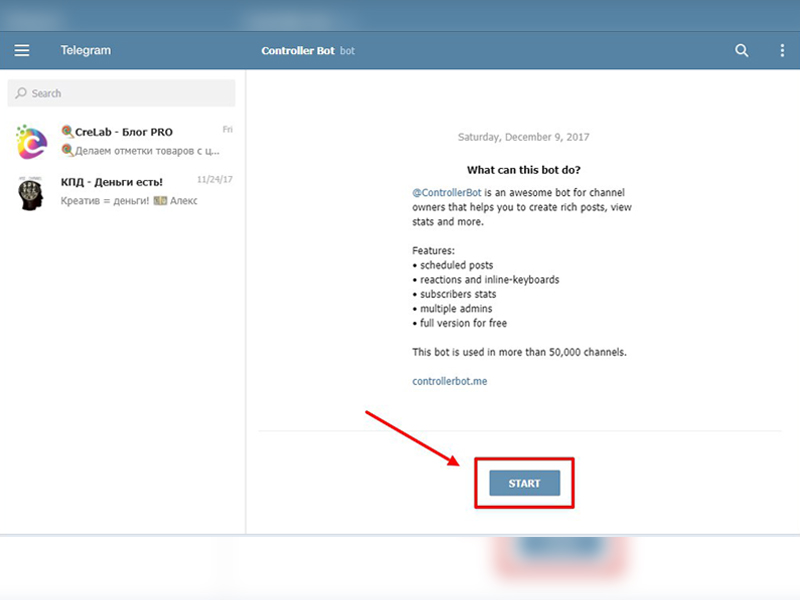
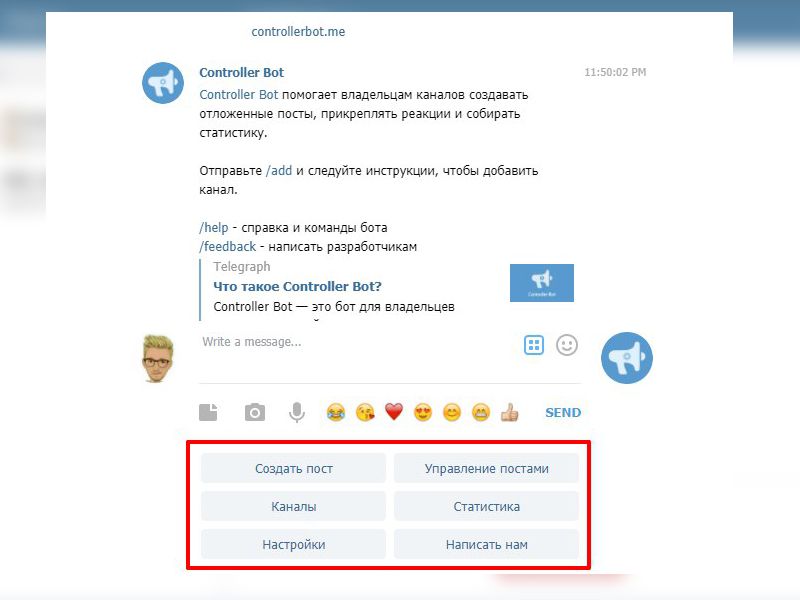
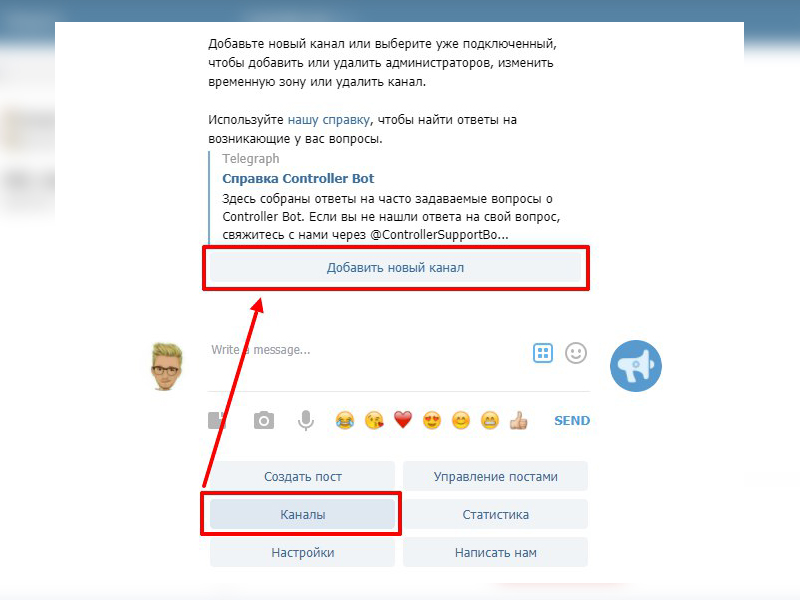
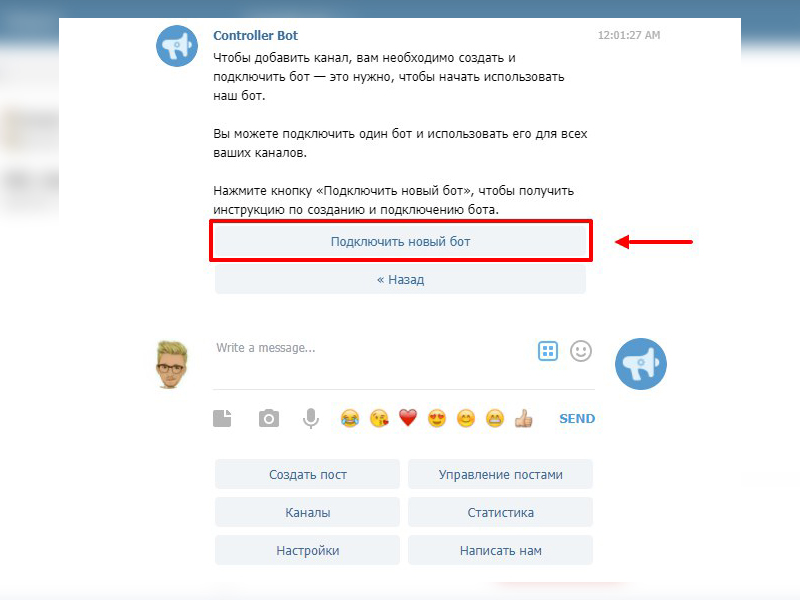
(подключить нового бота)
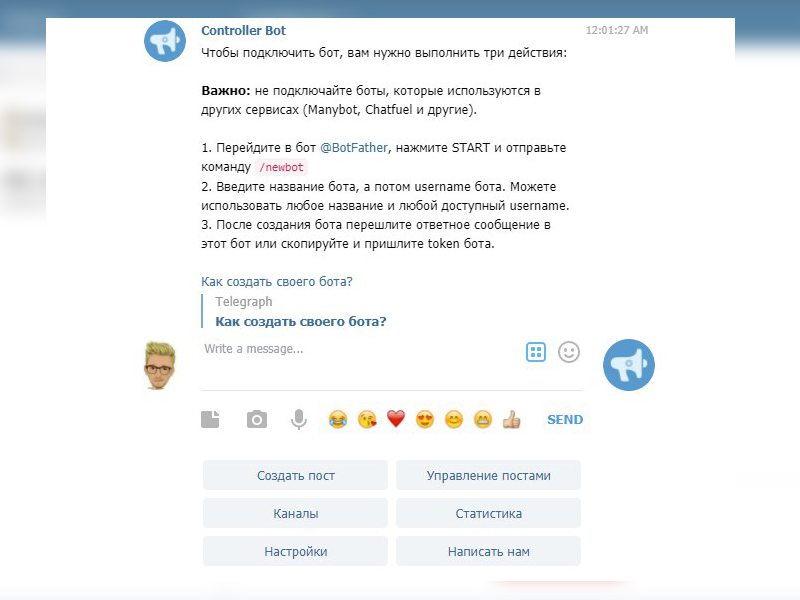
Чтобы подключить бот, вам нужно выполнить три действия:
Важно: не подключайте боты, которые используются в других сервисах (Manybot, Chatfuel и другие).
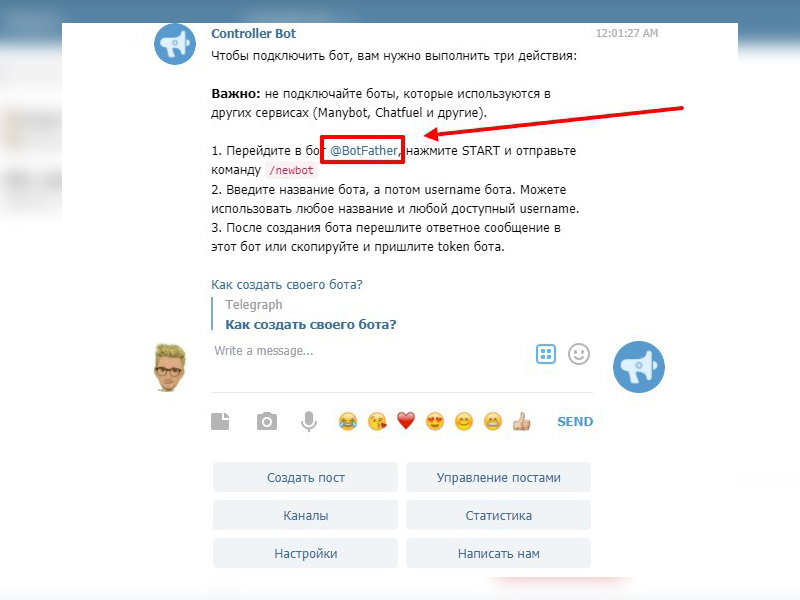
(Перейдите в бот @BotFather)
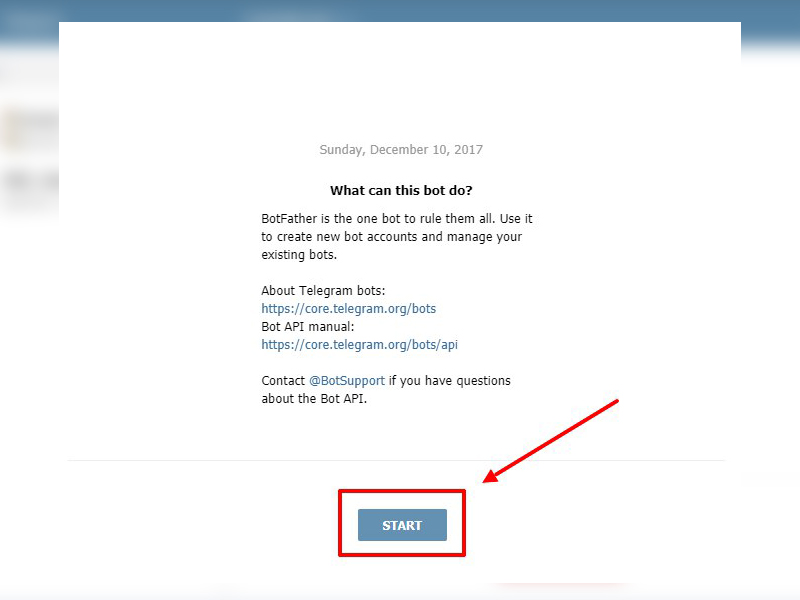
(отправьте команду /newbot)

(Введите название бота)
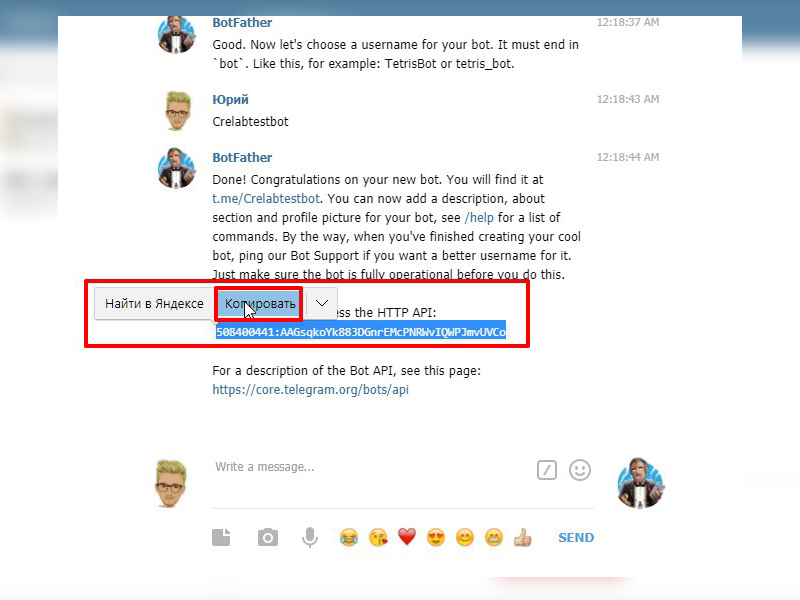
(скопируйте token бота)
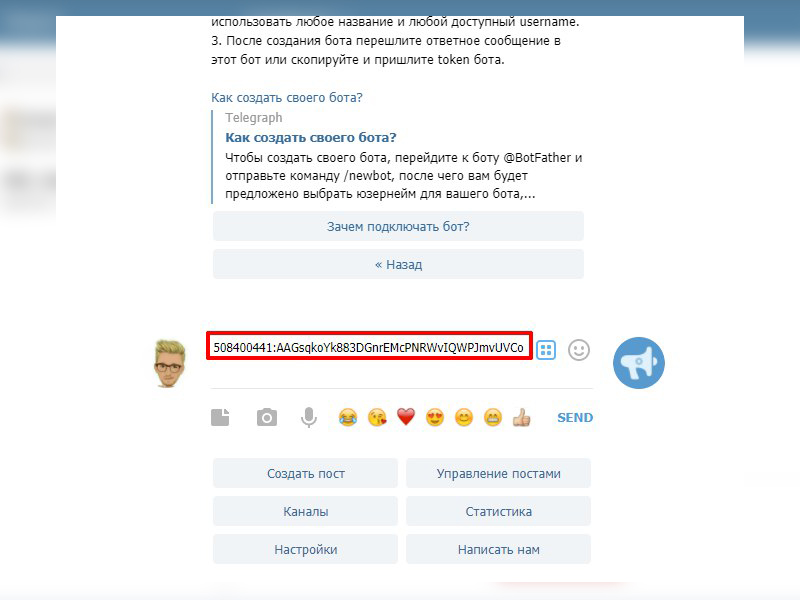
(пришлите token бота)
Мы подключили Бота, дальше Контроллер бот предлагает нам добавить канал, так же как и в предыдущем шаге, выполняем короткую инструкцию.
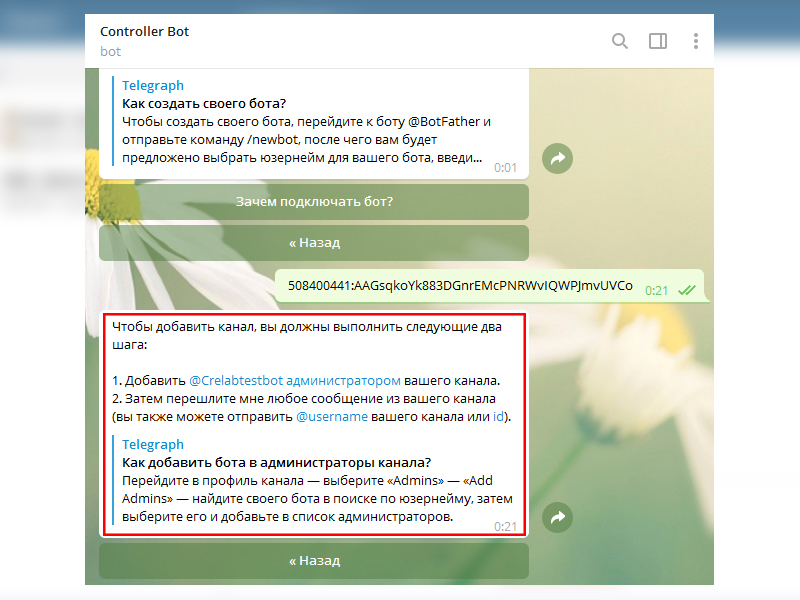
Чтобы добавить канал, вы должны выполнить следующие два шага:
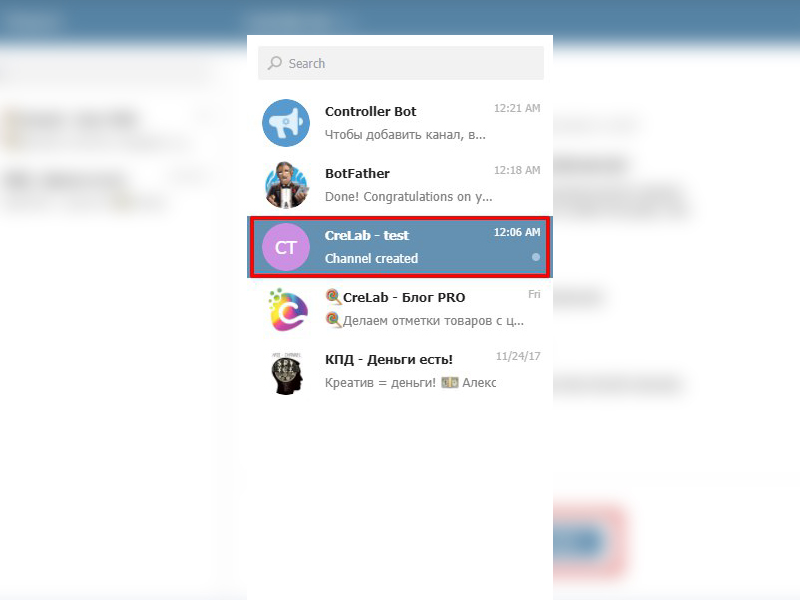
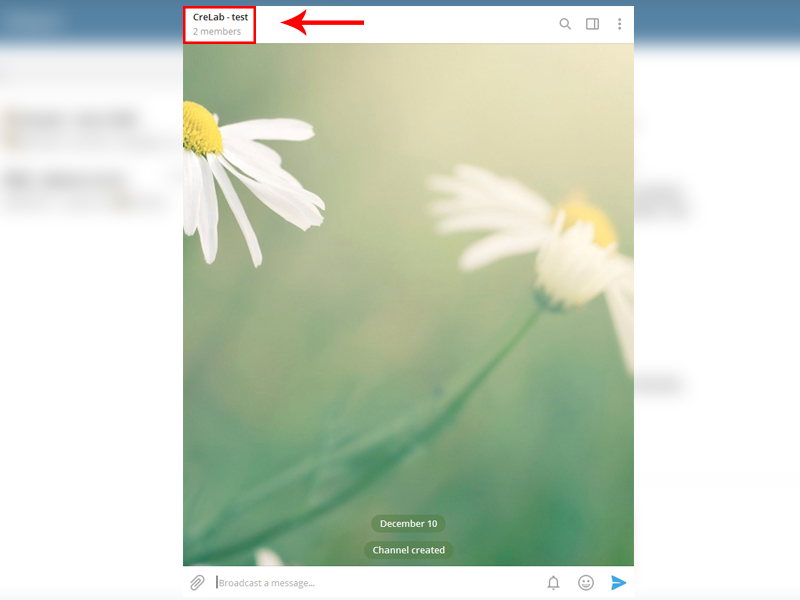
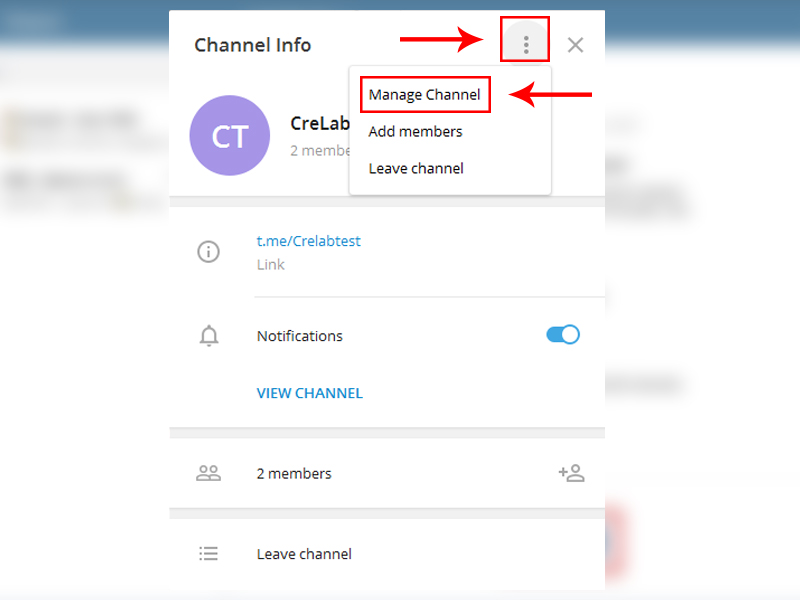
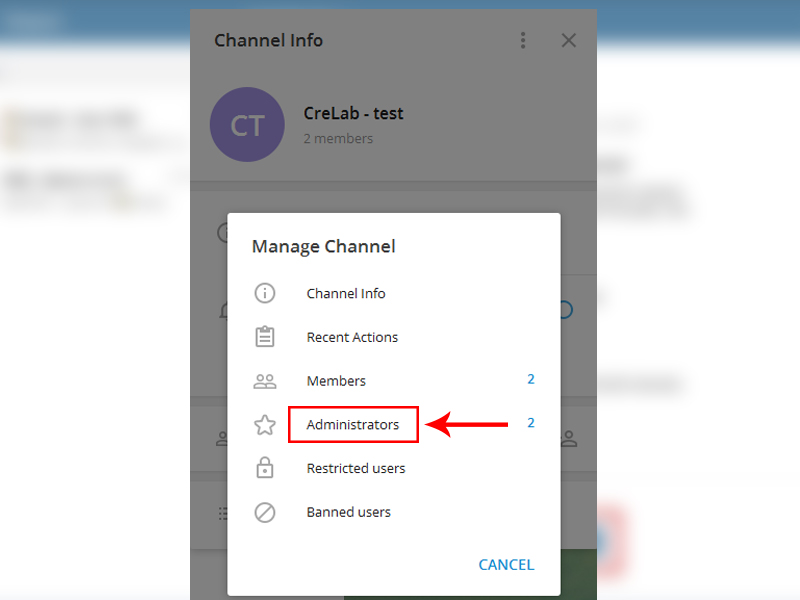
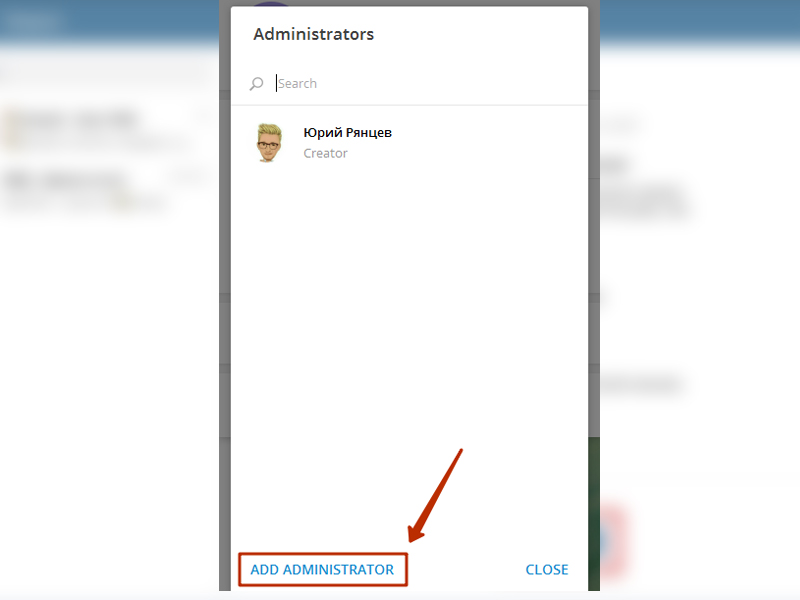
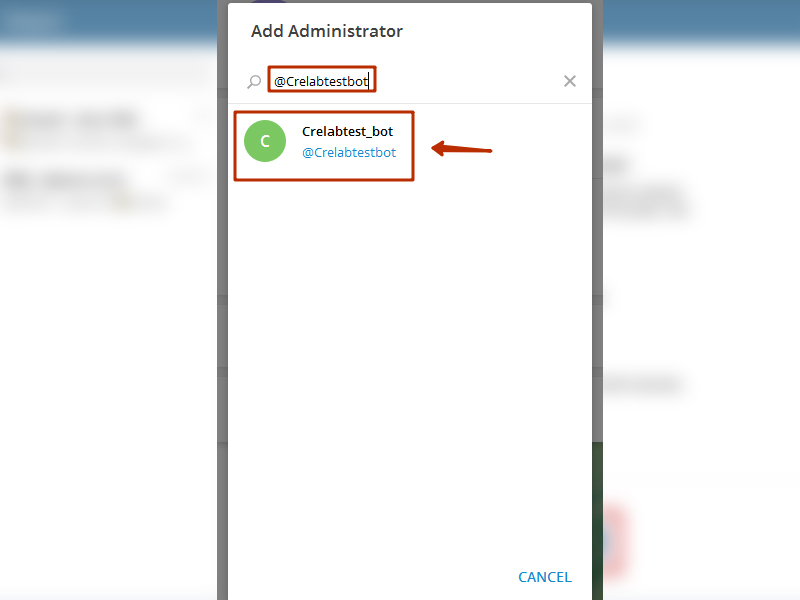
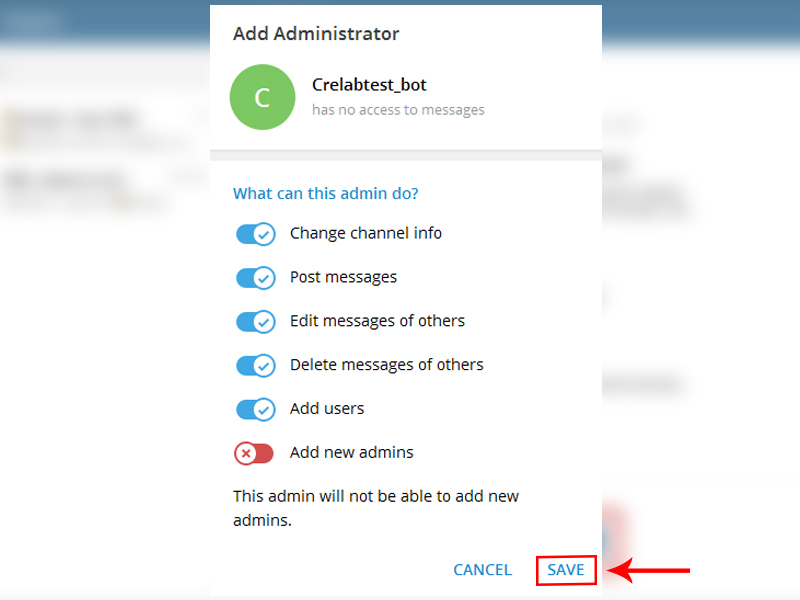
(он появится в списке администраторов канала)
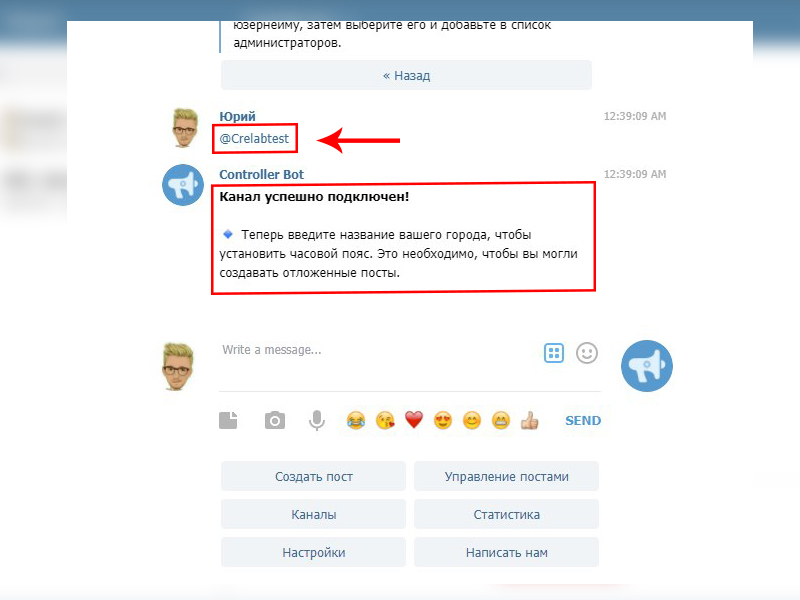
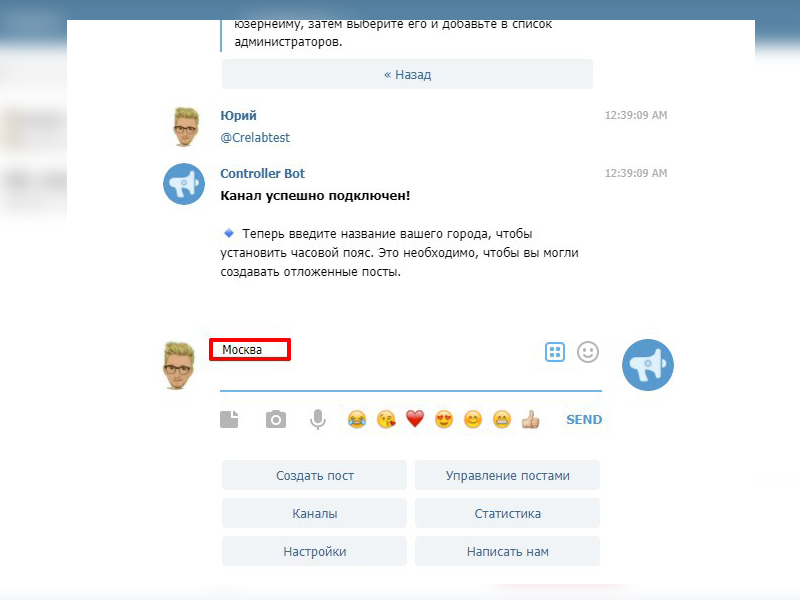
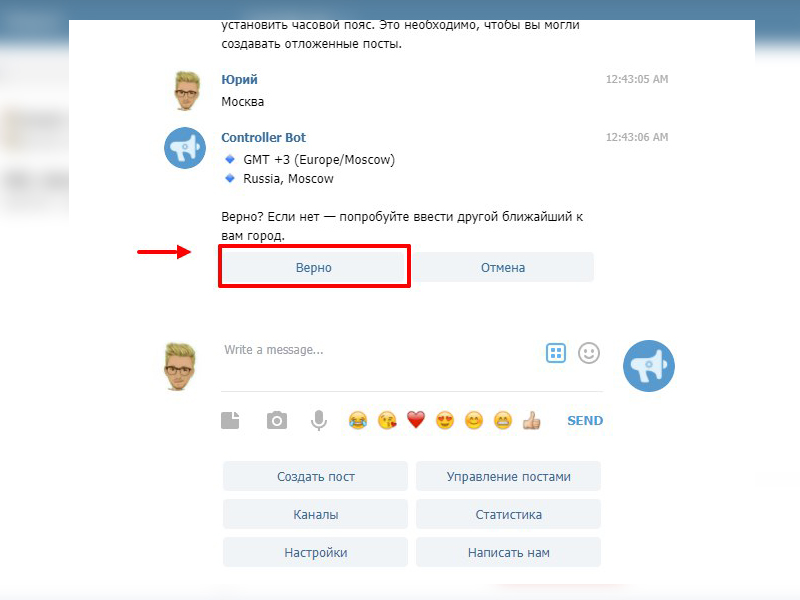
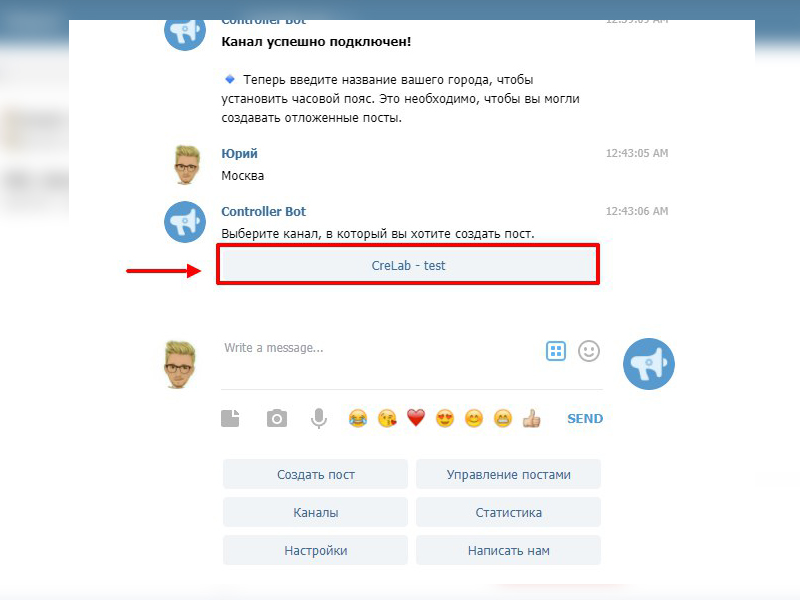
(выбираем подключенный ранее канал)
Markdown или HTML?
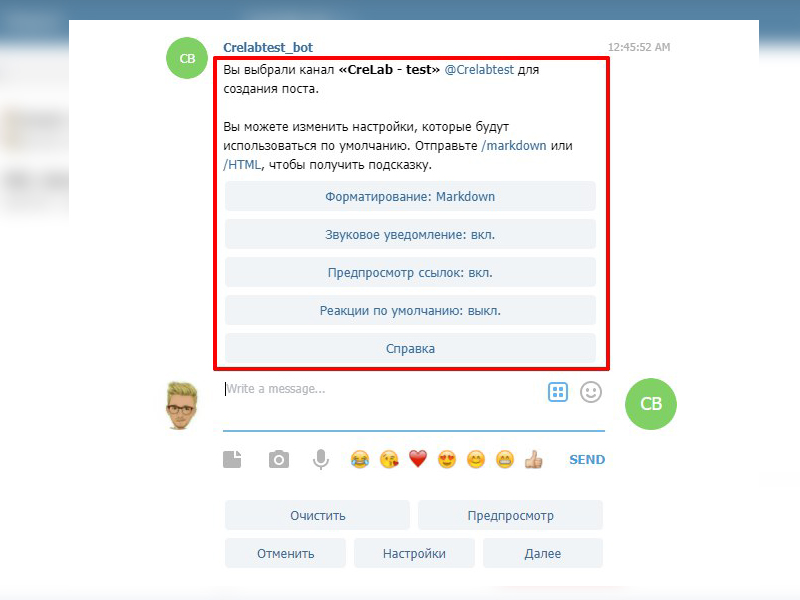
Выбирайте тот формат, который вам ближе. (мы используем /HTML)
Оформим пост в формате HTML, копируем готовый текст в диалоговое окно и отправляем боту.
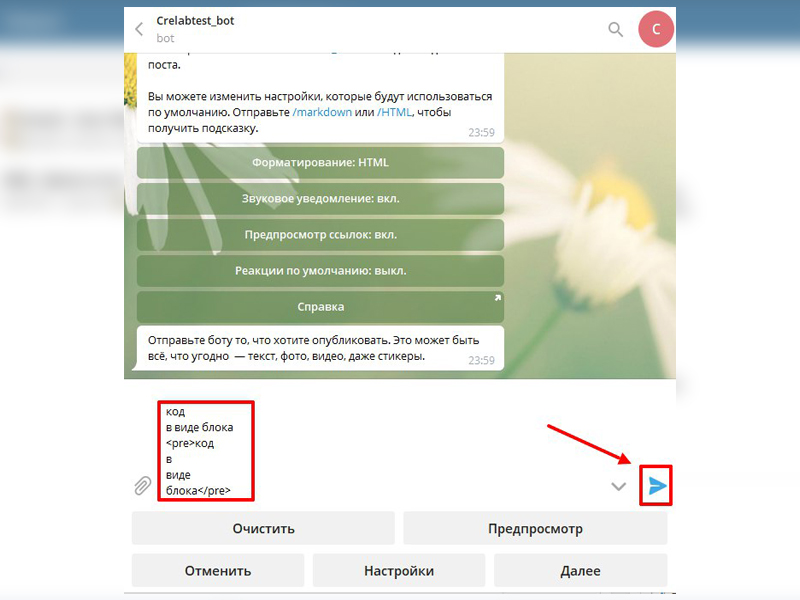
(отправляем пост боту)
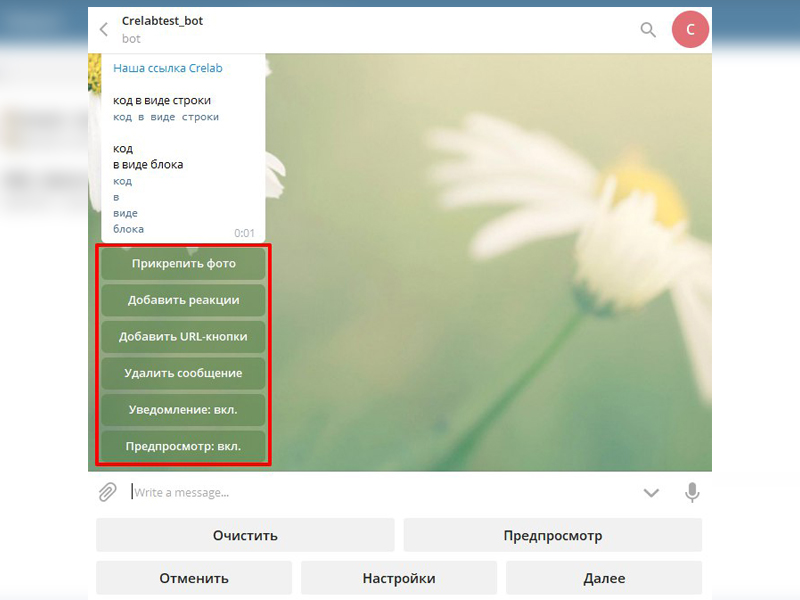
Используем каждую из возможностей.
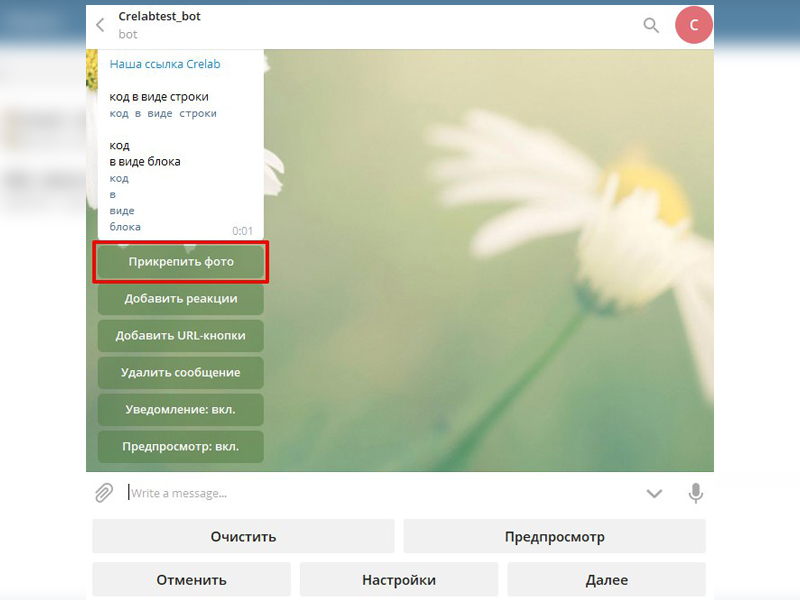
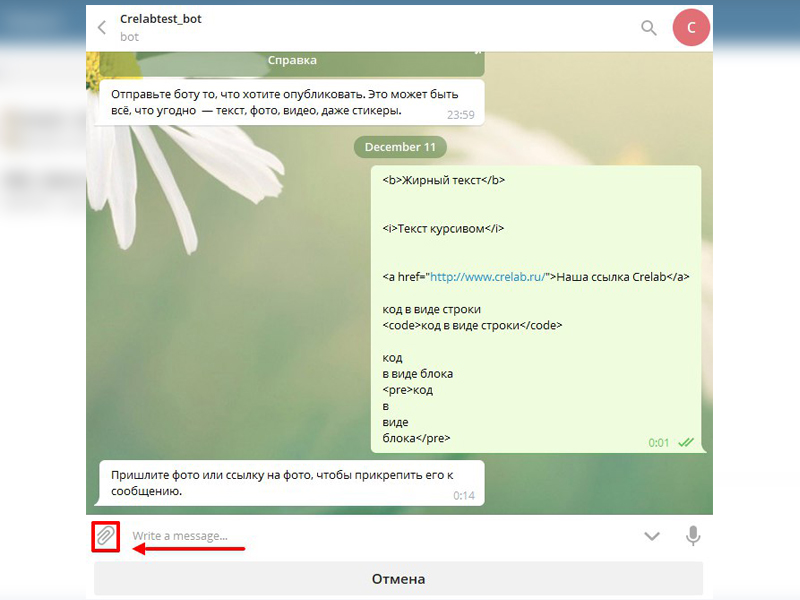
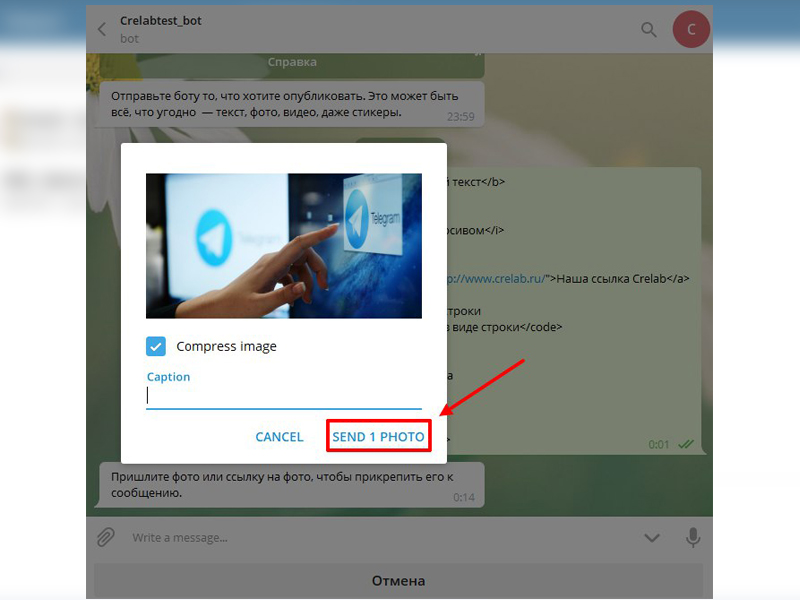
В случае ошибки при выборе фото, вы можете его открепить.
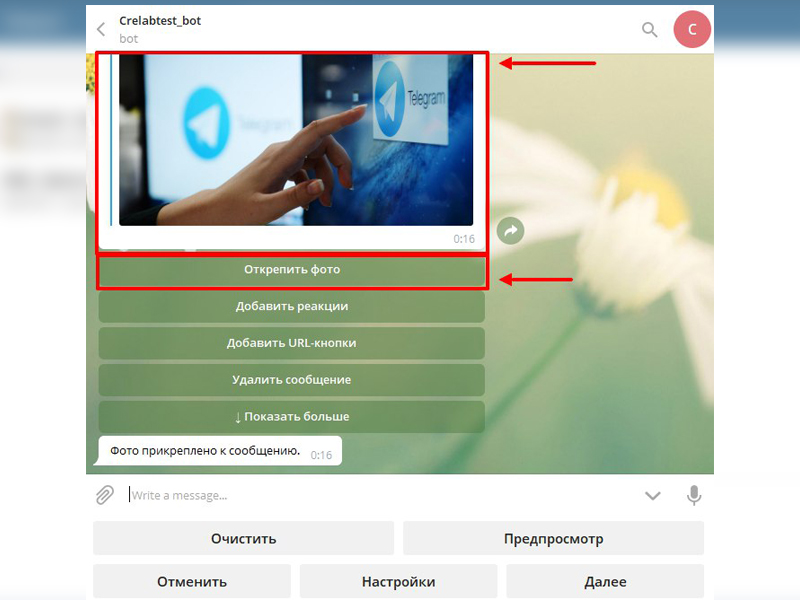
Добавим 2 реакции (лимит реакций на 1 пост 6 шт.)


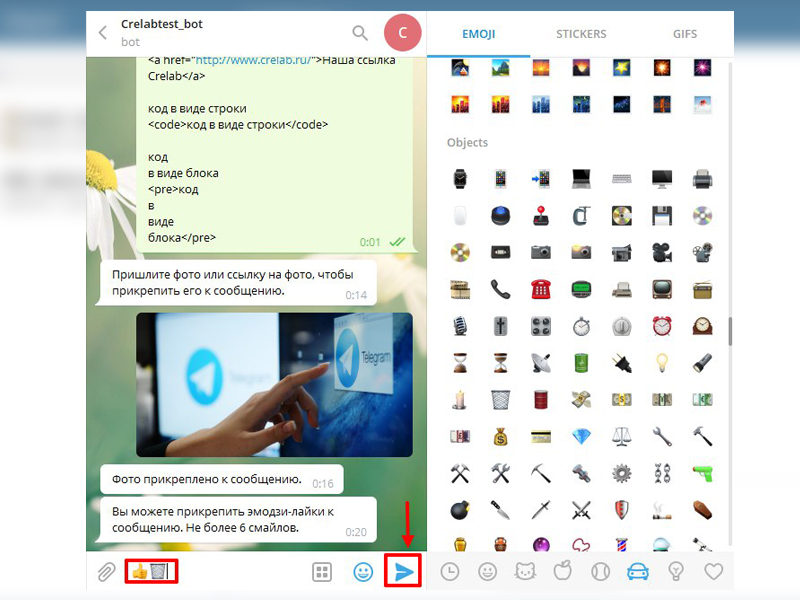
(Отправляем боту, выбранные варианты)
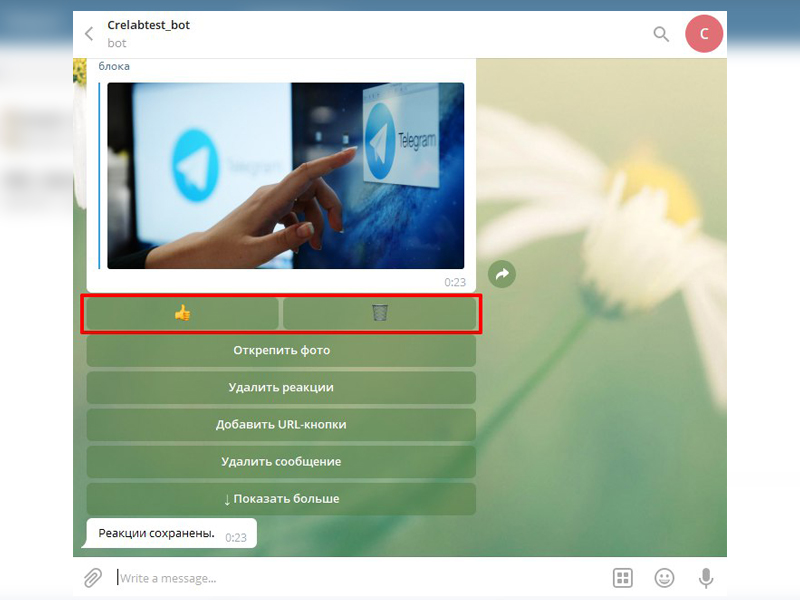
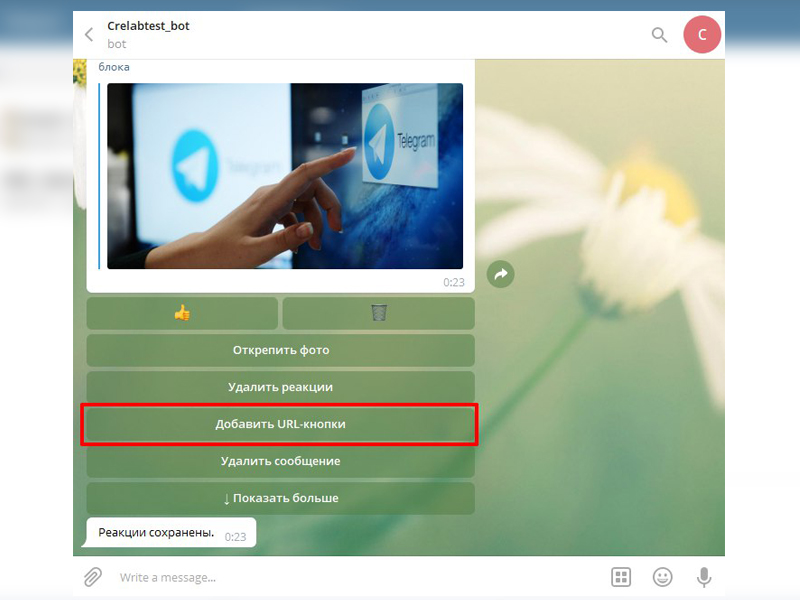
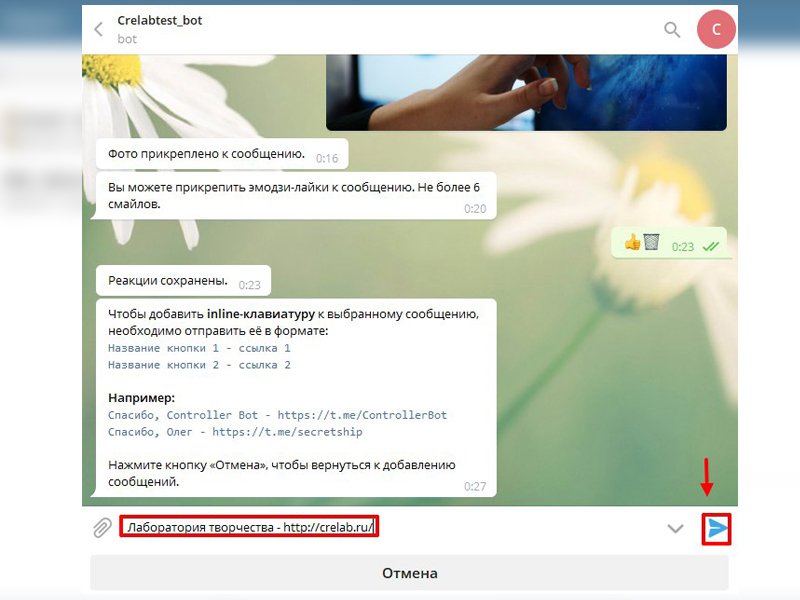
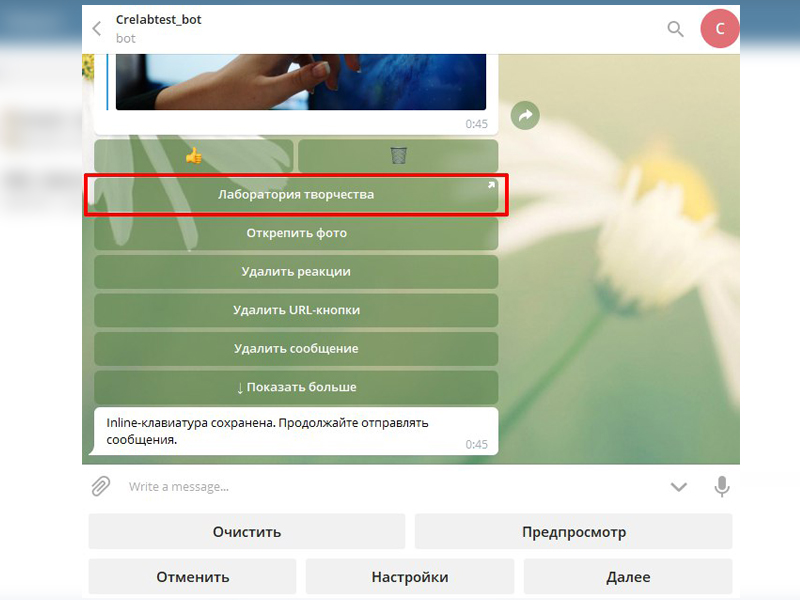
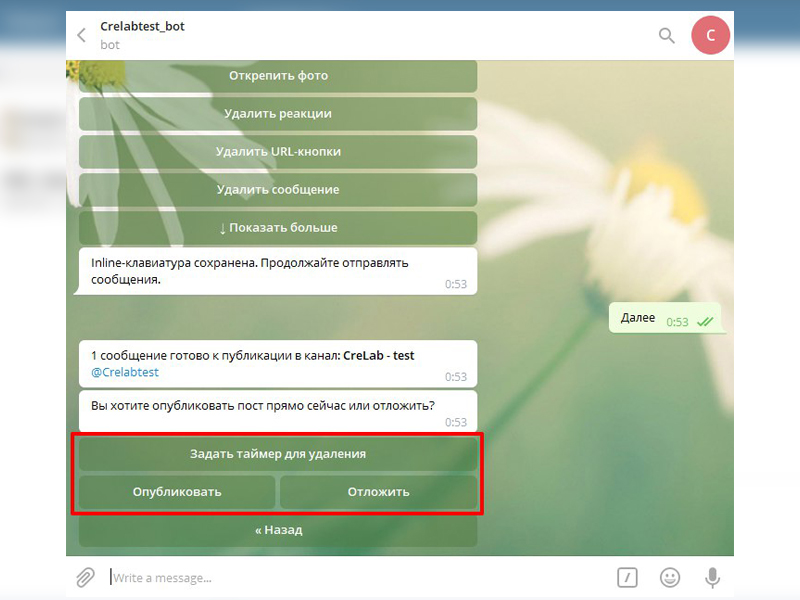
Пройдемся по всем пунктам меню.
Задать таймер для удаления.
Вы можете установить таймер самоуничтожения для поста.
Выберите или введите количество часов, через которое необходимо удалить пост.
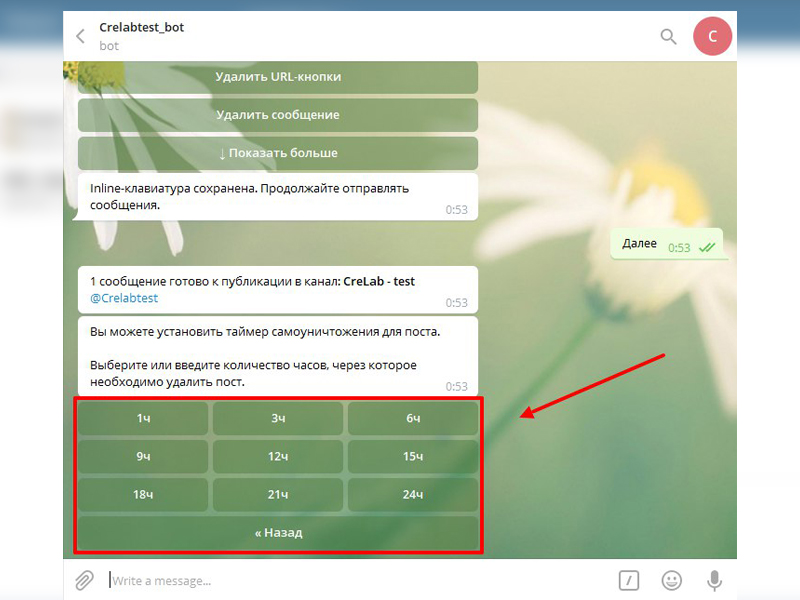
(количество часов, через которое необходимо удалить пост)
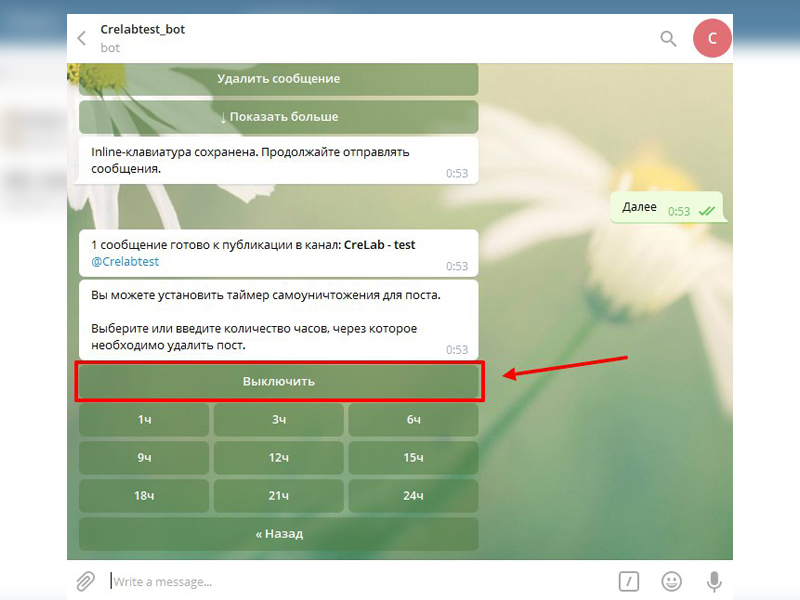
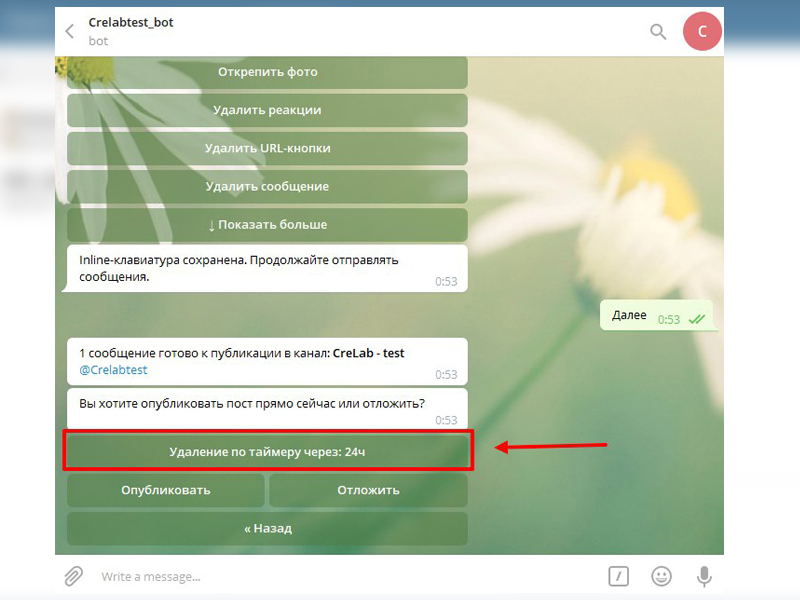
Создадим отложенный пост.
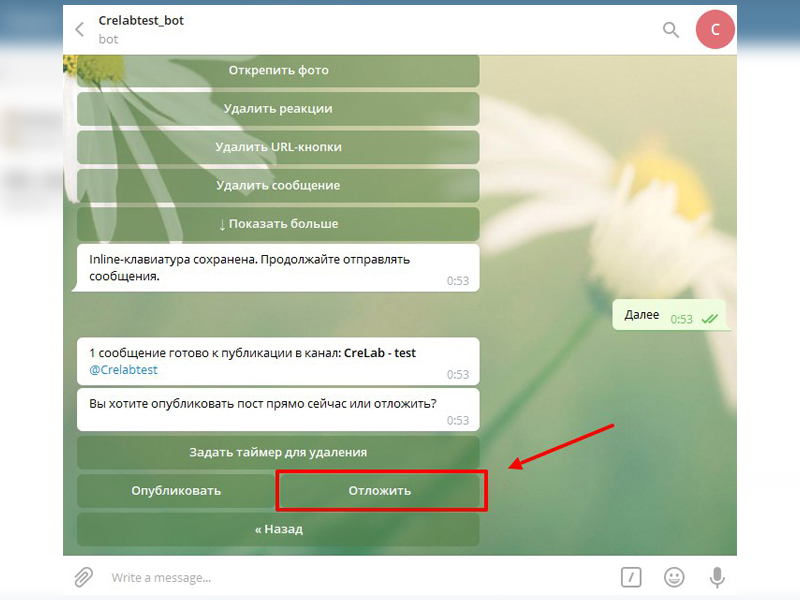
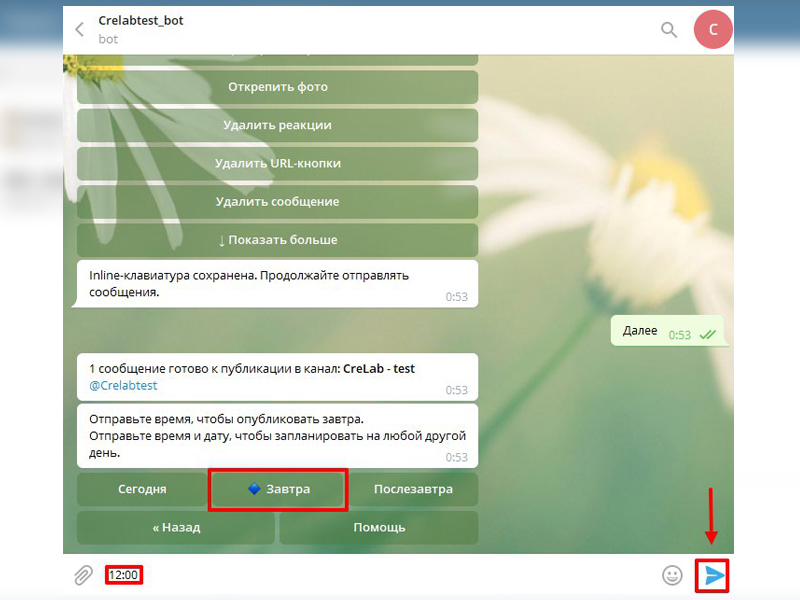
Выбираем день и вписываем время)
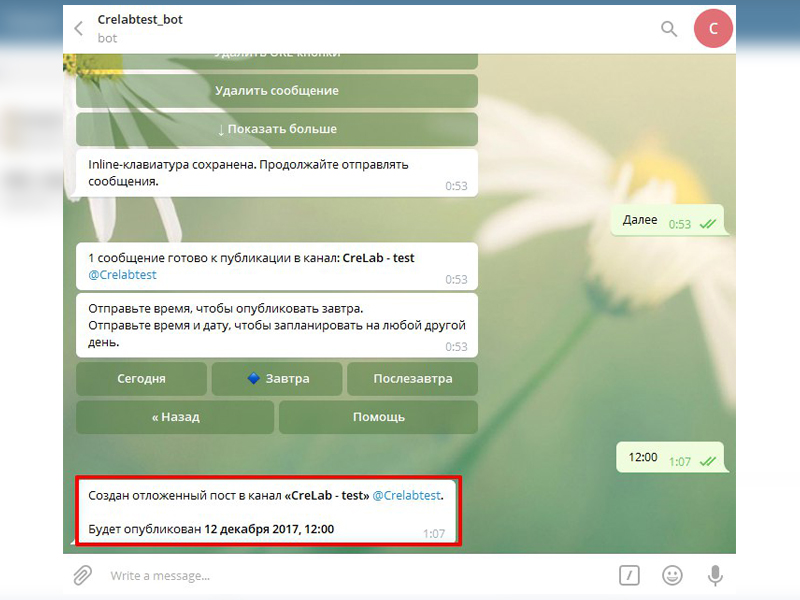
Теперь мы опубликуем пост здесь и сейчас.
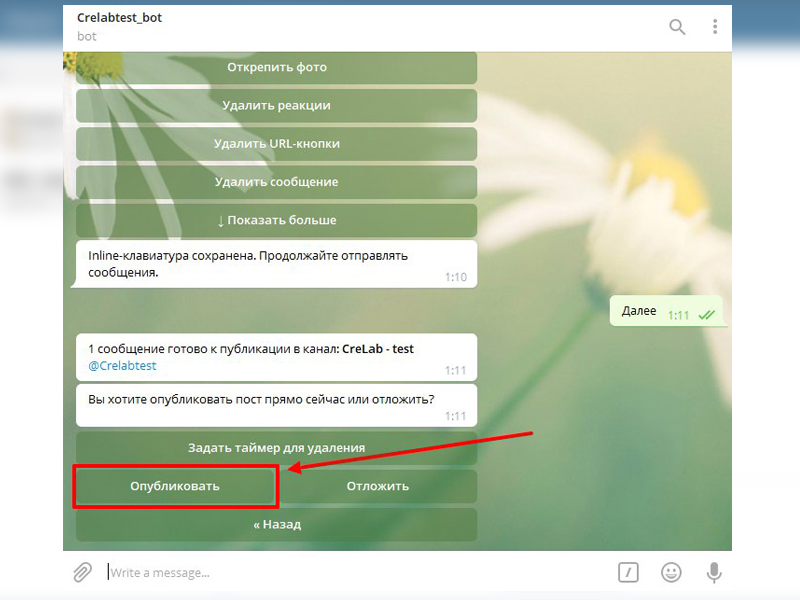
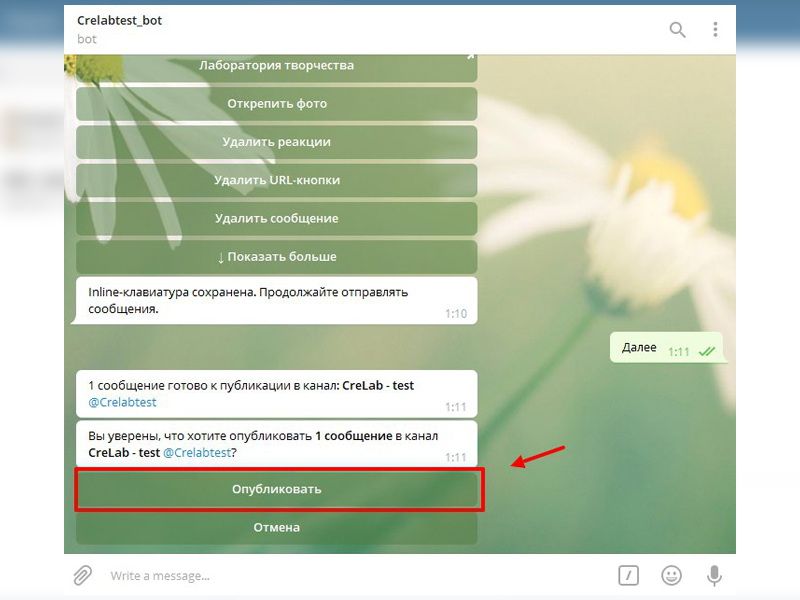
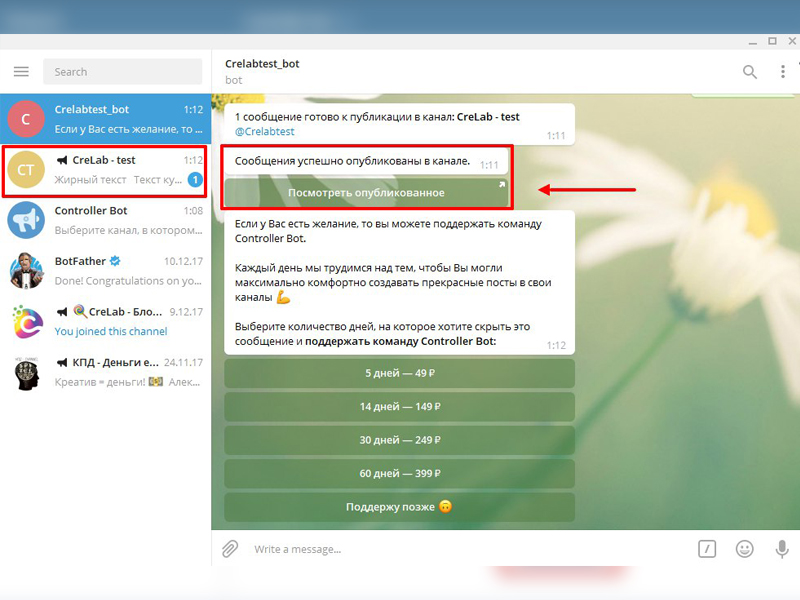
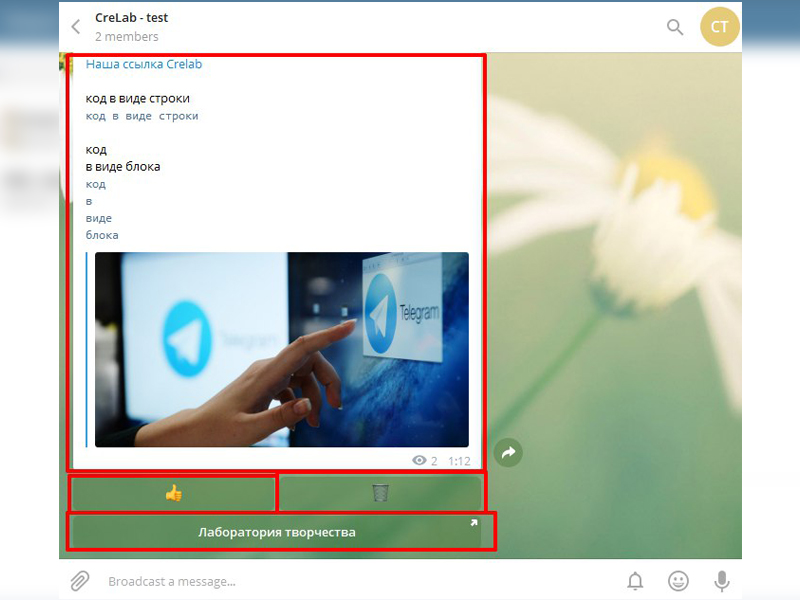
Редактируем уже опубликованный пост следующим образом.
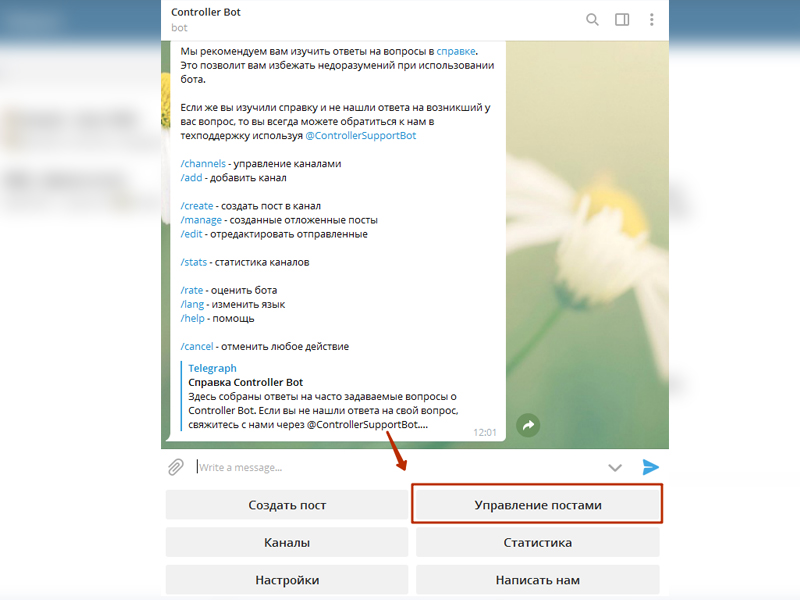
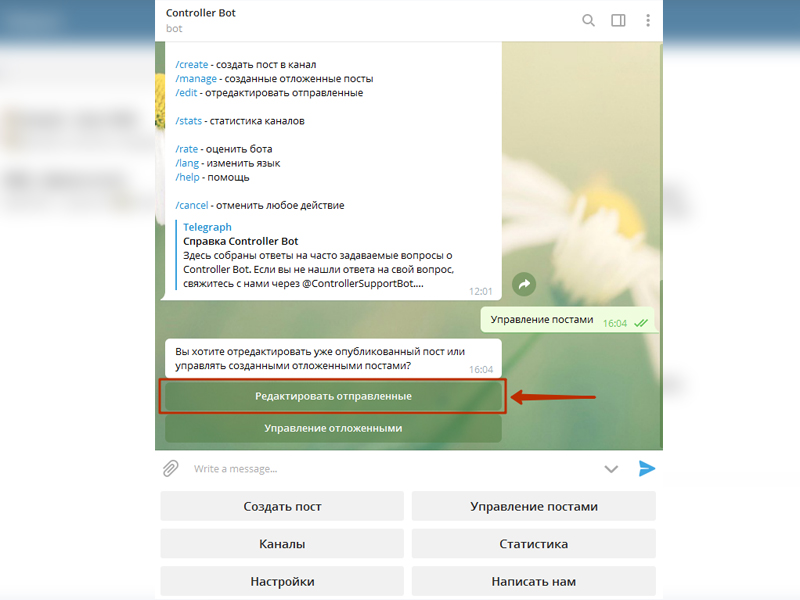
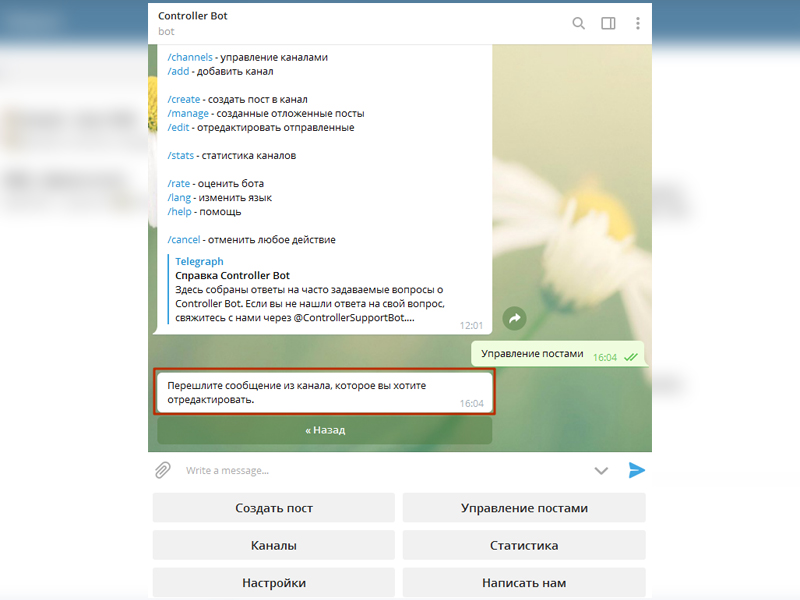
Заходим в канал, выбираем пост который хотим редактировать и пересылаем его контроллер Боту.
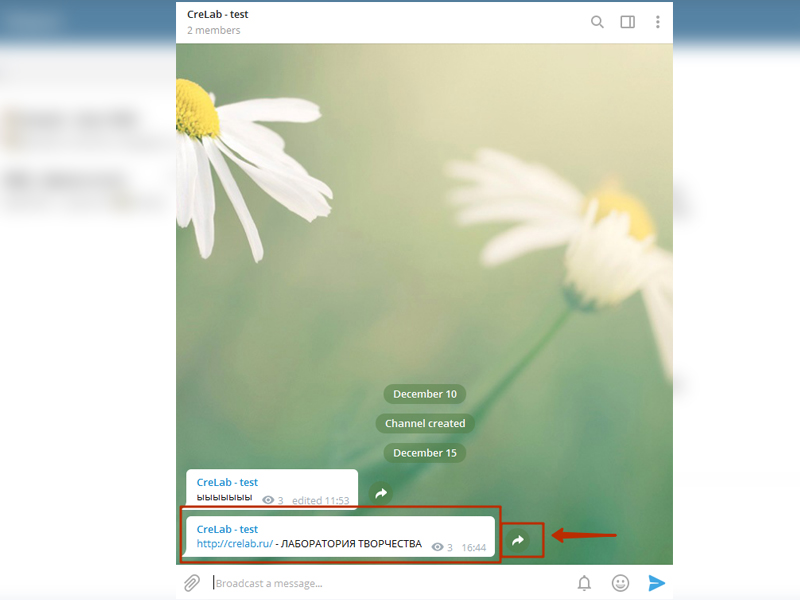
(Выбираем пост и наживаем переслать)
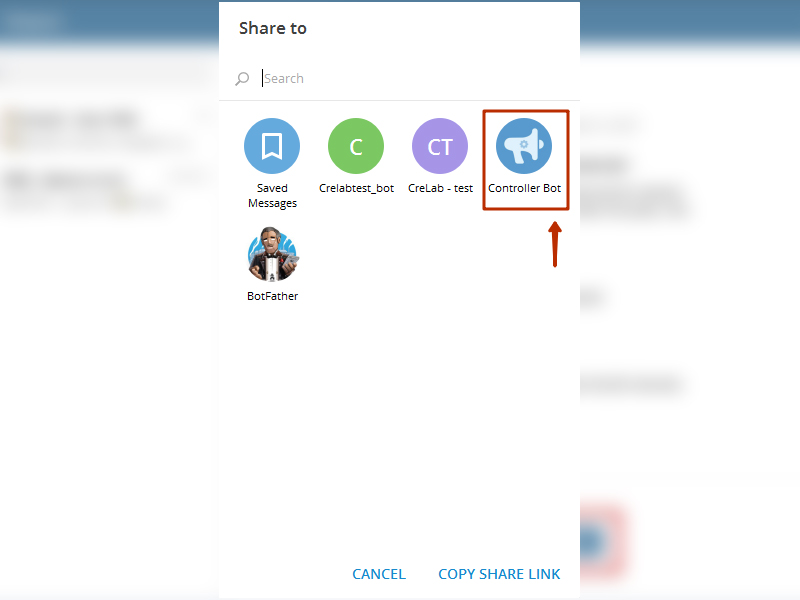
(выбираем Controller Bot)
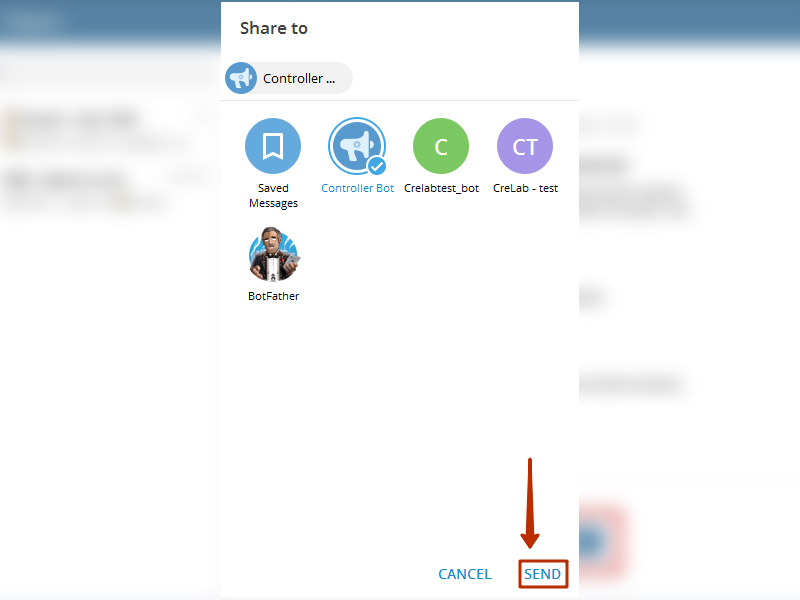
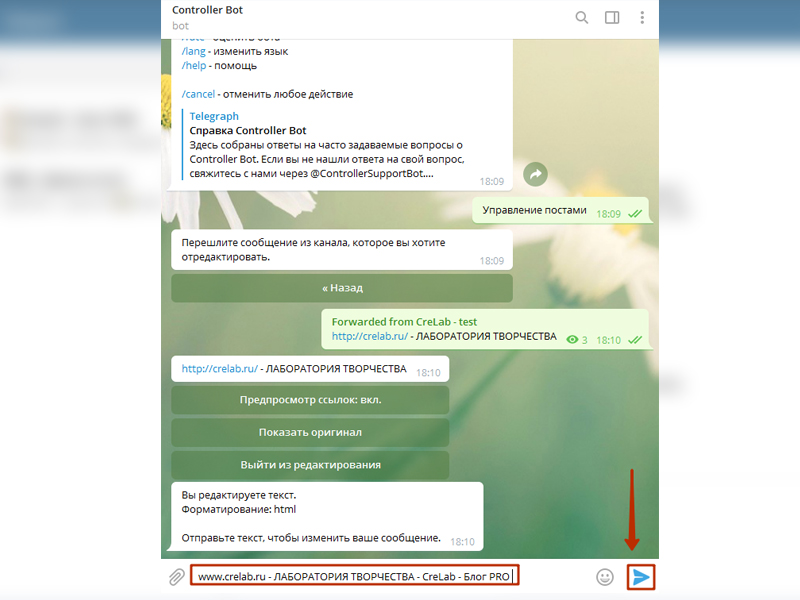
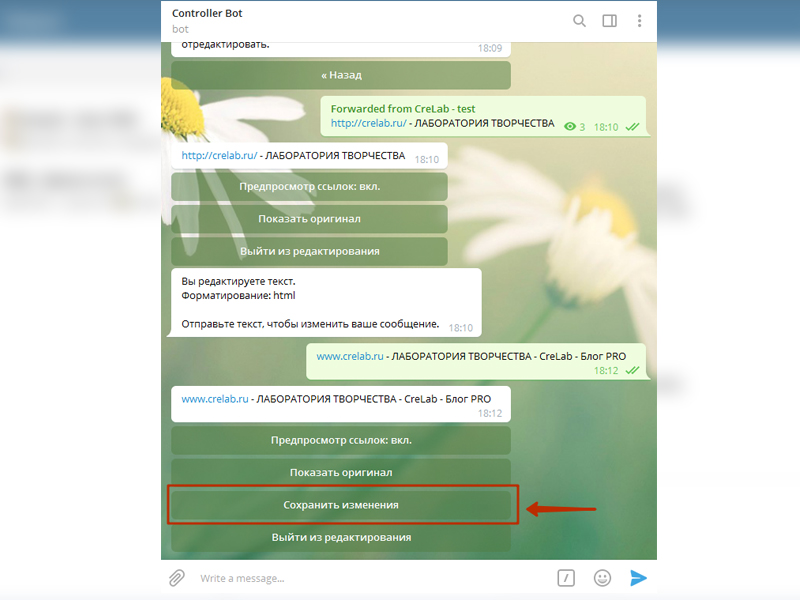
(нажимаем сохранить изменения)
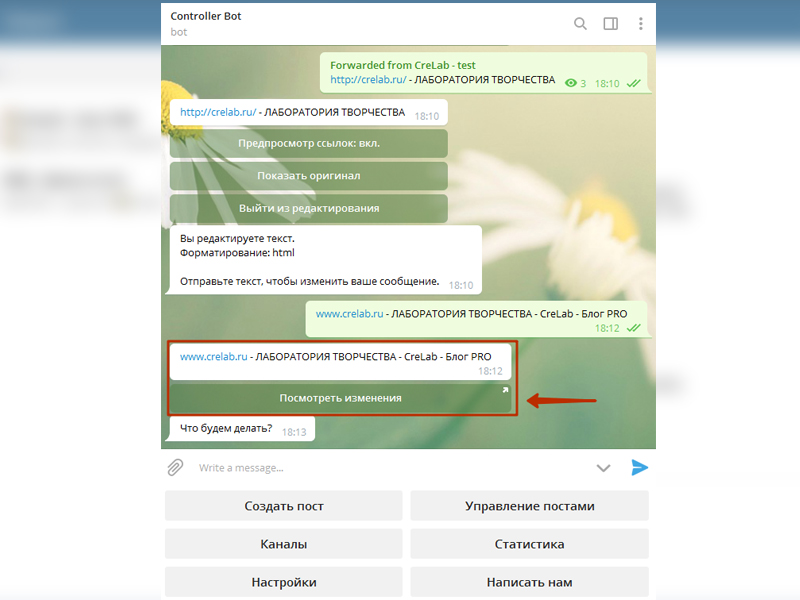
Видим отредактированный пост.
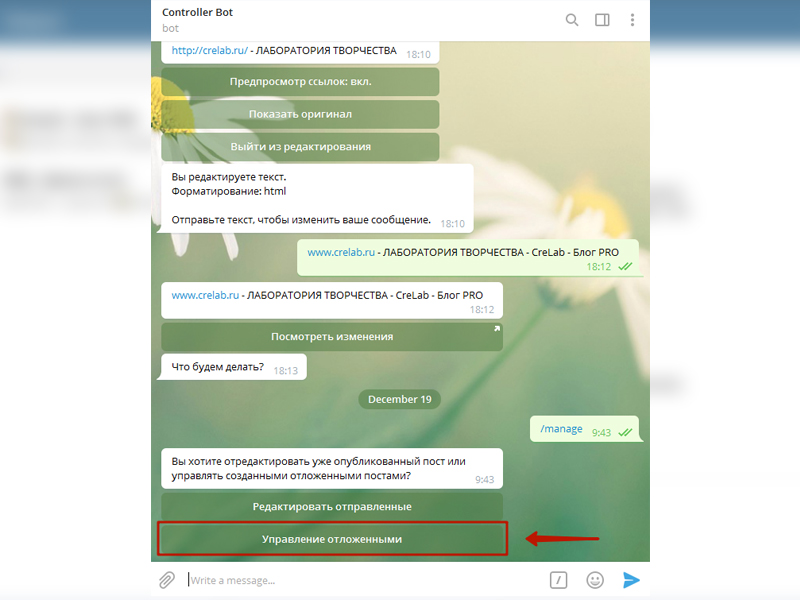
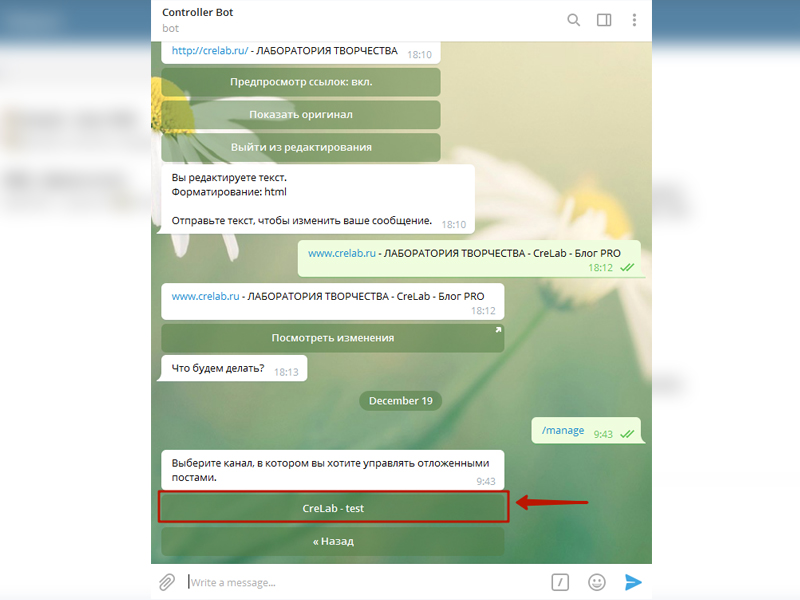
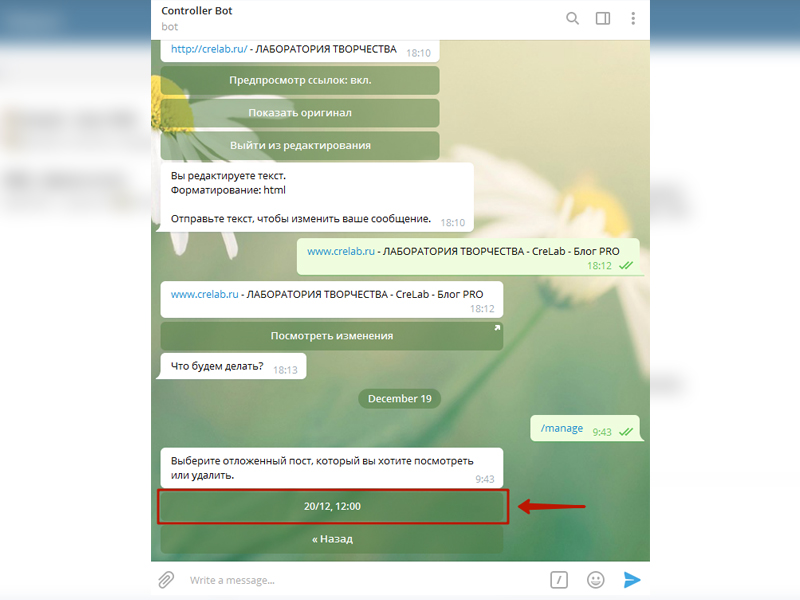
(Выбираем отложенный пост)
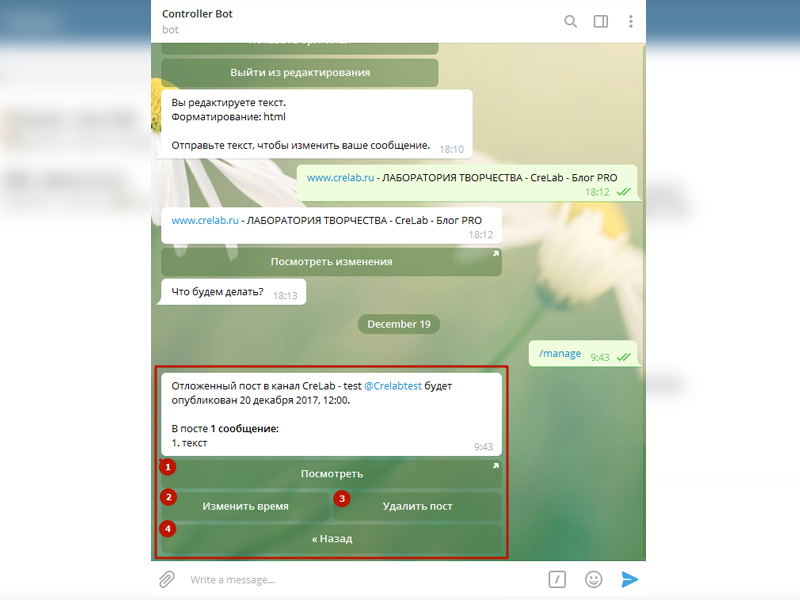
Убедимся что мы выбрали именно тот пост, просмотрим его.
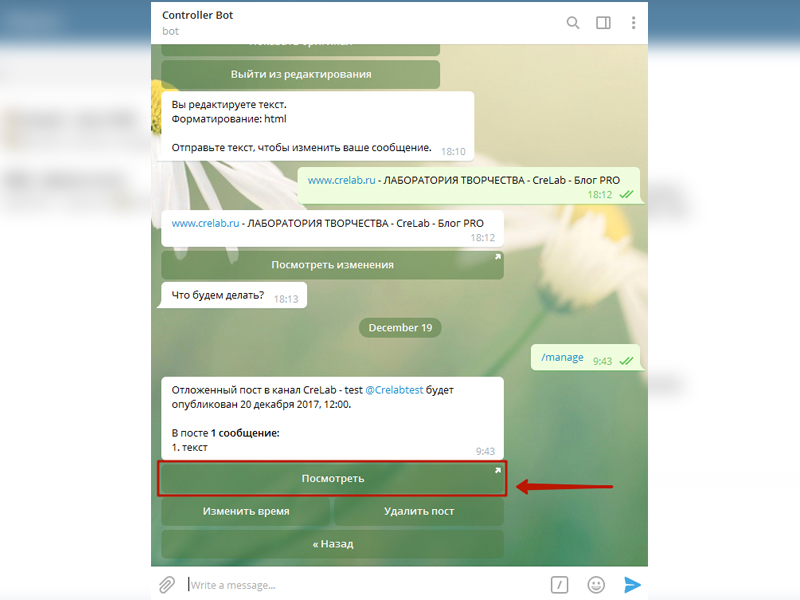
1.1 (Нажимаем для просмотра поста)
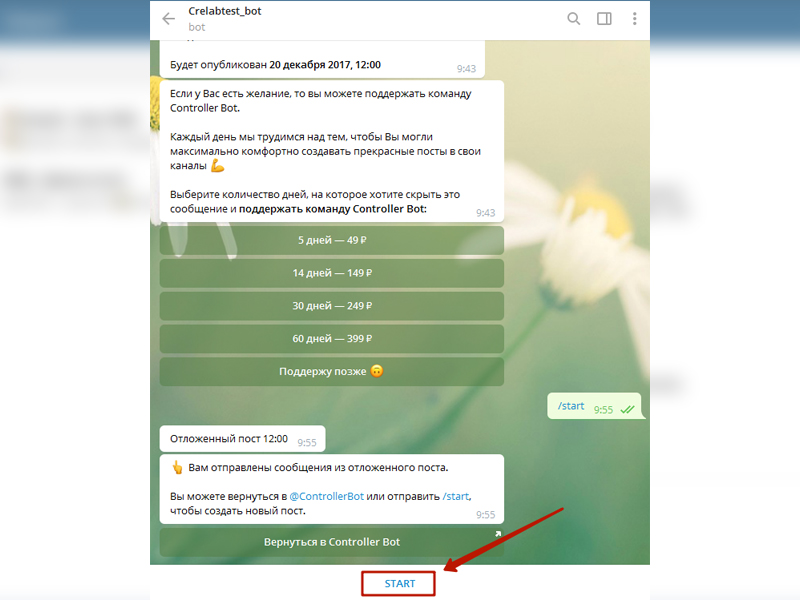
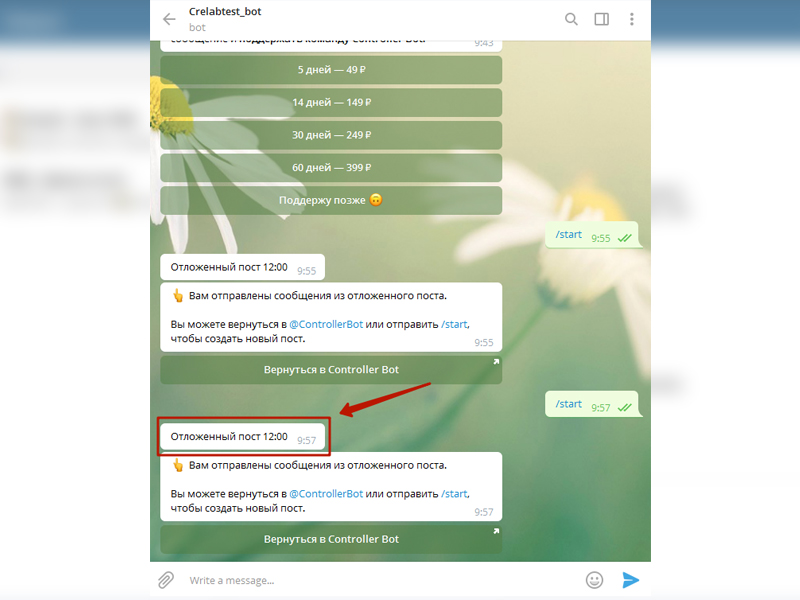
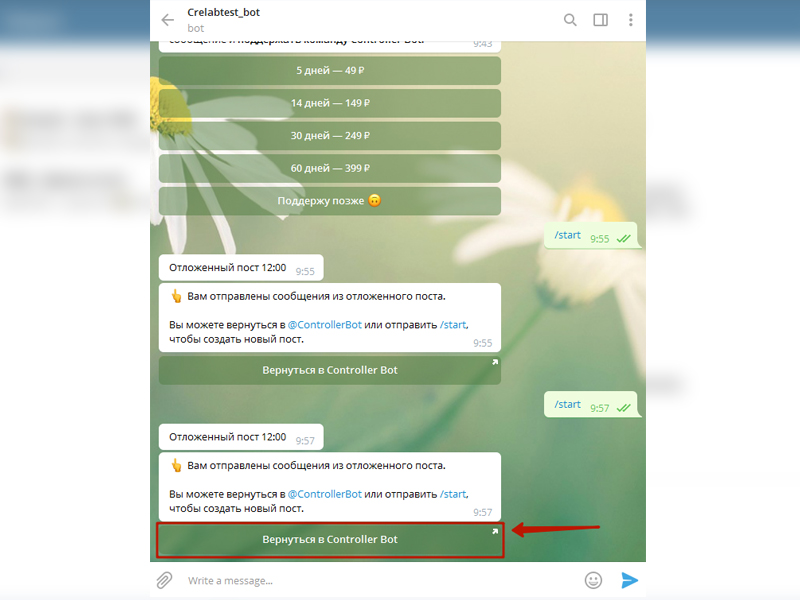
1.4 (Возвращаемся обратно)
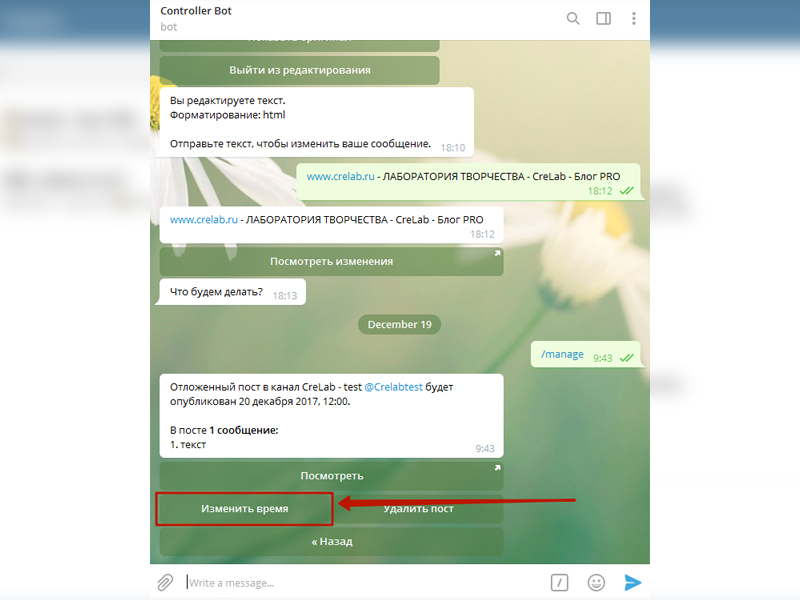
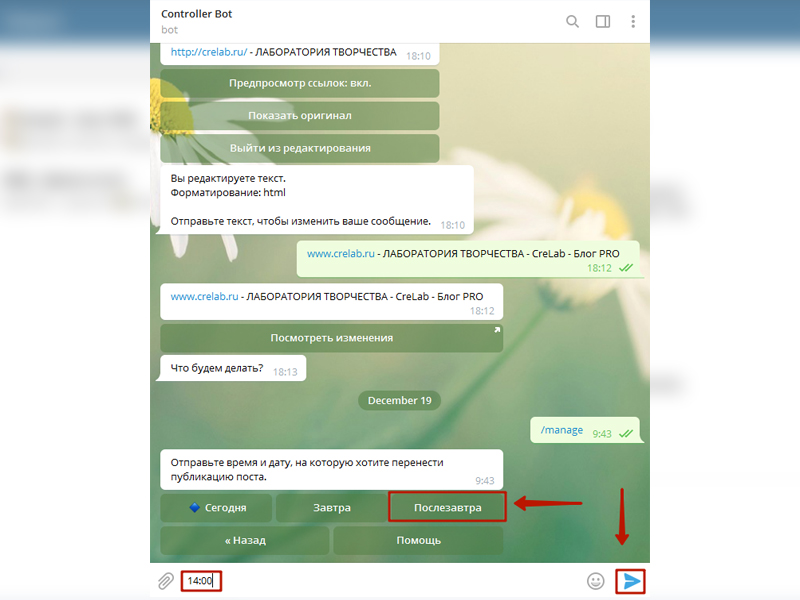
2.2 (выбираем дату )
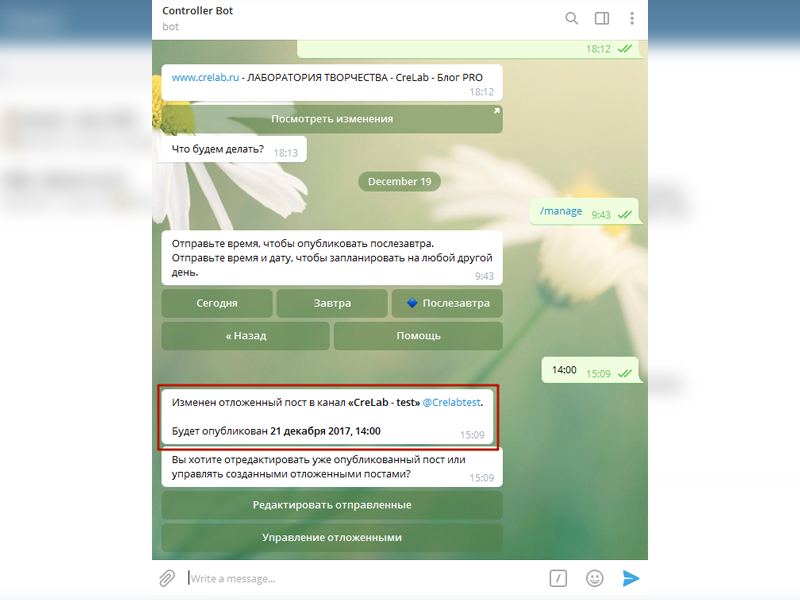
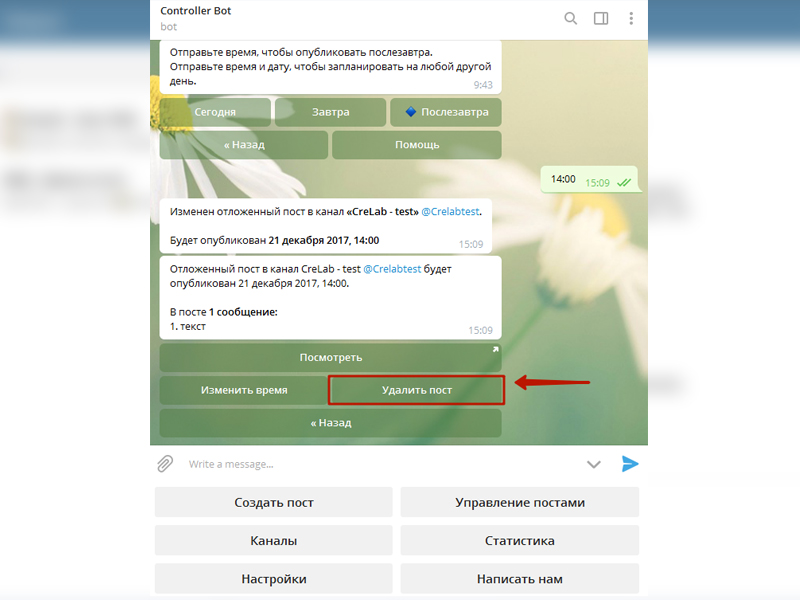
3.1 (Удалить пост)
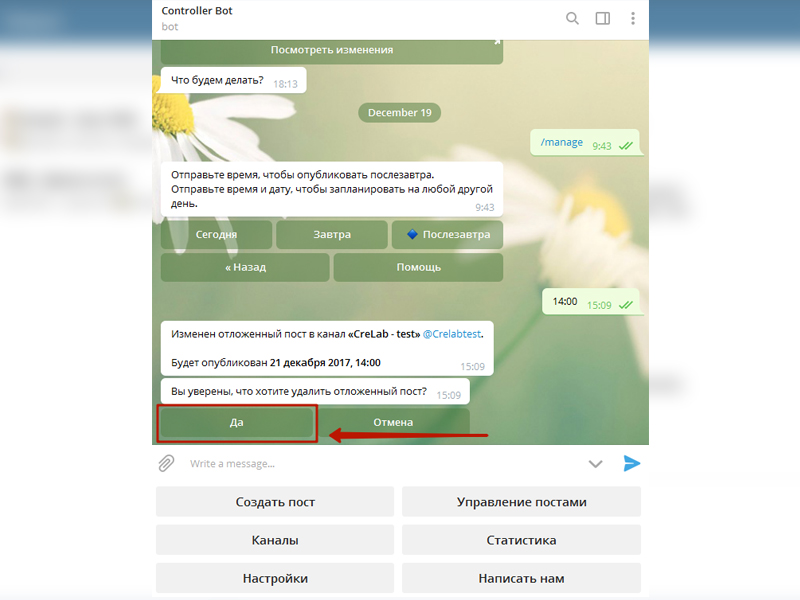
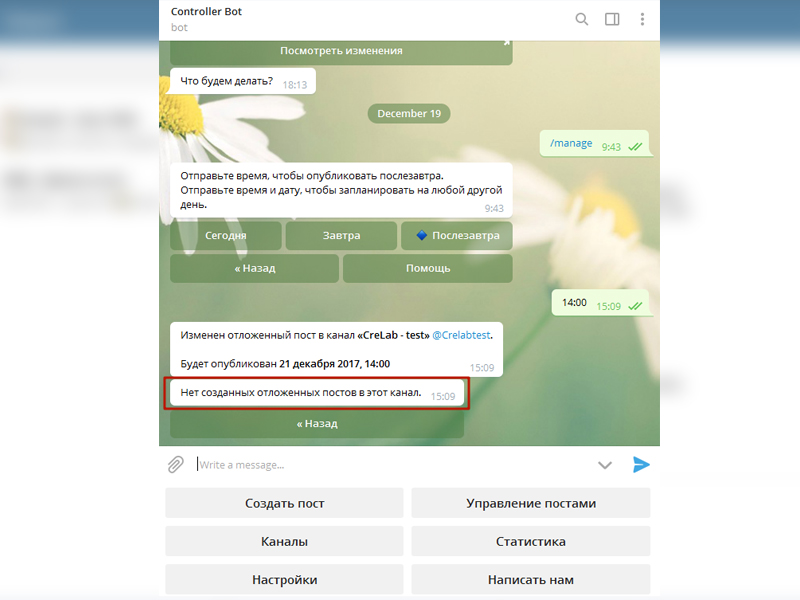
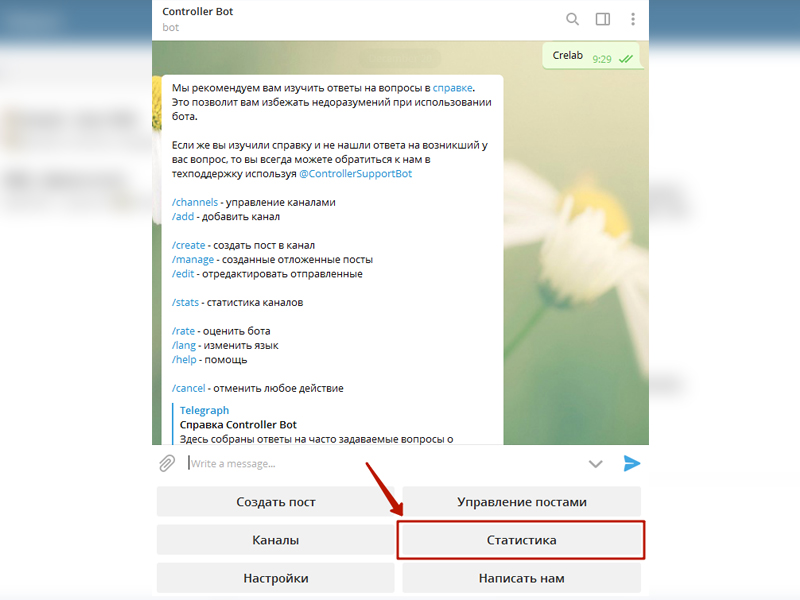
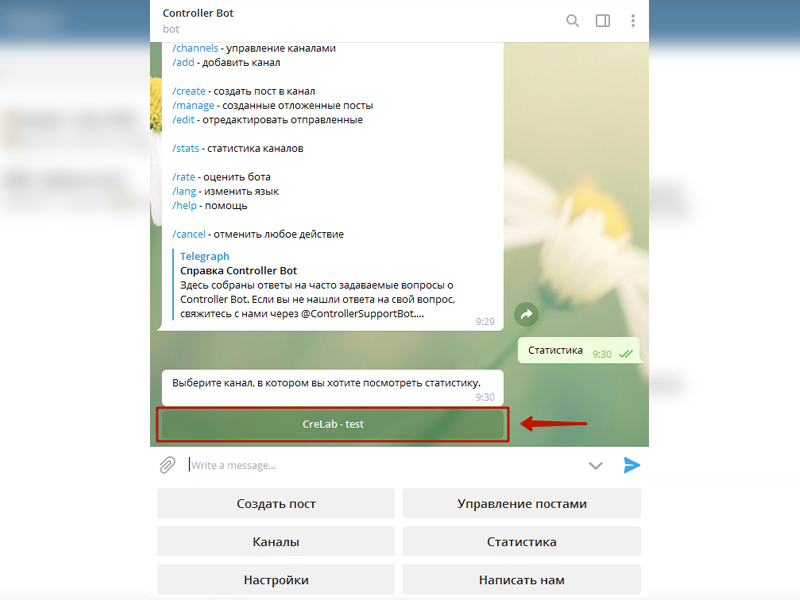
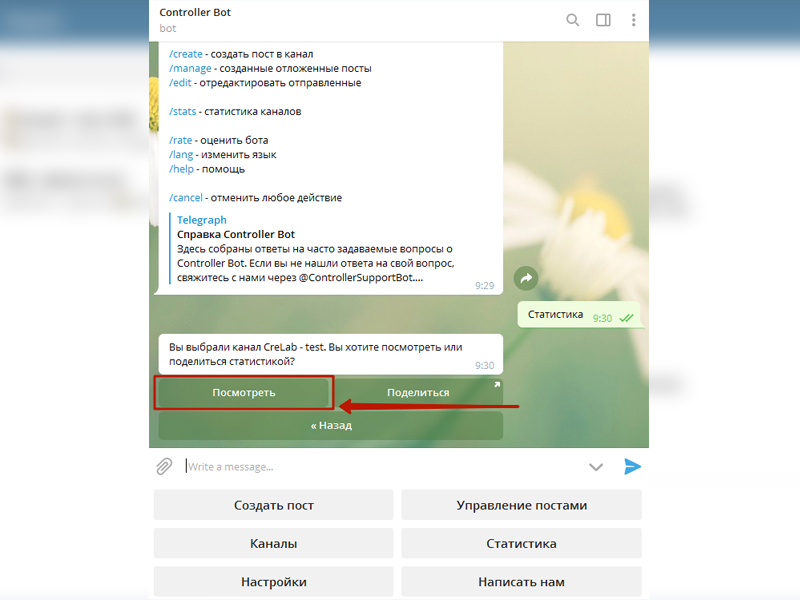
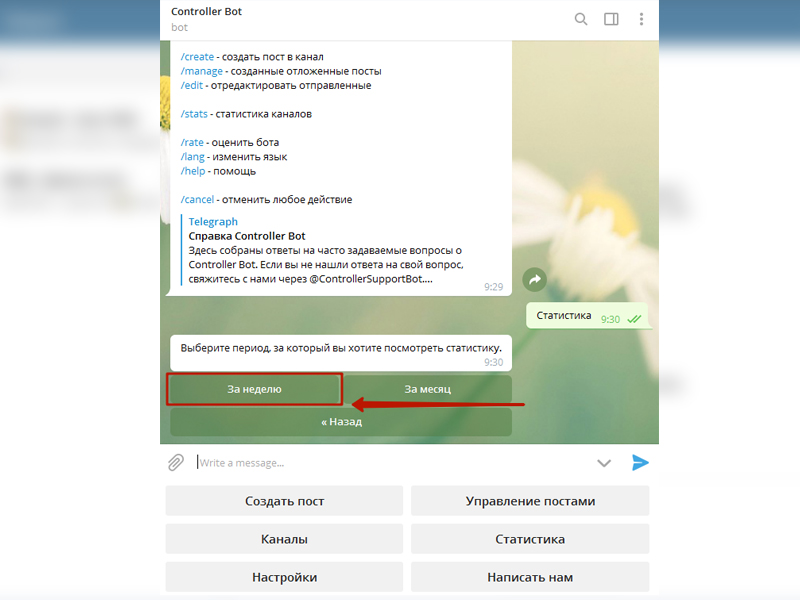
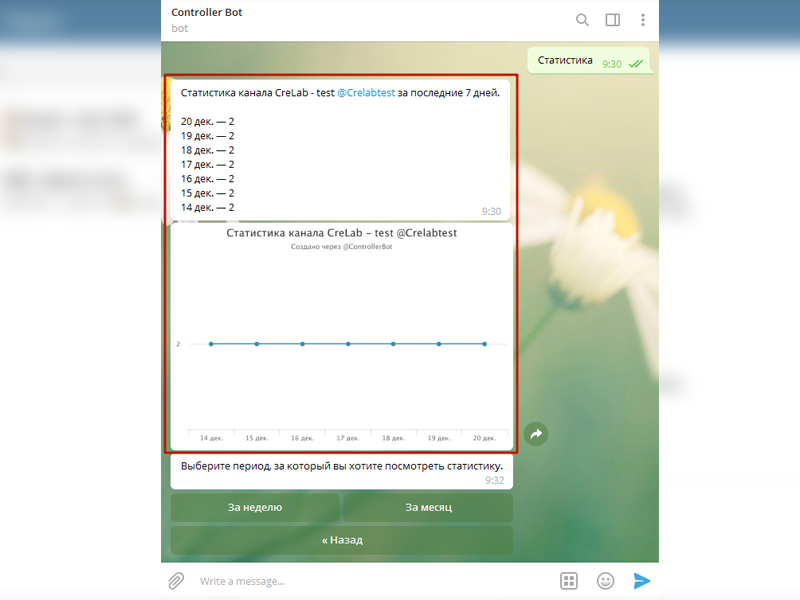
Финиш! Теперь каждый из наших читателей может самостоятельно, и самое главное правильно, оформлять, публиковать и редактировать посты в своих каналах.
Сегодня поговорим, как работать с текстом, картинками, опросами и другими инструментами прежде, чем начать привлекать подписчиков. Ведь логичнее оформить канал, наполнить его контентом, и после уже продвигать готовый наполненный паблик.
Есть 2 варианта решения:
- добавлять посты вручную без реакций/кнопок;
- использовать Телеграм бот.
Нам нужен бот @Controller Bot.
1. Бот @Controller Bot
Заходим в Телеграм и в поиске прописываем @Controller Bot.

Выбираем первую ссылку и кликаем на “Запустить”.

Выбираем свой язык, получаем меню выбора действий:

Нажимаем на addchannel, т. к. нам нужно добавить администратора в наш созданный канал:

Теперь переходим в @BotFather и создаем новый бот. Нажимаем “Запустить”:

Создаем нового Телеграм-бота. Для этого нажимаем /newbot. И теперь вам предстоит долгий выбор имени бота, т. к. ник должен быть уникальным:

Наконец мне удалось подобрать подходящее имя:

Возвращаемся в свой канал.
1.2 Как добавить бота в администраторы канала?
Заходим в канал, нажимаем управление каналом:



Ищем бот по нику:

Вас спросят, добавить ли бота в подписчики. Одобряем действие:



Подтверждаете, нажимая “Верно”.

Готово, бот создан. Теперь можно писать посты.
2. Как добавить комментарии, опрос, кнопки реакций и урлы в пост в Телеграм
Заходим в свой канал и нажимаем на запуск бота:

- медиафайлы;
- комментарии;
- реакции;
- URL;
- показать больше опций.
Разберем каждый подробно.
2.1 Комментарии к посту
Нажимаем на немедленную публикацию. Заходим в свой канал и смотрим, получился ли пост:

Ход действий:


- заходим в управление группой и присваиваем ей статус “Публичная” и ставим галочку на все разрешения:


- пишем любой пост, кнопка “Прокомментировать” привяжется автоматом:

После нажатия на “Прокомментировать” вас перекинет в группу на обсуждение под постом:

Прокомментировать пост может любой пользователь. Для этого необязательно вступать в группу, которую вы привязали к каналу.
2.2 Реакции

Выбираем эмодзи, разделяем их знаком “/” и отсылаем боту:

Снова спрашивают, готовы ли мы опубликовать пост сейчас или сделать отложенным.
Публикуем сразу. Все прошло удачно, переходим в канал, реакции видны:

2.3 Как добавить URLы
Снова заходим в свой бот, создаем пост, кликаем на “Добавить URL-кнопки”:

URL привязался с названием “Кнопка 1”. Изменить ее уже нельзя, так что сперва подумайте, что на кнопке должно быть написано.

На кнопку я привязывала страницу с гостевой статьей. Она видна и подсвечивается.
2.4 Медиафайл (картинку, видео)

Мы попробовали все опции бота Controller Bot, кроме отложенного постинга.
2.5 Отложенный пост
Вновь те же действия:



Все работает, пост вышел вовремя.
Также любую публикацию можно удалить, для этого нужно нажать на “Задать таймер для удаления”.
2.6 Как создать опрос в Телеграм
Ищем бот @VoteBot.

Заходим в канал и начинаем пост с @vote, тогда подгрузится ваш созданный опрос:

Вот он отображается в канале в опубликованном:

Наблюдаем за количеством проголосовавших.
3. Статистика Телеграм-канала. Где посмотреть?
В боте доступна кнопка Статистика. Попробуем в нее зайти:

Бот предлагает просмотреть статистику канала за последнюю неделю или месяц:

Мы видим, что на канале 2 чего-то. Скорее всего, это подписчика, т. к. поста было 3. И все.
3.1 Как посмотреть чужую статистику Телеграм канала?
С помощью бота @TGStat_Bot:

Выбираем язык бота:

И вводим название канала или чата:
Бот показывает статистику:
Статистику можно запостить в канал.
На какие показатели нужно ориентироваться перед запуском рекламы в чужом канале:
Охват всех постов за месяц делим на общее количество постов за месяц). Репосты из других каналов не учитываем.
Как он рассчитывается:

Где посмотреть количество удаленных акков?
С помощью бота))) Нам нужен CrosserBot.

Бот попросит установить его администратором в канале. Т. к. в моем созданном канале 2 подписчика, то проверить объем удаленных аккаунтов не выйдет.
Если у вас уже есть подписчики, нажимайте после “Аудитория” и анализируйте.
Вывод
Пользуйтесь преимуществами автоматов, они существенно упрощают работу.
А через неделю поговорим о том, как бесплатно раскрутить Телеграм-канал.
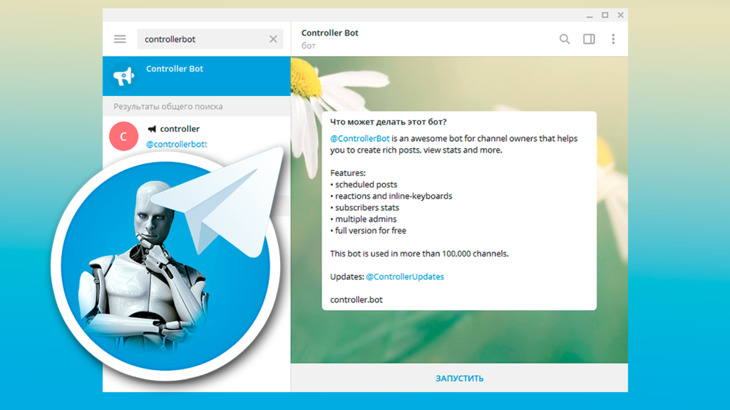
Но вы же хотите канал вести нормально, а не как попало? :) А нормально — это значит не только годный контент выдавать подписчикам, но и оформлять на уровне!
Чтобы иметь возможность оформлять посты, нужно к своему каналу подключить специального бота.
Система этих ботов в Телеграме на самом деле маленько запутанная :) Я не сразу въехал что к чему и почему, например, одного бота нужно создавать через другого бота :) Но я помогу в этом разобраться и после того как начнете потихоньку работать с ботами, пазл в голове полностью сложится!
Боты ControllerBot, BotFather и собственный наш бот. Что к чему!
Для начала внесу немного ясности, чтобы сразу хоть немного прояснить ситуацию с этими ботами :)
ControllerBot — это, проще говоря, основной управляющий бот в Телеграме. Через него вы можете управлять своими каналами (подключать к каналам собственных ботов и отключать), перейти к публикации поста в канале.
С этого бота мы начнём работу по созданию своего бота и подключению его к каналу.
BotFather — служит непосредственно для управления вашими ботами. Через него можно создать и редактировать своих ботов.
Наш собственный бот, которого мы создадим и назовём как душе угодно, уже будет нам нужен именно для создания и оформления постов на наш канал.
Создаём собственного бота через ControllerBot и BotFather
Для добавления бота, в строке поиска Telegram наберите «ControllerBot» [1], затем откройте найденного бота с таким же названием [2] и в окне бота нажмите «Запустить» [3] внизу.

Бот предложит выбрать язык, на котором вам будут выдаваться его инструкции. Выбирайте родной язык:

Бот предлагает нам список возможных действий. Сейчас нам необходимо подключить свой канал. Кликаем по предложенной ссылке «/addchannel» (добавить канал).

Получаем инструкцию по подключению бота. Кликаем по имени бота «@BotFather», указанного в пункте 1.

Вы перейдёте сразу в окно бота BotFather, через которого уже будем создавать своего бота. Нажмите «Запустить» внизу.

Бот ответит нам, после чего кликните по команде «/newbot»:


Теперь необходимо указать ник для создаваемого бота. Здесь можно указать тоже самое, но обязательно на конце должно стоять «bot» либо через знак нижнего подчёркивания «_bot». Пример:



Его нужно скопировать в ControllerBot, с которым мы сразу начинали работу.
Вставив ключ в окно чата ControllerBot, он в ответ выдаст инструкцию по добавлению канала к нему. Выполняем её…
Скопируйте из пункта 1 имя бота, которого вы только что создавали:

Затем открываем созданный нами канал для работы, переходим в его меню и выбираем «Управление каналом».

Открываем раздел «Администраторы».

Внизу нажимаем «Добавить администратора».

В строке поиска вверху [1] вставьте имя скопированного бота и после, когда он появится в результатах поиска, кликните по нему [2].

Нажимаем «ОК» в окне с вопросом о назначении бота администратором.

Ничего не изменяя в настройках, нажмите «Сохранить» в следующем окне.

Всё, бот в качестве администратора канала добавлен и теперь окно можно закрыть:

Открываем снова меню канала и выбираем «Описание канала».

Копируем ссылку, которая является адресом вашего канала (кликните по ней правой кнопкой мыши и выберите «Копировать ссылку»).

Отправляем эту ссылку боту «Controller Bot».


Далее бот уточняет, верно ли он выбрал город. Нажмите «Верно», если всё так или введите другой ближайший к вам город.

На этом всё. Канал к боту «Controller Bot» был подключен, основные настройки выполнены, о чём свидетельствует очередной ответ бота:

Если теперь вам потребуется отредактировать бота, то воспользуйтесь для этого ботом BotFather, т.е. перейдите в чат с ним и выбирайте из его меню нужные команды. Если захотите отключить бота от канала или подключить к каналу другого бота, то тогда вам нужен ControllerBot и его меню подскажет вам, что нужно сделать.
Заключение
Без ботов, работая со своим каналом, пожалуй, не обойтись. Ну или обойтись, но тогда канал будете вести не совсем качественно и упустите разные возможности! Поэтому, скорее всего, придётся с этими всеми нюансами столкнуться, если решите всерьёз заниматься работой в Telegram, т.е. развитием своего канала.
Как видно, не так уж всё и сложно, причём боты все сами подсказывают, говорят куда нажать и для чего.
Буду рад адекватным комментариям и готов подискутировать по теме статьи :)
Сделай репост – выиграй ноутбук!
Каждый месяц 1 числа iBook.pro разыгрывает подарки.
- Нажми на одну из кнопок соц. сетей
- Получи персональный купон
- Выиграй ноутбук LENOVO или HP
27 комментариев
Подскажите пожалуйста как быть. Создаю свой ТГ канал и застопорилась на шаге "Копируем ссылку, которая является адресом вашего канала (кликните по ней правой кнопкой мыши и выберите «Копировать ссылку»)"
У меня в "Описании канала" нет ссылки))) никакой! Есть только мое описание канала словами. Уже и переустанавливала телеграм, не помогло.
Автор: Владимир Белев
Здравствуйте. Открываете чат вашего канала. Вверху будет его заголовок, кликните по нему и в открывшемся окне "информация о канале" будет ссылка на него (так и написано "ссылка").
А что делать если в открытом канале уже более 200 подписчиков, и Телеграм пишет что теперь можно добавлять только по ссылке? Есть алгоритм решения этой задачи.
Автор: Владимир Белев
Возможно другим ботом, но честно говоря, не вникал в подробности при такой же ситуации как у вас. Еще не сталкивался.
А как сделать автопостинг?
Автор: Владимир Белев
Здравствуйте! Спасибо за такую подробную инструкцию! Как я могу начать работать уже в существующем боте? Его создали и связали с каналом уже давно. Меня сделали админом на этом канале. Я начала диалог с ботом и он предлагает создать новый канал. Как вы уже поняли, я новичок и нечего не понимаю 🙈😭
Автор: Владимир Белев
А как бот называется, с которым вам нужно работать?
Здравствуйте Владимир. Как-то забыл про ваш сайт когда создавал свой канал в телеграм. Но как говорится Гугл в помощь.
Очень полезный для меня пост.
Подскажите не могу найти бота который из ссылки делает публикацию всего контента размещённого по ней. То есть формирует полноценный пост из того что размещено по ссылке которую ему указать.
Спасибо.
Автор: Владимир Белев
Здравствуйте! К сожалению я о таком боте и не знаю) Слышал, что вроде есть что-то такое, но никогда не требовался. Сейчас выделил несколько минут, погуглил и не нашел. Если вдруг найдете и вспомните об этом комментарии, киньте ссылку, пожалуйста на бота) Тоже может пригодится когда-нибудь.
Спасибо, за обучение. Было полезно.
Спасибо, Владимир! Очень помогли Ваши разъяснения! Всё получилось.
А можно ли подключить второй канал к боту, если да, то где можно прочесть как. Один канал подключил, второй не получается
Автор: Владимир Белев
Все точно по тем же действиям. Вы их повторили в точности для второго канала?
Читайте также:


