Приложение трелло как пользоваться
Мы пытались работать в разных сервисах (называть их имен мы, конечно же, не будем). Но ни с одним отношения не сложились. И тут мы встретились с Trello. В самом начале знакомства с сервисом мы искали толковую инструкцию, которая бы показала все фишки по настройке программы. Но не нашли :( Однако наши SMM-сердца чувствовали, что он – тот самый. После нескольких месяцев работы мы изучили его вдоль и поперек. А теперь решили поделиться гайдом по пользованию Trello с вами.
С появлением в жизни SMM-отдела нового клиента на нас обрушивается тонна информации, которую нужно каким-то образом упорядочить. При этом, сделать это нужно так, чтобы данные были в свободном доступе для всех участников проекта. Непосредственное ведение клиента также требует определенной систематизации. Trello – сервис, в котором каждый участник может наблюдать процесс реализации проекта со стороны, а руководитель SMM-отдела контролировать ход выполнения работ.
Trello представляет собой набор досок с карточками. Их можно компоновать в различном порядке под определённую задачу. У каждой карточки есть лицевая сторона и изнанка, раскрыв которую, можно прикрепить внутрь:
Ими удобно разбивать задачу на мелкие подзадачи, отмечая галочками процесс выполнения. Текстом можно фиксировать время начала работы над каждым пунктом списка. Завершили работу над пунктом – ставите галочку. Строка динамики выполнения постепенно становится зелёной.
Используются так же, как и бумажные. Можно подписать для уточнения статуса карточки. Мы используем разные цвета для сотрудников и для уточнения хода выполнения задания: "в процессе", "готово" или "срочно", "важно". А также клиенты разделяются цветовыми подписями. По ним в дальнейшем можно производить сортировку задач, просто вбив название группы карточек в строку "поиск".
Прописанные время и дата будут отображаться на лицевой стороне карточки. Такая функция помогает не "проспать" дедлайны клиента и планировать работу в целом. Если к карточке подключён Заказчик (ниже расскажу, в каком случае это нужно делать), то дедлайны к своим задачам может проставлять он в зависимости от приоритетности.
Можно добавить к карточке всех участников задания. Очень удобно просматривать ход выполнения задания, если скачать приложение Trello на мобильный и включить push-уведомления. Руководитель сразу в курсе, что и кем выполнено, и кто подключился к проекту.
Прикрепляем с компьютера/телефона или выбираем с уже загруженных вами ранее файлов в Trello.
Сами таблицы можно структурировать по выбранными вами критериям. Например, их можно разделить:
• по проектам (клиентам)
Каждая новая доска посвящена одному проекту. Удобно тем, что можно видеть динамику. В случае необходимости – добавить внешних пользователей. Например, Заказчика или сотрудников на фрилансе, которые работают конкретно над этим проектом. Заказчик в этом случае будет видеть процесс и сможет самостоятельно добавлять задачи и нужную информацию. Например, никому не пересылая, прикрепить к задаче дизайнера новые фото объекта. Очень удобно и спасает от лишних рук)
Если у вас одна команда занята несколькими проектами или менеджер должен организовать работу специалиста, учитывая его степень загрузки по нескольким проектам, то ему придётся переключаться из одной доски в другую, тратя время и внимание.
• по временным отрезкам (неделям/месяцам)
Удобно ставить задачи и видеть полную картину рабочей недели по всем проектам. Мы работаем как раз по этой схеме. Подключаем бизнес команду и к ней – 4 доски на каждую неделю месяца. У каждого сотрудника ежедневный план работы прописывается списком задач в его карточке. При этом, ей присваивается название «День недели+Имя сотрудника». Например, Понедельник Мария. Менеджерам проектов сразу видна загрузка нужных сотрудников и выполняются ли задачи в установленное время. Если специалист по каким-то причинам "завис" на выполнении задачи, то менеджер может оперативно скорректировать процесс, переставив между аналогичными специалистами задачи.
Сложнее делать аналитику по конкретному проекту. Важно выделять стикерами каждый проект, не пропуская карточек. Это нужно, чтобы в дальнейшем можно было, нажав на карточку, отсортировать работы по конкретному проекту.
Начать работу с Trello легко. В этой главе вы узнаете об основных компонентах Trello: досках, колонках, карточках и многом другом.
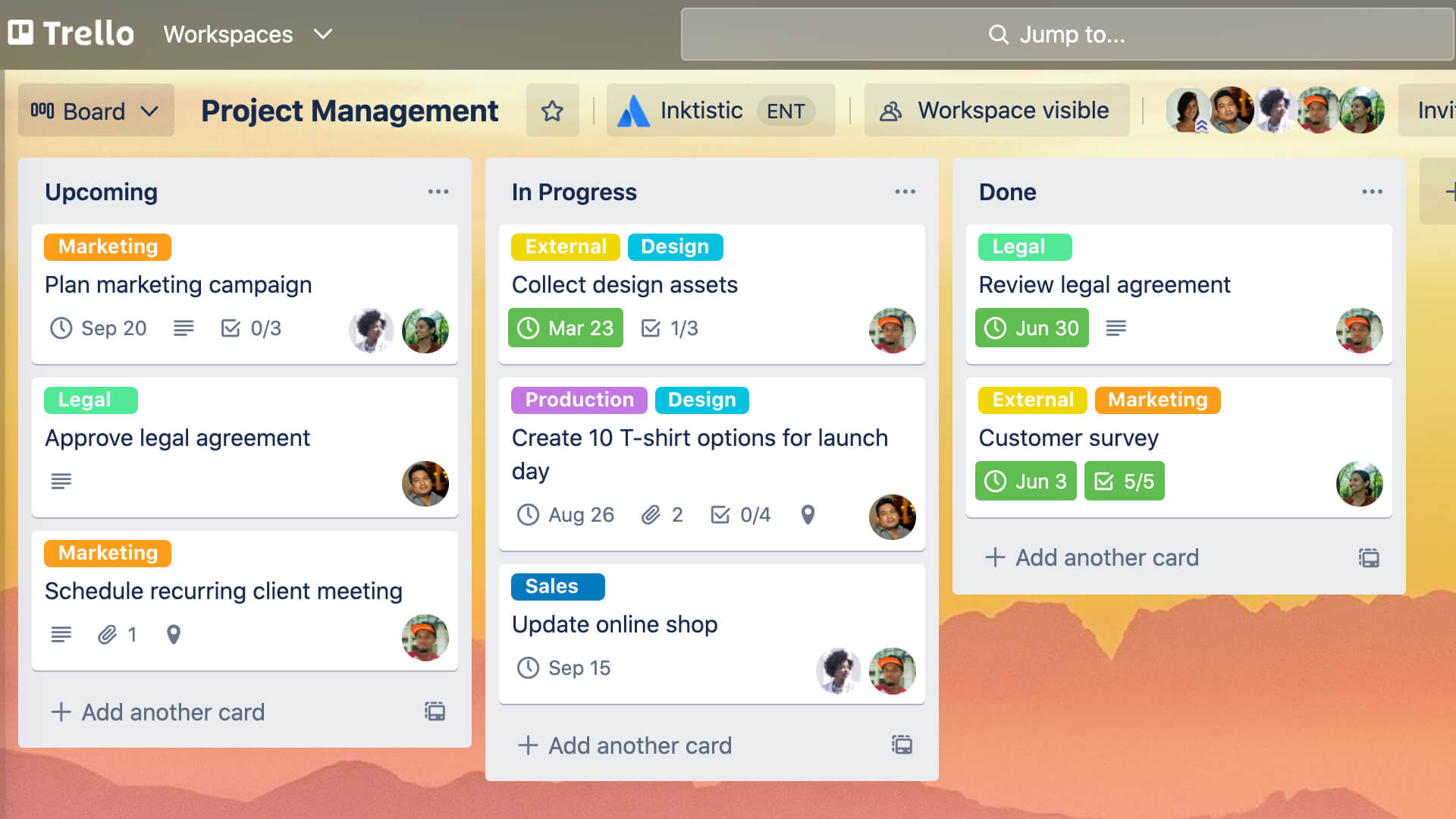
Trello — это визуальный инструмент для управления работой, который позволяет командам обдумывать, планировать и вести совместную работу, а также отмечать успехи. С ним команда будет сплоченной, продуктивной и организованной.
Trello подстроится под любые условия независимо от того, начинаете вы и ваша команда новый проект или пытаетесь лучше организовать текущую работу. Этот инструмент позволит упростить и унифицировать рабочий процесс команды интуитивно понятным способом. Однако простота Trello скрывает большие возможности. Инструмент легко освоить, но при этом с его помощью можно вести самые сложные проекты.
Это краткий обзор сведений, с помощью которых вы сможете начать работу над первым проектом в Trello.
Обзор раздела
Из этого раздела вы узнаете следующее.
- Что такое доска
- Что такое колонка
- Что такое карточка
- Что такое меню доски
Кстати, если вы пользуетесь Trello Enterprise, у нас есть особые ресурсы специально для вас.
Рассмотрим основы
У доски Trello всего четыре ключевых компонента, но ее возможности безграничны.
Что такое доска?
Доска (A) представляет собой пространство, где можно следить за информацией — обычно по крупным проектам, командам или рабочим процессам. Будь то запуск нового веб-сайта, отслеживание продаж или планирование очередной корпоративной вечеринки — доска Trello подойдет для организации задач, всех мелочей и, конечно, совместной работы с коллегами.

Что такое колонка?
В колонках (B) содержатся карточки, задания или иная информация, которые таким образом упорядочены по различным этапам прогресса. С помощью колонок можно создать рабочий процесс, при котором карточки будут продвигаться по каждому этапу процесса от начала до конца или же просто служить хранилищем идей и информации. На доску можно добавить любое количество колонок, а затем упорядочить и переименовать их по своему вкусу.

Что такое карточка?
Карточка (C) — это самая маленькая, но при этом самая емкая часть доски. На карточках формулируются задания и идеи. Карточка описывает определенную задачу (например, сделать запись в блоге) или содержит информацию для запоминания (например, корпоративная политика по оформлению отпусков). Просто нажмите Add a card… (Добавить карточку…) внизу любой колонки, чтобы создать карточку, и назовите ее, например «Нанять нового менеджера по маркетингу» или «Сделать запись в блоге».
Карточки можно настроить так, чтобы хранить самую разную полезную информацию, которую можно просмотреть одним нажатием. Перетаскивайте карточки между колонками, чтобы видеть прогресс. Количество карточек на доске не ограничено. Об этом можно узнать подробнее в следующей главе.

Профессиональный совет
На доску можно легко добавить сразу несколько карточек из списка или таблицы, скопировав колонку и вставив ее в новую карточку Trello. Все элементы, начинающиеся с новой строки, будут автоматически преобразованы в отдельные карточки, а вы сможете распрощаться с устаревшими инструментами.
Что такое меню доски?
В правой части доски Trello расположено меню (D), которое служит центром управления доской. В этом меню можно управлять правами участников на уровне доски, менять настройки, искать карточки, подключать улучшения и создавать правила автоматизации. В меню также есть лента событий, где можно увидеть все действия на доске. Рекомендуется выделить немного времени на ознакомление со всеми возможностями меню.

Звучит довольно просто, не так ли? Начнем с создания первого проекта. Сначала обдумайте цель или инициативу, над которыми вы будете работать. Нужны идеи? Вдохновение можно почерпнуть здесь.
Полина Воловик, копирайтер, маркетолог и сооснователь креативной студии Zen Studio, специально для Нетологии написала краткий обзор Trello — системы управления проектами по методу японских канбан-досок.

ПОЛИНА ВОЛОВИК
Trello — это одна из самых популярных систем управления проектами в режиме онлайн, которая пользуется особенным спросом среди небольших компаний и стартапов. Она позволяет эффективно организовывать работу по японской методологии канбан-досок.
Она создана Fog Creek Software в 2011 году на базе MongoDB, Backbone.js и Node.js. Главные достоинства, которые позволили Trello добиться популярности — это:
- простой интерфейс;
- почти неограниченный бесплатный доступ;
- удобство в работе и возможность интеграции с другими популярными инструментами для онлайн-работы.
Простота
Trello — максимально простой инструмент, который легко внедрить в рабочий процесс без долгой адаптации со стороны персонала. Из личного опыта могу сказать, что перепробовав более 10 систем управления проектами (от Basecamp до «Битрикс24»), внедрение Trello оказалось самым «безболезненным» для команды.
Весь интерфейс выстроен на основе канбан-досок. Название может показаться вам пугающим и незнакомым, но классическая доска выглядит примерно так:
Для организации задач используется доска с карточками, которые распределяются по типам. Как правило, задачи разбиваются на:
- запланированные,
- текущие,
- выполненные.
Это самая элементарная структура, возможности по модернизации которой ограничены лишь вашим воображением.
Но это физические доски, мы же говорим о веб-приложении.
Вот как все выглядит в Trello:
Структура Trello также состоит из досок, которые разделены на списки с карточками. Каждую из досок можно выделять под конкретные рабочие процессы или отделы. Например, у нас это выглядит вот так:
Сейчас команда небольшая, но когда она достигала 50 человек, у каждого отдела была своя доска:
- Проджект-менеджмент («Клиенты и проекты»).
- Копирайтинг.
- Дизайн.
- Разработка.
- Реклама.
- Workflow (все ключевые рабочие процессы на одной доске).
- Внутренние задачи студии.
Доступность
Бесплатность, причем не так называемая «условная», а freemium-модель — еще одно существенное преимущество Trello перед аналогами. В Trello можно полноценно работать совершенно бесплатно — и это не 30 дней, а навсегда. Естественно, функционал будет урезан: количество интеграций и объем загружаемых файлов будут ограничены. Ах да, еще вы не сможете делать кастомный фон для досок. Но и это не беда: сейчас Trello оформил партнерство с Unsplash, и обои можно выбрать из коллекции известного фотостока.
Скажу откровенно: лично нам Trello Business оказался совершенно не нужен. Файлы можно загружать и так — главное, чтобы их объем не превышал 10 Мб. Крупные файлы мы все равно загружаем в репозиторий компании. В карточках оказываются только ссылки на них. Что же касается интеграции: бесплатная версия ограничена количеством слотов для улучшений (их 3, чего нам хватает с головой). Единственное, что я интегрировала — это Slack. Я получаю туда самые важные оповещения.
У Trello надежный открытый API. Толковый программист может сделать свой собственный клиент, настроив его практически под что угодно.
Trello работает не только в браузере. Вы можете скачать приложение для смартфона или таблета и пользоваться системой в пути. К слову, блоки удобно редактировать и перемещать даже со старенькой Nokia Lumia. Про iPhone и флагманы под Android я молчу.
Удобство
Универсальность и гибкость Trello делают ее одной из самых комфортных систем организации дел для небольших команд. Если грамотно выстроить структуру компании в Трелло, то команда в 50+ человек сможет вполне комфортно взаимодействовать между собой, а вы как менеджер справитесь с контролем ключевых задач и процессов. Уверена, что 50 человек — не предел, но честно: больше мы не пробовали.
Чем Trello действительно хорош, так это возможностью быстро оценить прогресс по всем основным процессам сразу, в режиме реального времени и на одном экране. Этот инструмент можно использовать как личный органайзер, дневник, список, коллективный to-do менеджер… даже как форум. Сейчас Trello пользуются: редакция Нетологии, Тинькофф-Журнал, Лайфхакер и многие другие СМИ, контентные проекты и агентства.
Вы сами выбираете, по какому принципу организовывать списки и карточки на досках. По сути, программа универсальная и подходит как для личных целей, так и для предпринимательства.
Например, я люблю выстраивать списки по порядку работы. Первый столбик — это полезная информация / инструкции для сотрудников, а дальше этапы: входящие задачи, задачи в процессе, на проверке (утверждении), готовые, архивные. Как показала практика, так делаем не только мы.
Если процесс небольшой, то его можно отслеживать просто в карточке, создавая чеклист с этапами работы.
Более крупные процессы удобно мониторить в рамках одной доски. Например, так может выглядеть реализация контент-плана:
На доске «Клиенты и проекты» каждый столбец — это этап работы, через который проходит проект:
- Сбор информации.
- Копирайтинг.
- Дизайн.
- Верстка.
- Маркетинг.
- Архив.
В такой ситуации основная работа ведется в самой карте.
Одна карточка — один продукт:
Чтобы пригласить человека в команду или назначить ответственным за задачу, — достаточно просто скинуть ему ссылку. Процедура регистрации очень простая и быстрая. В Trello используется упрощенная текстовая разметка Markdown. Автоматизировать процессы можно с помощью Zapier . Trello поддерживает интеграцию с массой популярных веб-сервисов, среди которых: Slack, Evernote, Github, Google Drive, Dropbox, OneDrive, MailChimp, Twitter и многие другие.
курс
Как стать результативным руководителем
Узнать больше
- Получите знания, необходимые для эффективного руководства в технологическом мире
- Сможете находить подход даже к сложным сотрудникам и добиваться выполнения задач
- Расширите круг общения
- Составите план развития собственной карьеры управленца
Как пользоваться Trello
Как уже было сказано, управление проектами в Trello строится по японскому принципу организации производства и снабжения «Канбан». Этот принцип изначально разработан и внедрен в производство компанией «Toyota». Служит он для того, чтобы гарантировать выполнение всех поставленных задач точно в срок. Реализуется с помощью специальных карточек с задачами, которые заполняются и вывешиваются на доску, разбитую на списки. Задачи перемещают от списка к списку по мере выполнения.
Структура
Три элемента, на которых держится структура организации проектов в Trello:
- доска (board),
- список (list),
- карточка (card).
Доска — это один рабочий экран, который логически разделен на списки. Списки, в свою очередь, представляют собой вертикальные ряды для хранения карточек.
Карточки — это специальные формы для описания задач. Их можно двигать как внутри одного списка, так и свободно перемещать между списками или досками. Списки тоже можно перемещать. Для любой задачи можно назначить людей, ответственных за ее выполнение. Trello предлагает множество полезных возможностей для оформления, настройки и управления своими функциональными элементами.
Карточки
Как вы уже поняли, работа строится вокруг специальных карточек, каждая из которых может быть как простым описанием задачи, так и сложным документом со списками, чек-листами, вложениями, сроками, метками, ответственными лицами и так далее.
Что можно сделать с карточкой в Trello:
- Переименовать, заполнить описанием и редактировать текст с помощью простейших тегов Markdown.
- Присвоить метки, участников, срок выполнения, добавить файл или чек-лист.
- Добавить комментарии, смайлы, вложения, другие задачи, оповестить выбранных участников (добавьте символ «@» перед ником).
- Изменить положение блока в списке, перемещать его по спискам и другим доскам;
- Скопировать, следить за изменениями, заархивировать.
- Распечатать, экспортировать в JSON, поделиться ссылкой на карточку или ее почтовым адресом (письма будут появляться в виде комментариев).
- Удалить навсегда.
Кроме этого, в самом низу у каждой задачи есть подробный лог: кто, когда и какие действия совершал. Вот как выглядит обычная карточка в Trello на русском языке (кстати, наличие русифицированной версии — отдельный большой плюс):

Списки и доски
Списки тоже можно копировать, перемещать и архивировать. Меню с досками в Trello можно сделать фиксированным, а сами доски добавлять в «Избранные» и сортировать. Есть три типа досок с разным уровнем доступа:
- приватная (доступна только по личному приглашению владельца доски);
- командная (доступна всем участникам команды);
- публичная (может быть доступна всем).
Закрытые доски и ненужные списки с карточками хранятся в специальном архиве. Оттуда их можно вернуть обратно или окончательно удалить. Можно создавать неограниченное количество задач, досок и списков, а также добавлять любое число участников.
Другие возможности Trello
Пока я делала обзор Trello, я выделила для себя шесть важных особенностей системы, которые позволяют работать более комфортно и гибко.
Встроенная «умная» система поиска с операторами и памятью запросов.
Trello хранит подробные логи всех изменений и действий участников команды. Их можно увидеть не только под карточками, но и в профилях, а также в специальном меню. Оно открывается при нажатии на кнопку с иконкой колокольчика в самом правом углу шапки сайта. Есть возможность получать оповещения об изменениях в логе на почту или прямо на рабочий стол.
Есть удобный фильтр карточек по различным параметрам. Он включает в себя настраиваемую систему цветных меток с режимом для дальтоников.
Открыть доступ к доске, карточке или пригласить человека в команду можно просто скинув ему ссылку — это быстро и удобно. Для создания карточек можно делать закладки, перетаскивая гиперссылки с сайтов или прямо с компьютера.
Одно из серьезных конкурентных преимуществ Trello перед другими системами управления проектами — большой, постоянно обновляемый список улучшений (Power-Ups), разбитый на категории. Это расширения и интеграции с другими популярными сервисами, приложениями, облачными хранилищами данных и т.п. Единственный минус: в бесплатной версии Trello можно включать ограниченное число улучшений для каждой доски. Зато между ними можно переключаться по необходимости. Найти приложения для интеграции можно перед «Стикерами» в выпадающем меню справа. Больше информации вы найдете здесь. Если же вы программист, то можете присоединиться к команде разработчиков и создать своё собственное расширение для Trello вот тут.
Маленькие хитрости работы с Trello
Как и у любой продвинутой системы, в Trello есть различные уловки, которые делают работу с ней еще удобней и быстрее.
- Используйте горячие клавиши. Знание быстрых команд может существенно ускорить навигацию по Trello. Вот их полный список.
- Добавляйте себя в участники к каждой важной задаче, чтобы получать уведомления об изменениях и держать процесс под контролем. Карточки, в которых вы значитесь как участник, появляются в отдельном списке в профиле.
- Не поленитесь изучить такие стандартные улучшения, как «Календарь», «Поля пользователя», «Старение», «Голосование» и т.п. Переключение между ними даже в бесплатной версии может сделать работу с Trello еще комфортнее.
- Разработайте собственную схему меток. Дайте им названия и продумайте структуру, которая поможет при необходимости фильтровать ваши задачи по срочности, важности, тематике, участникам или любому другому принципу.
- Пользуйтесь облачными хранилищами данных: Google Диск, Dropbox, OneDrive, Box. Так вы сможете держать под рукой все нужные для проекта файлы, просто вставляя их в виде ссылок.
- Пункты списка и элементы чек-листа в Trello можно превращать в карточки. Для этого каждый пункт списка должен начинаться с новой строки, после чего список нужно скопировать в окно для новых карточек и нажать «enter». Вам предложат разбить список на отдельные задачи или создать карточку с этим списком.
- Скачайте и установите приложение для вашего мобильного устройства или расширение для браузера — это добавит еще парочку новых функций Trello в ваш арсенал.
- Используйте возможность прямой интеграции Trello со Slack — отслеживайте изменения в самых важных проектах.
- За каждого нового пользователя Трелло, которого вы пригласили, дают бесплатный месяц Trello Gold. Gold позволит менять фон досок, откроет новые стикеры и смайлы, а также даст вам прикреплять файлы весом до 250 Мб.

Резюме
Что такое Trello? Сейчас это одна из самых простых и удобных систем управления проектами. Она универсальная, легкая, гибкая, с открытым API, а главное, бесплатная. Ее самые сильные стороны: возможность параллельно отслеживать статус разных задач на одном экране и удобная интеграция с другими популярными инструментами.
Из минусов я могу выделить то, что:
- функционала Trello недостаточно для действительно крупных компаний;
- на маленьких экранах Trello становится не такой удобной;
- автоматизацию, повторение и быстрое добавление задач сложновато реализовать.
Несмотря на некоторые недостатки, Trello наращивает популярность и активно внедряется компаниями в самых разных сферах. Это прекрасное онлайн-решение для быстрой и легкой организации работы.

Онлайн-сервис Trello – это универсальный инструмент для управления рабочими и личными проектами. Пользователи ценят его за простоту и удобство, а также за практически неограниченный бесплатный доступ.
В этой статье рассмотрим, как работать с данной облачной программой наиболее эффективно.
Структура Trello
Интерфейс программы основан на японских канбан-досках, использующихся для организации задач. С их помощью удобно отслеживать выполнение каждой задачи, можно легко координировать работу нескольких сотрудников, следить за сроками выполнения.
Каждая доска разбита на списки, состоящие из карточек. Списки упорядочивают задачи по какому-либо критерию, чаще всего по статусу. Например, можно создать списки: «Запланированные», «В работе», «Выполненные», «На утверждении», «Архивные» и т.д. По мере выполнения задач вы будете перемещать карточки по спискам и наглядно отслеживать прогресс в работе.
Как пользоваться Трелло
Чтобы воспользоваться Trello, перейдите на официальный сайт сервиса и зарегистрируйтесь, указав адрес электронной почты. Также есть возможность войти в Trello с помощью аккаунта Google, Microsoft или Apple.
Первым делом создаем новую доску и даем ей имя – вводим название проекта или конкретного рабочего процесса. Затем определяем тип доски:
- Приватная – просматривать и изменять эту доску сможете только вы или добавленные вами участники.
- Командная – такая доска будет доступна для созданной вами команды. Команды можно создавать с помощью кнопки со знаком «+» в правом верхнем углу страницы.
- Публичная – изменять такую доску имеют право только участники, но просматривать ее смогут все в интернете.

Также для доски можно выбрать фон – однотонный цвет либо фотографию из обширного списка, который открывается кнопкой с тремя точками «…».
Для создания доски вы можете использовать один из готовых шаблонов с уже имеющимися списками и карточками. Сама программа имеет русскоязычный интерфейс, но язык шаблонов – английский. Чтобы воспользоваться одним из них, нажмите кнопку «Сделать по шаблону».
Каждая доска с карточками представляет собой один рабочий экран. После создания доски появится поле, где необходимо ввести заголовок для первого списка задач. При нажатии кнопки «Добавить список» будут добавлены дополнительные списки. Списки можно перетаскивать по доске, изменять их порядок.
В каждом списке имеется кнопка «Добавить карточку». При ее нажатии вводим название задачи. Для создания другой задачи снова нажимаем кнопку «Добавить карточку», и очередная задача появится под предыдущей.
Задачи можно перемещать в пределах одного списка, просто перетаскивая их левой кнопкой мыши вверх или вниз, а также перемещать в другие списки, если статус задачи изменился. Например, когда задача будет выполнена, можно перетащить ее карточку из списка «В работе» в список «Готово».

При нажатии на кнопку с тремя точками «…» рядом с названием списка появится меню с перечнем действий, например, вы можете отсортировать карточки по дате или в алфавитном порядке, переместить все карточки в другой список и т.д. Команда «Подписаться» позволяет получать на почту уведомления о любых изменениях в этом списке.
При клике на карточку открывается окно, где можно добавить подробное описание текущей задачи. Справа расположено меню со следующими пунктами:
- «Участники» – если вы работаете с командной доской, можете добавить участника к данной задаче, например, чтобы закрепить задачу за конкретным сотрудником.
- «Метки» – позволяет помечать задачи определенными цветами. Рядом с каждым цветом есть кнопка для добавления к метке текстового описания.
- «Чек-лист» – удобен для поэтапного отслеживания прогресса выполнения задачи.
- «Начало» – можно установить дату и время, когда следует приступить к задаче.
- «Срок» – устанавливает срок, когда она должна быть завершена. Есть возможность установить напоминание для участников о приближающемся сроке завершения.
- «Вложения» – кнопка позволяет прикрепить к задаче различные файлы, документы, картинки, которые понадобятся для ее выполнения. Их можно загрузить с компьютера или из облачных хранилищ, таких как Google Диск, Dropbox или OneDrive. Также в соответствующее поле можно вставить любую ссылку.
- «Обложка» – кнопка для выбора обложки карточки. Вы можете загрузить свое изображение или выбрать один из предложенных вариантов.

Ниже находятся кнопки действия. С их помощью можно перемещать или копировать задачу на другую доску или в другой список. Кнопка «Шаблон» позволяет создавать на основе данной карточки другие. Кнопка «Подписаться» включает уведомления обо всех изменениях этой задачи.
Кнопка «Архивация» помещает карточку в архив. Просмотреть содержимое архива можно в пункте «Еще» в меню доски, выбрав команду «Архив». Из архива карточки можно вернуть на доску или удалить окончательно.
В разделе «Действия» при нажатии на кнопку «Показать подробности» отобразятся все действия с этой карточкой. Если вы работаете в команде, участники могут также оставлять комментарии: высказать мнение или задать вопрос.
Дополнительные возможности Trello
Переключаться между созданными досками можно с помощью кнопки «Доски» в верхнем левом углу окна. А кнопка с изображением домика откроет главную страницу онлайн-сервиса Trello.
С помощью меню, расположенного на доске справа, можно добавлять к задачам стикеры, просто перетаскивая их на карточки. Также в меню имеется команда, позволяющая проводить поиск карточек по меткам, участникам, срокам и т.д.
Кнопка «Доска» в левом верхнем углу окна переключает вид доски на представление «Календарь» и обратно.
В меню доски справа есть команда «Улучшения», которая открывает каталог расширений для Трелло. Следует учесть, что на бесплатном тарифе можно подключать только одно улучшение, но можно менять их, отключая используемое и подключая другое.
Также бесплатный тариф имеет ограничение по размеру файлов, которые вы можете загружать в Trello – не более 10 Мб. Но за счет того, что данный сервис поддерживает интеграцию с различными облачными хранилищами, это ограничение не мешает работе – вы всегда можете прикрепить к карточке ссылку на файл, размещенный в одном из этих облачных сервисов. 10 командных досок, входящих в тариф «Free», для большинства пользователей тоже будет вполне достаточно.
Платные тарифы «Business Class» и «Enterprise» не имеют ограничений на число командных досок, позволяют загружать файлы объемом до 250 Мб, а также имеют продвинутые средства автоматизации и улучшенное обеспечение безопасности данных. Описание всех трех тарифов и цены можно посмотреть здесь.

И напоследок поделюсь несколькими лайфхаками по работе в Trello.
- Для ускорения работы используйте горячие клавиши, их полный список можно посмотреть по этой ссылке.
- Работать в Трелло можно не только в браузере. Для эффективной работы с планшета или смартфона используйте мобильное приложение Trello для ОС Android или iOS. Также доступны для скачивания настольные приложения для операционных систем Windows и macOS.
- Для полного контроля процесса не забывайте добавлять себя в качестве участника ко всем важным задачам, чтобы вам приходили уведомления об их изменениях.
- Используйте свою систему меток для удобной фильтрации задач по срочности выполнения, важности, тематике или другим нужным вам критериям.
Подведем итоги
Итак, мы узнали, что такое Trello. Это удобное и гибкое онлайн-решение для быстрой и эффективной организации работы, которое одинаково хорошо подходит как для небольших команд, так и для корпораций, где может использоваться для управления отдельными проектами или отслеживания процесса выполнения задач внутри различных подразделений.
Примеры работ, которыми можно управлять с помощью этого сервиса, разнообразны. Это могут быть не только бизнес-задачи, но и семейные торжества или планирование отпуска. Также Trello прекрасно подходит в качестве личного органайзера.
Все данные хранятся на облачных серверах, а значит, ничего не может потеряться или забыться. Trello моментально внедряется в любой рабочий процесс, не требует сложной настройки и долгой адаптации сотрудников.
Сервис позволяет хранить всю нужную информацию в одном месте, оперативно оценивать прогресс по всем важным процессам сразу. Все данные отображаются в режиме реального времени и наглядно представлены на одном экране. Кроме того, Trello имеет множество полезных функций, таких как настройка оформления, отслеживание сроков выполнения задач, наличие уведомлений, возможность прикрепления файлов и проведения поиска по карточкам задач, фильтрация, сортировка и многое другое.
Читайте также:


