Не работает звук в приложениях windows 8
Довольно часто мне приходится настраивать компьютеры не только на работе, но и друзьям и знакомым. И одной из частых проблем, которую приходится решать — это отсутствие звука (кстати, происходит это по самым разным причинам).
Буквально на днях настраивал компьютер с новой ОС Windows 8, на котором отсутствовал звук — оказывается, дело было в одной галочке! Поэтому, в этой статье хотел бы остановиться на основных моментах, так сказать, написать инструкцию, которая поможет вам при аналогичной проблеме. Тем более, что настроить звук может большинство пользователей, и нет смысла платить за это компьютерным мастерам. Ну ладно, это было небольшое отступление, начнем разбираться по порядку…
Будем считать что колонки (наушники, динамики и пр.) и звуковая карта, да и сам ПК у вас исправен. К тому же проверьте, нет ли проблем с питанием колонок, все ли провода в порядке, включены ли они. Это банально, но причина часто и в этом тоже (в этой статье касаться этого не будем, более подробно об этих проблемах см. в статье про причины отсутствия звука)…
1. Н астройка драйверов: переустановка, обновление
Первое что я делаю, когда нет звука на компьютере — это проверяю установлены ли драйвера, нет ли конфликта, не нуждаются ли драйвера в обновлении. Как это сделать?
Проверка драйверов
Для начала нужно зайти в диспетчер устройств . Сделать это можно по разному: через «мой компьютер», через панель управления, через меню «пуск». Мне больше нравиться такой:
— сначала нужно нажать сочетание кнопок Win+R ;
— затем ввести команду devmgmt.msc и нажать на Enter (см. скриншот ниже).
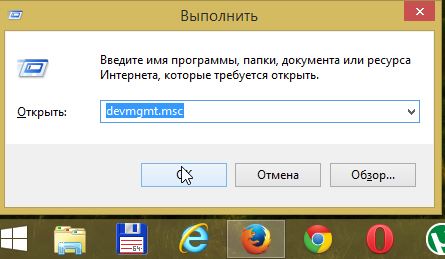
Запуск диспетчера устройств.
В диспетчере устройств нас интересует вкладка «звуковые, игровые и видеоустройства». Откройте эту вкладку и посмотрите на устройства. В моем случае (на скриншоте ниже) показаны свойства устройства Realtek High Definition Audio — обратите внимание на надпись в графе состояние устройства — « устройство работает нормально «.
В любом случае не должно быть:
— восклицательных знаков и крестиков;
— надписей, что устройства работают неправильно или не определились.
Если у вас с драйверами не все в порядке — обновите их, об этом чуть ниже.
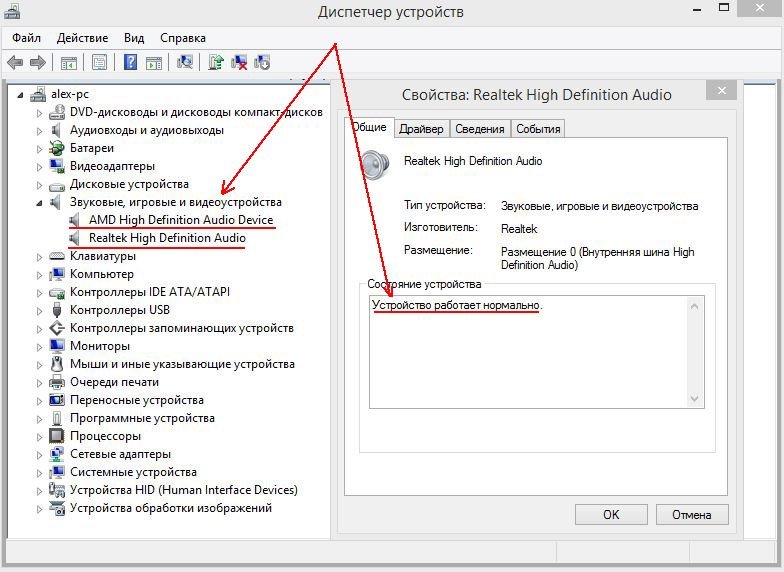
Звуковые устройства в диспетчере устройств. Драйвера установлены и конфликта нет.
Обновление драйверов
Требуется когда на компьютере нет звука, когда идет конфликт драйверов или не правильно работают старые. Вообще, конечно, лучше всего скачать драйвера с официального сайта производителя устройства, но это не всегда возможно. Например, устройство очень старое, или на официальном сайте просто не указан драйвер для новой ОС Windows (хотя он существует в сети).
Программ для обновления драйверов на самом деле сотни (лучшие из них были разобраны в статье про обновление драйверов).
Я, например, часто использую программу Slim Drivers (ссылка). Она бесплатная и обладает огромной базой драйверов, позволяет легко обновить все драйвера в системе. Для работы необходимо подключение к интернету.
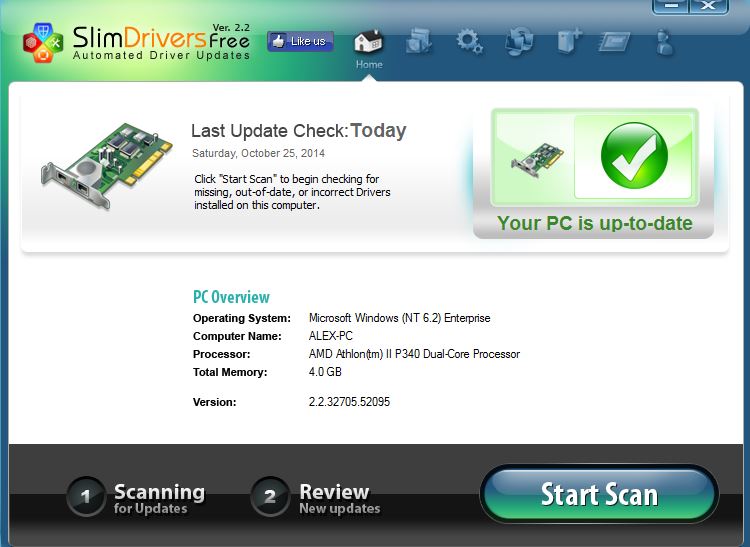
Проверка и обновление драйверов в программе SlimDrivers. Горит зеленая галочка — значит все драйвера в системе обновлены.
2. Н астройка ОС Windows
Когда проблемы с драйверами улажены, я перехожу к настройке Windows (кстати, компьютер перед этим нужно перезагрузить).
1) Для начала рекомендую запустить просмотр какого-нибудь фильма или проигрывание музыкального альбома — так будет легче настраивать и узнать когда он появиться.
2) Второе что нужно сделать — это щелкнуть по значку со звуком (в правом нижнем углу рядом с часами на панели задач) — зеленая полоска должна «прыгать по высоте», показывая как она проигрывает мелодию (фильм). Часто бывает звук убавлен на минимум…
Если полоска прыгает, а звука все еще нет — переходим к панели управления Windows.
Проверка громкости в Windows 8.
3) В панели управления Windows вводим в поисковую строку слово « звук » (см. картинку ниже) и переходим в настройки громкости.
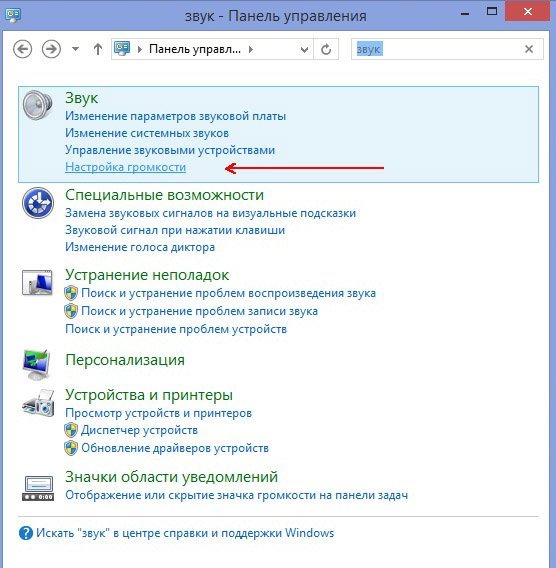
Как видно картинке ниже — у меня запущено приложение Windows Media (в котором проигрывается фильм) и звук прибавлен на максимум. Иногда бывает, что звук убавлен для конкретного приложения! Обязательно проверьте эту вкладку.

4) Так же обязательно нужно зайти во вкладку « управление звуковыми устройствами «.
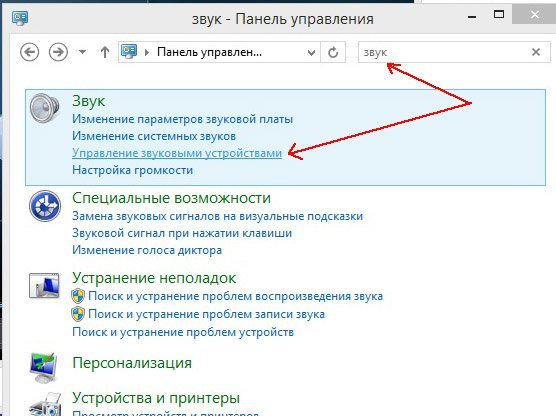
В этой вкладке есть раздел «воспроизведение». В нем может быть несколько устройств, как и было в моем случае. И так получалось, что компьютер неправильно определял подключенные устройства и звук «отправлял» не на то, от которого ждали воспроизведения! Когда поменял галочку на другое устройство и сделал его устройством для воспроизведения звука по умолчанию — все заработало на 100%! А мой знакомый из-за этой галочки перепробовал уже десятка два драйверов, облазив все популярные сайты с драйверами. Говорит уже был готов компьютер нести мастерам…
Если, кстати, не знаете какое устройство выбрать — просто экспериментируйте, выберите «динамики» — нажмите на «применить», если звука нет — следующее устройство, и так, пока не проверите все.
Ситуация, когда пропадает звучание в компьютере, работающем под операционной системой Виндовс 8, возникает довольно часто. Причин тому может быть несколько. Давайте подробно рассмотрим все возможные причины и пути их устранения.
Проверка оборудования
В не зависимости от версии операционной системы, в случае отсутствия отзвука следует в первую очередь проверить, подключен ли штекер, он должен плотно размещаться в гнезде.

В стандартных звукокартах предусматривается аудиовыход зеленого цвета, линейный выход синего цвета и выход для подключения микрофона розового цвета. Штекер нужно воткнуть именно в аудиовыход зеленого цвета.
Если штекер подключен правильно, неисправными могут быть и сами колонки: подключите другие колонки и все станет ясно.
Причина пропавшего отзвука бывает порой банальна: выставленный на минимум уровень громкости или отключенный совсем.

Для устранения неполадки кликните на изображение динамика в панели задач и поставьте необходимый уровень громкости.
На некоторых планшетах или на ноутбуке может находиться внешний регулятор громкости. В этом случае проверить нужно и его.
Примечание: У каждого проигрывателя имеется свой регулятор громкости и если он установлен на минимум, звучания не будет.
Проверка звуковой платы
Если проверка оборудования не помогла устранить неполадку, следует проверить исправность вашей аудио карты.
С этой целью нужно:
Далее с помощью контекстного меню выбираем «свойства» -> «общие» -> «состояние» (должно быть написано «работает нормально»).

Запустите любой звуковой файл, сохраненный в компьютере, с расширением wav (именно с этим расширением, так как на другие звуковые файлы могут быть не установлены кодеки). Если звучание есть, значит звуковая плата работает нормально.
Следующая причина – отключение в BIOS интегрированной в материнку аудио карты: войдите в базовую систему ввода/вывода и убедитесь, что параметр встроенной звуковой платы «High Definition Audio».
Средство устранения неполадок Microsoft Fixit Audio Playback Run
Microsoft Fixit – набор специализированных утилит для автоматического устранения неполадок в работе операционной системы. Они находят и устраняют в автоматическом режиме некоторые проблемы.
Microsoft Fixit Audio Playback Run диагностирует и устраняет типичные ошибки, возникающие в процессе работы звуковых устройств.
Чтобы воспользоваться этим способом, необходимо:


Microsoft Fixit проблем не обнаружило.

Обновление драйверов
Одна из самых распространенных причин отсутствия отзвука – устаревшие или неисправно работающие драйверы. Если недавно обновлялась или переустанавливалась ОС, возможно, аудиодрайвер предназначен для предыдущей версии. Именно поэтому очень часто не работает звук на windows 8.
«Дрова» повреждаются вследствие сбоев электропитания или в случаях заражения вредоносными программными кодами. Как правило, ОС обновляет аудиодрайвер в автоматическом режиме, однако, если этого не произошло, потребуется загрузить и установить последнюю версию драйвера вручную.
Установить утилиту можно тремя способами:
Видео: что делать если пропал звук
Автоматически с помощью службы Windows Update
Виндовс Update — это услуга, предоставляемая корпорацией Майкрософт для обновления ОС и ее компонентов.
Для поиска необходимого обновления зайдите:
Самостоятельная загрузка и обновление драйвера
Если операционная система не может самостоятельно найти необходимые драйвера и они не прилагались (или устарели), их следует найти на веб-сайте изготовителя, как правило, в разделах технической поддержки.
Чтобы найти нужную программу следует:
Многие утилиты устанавливаются в автоматическом режиме: достаточно после загрузки дважды щелкнуть по скачанному файлу – он установится на компьютер.
Если этого не произошло, вам потребуется выполнить следующие действия:
Важно! Загружать драйверы надлежит именно с официальных сайтов производителей. Как правило, это бесплатно. Если вы не нашли необходимую утилиту в разделах портала, настоятельно не рекомендуется искать ее на сторонних ресурсах, таких как форумы, блоги и т. п.
На таких площадках нередко можно наткнуться на вирус, некоторые предлагают ввести номер телефона для идентификации и распаковки архива, другие внести определенную плату. При этом вирус можно подцепить часто, а найти на таких сайтах именно то, что необходимо – нет.
Практически все производители цифровой техники, продукты которых представлены на прилавках нашей страны, имеют службу поддержки, указывают на порталах номер «горячей линии». Позвоните в call-центр. Даже если необходимых программных продуктов нет на сайте, они пришлют их вам по электронной почте.
Запуск службы Windows Audio
Еще один способ быстро решить проблему с отзвуком.
Для этого вам потребуется выполнить следующие действия.
Если вы выполнили все правильно, все должно выглядеть, как на картинке ниже.
Не работает звук в наушниках на Windows 8
В отдельных случаях отзвук не воспроизводится только в наушниках.
При возникновении подобного подобает, прежде всего:
Теперь выбираем:
У динамиков справа отображается шкала. Если при воспроизведении она не заполняется, значит что-то не так, если заполняется, а ничего не слышно – проверьте уровень громкости.
Когда громкость выставлена, шкала заполняется, а звучания нет, причина в неисправности наушников. Такое происходит также в том случае, если наушники вставлены не в то гнездо.
Вступают в конфликт с наушниками устройства, поддерживающие контроллер HDA. Если в диспетчере устройств отображается такой контроллер, его необходимо удалить и перезагрузить ПК или ноутбук.
Как видим, ничего сложного. Подведем итог: если у вас не работает звук на windows 8, следует проверить правильность подключения оборудования и исправность звукокарты. Если причина не устранена, обновляем дрова, устраняем проблему с помощью службы Windows Audio.
Теперь вы знаете, что делать, когда нет отзвука на вашем ПК или ноутбуке. Если вы знаете другие способы, хотите что-то дополнить, не стесняйтесь, оставляйте комментарии.
Читайте наши следующие материалы, где вы найдете не менее подробные и полезные рекомендации по работе с цифровыми устройствами.

Вы можете столкнуться с ситуацией, когда обычная звуковая система может работать нормально, но вы может быть не сможете слышать звуки из любого приложения магазина Windows,в том числе XBOX Music или видео приложения.
Нет звука в приложениях Windows 8
Причиной этого является некоторое конкретное приложение для Windows, которое может использовать JavaScript. Такое приложение похоже на приложение для Internet Explorer или для любых HTML5-совместимых браузеров, и может, как правило состоять из компонентов, документов,ресурсов и разработано с использованием следующих технологий:
- HTML (HTML5)
- CSS (CSS3)
- JavaScript (ECMAScript)
Процесс,который содержит и выполняет приложения Windows с использование JavaScript называется WWAHost.exe . Этот процесс обеспечивает расширенный набор функций, чем предусмотрено в браузере Microsoft Internet Explorer . Поэтому, если ваше веб-приложение работает под Internet Explorer, оно также может легко работать под WWAHost.exe.
Включение звука в Internet Explorer
Для включения звука в Internet Explorer выполните следующие действия:
- Откройте Internet Explorer ( версии Desktop )
- Перейдите к Настройки и нажмите Свойства обозревателя

- Под Обозреватель нажмите на кнопку Advance
- В разделе Настройки прокрутите вниз и найдите раздел Мультимедиа

- Там,не забудьте включить все флажки , кроме «Показать скачанные изображения»
- Нажмите на кнопку Применить и нажмите кнопку ОК
- Теперь вам, возможно, потребуется перезагрузить систему.
Теперь большинство приложений Windows,должно работать хорошо. Помните, этот метод работает только если у вас есть звук в других приложениях, но не в Windows 8 приложениях. Если звука вообще нет,то это может быть проблемой, связанной с драйверами.В таком случае попробуйте запустить встроенный устранение неполадо со звуком.
Надеюсь, вы найдете это решение полезным.
[share-locker locker_id=»45482a99619b103b9″ theme=»blue» message=»Если Вам понравилась эта статья,нажмите на одну из кнопок ниже.СПАСИБО!» facebook=»true» likeurl=»CURRENT» vk=»true» vkurl=»CURRENT» google=»true» googleurl=»CURRENT» tweet=»true» tweettext=»» tweeturl=»CURRENT» follow=»true» linkedin=»true» linkedinurl=»CURRENT» ][/share-locker]

Достаточно частая проблема, с которой обращаются пользователи — это не работающий звук после установки Windows 7 или Windows 8. Порой бывает так, что звук не работает даже несмотря на то, что драйвера, казалось бы, установлены. Разберем, что делать в таком случае.
Новая инструкция 2016 — Что делать, если пропал звук в Windows 10. Также может пригодиться (для Windows 7 и 8): что делать, если пропал звук на компьютере (без переустановки)
Почему это происходит
Прежде всего, для самых начинающих сообщу, что обычная причина этой проблемы в том, что отсутствуют драйвера для звуковой платы компьютера. Также возможен вариант, что драйвера установлены, но не те. И, гораздо реже, аудио может быть отключено в БИОС. Бывает так, что пользователь, решивший, что ему требуется ремонт компьютеров и обратившийся за помощью, сообщает о том, что он установил драйвера Realtek с официального сайта, но звука все равно нет. Бывают разного рода нюансы со звуковыми платами Realtek.
Что делать если не работает звук в Windows

Звуковые устройства в диспетчере задач Windows
Очень хорошо, если Вы знаете модель и производителя материнской платы Вашего компьютера (речь идет о встроенных звуковых картах, т.к. если Вы приобрели дискретную, то скорее всего проблем с установкой драйверов у Вас не будет). Если информация о модели материнской платы имеется, то все, что Вам нужно — зайти на сайт компании-производителя. У всех производителей материнских плат имеется раздел для загрузки драйверов, в том числе и для работы звука в различных операционных системах. Узнать модель материнской платы Вы можете взглянув в чек на покупку компьютера (если это брендовый компьютер, достаточно знать его модель), а также посмотрев на маркировку на самой материнской плате. Также в некоторых случаях то, какая у Вас материнская плата отображается на начальном экране при включении компьютера.

Параметры звука Windows
Также иногда случается, что компьютер достаточно старый, но при этом на него установили Windows 7 и звук перестал работать. Драйвера для звуковой, даже на сайте производителя, только для Windows XP. В этом случае единственный совет, который я могу дать — искать по различным форумам, скорее всего, Вы не единственный, кто столкнулся с такой проблемой.
Быстрый способ установить драйвера на звук
Еще один способ заставить звук работать после установки Windows — воспользоваться драйвер-паком с сайта drp.su. Более подробно о его использовании я напишу в статье, посвященной установке драйверов вообще на все устройства, а пока скажу лишь, что вполне возможно Driver Pack Solution сможет автоматически определить Вашу звуковую плату и установить необходимые драйвера.
На всякий случай хочу отметить, что эта статья для начинающих. В некоторых случаях проблема может быть серьезнее и решить ее приведенными здесь методами не удастся.
А вдруг и это будет интересно:
10.04.2014 в 12:31
Поделюсь, как у меня выскочила проблема сия ;-)
Настраивал Windows Media Center и в спешке указал неправильно подключаемый разъем колонок, как результат ознакомление с вашей статьей и через несколько минут восстановление звука. ;-D
24.02.2015 в 16:47
Добрый день. На ноутбуке Lenovo G500 при работе от БАТАРЕИ нет звука. При подключении к сети, с последующей перезагрузкой звук появляется. Драйвера Conexant Smart Audio HD с сайта Lenovo. В диагностике, параметрах звука и прочее, устройства отображаются, все так как при нормальной работе. В ДУ — Звуковые устройства, есть еще драйвер Аудио Intel(R) для дисплеев (из вашей статьи про подключение к ТВ понял что он отвечает за звук на ТВ, верно ?), так вот при отключении этого драйвера, с последующей перезагрузкой звук начинает работать. И еще если план электропитания переключить из сбалансированного, в высокую производительность (без отключения Аудио Intel), то звук тоже начинает работать. У меня вопрос, могу ли я удалить драйвер Audio Intel, и не скажется ли это на работе ноутбука. Ситуация очень не типичная, в интернете инфы, подскажите пожалуйста куда копать. На форуме Lenovo молчат, никто не знает.
25.02.2015 в 09:36
аудио для дисплеев — это для передачи аудио по кабелю hdmi. Если отключите, ничего страшного не будет (при условии, что к ТВ не подключаете). Но: я бы рекомендовал для начала перезагрузить так, чтобы не было звука (от батареи, получается) и посмотреть: в устройствах воспроизведения (правый клик по динамику внизу), какое стоит по умолчанию. Затем внимательно проверил бы все параметры сбалансированного плана электропитания, возможно, у вас там есть какой-либо пункт имеющий к происходящему отношение.
24.02.2015 в 17:25
Неужели так сложно ответить ? Хотя бы ответить что помочь не могу, и т.п.
25.02.2015 в 09:36
Павел, уже ответил. Просто я не круглые сутки сижу за компьютером в ожидании вопросов.
07.05.2015 в 17:44
Добрый день у меня случилась такая проблема, я долгое время сидел с XP и решил переустановить на 7ку, но как только я она переустановилась я заметил что мой компьютер не видит мои наушники, хотя в колонки звук идёт, и так же было с другими наушниками, я устанавливал драйвера, пытался настроить что то в компьютере но ничего не вышло, вот я увидел вашу статью и в неё мне тоже не чего не помогло, хотя в конце вы указали что нужно искать на форумах что я и делал но не чего не нашёл, по этому помогите пожалуйста я уже совсем не знаю что делать.
08.05.2015 в 10:00
А как вы подключаете наушники? Правым кликом по значку динамика справа внизу и выбором Устройств воспроизведения пробовали наушники выбрать?
08.05.2015 в 19:15
10.05.2015 в 07:45
Я бы разбирался с драйверами, пробовал бы ставить другие (при условии, что был бы уверен, что звуковая карта правильно подключена) и их настройкой. Точнее вот так дистанционно подсказать не могу.
10.09.2015 в 01:34
02.12.2015 в 20:12
17.09.2016 в 12:55
Здравствуйте. Помогите советом.На компьютере widows 7 пропадает звук Поменяли звуковую карту. Драйвера переустановили. Но самое главное что звук может после включения работать а может и не включиться что делать не знаю.
18.09.2016 в 10:31
Здравствуйте. А когда звук не включается, в диспетчере устройств показывается, что звуковая плата работает, а в устройствах воспроизведения выбрано нужное устройство? Проверьте, хотя точного ответа на вашу проблему я и не знаю, но в теории может оказаться, что проверка позволит выводы сделать.
28.10.2016 в 15:13
Подскажите что делать. Перестало работать гнездо на передней панели через HD AUDIO, работает только через АС97. Раньше работало все норм, через режим НД микрофон работает нормально
29.10.2016 в 08:48
Здравствуйте. Предполагаю проблемы с драйверами чипсета и звуковой. Причем в диспетчере устройств может показываться, что всё ок. Все равно лучше поставить с сайта производителя материнки вручную.
26.05.2017 в 19:39
Что делать я установил HD audio но в состояние устройства на писано windows не удалось запустить это устройство, поскольку информация о его конфигурации в ресстре не полна или повреждена (код 19) пробовал переустанавливать нечего не вышло одно и тоже
26.05.2017 в 20:12
10.11.2017 в 22:53
11.11.2017 в 09:08
Дело явно не в динамиках. А вот что там в свойствах этого устройства? Если восклицательный знак, то можно зайти в свойства и посмотреть в сведениях, что именно не так.
11.11.2017 в 18:57
Спасибо,Дмитрий,за ответ.Я решил просто эту проблему: скачал Media Creation Tool и за 2,5
часа переустановил свою 1709 и все как рукой сняло. А до этого я целый день выполнял все советы и без толку. Но неприятность устроила сама Виндовс- был звук чистый и нормальный,
а после перезагрузки сразу красный крест на значке звука и ! знак с треугольником в диспетчере устройств на Сонексанте.
26.04.2018 в 08:00
В одно прекрасное утро пропал звук в windows 7, (громкость, микшер, устройства воспроизведения, служба windows audio, в биосе аудио, все работает, драйвера установлены, обновлены, везде пишут, что все работает нормально) карта встроенная, думал аппаратная поломка.
Купил внешнюю-тоже самое. При включении плеера (или другого источника воспроизведения, например онлайн) столбики громкости прыгают, что в плеере, что в панели управления звуком, звуковой картой- то есть по всему пути. Колонки исправные, наушники на передней панели тоже не работают, к звуковой карте подключал-ноль. Винду пока не сносил, не откатывал(точек восстановления нет). У кого какие мысли будут? Может кто сталкивался с подобной проблемой?
26.04.2018 в 08:11
31.10.2018 в 09:56
31.10.2018 в 12:19
Я так не угадаю, что там у вас. Вообще так не делают, что жесткий диск с системой с другого компьютера на отличающийся компьютер или ноутбук ставят: почти всегда система в итоге будет работать неправильно, так как настроена под другое оборудование. Т.е. проще всего систему установить заново и драйверы официальные.
09.11.2018 в 15:37
09.11.2018 в 17:13
02.09.2020 в 16:20
Здравствуйте. У меня такая проблема. Я купила новый ноутбук Acer. Но драйвера звука, их уже я много устанавливала, ни один не работает. Что делать я не знаю. Пишет что все установлено, перезагружаю ноутбук, но на звуке все равно крестик стоит
03.09.2020 в 14:07
28.03.2021 в 09:55
Установил драйвер звука realtek HD ( 6.0.1.6662 DirectX 11.0 Кодек звука ALC888) с оф сайта производителя мат.пл. ревизия и ОС W7 64 все соответствует. При настройке конфигурации акустики 5.1 все колонки работают. Когда включаю музыку с ютуб и видео 5.1 выбирал ни чего не помогает, пришлось переназначить выходы. Выходы: тыловые динамики, центральный канал\сабвуфер, боковые динамики. музыку не воспроизводят.
27.07.2021 в 14:02
ни чего не помогло, а именно: на виндовс 10 без обновлений нет звука, и не работает микрофон, а с обновлениями есть, и микрофон работает. Но в виндовс 10 проблема с иконками папок и со сталкером, следовательно пытаюсь виндовс 7 юзать, А на виндовс 7 звук и микрофон не работает, на иконке с наушниками написано что устройство hight defenition audio не подключен, Звук у меня на колонки в переднем разъёме для наушников, и микрофон с переди, задние разъёмы кстати тоже не работают, но меня не устраивает в остальном виндовс 10 и следовательно скачал и несколько раз переустанавливал виндовс 7 с разными пакетами драйверов, пишет что всё исправно, драйвера не требуются, но я всё равно удалял и переустанавливал дрова как с пакета так и с указанного сайта, службы все включены, ни чего не помогло на виндовс 7. Так же везде написано что работают: Удаленный вызов процедур RPC; Средство построения конечных точек Windows Audio; Планировщик классов мультимедиа .Только лишь визуально эквалайзеры прыгают когда видео включаешь в ютубе, Даже в биосе uefi переключал звуковую панель, ни чего не помогло. Комп intel core i3 3220, 3,3ggz, мат плата asusp8h61, ssd 120gb (изначально с виндой 10 был), + HDD на 500gb.
Читайте также:


