Как скопировать с флешки на компьютер
Как перенести информацию с флешки на диск?
Вставьте диск в привод. Откройте «Пуск»—«Мой компьютер» и в блоке «Устройства со съемными носителями» щелкните правой кнопкой мышки по дисковому приводу и выберите пункт «Открыть». Таким же образом откройте и флешку. Выделите в каталоге оптического диска нужные для переноса файлы и скопируйте их на флеш-накопитель.
Как записать винду с флешки на диск?
Жмём меню Файл – Открыть и указываем, где на компьютере лежит образ с Windows. Теперь нужно записать образ на флешку. Для этого жмём меню Самозагрузка – Записать образ Жесткого диска. В открывшемся окне в пункте Disk Drive указываем свою флешку (!
Как создать загрузочный диск с флешки?
Если у Вас имеется загрузочный компакт-диск с Windows или чем-либо еще, то с помощью UltraISO Вы можете создать загрузочную флешку из него напрямую, не создавая предварительно ISO образ этого диска. Для этого, в программе нажмите «Файл» — «Открыть CD/DVD» и укажите путь к вашему дисководу, где стоит нужный диск.
Как создать загрузочный диск с загрузочной флешки?
Что такое установочный диск Windows?
Как создать установочный диск?
Вот как это сделать:
- Кликните правой кнопкой мыши по образу диска и выберите в появившемся контекстном меню пункт «Записать образ диска».
- После этого останется выбрать устройство записи (если их несколько) и нажать кнопку «Записать», после чего ожидать завершение записи.
Как создать загрузочную флешку Windows 7 с диска?
Выбираем меню инструменты – создать образ CD/DVD. Выбираем привод с которого будет взят образ, выбираем формат «стандартный iso» и путь где сохранить образ диска, и нажимаем сделать. Теперь образ у нас готов, можно из него создать загрузочную флешку Winows 7.
Как создать загрузочную флешку Windows 7 Daemon Tools Lite?
Создание образа в Daemon Tools. Вставьте установочный диск Windows в DVD-привод и закройте окно автозапуска, если оно появится. Найдите ярлык «DAEMON Tools Lite» на рабочем столе или в меню «ПУСК» и запустите программу. Нажмите на значок диска с дискетой «Создать образ диска».
Как установить Windows 7 с флешки Rufus?
Как создать загрузочную флешку Windows 7 программой Rufus
- Скачивается установщик программы.
- Rufus работает без установки, её можно носить с собой на флешке. Запускаем программу.
- 5 минут и загрузочная флешка готова.
- Далее нам остаётся только загрузить ваш компьютер или ноутбук с созданной нами загрузочной флешки Windows 7.
- Далее всё как при обычной установке Windows 7.
Как установить Windows через Руфус?
Создание загрузочной флешки для установки Windows 10 на систему с BIOS (без UEFI)
Как сделать загрузочную флешку с Windows 7 x64?
Создание загрузочной флешки в официальной утилите Windows 7 USB/DVD Download Tool
- Запустите Windows 7 USB/DVD Download Tool, нажмите кнопку Browse и укажите путь к образу ISO с Windows 7.
- На следующем шаге нажмите USB Device, чтобы записать образ на флешку.
- Выберите ваш USB накопитель и нажмите Begin copying.
Как записать на флешку Windows 7 через UltraISO?
Запись загрузочного образа на USB Flash (флешку) с помощью UltraISO
Чем загрузочная флешка отличается от обычной?
Что такое загрузочная флешка На физическом уровне такая флешка ничем не отличается от любого другого USB-носителя информации. Вы можете создать ее из любого устройства: сделать из внешнего жесткого диска, съемного твердотельного накопителя или обычной флешки.
Как установить Windows 7 с помощью командной строки?
Откройте командную строку (Пуск > cmd.exe) и вводите команду diskpart. Не забывайте, что утилиту следует запускать исключительно с учетной записи администратора. Ждем, пока не появится приглашение командной строки DISKPART>. Вот теперь начинается настоящее веселье.
Как установить Windows с помощью командной строки?
Как запустить восстановление с помощью командной строки:
- При загрузке операционной системы (до того как появляется приветственное окно) нужно нажать F8.
- В командной строке введите
- rstrui.exe.
- или
- Х:\WINDOWS\system32\Restore\rstrui.exe.
- (где Х — это диск, где установлена сама система) и нажмите Enter.
Как установить через командную строку?
Как запустить или удалить программу через командную строку
- Открываем терминал операционной системы Windows.
- В появившемся окне пишем полный путь до расположения файла запуска приложения. Например, D:/Files/chrome.exe.
- Жмём Enter и ждём, пока система откроет то, что нам нужно.
Как открыть флешку с помощью командной строки?
Откройте «Пуск» и запустите «Командную строку». В консоли введите chkdsk H: /F /R , где H — буква накопителя. Затем нажмите на клавишу Enter.
Как открыть файл с помощью командной строки?
5 способ: через контекстное меню Для этого найдите ту папку, в которой хранится исполняемый файл, и нажмите по ней правой кнопкой мыши, при этом зажав и удерживая клавишу «Shift». Дальше в контекстном меню выберите «Открыть окно команд». После этого в командной строке сразу откроется нужная нам папка.

В мире цифровых технологий, очень быстро все меняется. На смену дискетам пришли диски, а потом флешки и переносные жесткие диски. Флешки и флеш накопители сейчас используются практически во всех современных устройствах. Они не габаритные и могут хранить много информации. В данной статье мы расскажем, как скопировать с флешки на компьютер информацию: фильмы, музыку, файлы и т.д.
Как скопировать с флешки на компьютер?
Рассмотрим самый простой пример, без использования файловых менеджеров. Будем использовать обычный проводник (стандартный просмотр файлов для компьютера). Первым делом подключаем флешку к компьютеру и ожидаем несколько секунд. Должен сработать автозапуск флешки и нужно выбрать “Открыть папку для просмотра файлов”.

Если окно автозапуска не появилось, или вы его случайным образом закрыли, необязательно опять вынимать и вставлять флешку. Если система Window XP,Windows 7, заходим в «Пуск» и нажимаем «Компьютер».

Если Вы используете систему Window 8 и более свежую версию, заходим в «Мой компьютер» на рабочем столе или запускаем проводник.

Перед Вами откроется окно, в котором будут отображены: жесткие диски, CD/DVD – дисководы и съемные носители (флешки)!

Важно! Подключения любого стороннего устройства будет отображаться в этом окне.
Как копировать, перемещать файлы и папки?
Рассмотрим два способа копирования информации с флешки на компьютер.
Способ №1. Копирование с помощью контекстного меню.
Нажимаем на флешку, и открываем ее двойным щелчком мыши. Выбираем на флешке файлы или папки, которые нам нужны чтобы скопировать либо вырезать(переместить), нажимаем правую кнопку мыши, появится контекстное меню и выбираем нужный Вам пункт.

После выбора необходимо пункта с контекстного меню, выбираем место, куда Вам нужно скопировать или вставить файлы. В нашем примере мы выбрали папку «Документы», нажимаем правую кнопку мыши в любом месте на белом фоне, и нажимаем левой кнопкой на контекстном меню «вставить» и ожидаем пока файлы скопируются в папку.

Когда копирование закончилось, можно извлечь безопасно флешку. Теперь Ваши файлы находятся в папке «Документы».
Способ №2. Перемещение с окна в окно.
Открываем два окна. Одно окно флешки(откуда будем копировать), второе окно папку куда будем копировать.

Теперь зажимаем левой кнопкой мыши (файл или папку) и, не отпуская левую кнопку перемещаем в нужное нам окно.

Отличия от первого способа в том, что этот объект мы переместили и с флешки(или с папки от куда мы копировали он пропал). Такое отличие копирования от перемещения.

Таким образом, проходит копирования с любых носителей на Ваш компьютер. В этой статье можете посмотреть, как записать музыку на флешку.
Видео. Как скопировать с флешки на компьютер?
Нравится наш сайт? Расскажи друзьям!
Последнее видео на нашем канале
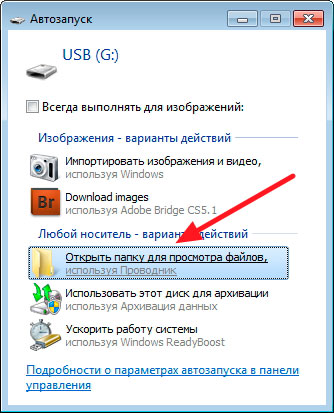
С появлением флешек, цифровых фотоаппаратов, видеокамер и других вещей на которых хранятся какие-либо файлы, появилась и потребность эти файлы оттуда “вытаскивать”, чему мы сегодня и научимся!
Существуют различные способы копирования и перемещения файлов, но на данном этапе мы не будем прибегать к помощи файловых менеджеров (которые разберем позже), а рассмотрим самые простые способы, которыми пользуются все новички.
Давайте возьмем определенную ситуацию, от которой и будем отталкиваться! Например, Ваш друг дал Вам флешку с фотографиями, которые Вы хотели бы сохранить у себя на компьютере. Задача ясна приступим!
Как открыть флешку и другие съемные носители!
Для начала нам нужно подключить флешку к компьютеру и подождать несколько секунд, после чего должно открыться окошко автозапуска, где нужно выбрать “Открыть папку для просмотра файлов”.

Если окошко не появилось или Вы его закрыли, не нужно вытаскивать и засовывать флешку заново! Просто зайдите в меню “Пуск” и нажмите “Компьютер”.

Откроется окно, в котором Вы можете найти жесткие диски, CD/DVD – дисководы, съемные носители!

Что мы видим у меня?
Два жестких (локальных) диска – на них храниться все, что есть компьютере.
Два DVD-дисковода – место, куда Вы вставляете диски. Обратите внимание, что один из них пустой, а в другом находиться диск, с программой “Фотошоп”.
И наконец флешка, на которой находятся наши фотографии.
Не важно, что Вы подключите: флешку, телефон, фотоаппарат и т.д. Если все правильно подключено, то они будут отображаться в этом окне!
Как копировать, перемещать файлы и папки!
Теперь разберем само копирование файлов и папок.
Способ 1. С помощью контекстного меню.
Мы нашли нашу флешку, открываем ее двойным щелчком. Выбираем папку или файлы, которые нужно скопировать или переместить (вырезать), нажимаем ПРАВУЮ кнопку мышки и в контекстном меню выбираем соответствующий пункт.

Теперь открываем папку, КУДА нужно скопировать! В моем случае это папка “Документы”, нажимаем ПРАВОЙ кнопкой мышки в любую область на белом фоне, и нажимаем “Вставить”, ждем некоторое время пока файлы будут копироваться, чем больше объем данных, тем дольше.

После окончания копирования можно вынимать флешку! Теперь фотографии хранятся на компьютере, в папке “Документы”, где я всегда могу получить к ним доступ.

Способ 2. Перетаскивание из окна в окно.
Лично мне этот способ нравиться больше.
Откройте сразу два окна: ОТКУДА и КУДА нужно скопировать/переместить файлы.
Я снова открываю флешкку, а в другом окне папку “Документы”.

Теперь “хватаем” нужный объект ПРАВОЙ кнопкой мыши и, НЕ ОТПУСКАЯ кнопку, перетаскиваем его в другое окно.

После чего отпускаем кнопку и в открывшемся меню выбираем нужный пункт. Копирование я уже показывал, теперь нажму “Переместить”.

Всё, на флешке папка пропала, а в “Документах” появилась, этим собственно и отличается перемещение от копирования!

Новичкам я все же советую всегда пользоваться КОПИРОВАНИЕМ! Ведь ненужную папку всегда можно удалить.
Копировании файлов С КОМПЬЮТЕРА, на флешку и другие носители проводится аналогично!
Если Вы считаете эту информацию полезной то, пожалуйста поделитесь ей с друзьями в социальных сетях! При возникновении вопросов, обязательно задавайте их в комментариях!

В Windows 10 вы можете быстро перенести практически любой формат файлов и папок с флэш-накопителя USB на компьютер и экспортировать файлы на съемные устройства хранения, чтобы делиться ими с другими людьми или создавать копии для целей резервного копирования.
В этом руководстве по Windows 10 мы расскажем о простых шагах по передаче файлов на USB-накопитель и с него на компьютер.
Как импортировать файлы с флешки на Windows 10
Чтобы скопировать файлы с флэш-накопителя USB на компьютер под управлением Windows 10, выполните следующие действия.
- Откройте проводник .
- Нажмите на этот компьютер на левой панели.
Подключите съемный диск к USB-порту вашего компьютера.
Совет. Если вы получили всплывающее уведомление, щелкните его и выберите « Открыть папку для просмотра файлов» .
В разделе «Устройства и накопители» дважды щелкните флэш-накопитель USB, чтобы просмотреть его данные.

Нажмите « Выбрать местоположение» .

После выполнения этих действий файлы будут скопированы со съемного диска на компьютер.
При импорте и экспорте файлов, как правило, безопаснее выполнять «копирование», а не «перемещение», чтобы предотвратить потерю файлов в случае возникновения проблем во время передачи. Однако после того, как вы убедились, что файлы были успешно скопированы, вы можете выбрать и удалить все содержимое с USB-накопителя.
Если у вас есть карта памяти microSD с файлами, а на вашем компьютере нет слота для устройства чтения карт памяти SD, вы можете приобрести устройство чтения карт памяти для преобразования карты памяти microSD в USB-накопитель.
Легкая передача
USB-кардридер Anker 2-в-1
Этот кардридер от Anker имеет интерфейс USB 3.0, но он обратно совместим с USB 2.0 и 1.1. Он работает с картами UHS-I SD и microSD и может одновременно считывать и записывать из обоих слотов.
Этот ридер в настоящее время имеет рейтинг 4,4 звезды на Amazon с более чем 3300 обзорами, а портативный кард-ридер Anker 2-в-1 USB 3.0 должен быть в верхней части вашего списка, если вы ищете компактный адаптер, когда ваш компьютер не хватает такого интерфейса.
Импорт изображений в приложение «Фотографии»
Если у вас есть флэш-накопитель с кучей картинок, вы можете быстро скопировать их на свой компьютер, используя параметр импорта, доступный в приложении «Фотографии».
Чтобы импортировать изображения с помощью приложения «Фото», выполните следующие действия.
Выберите опцию С устройства USB .
(Необязательно) Нажмите « Отменить выбор», чтобы выбрать только те изображения, которые вы хотите импортировать
Совет. Также можно нажать кнопку « Импорт настроек» , чтобы изменить папку назначения импорта, группировку и решить, следует ли удалять элементы на флэш-диске после их перемещения на устройство.
После выполнения этих действий изображения со съемного носителя будут импортированы в папки «Изображения» внутри папки OneDrive.
Как экспортировать файлы на флешку из Windows 10
Чтобы экспортировать файлы с вашего компьютера на USB-накопитель, выполните следующие действия:
- Откройте проводник .
- Нажмите на этот компьютер на левой панели.
- Подключите съемный диск к USB-порту вашего компьютера.
- В разделе «Устройства и диски» откройте диск с файлами, которые вы хотите скопировать.
Выберите файлы и папки.
Совет: Вы можете использовать сочетание клавиш Ctrl + A, чтобы выбрать все файлы. Или нажмите и удерживайте клавишу Ctrl и щелкните мышью файлы, которые вы хотите выбрать.
Нажмите « Выбрать местоположение» .


После выполнения этих шагов файлы, выбранные на вашем компьютере, будут перенесены на флэш-накопитель USB. (Если вам больше не нужны переданные файлы, вы всегда можете удалить их со своего компьютера.)
Если у вас недостаточно места для экспорта файлов, вы всегда можете приобрести другой съемный диск, например SanDisk Extreme Go (CZ800), который имеет 128 ГБ для хранения больших файлов и небольших резервных копий.
Обновление хранилища
SanDisk Extreme Go
Если вы ищете флеш-накопитель с большим объемом памяти и высокой скоростью передачи данных, Extreme Go (CZ800) от SanDisk — хороший выбор. Крошечный диск предлагает 128 ГБ дискового пространства со скоростью передачи данных до 200 МБ / с, он поддерживается сильным брендом и даже включает в себя некоторые изящные функции, такие как защита паролем, восстановление и шифрование. CZ800 также доступен по цене около 32 долларов за емкость 128 ГБ.

Это руководство ориентировано на начинающих, и поэтому мы показываем один из самых простых способов передачи файлов со съемного диска на компьютер, но стоит отметить, что существует множество других способов передачи файлов с одного на другой. запоминающее устройство для другого.
Больше ресурсов по Windows 10
- Windows 10 в Windows Central — все, что вам нужно знать
- Справка, советы и рекомендации по Windows 10
- Форумы по Windows 10 на Windows Central
Мауро рекомендует все эти доступные аксессуары
Привет, я Мауро Хуулак, помощник Windows Central и практический гуру. Я написал пост, который вы сейчас читаете, и я знаю ОС Windows от и до. Но я также немного фанат аппаратных средств. Вот некоторые из доступных гаджетов на моем столе сегодня.
Logitech MX Master Wireless Mouse ($ 72 в магазине Amazon)
Я знаю мышей, и этим я пользуюсь каждый день. MX Master — это беспроводная высокоточная мышь, которая очень удобна в использовании и имеет множество замечательных функций, в том числе возможность подключения к нескольким устройствам, бесконечное колесо прокрутки, кнопки «назад» и «вперед», которые вы можете настраивать.

Расширенный игровой коврик для мыши Ktrio (12 долларов на Amazon)
Если вы будете печатать много времени, ваши ладони и мышь оставят следы на вашем столе. Мое решение состояло в том, чтобы начать использовать игровые коврики для мыши, которые достаточно велики, чтобы вы могли комфортно пользоваться клавиатурой и мышью. Это тот, который я использую и рекомендую.

Супер ночь светодиодная лента (20 долларов на Amazon)
Вы можете просто использовать обычную лампочку в своем офисе, но если вы хотите добавить немного окружающего освещения с разными цветами, лучше использовать светодиодную ленту RGB. Этот одобрен Mauro.

Мы можем заработать комиссию за покупки, используя наши ссылки. Узнайте больше

Для того чтобы скачать фото с флешки на компьютер или ноутбук нужно подсоединить флеш-накопитель непосредственно к тому устройству на которое будут скидываться фотографии. Все современные персональные компьютеры, ноутбуки, нетбуки и планшеты снабжены USB-интерфейсом, проще говоря USB-портами. В случае если требуется скинуть фото с USB-флешки на компьютер, подключение флешки осуществляется через любой свободный USB-порт.
Подключение к компьютеру флеш-накопителя
После подключения появляется диалоговое окно в котором предлагаются возможные действия. Если «Автозапуск» на компьютере отключен, диалоговое окно не появиться. Тогда нужно зайти в « Мой компьютер » и там найти USB флеш-накопитель.

Выбираем «Открыть папку для просмотра файлов», после чего появляется папка, отображающая содержимое флешки.
Выделение, копирование и перенос фотографий
В Windows существуют сочетание клавиш, которые облегчают работу с файлами, следующие сочетания нам пригодятся:
В этом окне выделяем нужные изображения, которые требуется переместить или скопировать на компьютер, ноутбук. Выделение нужных фотографий можно осуществить простым захватом при помощи мыши: ставим курсор на пустом месте, нажимаем на левую кнопку мыши и тянем рамку, выделяя нужные файлы.


В примере происходит выделение и копирование четырёх папок с изображениями. Если нужно выделить все содержащиеся в папке фотографии или всё содержимое находящиеся в активном окне, нажимаем сочетание клавиш « Ctrl+A » или выделяем всё мышью, или как показано на скриншоте кнопка « Выделить всё ».

Всё! файлы приступили к копированию или переносу на компьютер. Скорость перемещения/копирования зависит от количества перемещаемых фотографий, их веса, скорости флеш-накопителя и конфигурации системы. Во всяком случае диалоговое окно сообщит всю нужную информацию.
Скачивание фотографий с карт-памяти
Скачивание фотографий с карт-памяти на компьютер, ноутбук или нетбук ничем не отличается от копирования фотографий с USB-флеш драйва, описанного выше. Карта памяти может подключаться напрямую к компьютеру (если он снабжен подходящим входом).

Если такового нет на помощь приходит кардридер. Карта памяти подключается к кардридеру, а он в свою очередь через USB-шнур, подключается к USB-порту компьютера. Некоторые модели кардридеров выглядят как USB-флеш-накопители. Будем рады, если данная статья помогла скачать фотографии с флешки на Ваш персональный компьютер.
Читайте также:


