Как включить монитор hp pavilion 23xi
Монитор HP Pavilion 23xi, как и все его конкуренты, обделен широкими эргономическими изысками и довольствуется исключительно наклоном панели в диапазоне от -5 до +25 градусов, что не так уж и плохо.

Центровка панели выполнена, как и всегда в таких случаях, идеально. Система крепления и наклонный механизм сделаны из металла, а значит за надежность можно не беспокоиться. Благодаря широкой центральной колонне (да и в целом проработанному дизайну корпуса) покачивания сведены к минимуму. Любые колебания прекращаются через секунду. Минимальные же воздействия на HP 23xi никак не отражаются.
реклама

Основание подставки выполнено целиком из пластика, никаких вам металлических вставок. По периметру находятся семь резиновых ножек все из того же пластика, без каких-либо дополнительных насечек или грубой фактуры. Говоря иначе, они плоские и скользкие, а монитор как по маслу ездит по столу из любого материала (предположительно). Некоторые это могут воспринять, как минус, но с моей точки зрения это лишний плюс. Появляется вторая степень свободы – беспроблемный и легкий поворот монитора вокруг своей оси. Да и если его специально не трогать, то никуда он от вас не уедет.
Меню и управление
Управление HP Pavilion 23xi осуществляется за счет шести механических клавиш, расположенных на нижней грани корпуса в его левой части. Самая крайняя слева – кнопка питания. Соответствующий ей светодиод с белым свечением находится в передней части.

Кроме хождения по меню и управления параметрами клавиши предоставляют быстрый доступ к настройке яркости, автоматической настройке при аналоговом подключении, переходу к разделу с пресетами Quick View и выбору источника сигнала.

Сами клавиши получили четко выраженный профиль и отличаются четким ходом. Над ними присутствуют пиктограммы, указывающие на функцию каждой из них. В целом после небольшой практики управление не вызывает нареканий даже во время работы в отсутствии внешнего освещения. К тому же большая часть действий выполняется одной-двумя кнопками. Удобно!
Теперь рассмотрим структуру основного меню, скрытого за соответствующей кнопкой:
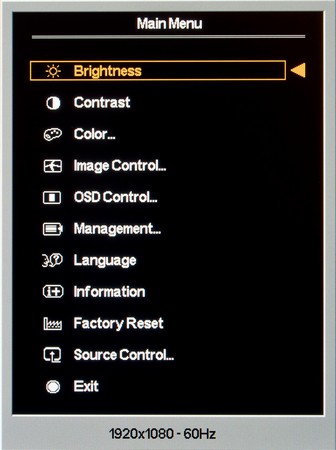
реклама
Сразу можно отметить, что дизайн меню не претерпевает изменений уже на протяжении многих лет. Это похвально и говорит о том, что в компании уверены – это то, что надо. С другой стороны, разделение на пункты и разделы все же меняется.
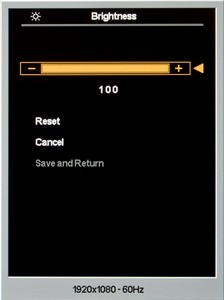
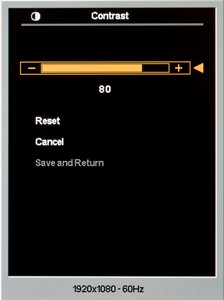
В случае с моделью 23xi настройки яркости и контраста выделены в отдельные подразделы. Некоторым это может показаться удобным, поскольку все сразу перед глазами.
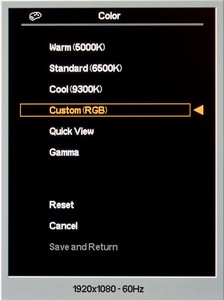
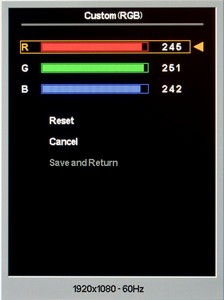
Раздел Color содержит довольно много настроек, которые расположены не очень привычным образом. Перед вами предстает пара пресетов цветовой температуры, чуть ниже переход к предустановленным режимам Quick View, а под конец – настройки гаммы.
Разобраться с тем, что, как и с чем вместе работает и сочетается, оказалось непросто. Начну с того, что Custom Mode из HP 23xi могли бы и исключить. Причина тому – отсутствие возможности настроить в нем RGB значения и выставить Gamma. Зато в выставленном по умолчанию Text Mode все это выполняется беспрекословно. Замечу, что характерный для монитора режим HP Enhance+ обладает несколькими степенями своей «значимости» – от Low до High. В данном случае я решил обойтись выставленным Medium.
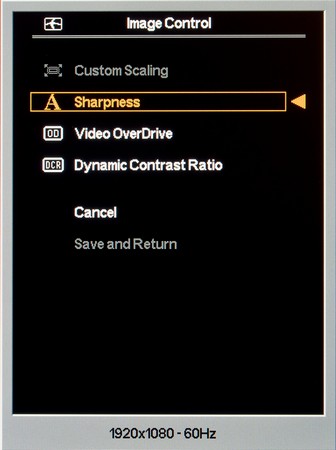
После всего этого безобразия нас встречает раздел Image Control, в котором пользователь может определить режим работы скалера (только при D-Sub подключении), отрегулировать резкость, включить технологию разгона OverDrive и динамическую контрастность.
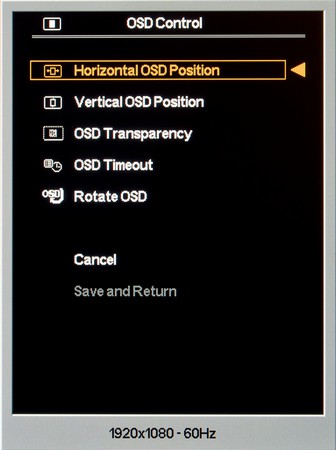
Месторасположение и прозрачность меню, время до исчезновения OSD экрана можно изменить в разделе OSD Control. Дальше – интереснее.
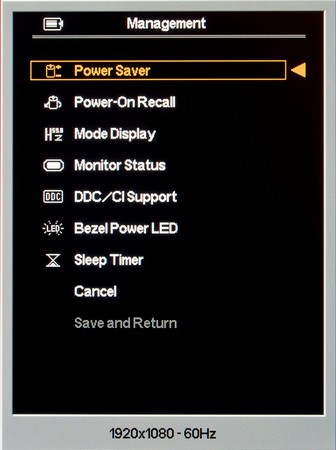
Самые различные параметры, так или иначе связанные с питанием, энергопотреблением и прочими внутренними «механизмами», упрятаны в раздел Management. Из самого полезного, пожалуй, только выключение индикатора питания. Хотя не так уж он и ярко светит. Я бы даже сказал, очень мягко.
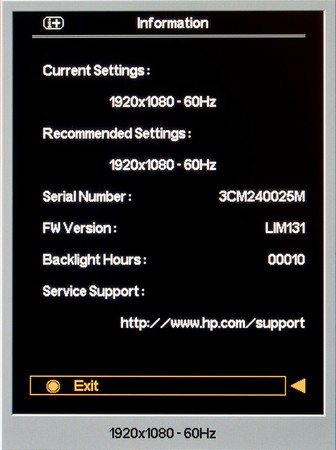
Рабочую информацию и некоторые другие данные можно узнать из раздела Information.
реклама
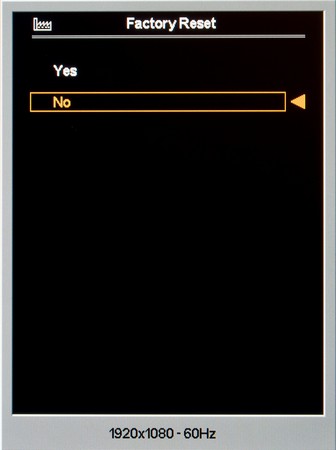
Сбросить все (!) настройки к значениям по умолчанию можно с помощью опции Factory Reset, вынесенной в отдельный раздел меню.
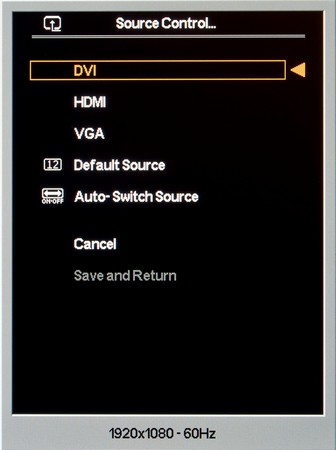
И лишь после него идет раздел Source Control, в котором можно выбрать необходимый видеовход, определить источник по умолчанию и отключить автоматическое переключение.
Доступ в сервисное меню был найден с помощью зажатия клавиши Menu при включении монитора. Повторное ее нажатие приводит к появлению на экране слегка модифицированного стандартного меню:
реклама
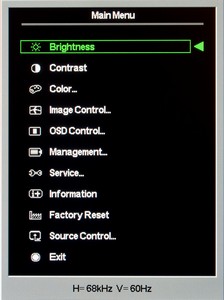
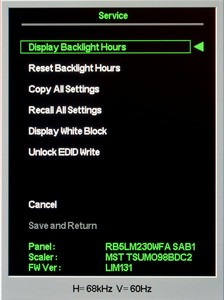
Вместо оранжевого выделения цвет стал зеленым и появился раздел Service. В нем присутствует информация по установленной панели, версии скалера и прошивке (она же ревизия монитора). Можно посмотреть время наработки дисплея и сбросить его на случай, если вы захотите продать Pavilion 23xi .
Стандартных для сервисного меню настроек вы не увидите. Зато после изменения настроек в меню их можно скопировать в «firmware» за счет опции Copy All Settings. Из не очень понятного можно выделить опцию Display White Block – ну показывается белый прямоугольник на 10-15% экрана. Какой от него смысл? Для кулибиных присутствует возможность разблокировать EDID.
Напомню, что все изменения настроек в Service Menu вы делаете на свой страх и риск. Без определенных знаний не стоит браться и крутить все, что попадется в руки. Лучше от этого не станет, а хуже – куда вероятнее.
Читайте также:


