Куда можно перекинуть файлы с компьютера если нет флешки
Всем привет! Сегодня мы разберем очередной вопрос, как перекинуть файлы с компьютера на компьютер. Я постарался рассмотреть все варианты: от использования локальной сети до передачи больших файлов через интернет. Также все описал достаточно подробно, но если у вас возникнут какие-то вопросы при прочтении – пишите в комментариях, помогу чем смогу.
Способ 1: По локальной сети (по кабелю или Wi-Fi)
У вас есть три варианта подключения, чтобы произвести передачу файлов с компьютера на компьютер в пределах локальной сети:
- Подключить два компьютера напрямую с помощью кабеля.
- Использовать домашний роутер – тогда к роутеру можно подключиться как по кабелю, так и по Wi-Fi.
- Использовать подключение двух компьютеров по Wi-Fi.
Как видите вариантов достаточно много. Далее, что мы будем делать. Сначала мы подключим устройства, выбрав один из удобных для вас варианта. После этого в Windows нужно будет настроить домашнюю группу. Обязательно нужно сконфигурировать параметры общего доступа к папкам и файлам ПК. Также нужно настроить IP адреса. И в самом конце сделать одну из папок общей, чтобы в неё можно было закинуть нужные файлы.
На самом деле ничего страшного нет, и все настраивается очень просто. Зато после этого вы сможете в сети иметь постоянную общую папку, куда вы сможете закидывать любые данные. Так как инструкция достаточно обширная, то я вынес её отдельно и с ней вы можете ознакомиться по этой ссылке.
Способ 2: С помощью флэшки
Это самый простой и самый быстрый способ перенести файлы без интернета с ПК на ПК.
- Вставляем флешку или переносной жесткий диск в свободный USB порт компьютера, с которого вы хотите передать файлы.
- Открываем проводник или «Этот компьютер».
- У вас отобразится ваша флешка – раскрываем её содержимое двойным щелчком ЛКМ.
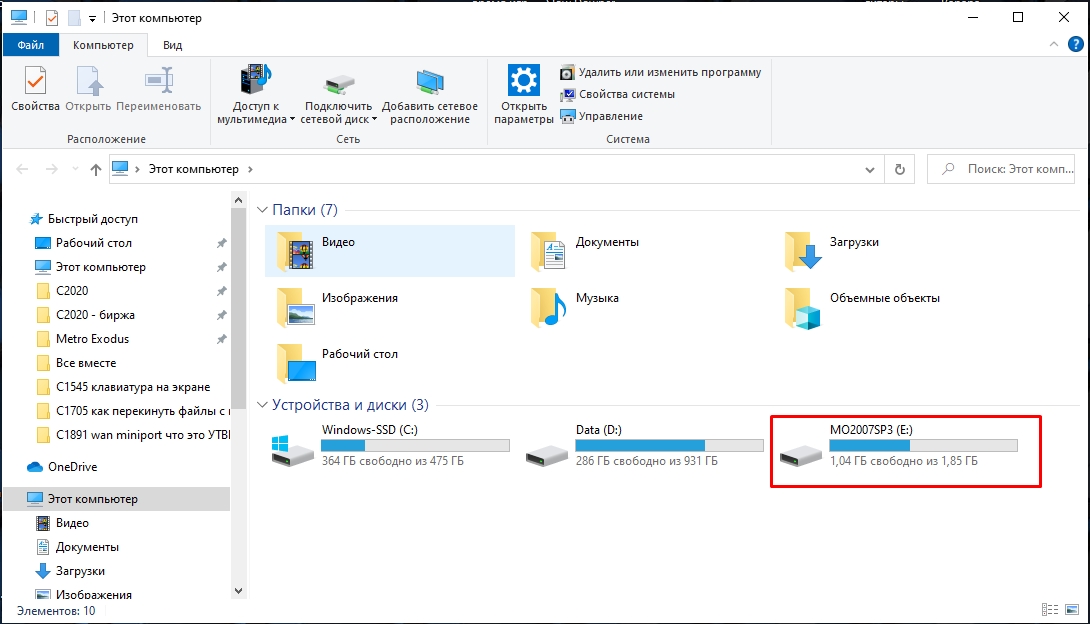
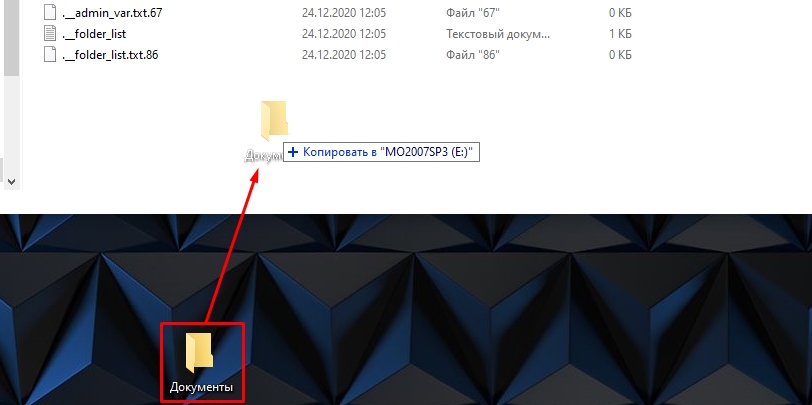
- Аналогичным образом открываем эти файлы на втором компе.
Способ 3: Использовать Облако
Если второй компьютер находится достаточно далеко, то можно использовать облачное хранилище. Минусом такого способа является то, что бесплатное хранение ограничено у популярных облачных серверов:
Если у вас уже есть почтовые ящики этих сервисов, то можете просто перейти по соответствующим ссылкам:
Если же у вас нет ни одного аккаунта, то вам нужно будет его создать. Так как самым просторным является «Мыло», то покажу на её примере.
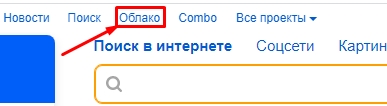
- Чтобы закинуть файл, нужно просто его перетащить с компьютера в рабочую область. Или вы можете нажать по кнопке загрузки.
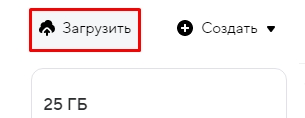
- Как только файл будет загружен вы можете поделиться ссылкой на него.
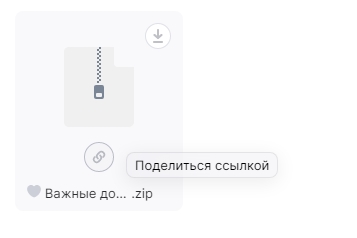
- Ссылку можно перекинуть в любую социальную сеть, или скопировать её и передать через мессенджер.
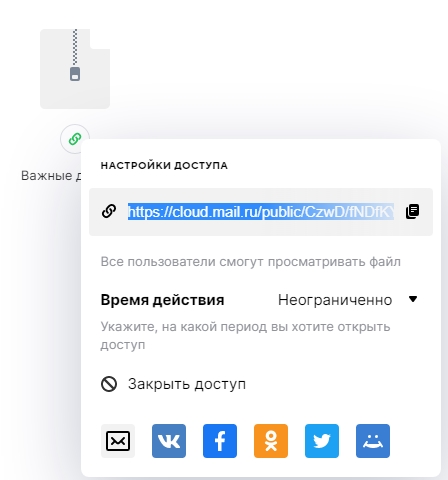
Если у вас еще остались вопросы, то советую почитать про то, что такое облако – тут.
Способ 4: С помощью жесткого диска
План такой: мы отключаем жесткий диск от компьютера, с которого мы хотим передать нужные файлы и подключаем его ко второму компьютеру. Ничего сложного в этом нет, только заранее, на всякий случай обесточьте системные блоки – то есть полностью их выключите и отключите от розетки.
Далее открываем боковую крышку – для этого нужно будет открутить задние болты, которые её держат. После этого находим жесткий диск. Он скорее всего тоже будет держаться на болтах, откручиваем их и вынимаем. Останется отключить два провода – один идет от блока питания, второй от материнской платы.

Теперь аналогичным образом подключаем жестак ко второму компу. Если вы будете подключать жесткий диск к ноутбуку, то понадобится специальный переходник. Аналогичные переходники есть и для жестких дисков с ноутбуков.

Сложнее всего таким образом скинуть информацию с ноутбука на ноутбук, так как оба придется разбирать. Некоторые производители ноутбуков достаточно глубоко прячут жесткие диски.
Способ 5: Отправка по почте
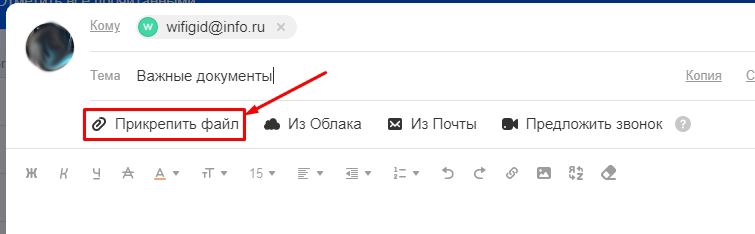
Способ 6: Через Bit-Torrent
Самая популярная и лучшая программа для передачи файлов. Таким образом вы можете перенести файлы любых размеров. Самое главное, чтобы оба ноутбука или ПК были подключены к интернету.
- Скачиваем торрент отсюда .
- Устанавливаем и запускаем программу.
- Просто перетащите любой файл или папку в рабочую область.
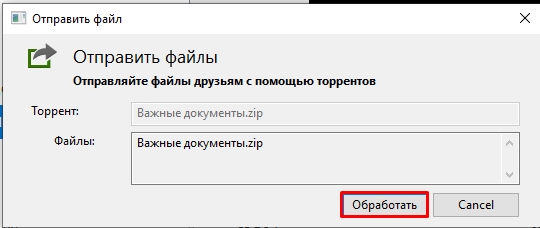
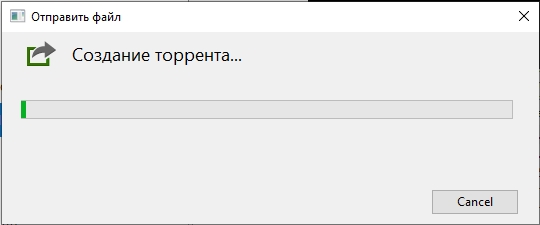
- После этого вы увидите ссылку на файл – кликаем «Копировать».
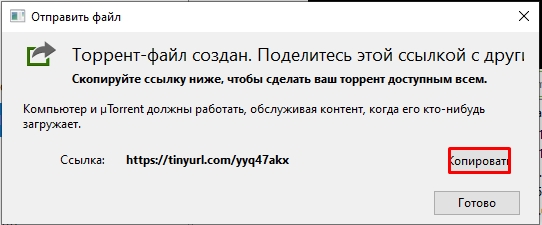
- Теперь на втором компьютере закидываем эту ссылку в адресную строку любого браузера.
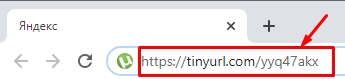
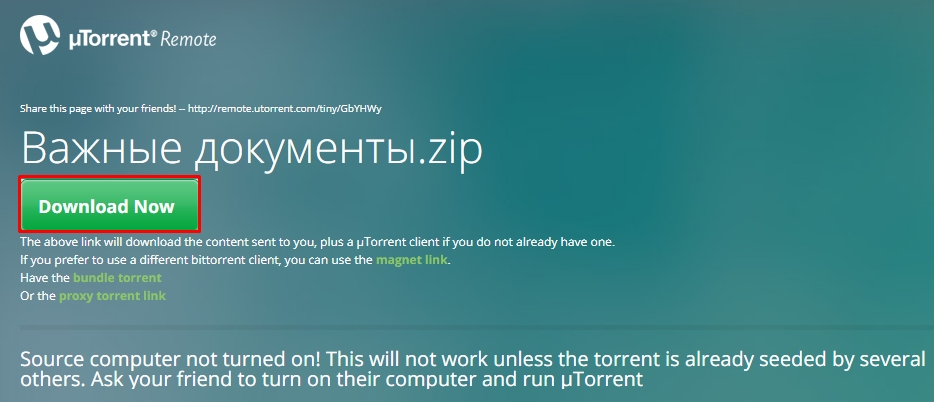
- После скачивания файла, запускаем его в программе uTorrent и ждем пока данные скачаются. Во время скачивания оба компьютеры должны быть подключены к интернету.
Видео

Дальше мы расскажем про 10 разных способов, как перенести данные с компьютера на компьютер.
1. Домашняя группа Windows
Если два компьютера работают на Windows 7 или более новой версии, тогда самым быстрым и простым способ перенести данные между этими компьютерами – это использовать Домашнюю группу Windows.
Создать Домашнюю группу в Windows можно с помощью нажатия одной кнопки. Главный минус этого метода заключается в том, что оба компьютера должны находиться в одной сети.
Для начала откройте меню «Пуск» и напишите «Домашняя группа».

Дальше нажмите кнопку «Создать домашнюю группу».

После этого следуйте инструкциям на экране.

В конце вы получите пароль. Просто скопируйте и сохраните его.

Вот и все! Всякий раз, когда вам нужно будет перенести данные с компьютера на компьютер, запустите проводник и выберите опцию «Домашняя группа». В первый раз вам будет предложено ввести пароль, который вы получили раньше.


2. USB-накопитель или внешний жесткий диск
Также вы можете использовать USB-накопитель или внешний жесткий диск, чтобы перенести данные с компьютера на компьютер. Это хороший способ, если вам нужно передать несколько файлов. Кроме того, этот метод не требует подключения к сети.

Мы рекомендуем использовать более быстрые внешние накопители или USB 3.0 порт для быстрой скорости чтения и записи.
Конечно, чтобы получить максимальную скорость передачи файлов, вам нужно подключить внешние накопители к правильным портам. Как правило, USB 3.0 порты имеют синий цвет.
3. Используйте специальный кабель для передачи файлов
Если вы не хотите копировать данные на внешний накопитель, после чего переносить их на другой компьютер, тогда используйте специальные кабели для передачи файлов. Такие специальные кабели, например Belkin Easy Transfer (F5U279), позволяют вам подключать два компьютера через USB порты, чтобы вы могли легко обмениваться файлами и папками между ними. Кабель для передачи файлов особенно полезен, когда у вас ноутбук и настольный компьютер.

Итак, вот как это работает. Вставьте оба конца кабеля в USB порты на компьютерах (поддерживается только Windows). Откройте проводник (Win + E), и там вы увидите новое программное обеспечение рядом с USB или CD-диском. Запустите это программное обеспечение на обоих компьютерах. Вы увидите окно с разделенным экраном. Верхняя половина окна содержит файлы одного компьютера, а нижняя половина – другого. Теперь, скопируйте файлы с одного окна на другое, чтобы перенести их между компьютера.
Это, конечно, быстрый и удобный способ перенести данные с компьютера на компьютер, но такие кабели стоят достаточно дорого. Дальше вы узнаете несколько бесплатных способов, как передать файлы между компьютерам.
4. Синхронизация с помощью облачных сервисов (Dropbox или Google Drive)
Вы можете использовать облачные сервисы, такие как Dropbox, Google Drive, OneDrive, iCould и т.д., чтобы перенести данные с компьютера на компьютер. Плюсом данного метода является то, что облачные сервисы имеют собственные приложения на компьютер и мобильные устройства. Минус – облачные сервисы предлагают ограниченное пространство, а также вам нужно загружать файлы сначала в облако, а потом скачивать их на другом устройстве. Если у вас медленный интернет, этот способ не подходит.

Google Drive, Dropbox и OneDrive позволяют включить выборочную синхронизацию, чтобы вы могли синхронизировать только нужные вам файлы.
Кроме того, если вы используете Dropbox, не забудьте включить функцию «LAN Sync». Данная функция позволяет синхронизировать файлы и папки между компьютерами в одной сети.
5. Совместное использование папок и дисков на локальном компьютере
Совместное использование дисков и папок является одним из самых старых способов, чтобы перенести данные с компьютера на компьютера.
Чтобы использовать этот метод, нажмите правой кнопкой мыши на папку, которую вы хотите перенести на другой компьютер, затем выберите опцию «Свойства».





6. Использовать AnySend
AnySend – это одно из моих любимых приложений, которое позволяет легко обмениваться файлами и папками между компьютерами, и даже мобильными устройствами. Просто установите приложение на все свои компьютеры, смартфоны и планшеты. Когда вы находитесь в одной сети, откройте приложение AnySend на обоих компьютерах, скопируйте необходимые данные в буфер обмена и перенесите файлы и папки простым щелчком на другой компьютер.
Это старая школа. Но, если вам нужно перенести небольшое количество данных с компьютера на компьютера, вы можете использовать этот метод. При этом вам не нужно устанавливать дополнительные программы или настраивать совместный доступ к файлам в сети.

Вам следует помнить, что, как правило, вложения в электронных письмах ограничивают 25 МБ. Если вам нужно перенести данные с компьютера на компьютера больше этого размера, тогда используйте другие способы.
8. Airdrop для Mac
Функция Airdrop на компьютерах Mac напоминает Домашнюю группу в Windows, но она более функциональна и проста в использовании.
Для начала откройте Finder на обоих компьютерах Mac, затем выберите «Airdrop» в левой панели.
Как только вы откроете Airdrop на обоих компьютерах MAC, вы увидите обе системы в главном окне. Просто перетащите файл или папку в другую систему в окне Airdrop. Вот и все, файл будет автоматически перенесен на другой компьютер.
9. Перенести данные через FTP

Как и передача файлов по электронной почте, обмен данными через FTP является довольно старым, но рабочим способом. Большинство опытных пользователей используют этот метод для совместного использования и передачи файлов. Создание собственного FTP-сервера напоминает создание собственного облака. Тем не менее, этот процесс может оказаться сложным для новичков.
10. Перенести данные через Bluetooth
Большинство настольных компьютеров не имеют встроенного Bluetooth, но ноутбуки и смартфоны оборудованы Bluetooth датчиками. Таким образом, вы можете использовать Bluetooth, чтобы перенести данные с ноутбука на ноутбук или мобильное устройство.
Подведение итогов
Надеемся, что наша статья помогла вам перенести данные с компьютера на компьютер. Поделитесь в комментариях ниже своими мыслями и опытом о том, как вы переносите различные данные между компьютерами.

Чаще всего такая необходимость возникает при покупке нового компьютера.
Из публикации вы узнаете о нескольких способах передачи файлов.
Утилиты Windows
Если Windows 7 или Windows Vista у вас установлены на компьютере, то это значит, что уже половина работы осуществлена за вас.

Запускаете это приложение.
При открытии программы вы можете увидеть основную информацию, которая отображается на главной странице данного сервиса.
Затем выбираете место, куда нужно сохранить файлы. Это может быть любой носитель.
Средство переноса данных Windows

Средства для переноса информации есть на официальном сайте Microsoft.
Windows Easy Transfer поможет вам быстро и безопасно перенести нужные файлы.Она может устанавливать на ваш новый компьютер приложения и программы, и даже посоветует рекомендации о том, как их правильно переносить в дальнейшем.

Установка Easy transfer
Резервное копирование

Далее задаем время и частотность осуществления такого процесса.
Этот процесс можно осуществить в мастере установки, там есть расписание проведения синхронизации.
Сохраненные файлы потом можно перенести на другой жесткий диск или переместить по Сети.
ВИДЕО: Синхронизация файлов и папок в Windows XP, Vista, 7. Как объединить несколько папок на разных компьютерах
Синхронизация файлов и папок в Windows XP, Vista, 7
Как объединить несколько папок на разных компьютерах, устройствах - и автоматизировать весь процесс
Сетевой кабель
С помощью сетевого кабеля вы можете соединить два персональных компьютера.
Вы сначала должны проверить сетевые порты, есть ли они у обоих устройств.
В материнскую плату данный интерфейс должен быть устроен для всех современных компьютеров и ноутбуков.
Чтобы его найти вы должны посмотреть в системном блоке на заднюю панель. Если там есть сетевой порт, то нужно соединить кабели.
Системный блок, задняя панель
Потом нужно включить на обоих компьютера сетевой интерфейс.
Для этого вы должны зайти в «Панель управления» через меню «Пуск». После этого нужно выбрать сетевые подключения.
В этих сетевых подключениях вы увидите подключение по локальной сети.
Если вы выполнили все по инструкции, то нужно назначить постоянной айпи адрес для такой сети.
Как настроить IP
1 В «панели управления» через меню «Пуск» нужно произвести вход. 2 Вы увидите функцию «Сетевое подключение», ее нужно запустить. 3 Выбираете во всплывшем окне пункт «Свойства». Так вы подсоединяете по локальной сети ярлык манипулятора. 4 Если вы увидите протокол интернета (ТСР/ІР), то вы должны кликнуть на пункт свойства, который откроется в новом окне.
Далее следуем инструкции:

После выполнения всех шагов, айпи адрес будет успешно настроен.
Как найти нужные папки и файлы
Если вы не можете найти нужные файлы для передачи на второй компьютер, в этом случае поможет стандартный менеджер работы с папками.
Легче всего программу найти через стандартный «Поиск» в меню «Пуск», введя наименование приложения.
Открыв его, вы увидите общие файлы и папки, которые требуется скопировать.
Как найти нужные папки и файлы
Через жесткий диск
Таким способом передать данные более чем реально.

Для осуществления такого способа, необходимы два компьютера и жёсткий диск, который требуется снять с одного компьютера и установить во второй ПК.
Вы должны открыть директорию с файлами.

Директория с файлами
По любому из принципов вы должны сортировать по папкам, в том случае, если они вдруг перемешались.
Разместите папки окон и съемного диска рядом.
И таким способом вы можете переместить с одного окна в другое или передать нужную папку.
Будет указан таймер, который ведет обратный отсчет периода передачи, если они имеют большой объем.
ВИДЕО: Перенос установленных программ на другой диск
Перенос установленных программ на другой диск
Как перенести файлы быстро
Перенос системы на SSD: Перекидываем данные и операционную систему
Файлообменники
Этот метод представляет собой передачу через файлообменник.
Стоит отметить, что, применяя этот вариант, не получится передать приложения. Вы можете переместить в одну папку все файлы.
Для окончательной закачки на новый компьютер необходимо записать архивы.

Передача через файлообменник и перенос в облако
uTorrent
uTorrent — программа, которая поможет перенести файлы.В окно uTorrent мышкой перетягиваете необходимую программу.
Создание торрента начинается после того, как вы нажмете «Обработать отправляемые файл».

Передача через Торрент начало

Передача через Торрент. Окончание процесса
Google Drive
Файлы до 15 ГБ можно передавать посредством этого способа. Через этот сервис передавать с одного компьютера на другой довольно просто:
1 У вас должна быть почта Gmail. Заходите на Гугл Драйв. 2 В окно браузера вы можете перетаскивать необходимые для загрузки документы. 4 Чтобы включить доступ по ссылке, нужно выделить файл.
Передача файлов через Google Drive
Облако mail ru

Яндекс диск
Удобным сервисом для передачи различных файлов является система под названием «Яндекс диск».Система является полностью бесплатной, что не может не радовать.
Теперь у вас есть возможность отредактировать файл в офисе, поместить его в яндекс диск и, придя домой, с легкостью скачать его на домашний компьютер.
Яндекс предоставляет 10 гб свободного пространства.RusFolder
Ifolder стал rusfolder
Еще один сервис под названием Rusfilder (экс-Ifolder) позволяет передавать неограниченное количество данных.Необходимо заметить, что их размер не должен превышать пятиста мегабайт.
Если необходимо передать объемные файлы, потребуется их разбить на несколько частей.
Также файл всегда можно засекретить с помощью любого пароля.
Mega

Сайт работает быстро, выполнен минималистично, поэтому вас ничто не будет отвлекать от самого процесса.
Всего для хранения предоставляется 50 Gb.
Вывод
Это лишь основная часть способов, а на самом деле – их намного больше.
Хотя для всех категорий пользователей и этих способов вполне достаточно.
Для переноса больших файлов с компьютера на компьютер можно воспользоваться как сторонними приложениями, так и встроенными в Windows. В статье рассмотрены самые простые способы для переброса файлов, а также способы переноса при помощи жесткого диска и сетевого кабеля.
Подключение к Удаленному рабочему столу Windows: 2 простых способа
Михаил Шрайбман

Zvukogram — Лучший сервис для озвучки текста

Самые популярные видеоредакторы в 2021 году

Что делать, если Adobe Reader или Acrobat не работает — решение ошибок в программах компании Адоб

Приложения для учебы | ТОП-15 Лучших
Ответить 06.02.2021 | Михаил Брод | КомментарииВ обыденной жизни нас постоянно сопровождают различные устройства – компьютеры, планшеты, смартфоны. Одни используем для съемок, другие – для прослушивания музыки, третьи – для работы с документами. А полученные в результате файлы могут быть востребованы на любом из них. И эти файлы надо каким-либо образом с устройства на устройство передать.

Способов передачи файлов между устройствами существует много. Все они завязаны либо на непосредственное подключение одного устройства к другому, либо на использование различных видов связи.
Записать файлы на внешний носитель (USB-флешку) со смартфона можно с помощью специального переходника (USB OTG адаптер). Современные флешки часто не требуют даже этого – в некоторых моделях установлено для порта – классический USB и микро-USB. При подключении к Android-устройству вы увидите в проводнике внешний USB-накопитель. Это и будет ваша флешка. А работать с ней можно также, как и на обычном компьютере.

Если в вашем мобильном устройстве есть дополнительная SD-карта, то для обмена файлами вы можете использовать ее. Эту MicroSD-карты можно подключить к телефону, записать на нее нужные файлы, а затем, с помощью MicroSD-адаптера вставить в кардридер компьютера и выполнить операцию копирования. Аналогично выполняется и обратная операция. На мой взгляд, самый трудоемкий и неудобный способ, требующий выключения/включения смартфона для установки/удаления SD-карты.

Да-да, это тоже способ передачи файлов. Ведь у вас на любых устройствах наверняка есть почтовые клиенты. Размер передаваемого файла будет зависеть от доступного вам размера почтового ящика на сервере почты – при превышении файлом свободного объема передача не будет осуществлена. В корпоративной почте могут быть запреты на пересылку файлов определенного формата. Эти ограничения также необходимо учитывать при отправке файлов.
Если у вас есть почтовый адрес на таких ресурсах, как Яндекс, Майл.ру, Google, то вы можете для передачи файлов воспользоваться облачным диском, который вам эти ресурсы предоставляют. Процесс передачи заключается в том, что вы выкладываете файл на этот ресурс, а затем с другого устройства подключаетесь к нему и скачиваете выложенный файл. Если файл передается другому человеку, то вы должны разрешить доступ к этому файлу и поделиться полученной ссылкой. Этим способом пользуюсь постоянно, когда нужно перекинуть файлы с одного устройства на другое.
Этот способ требует, чтобы на компьютере и мобильном устройстве были установлены соответствующие адаптеры. Для передачи файлов вначале нужно включить эти адаптеры (чаще всего они бывают отключены). При использовании этого способа нужно понимать, что он ограничен расстоянием между устройствами, а также довольно невысокой скоростью передачи. Но зато является более защищенным от перехвата способом обмена данными, чем, допустим, Wi-Fi.
Не будем говорить о том, как передавать файлы с помощью различных мессенджеров. Сейчас рассматриваем вопрос о передаче файлов между своими устройствами. Для этого нужно, чтобы у вас был роутер, через который ваши устройства выходят в интернет.

Можно использовать и дополнительные программы. Например, программу Send Anywhere.

Интересна она тем, что устанавливается как на Android-системы, так и на компьютеры под управлением Windows, так и на iOs. В окне программы выбираете файлы, выбираете устройство, на которое их отправляете. С целью защиты от несанкционированного перехвата на устройстве-получателе необходимо ввести код, сформированный при отправке файлов. Получается несколько сложнее, но надежнее, чем в предыдущем варианте.
Читайте также:


