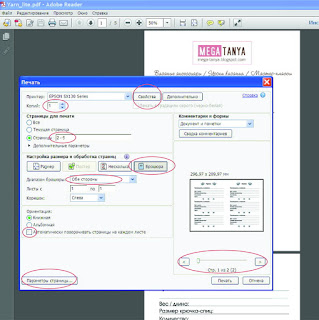Как распечатать на принтере на одном листе 4 страницы

Распечатать две странице на одном листе в Ворде понадобится тем, кто хочет снизить расход бумаги, компактно разместить текст либо графические элементы, создать брошюру книжного формата для удобного чтения.
Для этого можно воспользоваться стандартными опциями текстового редактора, задав нужные настройки перед отправкой на печать. Еще один способ – изменение параметров в свойствах устройства.
- 1 Печать документов из программы Microsoft Word
- 1.1 Несколько вариантов вывода на печать
- 1.1.1 Комбинация горячих клавиш
- 1.1.2 Через пункт меню
- 2.1 Двусторонняя печать
- 2.1.1 Ручная
- 2.1.2 Автоматическая
- 3.1 Способы настройки опции
- 3.1.1 Через свойства принтера
- 3.1.2 Через форму печати Ворда
Печать документов из программы Microsoft Word
Программа позволяет редактировать текстовые файлы с помощью набора инструментов. А также можно использовать готовые макеты с предустановленными параметрами разметки. Одна из ключевых функций MS Word – распечатка документов с использованием принтера или МФУ.
Несколько вариантов вывода на печать
Запросить вывод текстового файла на принтере можно несколькими способами. Проще всего сделать с помощью стандартных инструментов Word, о которых Вы узнаете ниже.
Комбинация горячих клавиш
Через пункт меню
![]()
Предварительный просмотр
В MS Word можно просмотреть файл с текстовым содержанием перед отправкой на устройство. Программа автоматически создает копию итоговой версии. Она отображается в разделе «Печать», куда Вы можете перейти из меню или с помощью горячих клавиш.
![]()
Текстовый документ Word в этом окне не подлежит редактированию и нужен только для просмотра перед выводом на устройство печати. Файл можно масштабировать с помощью инструментов в нижней части экрана.
Настройка принтера
В указанном пункте меню MS Word вы также можете задать основные параметры распечатки на выбранном устройстве. В этом разделе также указывается количество копий, определяются нужные листы, меняется ориентация текста, запускается двусторонняя печать. Настройки по умолчанию предусматривают отображение одной страницы на каждом листе, но это можно изменить.
![]()
Как напечатать 2 страницы на одном листе
Реализовать функцию можно несколькими способами. В этом вопросе все зависит от того, сколько текстовой информации Вы хотите отображать на стандартном альбомном листе.
Двусторонняя печать
Это оптимальный способ, позволяющий снизить расход бумаги без влияния на качество текста. По умолчанию Word выводит по 1 странице на листе, но в настройках можно увеличить их количество до двух — каждая с разной стороны.
Ручная
Откройте меню Word или нажмите комбинацию CTRL+P В списке функций найдите пункт «Односторонняя печать». Нажмите на стрелку рядом с надписью и выберите «На обеих сторонах».
![]()
Учитывайте, что не все офисные аппараты поддерживают автоматическую двустороннюю печать. Это значит, что каждый лист пользователь должен перевернуть вручную, иначе процесс не будет завершен.
- Запустите распечатку текстового файла.
- Аппарат автоматически напечатает все страницы текста с четными номерами.
- Извлеките документ из выходного лотка и переверните его чистой стороной вниз и вставьте обратно. Возможно положить чистой нужно и вверх — все зависит от конкретной модели. Некоторые выводят уведомление с точной информацией по этому поводу. А с некоторыми нужно экспериментировать.
- Выполните команду во всплывшем окне, чтобы запустить создание нечетных номеров.
Автоматическая
Если Ваш принтер или МФУ поддерживает автоматическую печать с двух сторон, переворачивать их вручную не придется. Достаточно выбрать соответствующий пункт в меню настроек перед отправкой на устройство.
![]()
Распечатка нескольких страниц на одной стороне
Для снижения расхода бумаги можно отобразить сразу несколько страниц на одном листе. Такой вариант подходит для вывода небольших объемов текстовой информации при использовании крупных шрифтов.
Способы настройки опции
Количество страниц, размещенных на каждой стороне, можно увеличить путем изменения свойств принтера. Альтернативный вариант – использование встроенных функций текстового редактора.
Через свойства принтера
Большинство устройств позволяет осуществить компоновку документа, создав специальный макет или используя существующий. Однако такая функция доступна не на всех моделях, поэтому удобнее использовать функциональность текстового редактора. Чтобы выполнить настройку отображения через свойства устройства, необходимо перейти в соответствующий пункт в меню «Печать».
![]()
![]()
Через форму печати Ворда
Инструменты текстового редактора позволяет задать число страниц на каждой стороне без изменения свойств принтера.
![]()
-
Откройте раздел «Печать» через меню или комбинацией горячих клавиш, в нижней части поля «Настройка» найдите надпись «1 на листе».
Печать текста в виде брошюры: 4 страницы на одном листе
Через настройки макета Word можно быстро превратить объемный текстовый файл в компактную, удобную для чтения брошюру.
- Откройте нужный файл MS Word, перейдите в раздел «Разметка» и выберите вызовите «параметры» нажатием по стрелке.
- Измените ориентацию на «Альбомная» а в пункте «Несколько страниц» укажите вариант «Брошюра».
- Отправьте документ на принтер, предварительно указав в настройках «На обеих сторонах». В ином случае на каждом листе будет только по 2 страницы брошюры.
Создать брошюру можно прямо перед выводом на бумагу, а не в «Разметке». Для этого перейдите в раздел «Параметры» и укажите нужный формат текстового документа.
![]()
![]()
Как распечатать выделенный фрагмент
Если Вам нужно напечатать только часть документа, а не весь целиком, достаточно задать текстовый фрагмент.
Как увеличить область печати в MS Word
Площадь листа в текстовом редакторе ограничена полями. Они устанавливаются автоматически, но при необходимости их можно изменить. Такая функция очень удобна в случаях, когда требуется разместить на листе несколько страниц одновременно.
Чтобы уменьшить поля:
![]()
-
Запустите Word, отправьте нужный файл на принтер и в разделе «Настройки» выберите «Параметры страницы».
После изменения размеров полей задайте нужное количество страниц в параметрах и отправьте документ на печать. Ставить нулевое значение нельзя, так как с большой вероятностью текст выйдет за рамки листа и станет нечитаемым.
Чтобы увеличить область печати в Word, рекомендуется также изменить размер шрифта. Альтернативный вариант – уменьшение междустрочного интервала. Но в этом случае есть риск того, что строки текста будут плохо читаться из-за минимального расстояния друг от друга.
Как распечатать несколько страничек на одном листе?
Объясняю на примере программы Adobe Reader:
Как на одном листе А4 уместить 4 странички с обеих сторон листа (чтоб в дальнейшем их сшить или сброшюровать в блокнот/тетрадь).Мои странички сделаны в формате *.pdf, лучше всего открывать этот файл программой Adobe Acrobat Reader, объяснять я буду именно на этой программе.
Открываем файл.
Нажимаем ФАЙЛ -> ПЕЧАТЬ.Дальше смотрим на картинку ниже (картинка кликабельна).
Объясняю какие есть опции у ПЕЧАТИ (иду по картинке сверху вниз):![]()
1. СВОЙСТВА. Это свойства вашего принтера (если у вас подключено несколько принтеров, убедитесь, что вы выбрали нужный). На что обратить внимание? На формат бумаги (у нас должно стоять А4); на тип бумаги (выбираем Простую бумагу), на качество печати (если мы печатаем на обычной офисной бумаге, то фото-качество нам не нужно, оставляем ПРОСТАЯ БУМАГА, и выбираем ТЕКСТ или ТЕКСТ И ИЗОБРАЖЕНИЯ - названия и опции могут быть другими, это зависит от модели вашего принтера).
2. Количество необходимых нам КОПИЙ. Для пробы оставим 1. Когда первый лист выйдет идеальным - поставим необходимое нам количество экземпляров в настройках и пойдём пить чай. :)
3. Выбираем СТРАНИЦЫ для печати. Первую страничку пропускаем (на ней исходные данные файла, они нам не нужны), вписываем 2-4. Если страниц больше, чем 4, учтите, что на одном листе помещается 4 странички (2 на одной стороне и 2 на другой), лучше всего, если количество страниц будет кратное 4 или хотя бы чётным (иначе вы, возможно, обнаружите пустые страницы при брошюровке).
4. В настройке размера и обработки страниц выбираем БРОШЮРА.
![]()
5. Нас интересует двусторонняя печать, поэтому оставляем ДИАПАЗОН -> ОБЕ СТОРОНЫ.
6. Если ваш принтер поддерживает автоматическую двустороннюю печать, поставьте галочку в этом месте настроек. Если страницы нужно переворачивать самим, то при большом тираже обратите внимание на ДОПОЛНИТЕЛЬНЫЕ ПАРАМЕТРЫ под настройкой СТРАНИЦЫ ДЛЯ ПЕЧАТИ. Там можно выбрать для печати сначала все чётные листы, потом запустить печать ещё раз и выбрать уже нечётные. Это немного облегчит работу по переворачиванию каждого листа.
7. Кнопочки ВЛЕВО-ВПРАВО помогают увидеть как будет выглядеть наша брошюра.
8. Зайдите в ПАРАМЕТРЫ СТРАНИЦЫ, убедитесь, что выбран размер бумаги А4.
После выставления всех настроек, пробегитесь ещё раз по ним глазами, убедитесь, что всё интуитивно правильно и нажимайте кнопочку ПЕЧАТЬ.
При ручной двусторонней печати будет запрос на печать второй стороны. Переворачивайте лист и нажимайте ПЕЧАТЬ.Если у вас что-то не получилось или результат не удовлетворил ожиданиям, смело пишите мне, разберёмся вместе! :)
При работе с многостраничными документами, например, Word или PDF, иногда нужно распечатать две, три, четыре или более страниц на одном листе. Печать нескольких страниц на одном листе позволяет компактно расположить данные и сэкономить бумагу. В этой статье вы узнаете, как установить нужно количество страниц и задать размещение страниц перед печатью в программах Print Conductor, Word и Acrobat Reader.
Чтобы разместить 2, 4, 6, 8 или любое другое количество страниц на листе бумаги, следуйте инструкциям ниже.
Печать нескольких страниц на одном листе бумаги с помощью Print Conductor
Программа Print Conductor позволяет компактно расположить любое количество страниц на листе бумаги.
![]()
Количество страниц на листе задается в разделе Multiple pages per sheet (Печать нескольких страниц на одном листе). Нужно включить функцию, нажав галочку напротив "Enabled" ("Включено") и выбрать количество страниц по горизонтали и по вертикали.
Также можно задать: вертикальное и горизонтальное расстояние между страницами, добавление дополнительной рамки вокруг каждой страницы, добавление номеров страниц или текстового водяного знака.
Автоматизация печати
Настроив печать нескольких страниц на одном листе, можно распечатывать как один файл, так и сразу несколько – то есть, в пакетном режиме. Чтобы функция сработала, важно, чтобы документы в списке были многостраничные.
Совет: перед запуском пакетной печати на специальной или дорогой бумаге напечатайте пробный лист на черновой бумаге, чтобы убедиться, что печать выполняется правильно. Или же воспользуйтесь виртуальным принтером. Пошаговая инструкция для Print Conductor 7.0
- Добавьте ваш многостраничный документ (или несколько документов) в список Print Conductor;
- Перейдите в "Settings" > "Advanced" ("Настройки" > "Расширенные");
- Найдите раздел Multiple pages per sheet ("Несколько страниц на листе") (начните вводить "multipage" в строке поиска);
- Установите флажок "Enabled" ("Включено"), чтобы активировать эту функцию;
- Задайте нужные параметры ниже.
![]()
- Horizontal pages on the sheet (Горизонтальных страниц на листе) – Количество страниц, расположенных горизонтально;
- Vertical pages on the sheet (Вертикальных страниц на листе) – Количество страниц, расположенных вертикально;
Также дополнительно можно задать параметры:
- Horizontal space – Горизонтальное пространство;
- Vertical space – Вертикальное пространство;
- Draw rectangular frame – Прямоугольная рамка;
- Frame color – Цвет рамки;
- TextWatermark.Enabled – Текстовый водяной знак;
- Text watermark settings – Настройки текстового водяного знака.
6. Нажмите "OK" и "Start Printing" ("Старт печати").
О программе Print Conductor
Программа разработана для настройки групповой печати изображений и документов, таких как PDF, Word, Excel, PowerPoint, а также чертежей и технической документации. 28 января 2020 разработчики из компании fCoder выпустили крупное обновление для Print Conductor до версии 7.0. Обновление 7.0 привнесло ряд улучшений, помогающих ускорить и упростить пакетную печать различных файлов для пользователей Windows.
Как распечатать несколько страниц на одном листе в Word
Если вы печатаете многостраничный файл через Microsoft Word (Ворд), здесь всё довольно просто. Открыв нужный файл, нужно перейти во вкладку "Print" ("Печать"), найти опцию "1 Pages Per Sheet" (1 страница на листе) и выбрать нужную разметку.
![]()
Пошаговая инструкция для Word 2016
- Откройте файл и в верхнем меню выберите "File" > "Print" ("Файл" > "Печать");
- В разделе "Settings" ("Параметры") кликните "1 Page Per Sheet" ("1 страница на листе"). Во всплывающем меню выберите нужное значение.
![]()
Примечание: Ваш документ не обязательно должен состоять из 2, 3, 6, 8 или 16 страниц. Данные опции показывают макет страницы, а не количество страниц. То есть, количество страниц может быть любое, в т. ч. нечетное.
Как расположить несколько страниц на одном листе бумаги в Acrobat Reader
В программе от Adobe печатью более одной страницы управляют две кнопки: Multiple и Booklet. Booklet используется, если нужно разместить 2 страницы горизонтально, в виде буклета (похоже на книжку в развороте). Задать произвольное количество страниц на листе можно через опцию Multiple. Если вы печатаете файл из Adobe Acrobat Reader DC, следуйте шагам ниже.
![]()
Пошаговая инструкция для Acrobat Reader DC
![]()
На превью справа будет меняться макет страницы в зависимости от выбранных значений.
4. Во всплывающем меню Page order ("Порядок страниц") можно изменить порядок следования страниц:
![]()
Рассмотрим способы, позволяющие разместить (распечатать) сразу несколько фотографий или картинок на листе.
1 способ
Сама операционная система Windows имеет подобный вариант печати, для этого сделайте следующее:
1) Разместите ваши фото в одной папке.
![]()
![]()
3) Откроется окно:
![]()
В этом примере на листе будет 4 фотографии.
2 способ
Этот вариант подойдёт, если вы хотите расположить изображения как-то необычно, нестандартно.
Сейчас есть огромное количество онлайн сервисов для коллажей.
Но нужно выбирать те сервисы, которые не добавляют водяные знаки на готовые коллажи.
Вот так выглядит, например, сервис MyCollages:
![]()
Принцип создания коллажа везде стандартный:
1) Выбираем один из многочисленных шаблонов.
2) Загружаем фотографии.
Теперь остаётся распечатать коллаж, все изображения будут одним целым, и никаких дополнительных настроек уже ненужно будет делать.
Также коллажи можно создавать и с помощью фоторедакторов / программ для работы с фотографиями.
О том, как создать простой коллаж в XnView, мы рассказывали в этой статье.
3 способ
1) Вставляем в презентацию пустые слайды, для каждой фотографии будет свой отдельный слайд.
![]()
Выбираем одну из фотографий, она добавиться на слайд.
2) После того, как были корректно размещены на слайдах все фото / картинки, можно приступать к печати.
![]()
В этом разделе можно выбрать печать 2, 3, 4, 6 и 9 слайдов с фото на одном листе.
Также будет отображаться предварительный просмотр.
Читайте также:
- 1.1 Несколько вариантов вывода на печать