Как добавить принтер по ip адресу
Windows 10 предлагает наибольшую совместимость с точки зрения периферийных устройств, включая принтеры. Подключить принтер к компьютеру можно тремя способами: с помощью кабеля, по Bluetooth или через IP. Как правило, наиболее удобно использовать кабель для прямого подключения. Но если у нас нет кабеля, а в принтере присутствует функция Wi-Fi. Можно всегда использовать опцию подключения через IP.
Все беспроводные принтеры обычно быстро и точно распознаются любым компьютером с Windows 10, когда подключены к той же сети Wi-Fi. То есть, внешнее оборудование сразу распознается системой и готово к использованию.
Проблема возникает, когда ПК с Windows 10 не обнаруживает его, когда устройства подключены к одной сети Wi-Fi. В этом случае не будет другого выбора, кроме как подключиться к нему через IP. Обычно проблема возникает на рабочих местах, когда к устройству подключается несколько сотрудников. Администраторы иногда предоставляют доступ только по IP-адресу, тем самым ограничивая возможность тем, у кого нет IP.
Чтобы получить IP-адрес устройства печати, нужен доступ к его настройкам. Как правило, в меню конфигурации можете узнать IP-адрес, который нужен для подключения к нему с ПК.
Как добавить новый принтер или сканер на компьютер с Windows 10, используя IP-адрес
В поисковой строке наберите «Принтеры и сканеры».
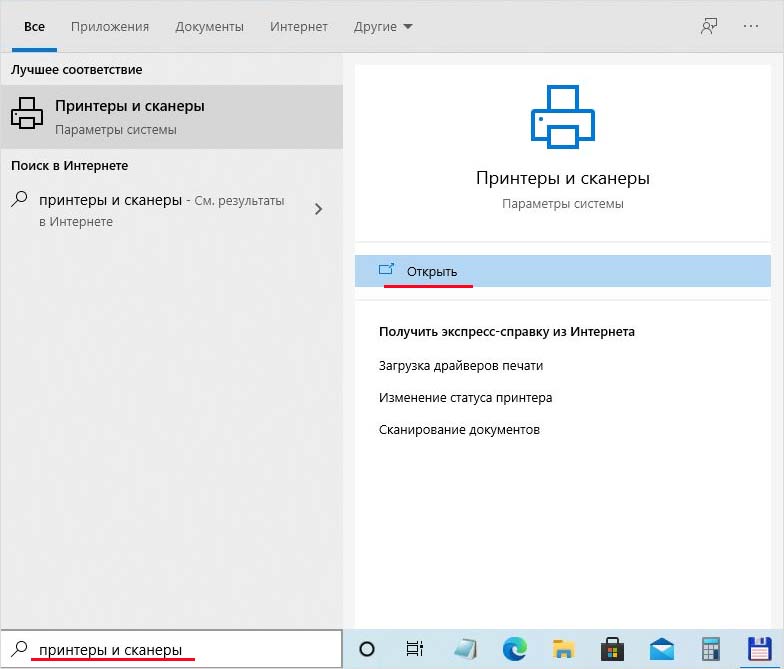
Когда появится экран настройки, нажмите на кнопку с плюсом «Добавить».
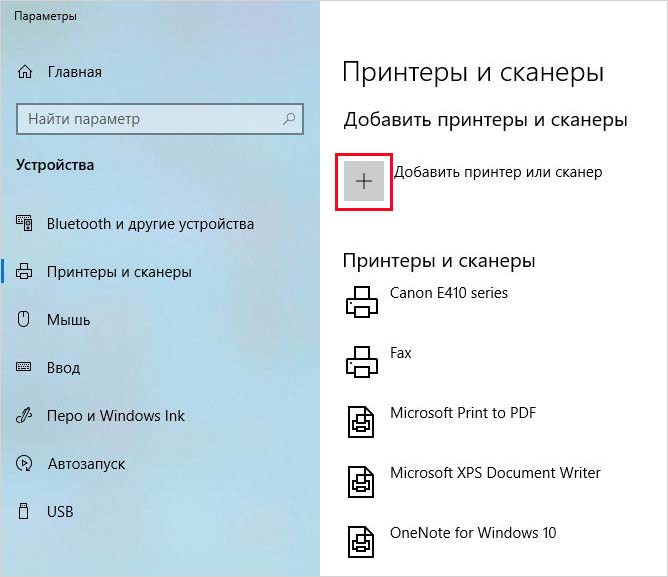
Запустится поиск оборудования, включая подключенного по сети WiFi. Когда отобразится список найденных принтеров, и в нем не будет отображаться тот, который хотите добавить, нажмите – необходимое устройство отсутствует в списке.
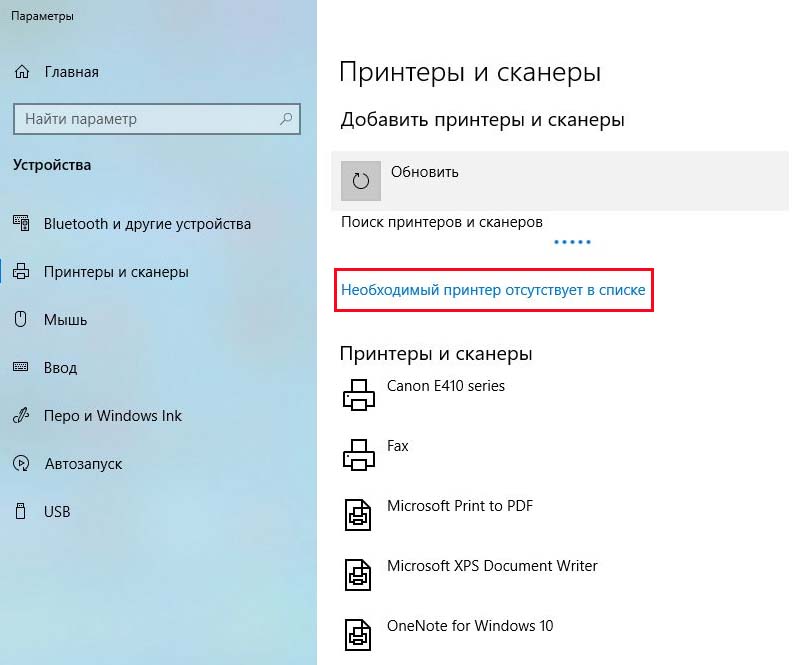
Отобразится окно, в котором нужно отметить опцию «Добавить по TCP/IP-адресу или имени узла».
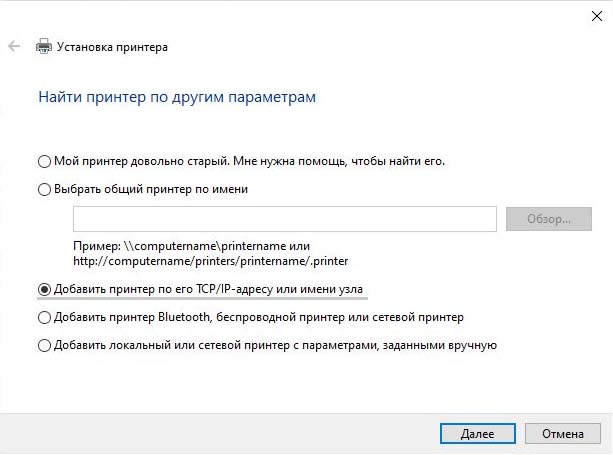
Следующее окно нужно настроить следующим образом. В типе устройства выберите TCP/IP. В поле имени и порта введите IP-адрес. Отметьте флажком поле «Опросить и выбрать драйвер автоматически».
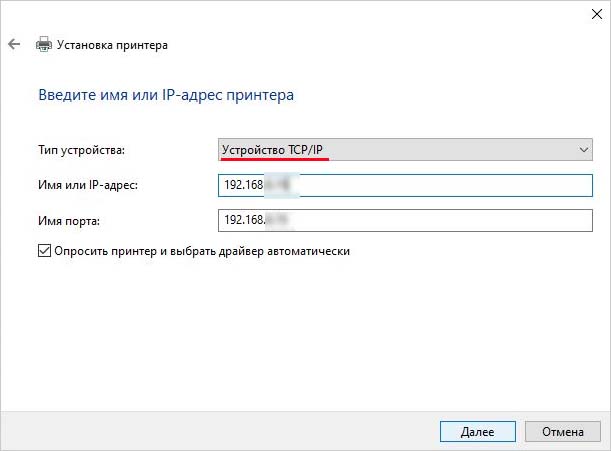
После нажатия на кнопку «Далее» система должна автоматически найти и установить.

Проблема как подключить сетевой принтер в операционных системах Windows 7, 8, 10 возникает чаще всего в офисах больших и средних компаний, где использование одного печатающего устройства несколькими компьютерами очень актуально. Если аппарат ранее не использовался вовсе, то сначала нужно произвести его подключение на любой ПК сети или добавить напрямую в сеть, если такой вариант поддерживается устройством, и установить драйвера.
Чтобы настроить аппарат для печати по локальной сети, к нему сначала нужно дать общий доступ, а выражаясь на ИТ-сленге — расшарить. Таким образом, мы можем сделать его сетевым, который смогут использовать другие пользователи офиса. В этой статье будут рассмотрены все способы подключения и настройки сетевого принтера собственными силами для неопытных пользователей. Все инструкции актуальны и применимы к версиям Виндовс 7 и 10.
- 1 Что значит сетевой?
- 2 Установка
- 2.1 Способы подключения
- 2.1.1 Роутер
- 2.1.2 Патч-корд Ethernet
- 2.1.3 Wi-Hi
- 2.1.4 Через кабель USB к другому ПК
- 3.1 Добавление ПК в сеть
- 3.2 Включение сетевого обнаружения
- 3.3 Настройка общего доступа к принтеру
- 4.1 Подключение по сети
- 4.2 Подключение через мастер Виндовс
- 4.2.1 Если отсутствует в списке
- 4.2.2 Как узнать IP адрес принтера
Что значит сетевой?
Сетевой или общий принтер — это устройство печати, которое одновременно могут использовать несколько компьютеров и ноутбуков. При этом ни один из ПК могут не иметь физического соединения между собой. Такую возможности выполнения печати обеспечивает вхождение в одну ЛВС и определенные настройки.
Установка
Подключить принтер в сеть, если это еще не сделано, можно несколькими способами, которые мы рассмотрим каждый по отдельности и детально. В случае, если Вы уже используете устройство для печати на одном ПК, а хотите печатать на нем сразу с нескольких, то можете смело переходить к разделу по настройке.
Способы подключения
Роутер
Не все роутеры поддерживают функцию сервера печати. Чтобы сделать принтер сетевым через это устройство, поддержку такой возможности нужно проверить. Сделать это можно на сайте производителя роутера. В характеристиках всегда указывается такая информация.
При наличии такой опции подключения, присоединение печатающего устройства к нему проводите так:
- Отключите роутер от питания.
- Сделайте подсоединение печатающего устройства кабелем патч-корд или шнуром USB.
- Включите роутер, а только потом принтер.
- Настройте свое оборудование на печать по инструкции.
Воспользуйтесь, если возникают затруднения.Патч-корд Ethernet
Все быстрые способы узнать IP адрес принтера.
Подробное описание восьми способов вычислить айпи сетевого устройства.В моделях, где есть функция беспроводного соединения Wi-Hi, использовать ее рекомендовано. Это удобно, быстро, надежно. Настройку производите согласно инструкции, прилагаемой к Вашему аппарату. Как правило, для этого используется специальное табло на корпусе самого принтера. Настройки подключения по Вай-Фай находятся в одноименном меню в разделе «Сеть». Для англоязычного обозначение ориентируйтесь на слова «Setting» или «Setup» и «Network». У разных брендов названия могут отличаться.
Настройка печати принтера через беспроводную сеть WiHi с использованием технологии WPS.На роутере уже должна быть настроена возможность бездротового соединения. А также нужно знать имя Wi-Hi точки и пароль доступа.
Описание действий для техники HP, Canon, Epson.Через кабель USB к другому ПК
Еще один простой и банальный вариант — это подключение через USB кабель (COM или LPT порты уже практически не используют) к другому сетевому ПК. Если принтер только куплен, то такого штекера может не оказаться в коробке. Это не ошибка продавцов. Просто новые модели поставляются без него. Вы можете приобрести шнур отдельно или использовать от другого аппарата.
- Выключите сетевой ПК или ноутбук.
- Подключите плоской стороной штекер к заднему выходу юсб компьютера, а квадратной к принтеру.
- Присоедините шнур питания устройства.
- Включите ПК и дождитесь загрузки.
- Дайте питание на принтер, нажатием соответственной кнопки на нем.
Пошаговая инструкция действий пользователя с объяснениями и скриншотами.Единственным минусом такого варианта использования сетевого принтера будет необходимость постоянно выключать компьютер, к которому он подключен. Эта проблема решается настройкой таймера выключения.
- Нажмите одновременно на клавиатуре клавиши WINDOWS+R и введите команду «taskschd.msc».
- В правой колонке выберите ярлык «Создать простую задачу».
- Дальше действуем по подсказкам мастера настройки.
- На шаге «Действия» выбираем пункт «Запустить программу».
- Вписываем команду «shutdown».
- Теперь ПК будет сам выключаться в назначенное время.
Драйвера
Не зависимо от типа выбранного присоединения принтера в сеть, обязательным шагом является установка драйверов устройства. Такое программное обеспечение будет осуществлять обмен информацией между прикладными программами печати и самим принтером. Есть несколько источников, где можно найти нужный нам драйвер для работы:
- Установочный диск, который поставляется в сборе при покупке. Это идеальный вариант быстро найти нужное программное обеспечение.
- Сайт производителя устройства. Скачивание нужной версии не занимает много времени.
- База драйверов ОС. В основном в ней есть все нужные. .
Установка сетевого принтера
В командную строку, запустив ее через Windows+R, ведите «control printers». Сверху в панели кликните на «Установка».
![]()
Выберите первый верхний вариант «Добавить локальный».
![]()
Отметьте строку «Создать новый порт» и выберите Standart TCP/IP Port.
![]()
Введите имя модели устройства или айпи. Как узнать IP адрес читайте в одном из разделов этой статьи. Поле «Имя порта» оставьте пустым.
![]()
Отметьте пункт «Особое».
![]()
Если у Вас в наличии установочный диск или скачаны драйвера, то можно воспользоваться установкой с диска. В противном случае, в левой колонке найдите производителя своего принтера, а в правой — модель.
![]()
Дождитесь окончания процесса установки драйверов. Это может занять некоторое время.
Настройка
В этом разделе речь пойдет о том, как теперь сделать принтер сетевым, расшарить его, предоставить общий доступ другим пользователям ЛВС. Для этого сначала произведем некоторые настройки самого ПК, а именно включим в нужную сеть. Это же необходимо сделать со всеми компьютерами, которые будут иметь дело с принтером. Далее дадим возможность другим видеть его по сети.
Добавление ПК в сеть
Открываем свойства своего компьютера.
![]()
Справа найдите ссылку «Изменить параметры».
![]()
На вкладке «Имя» нажмите кнопку «Изменить».
![]()
Введите имя рабочей группы. Если не знаете, что вводить или ранее сетки у Вас не было, то можно ввести любое название. Например «MyNetwork» или «Network1». Главное, чтобы у всех ПК было одинаково.
![]()
Включение сетевого обнаружения
По значку справа внизу на рабочем столе нажимаем левой клавишей мыши. Далее на «Центр управления сетями и общим доступом».
![]()
Слева в окне выберите «Изменить дополнительные параметры».
![]()
Если Вы знаете тип (домашняя или общедоступная) своей сети, то внесите изменения только для нее. Если не знаете — для всех типов.
![]()
В том же окне ниже отключите доступ по паролю. Сохраните.
Настройка общего доступа к принтеру
Расшарим доступ к печатающему устройству. Используя мышь, зайдите в свойства. Выберите те, которые выделены на скриншоте.
![]()
Активируйте вкладку «Доступ». Отметьте вариант «Общий доступ к данному принтеру». Введите имя, по которому в дальнейшем будет производиться поиск.
![]()
Если в сети используются разные версии операционных систем, например, Win 7 и даже старые XP, то высока вероятность, что среди них есть 32-битные. Нелишним будет заранее установить соответствующие драйвера. Нажмите на кнопку «Дополнительные» в окне на скрине выше. В открывшемся окне выберите пункт X86. Дождитесь установки программного обеспечения.
![]()
Подключение
Когда все необходимые настройки произведены, можно приступать к подключению. Сделать это можно двумя способами, которые мы сейчас рассмотрим. После также нужно сделать принтер главным по умолчанию в Windows 10 или 7 (процедура немного отличается для разных версий ОС). По ссылке инструкция для обоих вариантов.
Подключение по сети
Суть способа заключается в поиске нужного устройства печати в сети и непосредственном подключении к нему уже на другом компьютере, с которого нужно настроить печать. Если подключение производилось через роутер или напрямую в сеть, то такой вариант Вам не подойдет. Смотрите способ подключения через мастер Виндовс.
Откройте «Мой компьютер» внизу слева найдите ярлык «Сеть». Откройте его и выберите ПК, к которому подключен принтер.
![]()
Произведите подключение нужного устройства через его контекстное меню.
![]()
![]()
Если система не найдет нужных драйверов на этом ПК, то она предложит их установить. Соглашайтесь и устанавливайте.
Подключение через мастер Виндовс
![]()
Дождитесь сканирования сети и вывода списка всех устройств печати. Выберите нужный вариант. Если нужного нет в перечне, то ниже нажмите ярлык «Отсутствует в списке» и переходите к следующему подразделу этой статьи.
![]()
Такое окно Вы увидите при успешном завершении процедур установки.
![]()
Сразу можно назначить использование по умолчанию и попробовать проверить печать через пробную страницу.
![]()
Если отсутствует в списке
Рассмотрим более сложный случай, когда нужной модели устройства не оказалось в перечне доступных к подключению. После нажатия по ярлыку «Нет в списке», откроется окно такого вида как ниже. Далее есть три варианта:
- Обзор. Способ годен, если подключение произведено к сети через другой ПК.
- Если Вы знаете точное сетевое имя компьютера и принтера, то их можно указать вручную во втором варианте.
Выбираем третий вариант.
![]()
Смените тип устройства на «TCP/IP». Укажите айпи адрес принтера.
![]()
Сделайте выбор как на скриншоте.
![]()
Установите драйвер. В колонке 1 найдите фирму, в колонке 2 — модель.
![]()
Ждите завершения копирования нужных файлов. Дальше действуйте по логике и подсказкам мастера установки. Произведите настройки по своим требованиям.
Как узнать IP адрес принтера
В сеть аппарат может быть подключен тремя способами и существует столько же способов узнать его IP адрес:
-
Напрямую в сеть. Распечатайте тестовую страницу через компьютер или используя кнопки на самом устройстве.
Все способы найти и посмотреть.Видео инструкции
Чтобы организовать сканирование по сети, если у Вас МФУ, возможно необходимо произвести дополнительные настройки техники.
Проблемы и неисправности
Если Вы заглянули в этот раздел нашего обзора, то что-то у Вас пошло не так и принтер по сети не печатает. Даже если все шаги были выполнены четко по инструкции, существуют независимые о пользователя обстоятельства, по которым могут возникнуть неисправности. Для их устранения произведите такие действия:
- Отключить сеть (свитч или маршрутизатор), принтер, роутер, компьютер или ноутбук на несколько минут от питания. Включите в таком порядке: сеть, роутер (если есть), компьютер, принтер.
- Смените кабеля usb и ethernet.
- Если используется Виндовс 10 и сетевой принтер подключен к ПК, то стоит проверить, чтобы на обоих компьютерах была включена «Частная сеть».
Сетевой принтер можно установить непосредственно в Windows.
Перед установкой сетевого принтера в Windows убедитесь, что:
- Ваш компьютер Mac имеет доступ к Интернету.
- Windows работает в режиме общей сети или в режиме мостовой сети и имеет доступ в Интернет.
- Учетная запись пользователя в Windows имеет права доступа к сетевому принтеру.
- Вам известен IP-адрес принтера.
После этого можно войти в Windows и установить сетевой принтер.
Перед добавлением сетевого принтера в Windows скачайте и установите необходимый для него драйвер. Подробную инструкцию по установке драйвера для принтера смотрите в документации производителя.
Чтобы добавить сетевой принтер в Windows 7 или Windows Vista, выполните следующие действия:
- В меню Windows Пуск выберите пункт Панель управления.
- В окне Панель управления перейдите в категорию Оборудование и звук и нажмите Установка принтера в разделе Устройства и принтеры (в Windows Vista - Принтеры). Откроется мастер установки принтера.
- Нажмите Добавить сетевой, беспроводной или Bluetooth-принтер.
- В следующем окне нажмите Нужный принтер отсутствует в списке.
- В окне Найти принтер по имени или TCP/IP-адресу выберите Добавить принтер по его TCP/IP-адресу или имени узла и нажмите Далее.
- В окне Введите имя или адрес принтера сделайте следующее:
- Выберите TCP/IP-устройство в меню Тип устройства.
- Укажите IP-адрес принтера в поле Имя или IP-адрес.
- Уберите галочку Опросить принтер и выбрать драйвер автоматически.
- После этого нажмите Далее.
Если в списке нет нужной модели, нажмите кнопку Установить с диска и укажите путь к файлу с расширением .inf , который находится в той папке, где установлен драйвер принтера.
После этого нажмите Далее.
Чтобы добавить сетевой принтер в Windows XP:
- В меню Windows Пуск выберите пункт Панель управления.
- В окне Панель управления дважды щелкните по пункту Принтеры и факсы.
- Нажмите Установка принтера.
- Нажмите Далее.
- В окне Локальный принтер или подключение к принтеру выберите Локальный принтер, подключенный к этому компьютеру и уберите галочку Автоматическое определение принтера Plug and Play. После этого нажмите Далее.
- В следующем окне выберите Создать новый порт и в качестве типа порта укажите Стандартный TCP/IP порт. После этого нажмите Далее.
- Нажмите Далее.
- В следующем окне укажите IP-адрес сетевого принтера и нажмите Далее.
- Если потребуется указать дополнительную информацию о порте, выберите Обычное > Generic Network Card и нажмите Далее.
- В окне Завершение работы мастера добавления стандартного порта TCP/IP принтера нажмите кнопку Готово.
- В окне Установка драйвера принтера укажите производителя и модель сетевого принтера.
Если в списке нет нужной модели, нажмите кнопку Установить с диска и укажите путь к файлу с расширением .inf , который находится в той папке, где установлен драйвер принтера.
После этого нажмите Далее.
Процедура настройки сетевого принтера в гостевой операционной системе Linux или FreeBSD зависит от дистрибутива Linux или FreeBSD и принтера. В этом примере описана установка сетевого принтера на виртуальной машине с RHEL 5.4 Server. Однако эти инструкции можно использовать как основу для установки сетевого принтера на виртуальных машинах с Linux или FreeBSD.
Примечание. Более подробную информацию смотрите в документации CUPS.
Чтобы установить сетевой принтер:
- Запустите виртуальную машину.
- Убедитесь, что в операционной системе установлены следующие компоненты:
- Служба печати для UNIX-подобных операционных систем. Инструкции по установке вы можете найти на сайте CUPS;
- Служба Samba. Инструкции по установке можно найти на сайте Samba;
- Веб-браузер, так как мы рассматриваем управление CUPS через веб-интерфейс.
Примечание. Для установки сетевого принтера необходимо иметь права пользователя root .
socket://<printer IP address>
После этого нажмите Продолжить.
Допустим, принтер установлен на вашем компьютере и подключен по USB-кабелю, как сделать так, чтобы и другие пользователи могли печатать на нем?
Нам необходимо проследовать в "Пуск" - "Устройства и принтеры":
![]()
В появившемся окне будут отображаться все установленные принтеры, факсы, мониторы, сканеры, МФУ-шки и так далее:
![]()
Но нам нужно выбрать тот принтер, к которому следует предоставить общий доступ. Щелкаем правой кнопкой мыши по нужному принтеру (в моем случае это HP LaserJet 400 MFP M425 PCL 6). Во всплывающем окне необходимо щелкнуть по пункту "Свойство принтера":
![]()
Далее, переходим во вкладку "Доступ":
![]()
Что мы тут видем, это неактивный пункт "Общий доступ к данному принтеру". Необходимо поставить галочку в этом пункте. Подобные манипуляции позволять теперь нам найти принтер по ip адресу или DNS имени компьютера. Но не торопитесь нажимать "ОК", следует еще поставить галочку в пункте с названием "Внести в Active Directory" (Если у вас доменная машина, это упростит поиск принтера, а как, можно узнать ниже в статье):
![]()
Прежде чем нажать по кнопке "ОК", сделаем завершающую настройку. Щелкнем по кнопке "Дополнительные драйверы. ":
![]()
В окне "Дополнительные драйверы" необходимо отметить все галочки (при условии, что установлены драйверы для x86, x64 и т.д. устройств). Это позволит устанавливать драйверы к принтеру по сети не только для 32-битных ПК, но и для 64-битных:
![]()
Все! Теперь можно нажимать "ОК" в этом и предыдущем окне. Настройка по предоставлению общего доступа завершена. Теперь рассмотрим как подключиться к нашему принтеру с другого ПК. Для этого необходимо на другом ПК перейти в окно "Устройства и принтеры" и кликнуть по ссылке "Установка принтера":
![]()
В появившемся окне увидим два пункта: "Добавить локальный принтер" и "Добавить сетевой, беспроводной или Bluetooth-принтер":
![]()
Для подключения принтера по IP-адресу выбираем первый пункт, для подключения принтера через Active Directory, выбираем второй пункт. Давайте сперва выберем первый пункт, щелкаем по нему и переходим в "Выбирите порт принтера":
![]()
Выбираем "Создать новый порт", в "Тип порта" выбираем "Standard TCP/IP Port" либо "Local Port" и нажимаем "Далее":
![]()
В меню "Введите имя или IP-адрес принтера" необходимо указать IP адрес компьютера, на котором установлен принтер (в моем случае это 10.81.0.50), жмем "Далее", после чего должна начаться установка принтера. По окончанию установки можно будет начать печать.
![]()
Так, теперь давайте вернемся на несколько пунктов назад и рассмотрим пример с добавлением принтера через Active Directory. Выбираем пункт "Добавить сетевой, беспроводной или Bluetooth-принтер":
![]()
В меню "Поиск доступных принтеров..", не дожидаясь поиска сразу нажимаем ссылку "Нужный принтер отсутствует в списке":
![]()
В появившемся меню мы видим три варианта установки, можно выбрать любой из них. В первом пункте можно найти принтер через Active Directory, во втором пункте можно найти, указав имя компьютера или отыскав компьютер по сети, в третьем пункте можно указать ip-адрес. Выбираем первый пункт, нажимаем "Далее" и получаем окно "Поиск: Принтеры":
![]()
![]()
Здесь появиться список всех доступных принтеров в доменной сети, а также можно отфильтровать их по параметрам. На скриншоте видно, я выбрал свой принтер, который расшарил ранее, просто щелкаем по нему, чтобы начать его установку, по завершении которой можно пользоваться принтером.
Пример такого подключения покажу на принтере, вернее МФУ Canon i-Sensys 411 dw. У других производителей и на других моделях действия будут идентичны. Прежде чем подключиться напрямую к принтеру по сети, необходимо на самом принтере настроить его IP адрес! Это важно, иначе мы просто не найдем принтер в сети.
На сенсорном дисплее принтера нажимаем на "Меню":
![]()
Выбираем "Настройка сети":
![]()
Выбираем "Настройки TCP/IP":
![]()
Выбираем "Настройки IPv4":
![]()
Выбираем "Настрйоки IP-адреса":
![]()
В этом меню можно получить настройки автоматически, но как показывает опыт, принтер не может схавать DHCP сервер, короче говоря автоматически не правильно присваиваются IP адреса принтру, лучше ввести их вручную. Выбираем "Получить вручную":
![]()
Вводим IP-адрес, маску подсети. Все эти параметры зависят от вашей сети, на фото адрес представлен как пример. Когда введены адрес и маска подсети нажимаем "Применить" и можем двигаться к своему компьютеру для подключения принтера.
![]()
После настройки принтера необходимо скачать драйвер с официального сайта, в моем случае был скачен драйвер "MF410MFDriverV2160W64RU". Распаковываем и запускаем:
![]()
Жмем "Далее", затем "Да", в окне "Выбор типа соединения" выбираем "Сетевое соединение (для сетевых моделей)":
![]()
В следующем окне мы найдем принтер, если автоматический поиск не помог, вводим ip-адрес принтера и нажимаем "Далее":
![]()
На этом все! Принтер установится и можно будет печатать документы. Надеюсь статья поможет вам в настройке своего принтера! Удачи!
![]()
Как печатать на принтер подключенный к ПК по usb по схеме ПК1 - роутер -ПК2(принтер usb) ? ПК1 и роутер находятся в одной сети. Как распечатать с ПК1 на расшаренный принтер подключенный к ПК2?
![]()
заголовок текста не соответствует содержимому. "любой принтер"-например. samsung ML2015? и, не через один ПК с расшариванием доступа (что никак не делает принтер СЕТЕВЫМ. а всего лишь- общедоступным, да и то-если некий ПК включен в нужный момент)))), а именно сетевым. автор, поменяешь заголовок и извинишься перед читателями, или предложишь метод. уоторый будет соответствовать заголовку?
![]()
а как сделать в самом принтере список компьютеров? Допустим есть мфу Самсунг 4833 и три компьютера. Подключено все через интернет. То есть создана сеть. Но сам мфу если работать с него видит только один компьютер (его имя) остальные он не видит. Как вбить в память мфу остальные два чтобы можно было в меню самого мфу выбирать на какой компьютер отправлять допустим те же сканы?
![]()
Аноним, Стоит отметить, что при подключении через local port следует указывать не просто IP-адрес сервера печати, но и имя принтера для которого открыт общий доступ (\\192.168.10\Canon LBP6000 - как пример) В противном случае подключение не произойдет. Может быть, но в моём случае это не работает! =( Но помог другой метод, и всё заработало! =)
![]()
Стоит отметить, что при подключении через local port следует указывать не просто IP-адрес сервера печати, но и имя принтера для которого открыт общий доступ (\\192.168.10\Canon LBP6000 - как пример) В противном случае подключение не произойдет.
![]()
Аноним, Не помогло. Перепробовал всё. Один фиг запрашивает логин и пароль. Любые введи - сработает
![]()
спасибо в mi 12 в разделе безопасность
![]()
Какая стандартная тема?
Light и Dark![]()
@Timka251
СУПЕР.![]()
Спасибо, чётко-ясно, всё получилось.
Только пользователя с админ-правами не создавал, а включил имеющегося на время.![]()
Огромное спасибо!
![]()
Спасибо! Поменял без проблем!
![]()
. klmover.exe, которая находиться. НАХОДИТЬСЯ в данном контексте пишется без мягкого знака - что делает НАХОДИТСЯ
![]()
Спасибо
![]()
СПАСИБО. )))
С момента написания статьи подключение и настройка сетевых принтеров на этом сайте прошло уже почти 13 лет. Многое из того, что в ней изложено, потеряло актуальность, но при этом, судя по поисковым запросам, тема очень интересна многим. В связи с этим я решил сделать ещё одну статью, посвящённую сетевой печати. В этой статье можно найти информацию о подключении и настройках сетевых принтеров к системам под управлением Windows 10.
В отличие от предыдущей статьи, значительная часть которой была посвящена различным вариантам подключения принтеров к сети, здесь я буду говорить только о современных сетевых принтерах, оснащённых проводным разъёмом Ethernet типа RJ-45, либо принтерах в которых для подключения к сети используется беспроводная технология Wi-Fi.
Начнём с того, что подключим наше устройство к сети.
![]()
Теперь, когда наш принтер или МФУ физически подключен к сети, необходимо настроить на нём IP-адрес, чтобы другие устройства сети смогли его "видеть". Проще всего для этой цели использовать DHCP (Dynamic Host Configuration Protocol - протокол динамической конфигурации хостов), который обычно запущен на интернет-центре (роутере) вашей сети или на сервере организации. Как только мы соединили наш принтер с сетью и включили его, принтер, в настройках которого по умолчанию также включен протокол DHCP, самостоятельно обращается к DHCP-серверу и тот выдаёт ему свободный IP-адрес. И всё бы хорошо, если бы не тот факт, что при последующем включении принтер может получить другой адрес, а значит компьютер, который мы настроим чуть ниже, не найдёт принтера по старому адресу и будет считать его отключенным и не сможет ничего на нём напечатать. Поэтому хорошей практикой будет настройка для принтера фиксированного (статического) IP-адреса, который не будет меняться при каждом включении принтера или роутера. Для этого существует 2 способа: фиксация IP-адреса принтера на стороне DHCP-сервера и ручной ввод IP-адреса принтера в его меню.
![]()
Настройка статического IP-адреса через меню принтера подробно описана в руководстве пользователя. В частности, для принтера OKI C844dnw это описание находится вот здесь на страницах 45-47. Обратите внимание, что помимо IP-адреса необходимо вручную указать, также, маску подсети (в большинстве домашних и простых офисных сетей это будет 255.255.255.0), а также IP-адрес маршрутизатора (роутера) - Gateway. Описанную процедуру можно считать универсальной и подходящей для всех сетевых принтеров OKI за исключением того, что пароль администратора, который необходимо ввести для входа в соответствующий раздел, будет отличаться для разных моделей принтеров. Большинство используемых в сетевых принтерах OKI паролей для входа в раздел администратора приведены в часто задаваемых вопросах на этом сайте.
Каким образом выбрать IP-адрес для нашего принтера? Проще всего сохранить тот адрес, который был присвоен нашему принтеру DHCP-сервером. После первого включения принтера, подключенного к нашей сети с установками по умолчанию (т.е. с включённой динамической адресацией при помощи DHCP), принтер получит свободный IP-адрес. При настройке статического IP-адреса этот адрес будет предложен в качестве исходного. Просто сохраните присвоенные ранее автоматом принтеру IP-адрес, маску подсети и адрес шлюза в ручных настройках. Если же принтеру не был присвоен адрес (это бывает в случаях отсутствия в сети DHCP-сервера), то в настройках будет установлен т.н. AUTONET адрес, начинающийся с 169. Использовать такой адрес не получится, необходимо будет ввести вручную другой.
![]()
Предположим, у нас в сети есть 2 компьютера, IP-адреса которых 192.168.1.50 и 192.168.1.52. Можно смело присвоить принтеру IP-адрес 192.168.1.55. Здесь важно, что изменять можно только последний октет (т.е. последнюю цифру после точки), не трогая остальные! В этом случае маска подсети должна быть 255.255.255.0. Роутер же, обычно, находится по адресу 192.168.1.1 - именно этот адрес необходимо указать в поле Gateway ручных настроек адреса меню принтера. Однако чтобы быть уверенным в правильности выбора адреса для принтера и шлюза, рекомендую для начала узнать IP-адреса всех компьютеров, подключенных к сети. Делается это просто: нажимаем клавишу WIN + R, вводим в поле для ввода команду CMD и жмём ввод. Появится окно с командной строкой. В нём вводим команду ipconfig и жмём ввод. На экране появится нечто подобное:
Настройка протокола IP для Windows
Адаптер Ethernet Ethernet:
DNS-суффикс подключения . . . . . :
IPv4-адрес. . . . . . . . . . . . : 192.168.1.50
Маска подсети . . . . . . . . . . : 255.255.255.0
Основной шлюз . . . . . . . . . . : 192.168.1.1Последние 2 адреса - смело копируем в настройки принтера в качестве маски подсети (SUBNET MASK) и шлюза (GATEWAY). Первый - уникальный IP-адрес машины, на которой была запущена команда ipconfig. В принтер можно прописать IP-адрес отличающийся от этого лишь последним октетом, например 192.168.1.55 - важно убедиться что такой адрес не присвоен больше ни одному компьютеру или другому устройству в сети! При вводе адресов в меню принтера не забудьте их сохранить - напротив введённого адреса должна быть звёздочка, подтверждающая, что новые данные сохранены в энергонезависимой памяти
Указанные выше рекомендации по выбору IP-адреса справедливы для простых локальных сетей, не использующих внутренней маршрутизации - домашних или малых офисных. В случае когда ваша сеть организована более сложно, что можно будет сразу увидеть по маске подсети в настройках вашего компьютера, выведенных по команде ipconfig: она будет отличаться от 255.255.255.0, необходимо будет запросить свободный IP-адрес у администратора сети, который обычно присутствует в организациях, использующих более сложные типы сетей.
![]()
Теперь, когда наш принтер подключен к сети и у него есть свой IP-адрес, пора заняться установкой принтера в систему. Нажимаем Пуск -> Параметры и нажимаем на раздел "Устройства". В открывшемся разделе в левой части выбираем "Принтеры и сканеры", а в правой нажимаем на плюсик, рядом с которым написано "Добавить принтер или сканер". Windows 10 начнёт поиск новых устройств как подключенных напрямую к компьютеру, так и подключенных в локальную сеть. В большинстве случаев когда мы подключаем более-менее свежий принтер или МФУ, наше новое сетевое устройство будет обнаружено системой и его драйвер будет автоматически установлен из Windows Update. Если же этого не произошло, то появится надпись "Необходимый принтер отсутствует в списке". Так случается, если подключаемый принтер не поддерживает современные протоколы обнаружения сетевых устройств либо в случае когда связь между принтером и сетью нарушена (например принтер подключен через некачественный Ethernet кабель). Качество связи можно проверить при помощи команды PING: опять запускаем командную строку (WIN + R - вводим CMD и ввод) и пишем там:
ping 192.168.1.55
где 192.168.1.55 - присвоенный нашему принтеру IP-адрес. Нормально отработавшая команда PING должна выдать примерно такой результат:
Обмен пакетами с 192.168.1.55 по с 32 байтами данных:
Ответ от 192.168.1.55: число байт=32 время<1мс TTL=64
Ответ от 192.168.1.55: число байт=32 время<1мс TTL=64
Ответ от 192.168.1.55: число байт=32 время=1мс TTL=64
Ответ от 192.168.1.55: число байт=32 время<1мс TTL=64Статистика Ping для 192.168.1.55:
Пакетов: отправлено = 4, получено = 4, потеряно = 0
(0% потерь)
Приблизительное время приема-передачи в мс:
Минимальное = 0мсек, Максимальное = 1 мсек, Среднее = 0 мсекГлавное, на что следует обратить внимание - 0% потерь. Это означает, что связь между нашим компьютером и нашим сетевым принтером надёжная. Если потеряно более 0 пакетов, или тем более все, когда процент потерь будет равен 100%, необходимо заменить кабель Ethernet, которым наш принтер подключен к сети.
Что же делать, если связь с принтером хорошая, процент потерь =0%, а в результатах поиска всё равно значится "Необходимый принтер отсутствует в списке"? Ничего страшного, будем устанавливать принтер вручную! Скорее всего у нас довольно старый принтер, который напрямую не поддерживается в Windows 10. Жмём на надпись "Необходимый принтер отсутствует в списке" и переходим к ручной установке принтера в систему. Первое, что мы увидим, вот такое окно:
![]()
Для полного контроля за процессом установки необходимо выбрать тот же пункт, что представлен на изображении выше - "Добавить локальный или сетевой принтер с параметрами, заданными вручную". Нажимаем кнопку "Далее" и переходим к следующему этапу - выбору типа подключения.
![]()
Как видно на изображении выше, мы выбираем вариант "Создать новый порт" и в нём опцию "Стандартный TCP/IP порт", после чего нажимаем Далее
![]()
Здесь мы вводим IP-адрес нашего принтера или МФУ, который мы присвоили ему в качестве статического, не изменяемого адреса. Как и в примерах выше, мы используем 192.168.1.55. Галочку с чекбокса "Опросить принтер и выбрать драйвер автоматически" лучше снять, чтобы иметь в дальнейшем свободу манёвра. Мы переходим непосредственно к выбору драйвера для принтера.
![]()
Как видно, изначально здесь, что называется, не густо, поэтому нажимаем на кнопку "Центр обновления Windows" и дожидаемся загрузки доступных драйверов. Внимание, обновление списка может занять несколько минут! Дождитесь завершения операции и появления полного списка драйверов! После того, как загрузка будет завершена, появляется выбор значительно большего количества производителей и огромного количества моделей печатающих устройств для каждого из них. Если уж мы пошли по сложному пути выбора драйвера вручную, скорее всего мы пытаемся установить довольно старый принтер, который не может быть установлен автоматически. Напомню, что на этом сайте есть отдельная статья, посвящённая выбору драйверов для старых устройств OKI. Здесь хочу лишь повторить, что в том случае, если требуется установить драйвер для одного из некогда популярных цветных GDI-принтеров OKI, таких как OKI C3100/C3200/С3200n, OKI C5100/C5600/C5650/C5800/C5850, рекомендуется выбрать драйвер принтера OKI C5650, который входит в стандартный набор Центра обновления Windows и работает со всеми Hyper-C (фирменное название OKI GDI) принтерами OKI:
![]()
Нажимаем кнопку Далее, вводим понятное имя принтера на следующем экране и дожидаемся установки драйвера. В окне "Общий доступ к принтерам", которое появится после установки драйвера, лучше всего использовать вариант "Нет общего доступа к этому принтеру" - процедуру установки лучше повторить на каждом из компьютеров в сети, чтобы избежать вариантов конфликта версий. Собственно всё! Наш принтер установлен - можно нажать на кнопку "Печать пробной страницы" для того, чтобы убедиться, что всё правильно работает и документы печатаются так, как ожидалось.
![]()
Осталось поставить галочку напротив "Использовать этот принтер по умолчанию", чтобы система не требовала выбрать принтер, а сразу печатала на этот при вызове диалога печати из любых приложений Windows 10 и нажать кнопку "Готово". Как говорится, поздравляем с приобретением: теперь ваш старый принтер снова работает! :)
Читайте также:
- 2.1 Способы подключения

































































