Где находится серийный номер принтера xerox phaser 3020
Этот параметр позволяет пользователю распечатать следующие отчеты:
Отчет о конфигурации содержит перечень сведений о принтере, таких как настройки по
умолчанию, сетевые настройки, включая IP-адрес, и настройки шрифта. Приведенная на этой
странице информация помогает конфигурировать сетевые настройки принтера, просматривать
счетчики страниц и параметры системы.
Нажмите и удерживайте кнопку WPS в течение 10 секунд. Зеленый световой индикатор будет
мигать, затем загорится сплошным светом, а потом снова начнет мигать. Отпустите кнопку.
IP-адрес принтера можно узнать в отчете о конфигурации. Адреса IPv4 и IPv6 содержатся в
полях «IPv4» и «IPv6» в разделе «Установка сети» отчета о конфигурации.
Помимо этого, отчет о конфигурации можно распечатать с помощью служб
CentreWare Internet Services, нажав Состояние > Печать информации.
Этот отчет включает сведения о настройке аппарата, в том числе
серийный номер, IP-адрес, установленные опции и версию
программного обеспечения.
Демонстрационная страница распечатывается для проверки
качества печати.
Печать страницы со сведениями о расходных материалах.
В данном списке приведена информация о сетевых подключениях
и конфигурации аппарата.
Данный список показывает число отпечатков, сделанных на
аппарате. В список включены следующие категории:
• Всего отпечатков
• Черно-белых отпечатков
• Отпечатков при обслуживании
• Листов
Похожие

Xerox Phaser 3020

Xerox Phaser 3020
В этой статье мы расскажем Вам, что нужно для прошивки принтеров Xerox Phaser 3020 и 3020BI, где скачать прошивку Xerox Phaser 3020/ 3020BI, а также предоставим подробную инструкцию по модернизации микропрограммы лазерной оргтехники Xerox.

Как прошить принтер Xerox Phaser 3020BI и 3020
Процесс прошивки оргтехники не сложен и занимает около 10 минут. Однако на подготовку к перепрошивке принтера необходимо гораздо больше времени. К тому же требует более ответственного подхода. Ведь малейшая неточность может привести печатающее устройство к выходу из строя. Решившись самостоятельно перепрошить принтер, делайте все в соответствии с инструкцией. Тем не менее, если не уверены в своих силах лучше обратитесь за помощью к специалистам.
Инструкция по прошивке принтеров Xerox Phaser 3020 и 3020BI
Процесс прошивки Xerox Phaser 3020 состоит из нескольких важных этапов: поиска данных принтера и картриджа, генерирования и скачивания прошивки, подготовки печатающего устройства и компьютера, а также процесса инициализации микропрограммы. Далее о каждом пункте расскажем немного подробнее.
Внимание: Хоть серии оргтехники Xerox Phaser 3020 и Xerox WorkCentre 3025 выполнены по одному принципу, firmware у них не идентичная. Поэтому прошивки из данной инструкции не подходят к аппаратам WC-3025.
Печать отчета конфигурации принтера и информации о картридже
Найти нужные данные для прошивки Phaser 3020 можно в отчетах Сonfiguration и Supplies Information. Получить их можно следующими способами:
- Комбинация кнопок. На панели управления принтера найдите и зажмите кнопку «WPS». Удерживайте ее 10 секунд, чтобы получить отчет о конфигурации, 15 секунд – для печати информации о расходниках.
- Xerox Easy Printer Manager. В официальной утилите от производителя также можно найти и отпечатать нужные отчеты.
- Xerox CentreWare Internet Services. Отпечатать отчеты можно и через веб-интерфейс принтера. Войдите в него (прописав ID-принтера в браузере), введите логин и пароль (стандартно: admin и 1111), перейдите во вкладку «Состояние» и нажмите на кнопку «Печать информации».
- Постороннее ПО. На заблокирванном принтере необходимую информацию можно получить при помощи специальных компьютерных программ (например, PC INFO TOOL).
Из полученных отчетов Вам потребуются следующие данные:
- подробное наименование модели;
- серийный номер принтера;
- версия микропрограммы принтера;
- серийный номер чипа картриджа (CRUM).
Все, кроме последнего пункта, можно найти в отчете о конфигурации печатающего аппарата. Хотя помимо CRUM, в Supplies Information представлен и серийный номер устройства.
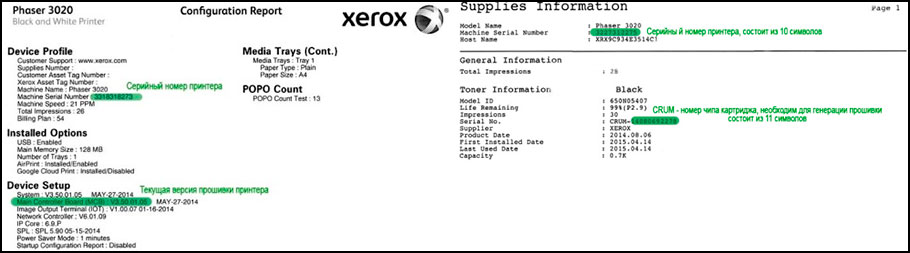
Скачивание прошивки Xerox Phaser 3020 и 3020BI
В интернете Вы можете найти и бесплатно скачать прошивку для принтера Xerox Phaser 3020. Однако по факту прошивочные файлы создаются в отдельности под каждый аппарат. Поэтому установка подобного ПО не принесет положительного результата. К тому же можно и вовсе вывести печатающее устройство из строя. Для примера мы предоставим несколько рабочих файлов прошивки принтеров Xerox Phaser 3020 и 3020BI. Тем не менее, обращаем внимание на то, что ими нельзя прошивать Ваш печатающий аппарат.
Внимание: Напоминаем, что прошивки предоставлены лишь для демонстрации. Они не подходят конкретно под Ваш принтер.
Где получить прошивку Xerox Phaser 3020 и 3020BI
Имея всю нужную информацию (CRUM картриджа, серийник, версию микропрограммы и модель принтера), прошивку для Xerox Phaser 3020 можно самостоятельно сгенерировать при помощи специального ПО (например, OnLineFIX). При этом придется заплатить немного денег (пополняется счет и с него списывается определенная сумма). Либо можете сразу купить прошивку Xerox Phaser 3020/ 3020BI у проверенного продавца. Для этого ему потребуется сообщить вышеуказанные данные. После чего он предоставит ссылку на готовую фикс-прошивку для Вашего принтера. Цена прошивки Xerox Phaser 3020 и 3020BI варьируется в пределах 500-600 рублей (бесплатных FIX-прошивок не бывает).
Подготовка принтера Xerox для перепрошивки микропрограммы
Процесс прошивки принтеров Xerox Phaser 3020 и 3020BI
Как только подготовите все необходимое, подключите принтер к ПК, и включите его в сервисном режиме. Чтобы это сделать, зажмите на две секунды кнопки «Вкл/Выкл» и «WPS» (только до этого момента печатающее устройство должно быть подключено к электросети, но выключено кнопкой). Если индикатор включения постоянно горит зеленым цветом, это указывает на то, что устройство успешно вошло в режим сервисного обслуживания. Теперь на ПК нужно разархивировать архив с прошивкой и запустить первый установочный файл.
Если файлы прошивки представлены в расширении .bat, тогда двойным кликом мыши запустите первый файл и дождитесь инициализации ПО, а также перезагрузки принтера. После чего запустите второй файл прошивки .bat. По завершению перепрошивки, Xerox Phaser 3020 снова перезагрузится. Если видите в архиве файлы расширением .hd и .exe, тогда вместо обычной инициализации перетащите первый файл .hd на .exe, затем второй (между процессами дождитесь установки прошивки и перезагрузки принтера). На этом процесс прошивки можно считать оконченным. Главное, не забудьте снять чип с картриджа Xerox Phaser 3020, либо заклеить его скотчем. Как вариант, можно разобрать принтер и отключить контакты считывания чипа картриджа.
Единственный недостаток Xerox 3020 сводится к тому, что совместимый с ним картридж 106R02773 требует замены чипа после каждой заправки тонером. Иначе счетчик отпечатков не сбросится, а принтер не заработает.
Эта проблема никак не касается тех пользователей, которые покупают оригинальные комплектующие, переплачивая десятки тысяч рублей в год за монохромную печать.
Однако большинство владельцев лазерной оргтехники Xerox из Москвы и Московской области предпочитают экономить, повторно заправляя отработанные расходники тонером.
Замена чипа повышает стоимость восстановительных работ, поэтому лучше единожды сбросить счетчик отпечатков с помощью прошивки Phaser 3020 модифицированным ПО.
Прошивать рекомендуется только те аппараты, у которых истек срок гарантийного обслуживания. Самостоятельное обновление программного обеспечения преждевременно оставит пользователя без гарантии производителя.
Несмотря на наличие подробных рекомендаций по прошивке Xerox 3020 , будьте предельно осторожны. Несоблюдение инструкций непременно приведет к софтверной поломке вашего принтера.
Где взять fix-прошивку для Xerox 3020?
Рабочие fix-прошивки бесплатными не бывают. Их генерируют профильные сервисы под каждое устройство индивидуально, опираясь на версию установленного ПО , серийный номер принтера и CRUM-номер картриджа .
Скачивать готовые fix-прошивки из интернета бесполезно. Они работать не будут из-за того, что серийные номера печатающих устройств и совместимых расходников уникальны.
Вам остается только выбрать необходимый сервис. Избегайте мошенников.
Этап №1. Печать конфигурационного отчета
Печать конфигурационного файла необходима, чтобы узнать версию официальной прошивки и серийный номер Xerox 3020 .
Проделывать операцию нужно еще до окончания тонера в картридже. Если краска опустела, тогда придется менять чип или покупать новый расходник. Также позаботьтесь о наличии бумаги в лотке.
На панели управления аппарата держите зажатой кнопку WPS около 10 секунд , а затем отпустите ее. Индикация должна замигать, потом гореть непрерывно, под конец снова замигать.
Произойдет печать страницы с указанием конфигурационной информации. Найдите и выделите следующие записи:

Этап №2. Печать CRUM-номера
Зажмите WPS на 15 секунд . Индикация за такой промежуток времени поменяет несколько раз свое состояние, пока не переключится на продолжительное свечение.
В этом файле вам пригодится указатель CRUM-xxxxxxxxxxx .

Этап №3. Создание модифицированного ПО
Полученные данные передайте разработчику, который сгенерирует модифицированное программное обеспечение. Напоследок скачайте fix-прошивку и разархивируйте ее на ПК.

Пример формы для генерации прошивки
Прошейте Xerox 3020 вместе с ТонерДруг
Не рискуйте работоспособностью своего принтера, прошейте Xerox 3020 с гарантией от сервисного центра ТонерДруг !
Оплата взимается только за 100% результат удобным для заказчика способом:
Инструкция по прошивке Xerox 3020
Fix-прошивка уже на руках? Значит, половина дела сделано! Теперь просто следуйте данным рекомендациям, а при возникновении вопросов, лучше задавайте их издателю ПО или специалистам сервисного центра ТонерДруг (в комментариях под этой публикацией).
Шаг №1. Подключите принтер к ПК

Никаких беспроводных интерфейсов. Xerox 3020 следует соединить с компьютером по USB .
Отдельного внимания заслуживает силовой кабель, который должен быть подключен к розетке напрямую. Сетевые фильтры использовать не рекомендуется.
Если электросеть выключится в процессе обновления ПО, тогда аппарат превратится в кирпич, а его реанимация обойдется в круглую сумму.
Шаг №2. Переведите устройство в загрузочный режим
Переход в загрузочный режим:
- выключите принтер;
- зажмите и удерживайте кнопку WPS , не отпуская ее, нажмите еще и кнопку POWER ;
- через пару секунд отпустите обе кнопки;
- индикация вокруг кнопки POWER загорится.
Шаг №3. Прошейте принтер
Перетяните первый файл прошивки 1_Phaser-3020_xx.xx.xx.xx.hd на ярлык установки usbprns2.ехе .
Xerox 3020 начнет обновлять ПО. Вам нужно дождаться перезагрузки устройства, а потом перетянуть на ярлык установки второй файл с прошивкой 2_FIX_xxxxxxxxxx_Phaser-3020_xx.xx.xx.xx.hd .
После очередного ожидания аппарат вновь перезагрузится и будет готов к работе как только вы удалите чип из картриджа.
В дальнейшем использовать как совместимые, так и оригинальные картриджи необходимо исключительно без чипов. Внимательно следите за этим. Защитную микросхему лучше заклеить скотчем или удалить плоской отверткой.
Теперь Xerox 3020 прошит. Работоспособность устройства не будет ограничена. Счетчик тонера не опустится ниже 100%. Регулировать количество краски придется самостоятельно.
Для изготовления прошивки для вашего аппарата необходимы следующие исходные данные:
- модель аппарата (указана на его корпусе);
- серийный номер - (10 знаков) - указан в отчете Конфигурация (Configuration Report);
- версия прошивки - указана в отчете Конфигурация (Configuration Report);
- CRUM чипа тонер-картриджа - (11 знаков), указан в отчете "О расходных материалах" (Supplies Information, в разделе Toner Information)
Эти данные можно получить распечатав два отчета на своем принтере: Configuration Report и Supplies Information (Конфигурация и Расходные материалы).
1. Печать отчётов
ВНИМАНИЕ. Печать отчёта возможна на незаблокированном принтере!
Для печати отчёта Сonfiguration:
нажмите и удерживайте кнопку [ WPS ] около 10 секунд (индикатор статуса начнёт мигать, затем загорится постоянно, затем снова начнёт мигать). Отпустите кнопку.
Для печати отчёта Supplies Information:
нажмите и удерживайте кнопку [ WPS ] около 15 секунд (до тех пор, пока индикатор статуса снова не начнёт гореть постоянно). Отпустите кнопку.
Образец Configuration Report - откроется в новом окне
Образец отчета Supplies Information - откроется в новом окне
2. Подготовка к прошивке.
Подключите принтер к компьютеру USB кабелем и установите необходимые драйвера. Кабель должен быть как можно короче.
Отключите все лишнее оборудование от компьютера.
Закройте все программы.
Подключите принтер к сети питания и убедитесь в надежности подключения.
Важно. Прерывание питания во время прошивки приведет к выходу аппарата из строя.
ВНИМАНИЕ. Прошивать с чипом на картридже. Чип на картридже должен стоять тот, CRUM которого указан в заказе на прошивку. Другой чип - другая прошивка.
3. Заказ прошивки
Для заказа прошивки перейдите на соответствующую страницу сайта где необходимо оформить заявку ". На этой странице вам будет предложено заполнить необходимые поля формы заказа полученными из отчетов данными.
Самостоятельно выберите свойство прошивки: U - без защиты от обновлений или NU - с защитой от обновлений. (подробнее о свойствах прошивки: U/NU )
Если вы правильно указали адрес эл. почты, на него вы получите письмо со ссылкой для скачивания архива с прошивкой и дальнейшие инструкции.
4. Прошивка принтера:
Распакуйте в отдельную папку полученные два архива. В комплект Fix - прошивки входит 4 файла:
- 2 файла прошивки ( First, FIX) ;
- загрузчик (usbprns2.exe);
- файл reedme.txt;
Порядок загрузки файлов прошивки в аппарат:
- первый (First_**********_ Phaser3020 V3.50.01.xx.hd) - в принудительном режиме;
- второй (FIX _ ********** _ Second Phaser3020 V3.50.01.xx.hd) - в режиме готовности.
На выключенном принтере нажмите и удерживайте кнопку [WPS].
Нажмите и удерживайте кнопку [POWER]. Через
2 сек отпустите обе кнопки.
При успешном входе в принудительный режим, индикатор на кнопке [POWER] должен загореться зелёным светом.
Версии прошивки
| Модель | Версия прошивки |
| Ph-3020, Ph-3020BI | V3.50.01.05, V3.50.01.08, V3.50.01.10 |
5. Окончание
После удачной прошивки, извлечь чип из картриджа и сохранить его (чип - ключ). Во всех последующих картриджах, которые вы собираетесь использовать в принтере чип должен быть удалён или заклеен.
Если вы, вдруг по ошибке, вставите новый картридж с чипом, то аппарат заблокируется; вот для этого случая и стоит сохранить ваш чип – ключ, с помощью которого аппарат можно разблокировать.

Проблема относится к картриджам 106R02773 и 106R02778 принтерам/МФУ Xerox:
- Phaser 3020, 3020bi, 3052, 3260
- WorkCentre 3025, 3025bi, 3025n, 3215, 3225, 3225dni
Компания Xerox в конце 2017 года выпустила обновление прошивки для линейки своих принтеров и МФУ, для картриджей 106R02773 и 106R02778, с целью защиты от совместимых картриджей сторонних производителей. При простой установке оригинального картриджа, или при подключении принтера к интернету, принтер самостоятельно обновлял свою прошивку, тем самым закрывая доступ к использованию совместимых, гораздо более дешевых картриджей.
Перед покупкой картриджей 106R02773 и 106R02778, необходимо проверить версию прошивки своего принтера, так как обновленный притер "не увидит" картридж с чипом старого типа.
- Проверка прошивки на принтере Xerox Phaser 3020:
Проверить, что принтер в режиме ожидания. Если устройство в спящем режиме, нужно активировать его кнопкой включения.
Зажать клавишу WPS приблизительно на 10 секунд.Индикатор состояния принтера начнёт мигать, после загорится постоянно, затем снова начнёт мигать, отпустить кнопку, распечатается отчет Конфигурации (Сonfiguration). Из этого отчета можно узнать серийный номер принтера Xerox Phaser 3020 и текущую версию прошивки.
- Проверка прошивки на принтере Xerox Phaser Phaser 3260
Убедиться, что принтер включен и находится в режиме ожидания.
Зажать клавишу «Стоп» (красная кнопка) приблизительно на 10 секнуд.
- Проверка прошивки на принтере Xerox WorkCentre 3025, 3215, 3225
Нажать клавишу «Статус» (иконка – страница с символом «i») на панели управления.
Пролистать меню клавишей «вниз» или «вверх» до пункта «Информация». Нажать «ОК».
Пролистать меню клавишей «вниз» или «вверх» до пункта «Конфигурация». Нажать «ОК».
В распечатанном отчёте (Configuration Report) найдите раздел «Device Setup», где и будет необходимый пункт с прошивкой «Machine Serial Number».
Версию прошивки также можно узнать через веб-интерфейс принтера — CentreWare Internet Services:
Старые картриджи будут работать только с прошивками V3.00.01.10 и ниже. Если прошивкка на вашем устройстве выше (то есть, например, V3.00.01.23), картриджи со старым чипом, скорее всего, на вашем принтере не будут работать, и вам придется переходить на картриджи с новым чипом
Читайте также:


