Как изменить качество печати на принтере
Если ваш принтер распечатывает текстовые документы или изображения слишком бледно, скорее всего устройство печатает в эконом-режиме. Данный режим позволяет экономить тонер, он оптимально подходит для черновой распечатки, когда качество не является приоритетным. В случае, когда требуется высокая четкость и яркость распечатанных картинок или теста, тогда стоит самостоятельно настроить параметры и увеличить контрастность печати принтера.
Увеличиваем контрастность печати на самом принтере
Современные устройства позволяют вносить корректировки вручную с помощью панели управления. В этом случае все зависит от марки оборудования, однако чаще всего нужно выполнить следующее:
- Зайти в Меню принтера.
- Найти функцию Контраст.
- С помощью стрелочек увеличить контрастность.
- Сохранить заданные параметры «Ок».
Повышаем контрастность в настройках
- Заходим в «Файл», далее «Печать» или просто жмем Ctrl+P.
- Выбираем принтер, на котором будем настраивать параметры и открываем диалоговое окошко, заходим в «Свойства» (в зависимости от ПО кнопка может называться по-другому: Параметры, Настройки, Предпочтения).
- Затем выбираем вкладку «Цвет» (например, в устройствах HP или EPSON) или «Качество», и нажимаем «Дополнительные параметры».
- Здесь нужно выбрать параметр «Контраст» и с помощью бегунка повысить до нужного значения.
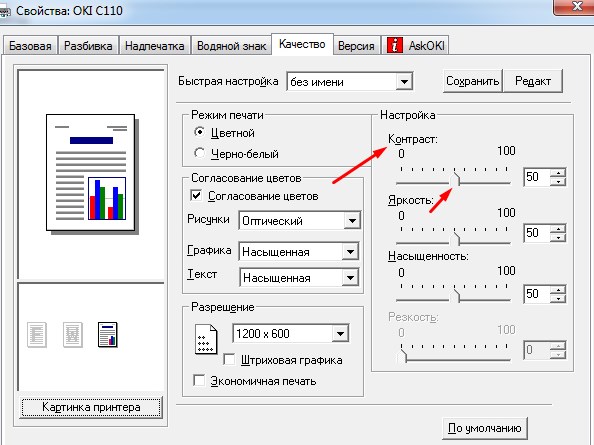
В этом окне также можно откорректировать Яркость, Насыщенность или Резкость печати, изменить тон цвета, добавить ему «теплоты».
После внесения всех корректировок нажимаем «Сохранить» или «Ок» и выполняем тестовую печать. Если качество все еще не устраивает, опять проделываем тот же путь и добавляем контрастности.
Какие услуги мы хотим Вам предложить

Шаг 1. Поэкспериментируйте с настройками яркости и контрастности печати
Если оттиски получаются слишком светлыми и тусклыми, начните с корректировки настроек в окне «Параметры печати»:
● найдите вкладку «Цвет» или «Качество»;
● двигайте бегунки яркости, контрастности и насыщенности, пока результат вас не устроит.
Также убедитесь, что в свойствах печати или на панели управления принтера не включён режим экономии тонера: при его активации оттиски становятся бледнее.
Шаг 2. Прочистите печатную головку принтера
Сопла печатной головки, через которые на бумагу подается тонер, иногда засоряются — как правило, после долгого простоя. В результате некорректно передаются цвета, на оттисках появляются полосы.
Программное обеспечение принтера позволяет прибору самостоятельно устранить засоры в соплах. Чтобы запустить его, найдите в драйвере принтера кнопку с названием «Чистка головки» или подобным. После завершения программы отправьте на печать тестовую страницу и проверьте, улучшилось ли качество. При необходимости чистку допускается повторить ещё дважды. Не проводите её превентивно: как профилактическая мера она малоэффективна.
Шаг 3. Очистите внутренние части принтера
Плохой перенос тонера, мазки и пятна зачастую спровоцированы внутренними загрязнениями, которые несложно удалить вручную. Для этого понадобятся чистый лоскут мягкой ткани без ворса и ватные палочки. Алгоритм действий следующий:
Обесточьте прибор и дождитесь, пока он полностью остынет.
- Извлеките картридж и поместите его в тёмное место.
- Протрите место установки тканью, собирая пыль, обрывки бумаги и просыпавшиеся частицы тонера. Не прикасайтесь к валам и роликам!
- На верхней поверхности отсека наклеена стеклянная полоса. Несколько раз проведите по ней ватной палочкой, собирая пыль.
- Верните картридж на место, закройте крышку, включите прибор в сеть.
Шаг 4. Перераспределите тонер
Если качество печати снизилось из-за того, что заканчивается картридж, можно немного отсрочить его замену и допечатать задание. Для этого необходимо перераспределить тонер. Извлеките картридж, осторожно встряхните 5-6 раз и верните на место. Затем закройте крышку, включите питание и пробуйте печатать.
Если все перечисленные действия не принесли результата, свяжитесь с сервисным центром. Скорее всего, произошла поломка, которой должны заниматься квалифицированные специалисты.
Предупредить проблемы проще, чем их решать. Благодаря мерам профилактики работа офисной техники становится значительно более стабильной.
Используйте только оригинальные комплектующие
Для популярных моделей офисной техники нетрудно найти дешёвые картриджи:
● восстановленные, которые уже выработали свой ресурс, но были перезаправлены умельцами;
● совместимые расходники сторонних производителей;
● поддельные, внешне копирующие оригинальные картриджи.
С подделками всё понятно сразу. Увидев «фирменный» картридж по очень выгодной цене или с большой скидкой, можно не сомневаться — речь идёт о дешёвой имитации. Она способна не только резко ухудшить качество печати, но и спровоцировать поломку прибора.
Однако и два других варианта также крайне сомнительны. Производители не продают свой фирменный тонер частным мастерским для повторной заправки. Вы должны понимать, что тонер Xerox есть только в оригинальных продуктах Xerox, а при восстановлении используется контрафакт неясного происхождения. Это же относится и к совместимым картриджам. Краска в них хуже переносится на бумагу, быстрее расходуется, а ещё может выделять при нагреве токсичные вещества.
Печатайте на качественной бумаге
Требования к бумаге так же высоки, как и к тонеру. Следующие признаки могут указывать на её низкосортность или несоответствие спецификациям прибора:
● пробелы на оттиске;
● плохое закрепление тонера;
● деформация отдельных элементов изображения.
Ещё несколько проблем обычно возникает из-за игнорирования настроек бумаги в драйвере принтера или окне «Параметры печати»:
● пятна на оттиске или обороте листа;
● посторонние элементы на оттиске.
Кроме того, неподходящая бумага при печати может скручиваться, сминаться, собираться в гармошку. Используйте материалы, соответствующие рекомендациям производителя принтера. В настройках печати каждый раз указывайте правильные плотность, цвет, тип загруженной в лоток бумаги. Такой подход позволяет снизить процент бракованных оттисков, продлить срок службы офисной техники и в конечном итоге добиться существенной экономии.
Найдите и измените параметры печати, такие как тип и размер бумаги, цветная или черно-белая печать, а также качество печати.
Доступные настройки печати и местоположение меню различаются в зависимости от модели принтера, типа драйвера и приложения, из которого выполняется печать.
Изменение параметров печати в ОС Windows
После настройки вашего принтера HP с рекомендуемым программным обеспечением HP устанавливается драйвер печати, который предоставляет доступ к тем функциям, которые поддерживает ваш принтер.
Поиск настроек печати (Windows)
Измените настройки печати в приложением, из которого вы пытаетесь выполнить печать.
Откройте документ, фотографию или веб-страницу, щелкните Файл , затем щелкните Печать или значок Печать , чтобы открыть окно Печать.
Откройте параметры печати. Название кнопки или ссылки различается в зависимости от приложения, из которого выполняется печать.
Приложение "Фотографии" в Windows 10: щелкните Дополнительные настройки в нижней части списка настроек.
Microsoft Word: Выберите пункт Свойства принтера .
Щелкните вкладки в верхней части окна или щелкните Дополнительно , чтобы открыть доступные настройки вашего принтера.
Настройки для цветной и черно-белой печати
Управляйте тем, как принтер воспринимает цвета и использует чернила для печати. Для оптимизации результатов измените фотографии или документы в приложении, где они были созданы, прежде чем менять параметры печати.
Цветной или черно-белый: Выберите параметры на вкладках Бумага/качество , Цвет , Функции или Дополнительно .
для полноцветной печати используются чернила из всех картриджей
"Черно-белый", "Только черные чернила", "Монохромная" или "Оттенки серого"
Используется только черный картридж для черно-белой печати обычного или низкого качества
Высокое качество печати в оттенках серого
Используются чернила цветных и черного картриджей для более широкого диапазона черных и серых тонов, что позволит получить высококачественные черно-белые отпечатки
Печать всего текста в черно-белом
Печать всего содержимого документа черным цветом независимо от цветов
Управление цветом: определите диапазон цветов для печати на основе отраслевых цветовых стандартов и приложения, из которого вы печатаете. Эти параметры доступны на вкладке Цвет или Дополнительно .
Обычный стандарт, подходящий для большинства заданий печати
Цветовое пространство AdobeRGB
Преобразование цветов в цветовой стандарт AdobeRGB
"Управляется приложением", "ICM управляется системой хоста или принтером" или "ICM отключена"
Позволяет принтеру или приложению, из которого выполняется печать, управлять цветами
Расширенные настройки цветов: отрегулируйте насыщенность, яркость и тон или измените уровни отдельных цветов на вкладке Цвет .
Настройки типа, размера бумаги и входного лотка
Настройки типа, размера бумаги и лотка позволяют принтеру надлежащим образом обрабатывать и масштабировать задания печати на бумаге. Настройте бумагу на вкладке Бумага/качество или Функции .
При загрузке бумаги во входной лоток следите за запросом в меню панели управления, если ваш принтер оснащен ею, чтобы убедиться в выборе надлежащего типа и размера бумаги.
Тип бумаги: задайте тип используемой бумаги, например фотобумагу HP, обычную бумагу и специальный носитель, или выберите Автоматически , чтобы дать принтеру возможность выбрать тип бумаги.
Размер бумаги: выберите размер бумаги, загруженной в принтер, например обычную бумагу 4 x 6, legal или 8,5 x 11. Проверьте поддерживаемые принтером форматы бумаги.
Лоток для бумаги или источник: выберите лоток, в который вы загрузили бумагу, если в вашем принтере имеется несколько лотков. Если доступен параметр Автоматически выбрать , выберите его, чтобы бумага поступала из основного лотка. Если основной лоток пуст, бумага будет поступать из другого заполненного лотка.
Настройка качества и улучшений бумаги
Измените настройки качества печати в соответствии с заданиями печати. Большинство документов, содержащих только текст, нуждаются в обычных или более низких настройках качества, тогда как фотографии должны иметь более высокое качество.
Качество печати: основной параметр для улучшения качества печати – это разрешение печати. Разрешение печати измеряется в количестве точек на дюйм (DPI). Более высокое количество т/д обеспечивает более четкие и детализированные отпечатки, но снижает скорость печати и может расходовать больше чернил или тонера. Для получения информации о скорости принтера см. технические характеристики принтера (измеряется в страницах в минуту).
Измените качество печати на вкладках Бумага/качество , Дополнительно или Ярлык печати или в Дополнительных параметрах .
Минимальное количество точек на дюйм используется, если уровень чернил в картридже подходит к концу или высокое качество печати не требуется
Используется меньше тонера на страницу и снижается качество печати черновиков
Черновик, быстрая печать
Выполняется печать чернового варианта на максимально возможной скорости
Включает число, обозначающее количество точек на дюйм
Обычный или Ежедневный
Значение по умолчанию для большинства заданий печати
Количество т/д больше, чем в значении "Обычное"
Самое большое количество т/д из доступных
Технологи HP Real Life или Цифровая фотография HP Real Life: выберите уровень редактирования для повышения качества цифровых фотографий, имеющих проблемы с разрешением или экспозицией, выцветшими цветами или темными областями. Параметры HP Real Life можно изменить на вкладке Функции , Дополнительно или Бумага/качество , а также в Дополнительных параметрах . Вкладка Ярлык печати может также включать ярлыки с этим параметром.
Расширенные настройки цветов: Измените насыщенность, яркость и тон или же измените уровни каждого отдельного цвета, используемого принтером. Настройки доступны на вкладке Цвет .
Разрешение: Просмотрите сведения о точках на дюйм на основе ярлыка печати или настроек качества печати, выбранных на вкладке Функции или Печать/качество , а также в Дополнительных параметрах .
Настройки макета и форматирования
Измените способ форматирования и расположения документов и фотографий на бумаге, включая ориентацию, добавление границ, масштабирование до определенного размера бумаги и печать нескольких страниц на одном листе. Некоторые ярлыки печати содержат настройки макета и форматирования.
Книжная или альбомная ориентация: выберите Книжная для вертикальных отпечатков или Альбомная для горизонтальных отпечатков в меню Ориентация на вкладке Макет , Окончательная обработка или Функции .
Добавление или удаление рамки: оставьте белую рамку по краям фотографии или печатайте без полей, если такая печать поддерживается принтером. Настройки границ доступны в меню Печать без полей или Формат бумаги в Дополнительных параметрах .
Печать на обеих сторонах бумаги (двусторонняя печать): в зависимости от модели принтера вы можете автоматически печатать на обеих сторонах бумаги или настроить задание печати и вручную переворачивать страницы. Параметры двусторонней печати на вкладке Макет , Окончательная обработка или Функции .
Печать брошюр: выберите настройки переплета брошюры на вкладке Окончательная обработка или Функции или в Дополнительных параметрах .
Порядок страниц: напечатайте страницы от начала до конца или с конца до начала на вкладке Базовые , Макет , Дополнительно или Функции .
Масштабирование или изменение размеров отпечатка: печать с размещением на бумаге различного размера, масштабирование до выбранного размера бумаги или изменение процентного соотношения оригинального размера документа, который будет использоваться для печати, на вкладке Параметры измерения размеров на вкладке Функции или Эффекты .
Свернуть поля: печать ближе к нижнему краю страницы. Эта настройка доступна на вкладке Дополнительные параметры .
Зеркальная печать: обращение изображения или документа для печати термонаклеек на вкладке Дополнительно .
Печать плакатов: увеличение изображения и его деление на несколько страниц, которые впоследствии можно склеить для получения плаката, на вкладке Дополнительно .
Настройки обработки чернил и тонера
Некоторые модели принтеров включают настройки, которые позволяют изменить, как чернила или тонер наносятся на бумагу, включая количество использования чернил, управления отдельными цветами и длительность удержания принтером отпечатка для сушки. Настройки чернил и тонера не могут быть изменены на вкладке Цвет или Дополнительно .
Расширенные настройки цветов: Измените насыщенность, яркость и тон или же измените уровни каждого отдельного цвета, используемого принтером.
Время высыхания: удлинение и сокращение временного интервала между печатью двух и более страниц или фотографий. Более длительное врем сушки обеспечивает дополнительное время для медленно сохнущих отпечатков до истечении времени сушки.
Объем чернил: служит для регулировки количества чернил, расходуемых на одну страницу. Чем меньше используется чернил, тем быстрее время сушки.
Избыток чернил: если часть изображения, печатаемого на фотографии без полей, обрезается, этот параметр позволяет управлять, насколько исходной изображение выходит за край бумаги.
Сохранение предпочитаемых настроек печати
Можно сохранить настройки печати в качестве ярлыка для аналогичных заданий печати или в качестве настроек по умолчанию для всех заданий печати.
Создание пользовательского ярлыка: в окне "Параметры печати" щелкните вкладку Ярлык печати , если она доступна, выберите ярлык Указанные пользователем параметры печати в нижней части списка, измените параметры печати, а затем нажмите кнопку Сохранить как , чтобы присвоить имя ярлыку.
Определение настроек по умолчанию для всех заданий печати: в Windows выполните поиск по слову принтеры , щелкните Принтеры и сканеры , щелкните ваш принтер, затем щелкните Управление . Щелкните Свойства принтера , выберите вкладку Дополнительно , затем щелкните Настройки печати по умолчанию . Внесите необходимые изменения в параметры печати, а затем нажмите OK .
Изменение параметров печати на компьютере Mac
Измените параметры печати на компьютере Mac с помощью приложения, из которого выполняется печать.
Откройте документ, фотографию или веб-страницу, щелкните Файл > Печать , чтобы открыть окно Печать .
Убедитесь, что выбран нужный принтер, затем выберите пункт Показать подробные сведения , если он отображается, чтобы открыть параметры печати, доступные для вашего принтера.
Щелкните раскрывающееся меню в центре окна, чтобы изменить категорию параметров и открыть все доступные параметры.
Цветной или черно-белый: установите или снимите флажок Черно-белый в окне печати. В меню Предварительные настройки также содержатся параметры цветной и черно-белой печати.
Тип бумаги (фото, обычная, специальная): выбор типа бумаги обеспечивает надлежащее нанесение принтером чернил на бумагу, которая загружена в принтер. Щелкните Носитель и качество > Тип бумаги .
Размер бумаги: выберите бумагу в меню Формат бумаги в основном диалоговом окне, если оно присутствует, или нажмите Работа с бумагой , выберите Масштабировать по размеру бумаги , затем выберите бумагу в меню Целевой размер бумаги .
Нестандартный размер бумаги: щелкните Управление нестандартными разделами в меню Размер бумаги , если оно доступно. Эта функция также может быть доступна в меню Файл приложения, в пункте Параметры страницы .
Регулировка качества печати: щелкните Носитель и качество , затем переместите ползунок Качество в нужное местоположение.
Двусторонняя печать: выберите параметр Двусторонняя печать в главном диалоговом окне, выберите Макет в меню Параметры печати , затем выберите параметр переплета в меню Двусторонняя печать . Во время печати следуйте инструкциям на экране для правильной загрузки и переворачивания бумаги.
Добавление или удаление рамки: щелкните Макет и выберите меню Рамка , чтобы указать ширину рамки, или выберите Нет , чтобы печатать без рамки.
Зеркальная печать: зеркальное отображение изображения или документа для печати термонаклеек. Щелкните Макет , затем выберите параметр Повернуть по горизонтали .
Чтобы сохранить настройки для последующих задний печати, щелкните меню Предварительные настройки и выберите Сохранить текущие настройки как предварительные .

Двусторонняя или односторонняя печать. Оттенки серого или цветная печать. Альбомная или книжная ориентация. Это лишь некоторые из вариантов, которые будут предложены для настройки печати. Эта статья поможет узнать об общих параметрах печати Windows и об их настройки.
Помните. Выбор доступных параметров зависит целиком от модели принтера и приложения, которые используются.
Основы печати в системе Windows
Для печати в Windows в большинстве приложений необходимо открыть меню Файл и нажать кнопку Печать .

После этого откроется диалоговое окно Печать. В нем можно определить основные параметры, например какой принтер использовать или сколько копий напечатать. (Диалоговое окно, вы увидите, может отличаться от приведенного здесь, в зависимости от программы и принтера, которые используются.)
Определяет Windows страницы для печати. Чтобы напечатать только выделенный текст или графический объект, выберите Выделенный фрагмент. Выберите Текущая страница, чтобы напечатать только текущую страницу.
Печать нескольких копий документа, файла или изображения.
В диалоговом окне Разобрать по копиям установите флажок, чтобы напечатать все страницы перед печатью другой копии документа.
Разница между настройками и свойствами
Каждый производитель принтера и издатель программного обеспечения имеет собственные способы выполнения функций. Для двусторонней или цветной печати нужно нажать кнопку «Настройки», «Свойства» или «Дополнительные параметры».
Есть две часто встречающиеся стандартные настройки, связанные с принтером – Настройка печати и Свойства печати.
Настройки печати
Настройки печати – это изменение параметров печати на принтере.
Чтобы открыть диалоговое окно «Параметры печати»
- Откройте окно «Устройства и принтеры».
- Щелкните правой кнопкой мыши соответствующий Принтер и выберите Настройка печати.
- Сделайте свой выбор и нажмите кнопку OK .
Ниже приведены наиболее распространенные варианты настроек, которые находятся в этом диалоговом окне.
- Ориентация или макет страницы. Позволяет выбрать печать длинной страницы (книжная ориентация) или широкой страницы (альбомная ориентация).
- Размер бумаги или листа. Самые распространенные варианты форматов – «письмо», «стандарт», A4 или размер конверта.
- Источник бумаги. Позволяет выбрать, какой лоток будет использоваться. Принтеры позволяют загружать бумагу разных размеров в отдельные лотки.
- Двусторонняя (дуплексная) печать. Печать на одной или обеих сторонах листа.
- Цвет печати. Цветная или черно-белая (оттенки серого) печать.
- Сшивание. Распространенная функция для принтеров на рабочем месте.
Свойства принтера
В диалоговом окне Свойства принтера обычно содержатся параметры, определяющие сам принтер – обновление драйверов, настройкой портов и настройки, связанными с оборудованием.
Читайте также:


