Как распечатать на маленьком листе на принтере
Иногда требуется уменьшить параметры изображения или текста в целях экономии бумаги, для комфортного чтения, просмотра фото. Например, текстовые документ Word всегда открываются в 100% масштабе (он установлен по умолчанию), а в некоторых случаях необходимо уменьшить текст для распечатки и поместить на одну страничку довольно много информации (очень актуально для студентов в период сессии). В этой статье мы подробно расскажем, как уменьшить размер печати.
Не удалось добиться качественной печати на своем принтере? Воспользуйтесь услугами копицентра Printside: цены от 1,5 руб., высокое качество,Способ №1: уменьшаем размер печати
- Открываем документ, который необходимо распечатать. Далее «Файл» - «Печать» - «Параметры».
- В выпавшем окошке заходим в закладку «Размер страницы» и указываем необходимые параметры страницы. Можно выбрать из предложенных вариантов - А5, Letter, конверт и т.д.
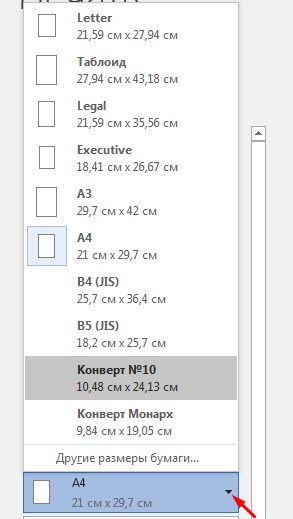
- Или установить необходимые размеры самостоятельно.
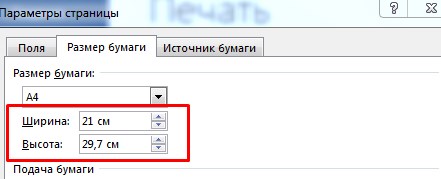
Внимание! Все заданные параметры для документа сохраняются только на время печати, его начальный вид остается неизменным.
Способ №2: уменьшаем масштаб
При отправлении документа на печать можно просто указать несколько страниц на листе, при этом чем больше будет количество страничек, тем меньше будет размер печати. Экспериментировать со шрифтами и размерами картинок не нужно, документ не подвергается редактированию, а значит вы экономите свое время.
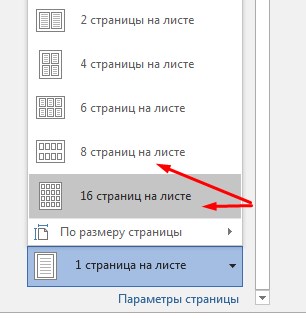
Способ №3: с помощью специальной программы
Такие программы работают по принципу виртуального принтера, они есть в интернете, как в платной, так и в бесплатной (тестовой) версиях. Например, FinePrint позволит быстро уменьшить размер печати и кроме этого решит широкий спектр проблем с распечаткой документов. Однако в бесплатной версии на распечатанный лист добавляется фирменная реклама, поэтому этот способ нельзя назвать универсальным.
Какие услуги мы хотим Вам предложить
Размер бумаги по умолчанию для большинства программ и принтеров для обработки текста - стандартные 8 1/2 x 11 дюймов. Однако некоторые проекты, такие как поздравительные открытки или письма на специальных бланках, могут требовать печати на бумаге меньших размеров. К счастью, отрегулировать размер бумаги на принтере можно легко и быстро, если вы выполните следующие действия.

Принтеры новой модели позволяют легко печатать на бумаге разных размеров.
Шаг 1
Подготовьте свой документ в программе обработки текста, такой как Microsoft Word. Отрегулируйте поля по вашему предпочтительному размеру и используйте проверку орфографии, чтобы убедиться в отсутствии орфографических ошибок.
Шаг 2
Шаг 3
Шаг 4
Загрузите бумагу в принтер. Убедитесь, что у вас есть под рукой дополнительная бумага на случай, если что-то пойдет не так, и вам нужно будет перепечатать одну или несколько страниц. Большинство новых принтеров имеют рекомендации по разным размерам бумаги; Как правило, вы хотите разместить бумагу до правой стороны лотка. Если в вашем принтере имеется скользящая направляющая для бумаги, надавите, пока она не упрется в край бумаги. Это поможет равномерно подавать бумагу в принтер, чтобы ваш документ получился ровным.
Шаг 5
Как печатать на прозрачной бумаге

Печать на прозрачной бумаге или прозрачной пленке позволяет отображать распечатку с помощью оверхеда или даже передавать изображения на ткань с шелкографией .
Как сохранить PowerPoint как файл PDF меньшего размера

Microsoft PowerPoint - это приложение для создания презентаций в виде слайд-шоу, включенное в набор программ повышения производительности Microsoft Office. С PowerPoint пользователь может .
Как уменьшить фотографию до меньшего размера для печати

Независимо от того, где вы получили свою фотографию, она редко бывает идеальным размером для печати. Для фотографий, размер которых немного больше необходимого, вы можете настроить размеры фотографий в .

Печать картинки на нескольких листах А4 позволяет сделать постер, рекламный плакат, большую географическую карту или даже настольную игру при помощи обычного домашнего или офисного принтера. Рисунок можно распечатать даже без установки дополнительных программ – достаточно драйвера устройства и стандартного ПО, входящего в состав операционных систем Windows.
Подготовка к печати
В первую очередь нужно подобрать подходящий рисунок. У картинки должно быть достаточно большое разрешение, чтобы при печати на нескольких листах изображение сохранило четкость. Чем крупнее будет плакат, тем выше должно быть разрешение.
Следующий этап – выбор устройства. Для печати постеров в той или иной мере подходят все принтеры, но одни модели оказываются значительно удобнее других. Приведем пример. Нередко требуется распечатать большую картинку на нескольких А4 и совместить листы встык. Для этого нужна печать без полей, но такая опция есть не у всех принтеров. Если нужной функции у устройства нет, после печати придется обрезать поля. Это не всегда удобно, да и размер плаката в результате уменьшается.
Есть ли такая опция у вашего принтера и как ее включить, можно узнать из инструкции. Универсального варианта настроек не существует. В одних случаях достаточно поставить галочку «Печать без полей», в других нужно передвинуть ползунок, увеличив размер изображения на листе и пр. Особенности настройки зависят от производителя и от модели устройства.

Также у некоторых принтеров есть опция «Линии обрезки на полях». Если активировать ее, при печати устройство разметит каждую страницу и укажет часть листа, которую нужно обрезать, и границы повторяющихся фрагментов. Такая разметка удобна, если вы планируете не соединять листы встык, а накладывать друг на друга внахлест и склеивать.
Как напечатать постер на принтере
В большинстве случаев все необходимые настройки можно задать в меню устройства. Алгоритм простой:
Такая настройка позволяет распечатать большой рисунок на нескольких А4 без использования специальных программ. Но, к сожалению, этот вариант подходит не всем: в меню некоторых принтеров не предусмотрена возможность печати постера. В таких случаях без дополнительного программного обеспечения не обойтись.
Печать постера через Paint
Paint входит в состав всех операционных систем Windows и не требует дополнительной установки. С помощью этой программы можно напечатать картинку на нескольких листах А4, не меняя свойства принтера.
- Откройте картинку в Paint.
- Выберите в меню «Файл», затем «Печать» и «Параметры страницы».
- В открывшемся окне задайте нужную ориентацию – книжную или альбомную. Затем выберите пункт «Уместить» и укажите количество страниц по горизонтали и вертикали. Например, если вам нужен постер из 9 листов А4, выберите значение 3х3.

Чтобы убедиться, что программа правильно разбила картинку на части для печати, используйте предварительный просмотр. Если ошибок нет, можно приступать к изготовлению постера.
С помощью Paint можно напечатать плакат на нескольких листах А4 буквально за 5 минут. Это хорошее решение задачи, если нет времени разбираться в настройках принтера.
Печать через Excel
Распечатать рисунок на нескольких листах А4 можно даже с помощью электронных таблиц.
Откройте чистый документ Excel, перейдите на вкладку «Вставка» и нажмите на кнопку «Рисунок». Затем выберите изображение, которое вы хотите распечатать.

Перейдите на вкладку «Вид» и нажмите «Разметка страницы», а затем растягивайте рисунок, выводя его за маркеры. Изображение при этом можно растягивать по вертикали и горизонтали, меняя пропорции. Чтобы вам удобнее было работать с рисунком, уменьшите масштаб. Это можно сделать, передвигая ползунок в правом нижнем углу программы.

Растяните изображение на нужное количество страниц по горизонтали и вертикали и отправляйте на печать.
Обратите внимание: во вкладке «Файл» – «Печать» можно выбрать книжную или альбомную ориентацию, а также задать размер полей.

Таким образом, с помощью Excel можно распечатать изображение на нескольких листах А4, выбрав подходящие настройки. Предварительный просмотр поможет вам убедиться, что все параметры были заданы правильно.
Дополнительные варианты
Существуют также разнообразные онлайн-сервисы и программы для печати больших изображений на А4. В их число входят Poster Printer, Posteriza, Rasterbator. У каждой программы есть свои преимущества: например, Poster Printer позволяет указывать при печати поля склейки и обрезки, а Posteriza дает возможность добавить фоновое изображение, текст, рамку. Стоит изучить эти особенности, чтобы выбрать подходящий сервис.
Некоторые программы, с помощью которых можно распечатать большое изображение на листах А4, не имеют бесплатной версии. Именно поэтому их чаще всего используют люди, которым приходится регулярно делать плакаты, крупные чертежи или карты. Для однократного использования лучше предпочесть бесплатный сервис или один из способов, описанных выше.
На страницах других форматов всё работает хорошо. Если кладу А4 лист, и печатаю страницу описанную выше, тоже всё ок.
Примечание: Мы стараемся как можно оперативнее обеспечивать вас актуальными справочными материалами на вашем языке. Эта страница переведена автоматически, поэтому ее текст может содержать неточности и грамматические ошибки. Для нас важно, чтобы эта статья была вам полезна. Просим вас уделить пару секунд и сообщить, помогла ли она вам, с помощью кнопок внизу страницы. Для удобства также приводим ссылку на оригинал (на английском языке).
В этой статье приведены ответы на некоторые часто встречающиеся вопросы о печати. Они касаются различий между страницей и листом бумаги в Publisher 2007, различий между печатью нескольких страниц и печатью нескольких копий на одном листе бумаги, а также способов выравнивания страниц на листе бумаги.
В этой статье
Различия между страницами, листами и копиями
В Publisher под размером страницы понимается размер области, занимаемой публикацией. Размер бумаги (размер листа) – это размер бумаги, которая используется при печати. Это означает, что можно напечатать несколько страниц или копий страницы на одном листе бумаги. На следующем рисунке показано несколько различных страниц, напечатанных на одном листе бумаги.
Печать нескольких страниц на листе
Если в публикации несколько страниц, вы можете распечатать их на одном листе:
Примечание: Этот параметр доступен только в случае, если страница публикации имеет достаточно маленький размер и на одном листе бумаги помещается несколько страниц.
На вкладке Файл выберите пункт Печать.
В разделе Параметры щелкните Одна страница на листе, а затем выберите в списке значение Несколько страниц на листе.
Совет: Перед печатью на специальной или дорогой бумаге напечатайте пробный лист на обычной бумаге, чтобы убедиться, что печать публикации выполняется правильно.
В меню Файл выберите команду Печать, а затем откройте вкладку Параметры публикации и бумаги.
В группе Параметры печати выберите значение Несколько страниц на листе.
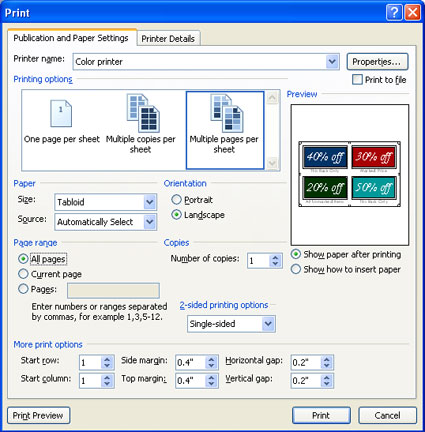
Совет: Перед печатью на специальной или дорогой бумаге напечатайте пробный лист на обычной бумаге, чтобы убедиться, что печать публикации выполняется правильно.
Печать нескольких копий на листе
Предположим, что вам нужно распечатать визитную карточку. Выбрав параметр Несколько копий на листе, вы можете напечатать 10 копий одной карточки на каждом листе бумаги.
Откройте публикацию, которую вы хотите распечатать, например наклейки.
На вкладке Файл выберите пункт Печать.
В разделе Параметры щелкните Одна страница на листе, а затем выберите в списке значение Несколько копий на листе.
В поле Число копий каждой страницы введите количество копий, которое вы хотите распечатать.
Совет: Если вы хотите распечатать материалы на бумаге конкретного производителя, например на листе наклеек, выполните пробную печать на чистом листе бумаги, чтобы убедиться, что публикация будет размещена правильно.
Размещение на листе большего числа копий
Если не нужно, чтобы распечатка была выровнена относительно специальной бумаги, можно увеличить или уменьшить число копий публикации, размещенных на одном листе. Для этого следует настроить боковое и верхнее поля, а также горизонтальный и вертикальный просветы.
Чтобы изменить поля, а также горизонтальный и вертикальный просветы, сделайте следующее:
На вкладке Файл выберите пункт Печать.
В разделе Параметры щелкните Одна страница на листе, а затем выберите в списке значение Несколько копий на листе.
Размеры бумаги
Можно также изменить число копий, которые будут напечатаны на каждом листе, используя бумагу другого размера. Для печати нескольких копий на листе бумаги необходимо, чтобы размер страницы публикации был меньше размера бумаги. Например, чтобы можно было распечатать две копии страницы на каждом листе бумаги, размер листа должен по крайней мере в два раза превышать размер страницы.
Чтобы изменить размер бумаги, используемой для печати, сделайте следующее:
На вкладке Файл выберите пункт Печать.
В разделе Параметры выберите нужный размер бумаги.
Щелкните Одна страница на листе, а затем выберите в списке значение Несколько копий на листе.
В поле Число копий каждой страницы введите количество копий, которое вы хотите распечатать.
Примечание: Если ваш принтер поддерживает настраиваемые размеры бумаги, чтобы задать такой размер, нажмите кнопку Свойства принтера. Точные инструкции по добавлению настраиваемых размеров бумаги см. в руководстве пользователя принтера.
Откройте публикацию, которую вы хотите распечатать, например наклейки.
В меню Файл выберите команду Печать, а затем откройте вкладку Параметры публикации и бумаги.
Щелкните Несколько копий на листе.
Совет: Если вы хотите распечатать материалы на бумаге конкретного производителя, например на листе наклеек, выполните пробную печать на чистом листе бумаги, чтобы убедиться, что публикация будет размещена правильно.
Размещение на листе большего числа копий
Если не нужно, чтобы распечатка была выровнена относительно специальной бумаги, можно увеличить или уменьшить число копий публикации, размещенных на одном листе. Для этого следует настроить боковое и верхнее поля, а также горизонтальный и вертикальный просветы.
Чтобы изменить поля, а также горизонтальный и вертикальный просветы, сделайте следующее:
В меню Файл выберите команду Настройка печати, а затем щелкните Несколько копий на листе.
В разделе Дополнительные параметры печати настройте поля и просветы.
Размеры бумаги
Можно также изменить число копий, которые будут напечатаны на каждом листе, используя бумагу другого размера. Для печати нескольких копий на листе бумаги необходимо, чтобы размер страницы публикации был меньше размера бумаги. Например, чтобы можно было распечатать две копии страницы на каждом листе бумаги, размер листа должен по крайней мере в два раза превышать размер страницы.
Используемый принтер определяет размеры бумаги, которые можно использовать. Чтобы проверить диапазон размеров бумаги, на которых может печатать принтер, ознакомьтесь с руководством по принтеру или просмотрите список форматов бумаги, доступных для принтера, в диалоговом окне Настройка печати .
Чтобы изменить размер бумаги, используемой для печати, сделайте следующее:
В меню Файл выберите Настройка печати.
В диалоговом окне Настройка печати в разделе Бумага щелкните стрелку рядом со списком Размер, чтобы увидеть, какие размеры можно выбрать.
Выберите нужный размер бумаги.
Примечание: Если ваш принтер поддерживает настраиваемые размеры бумаги, чтобы задать такой размер, нажмите кнопку Свойства. Точные инструкции по добавлению настраиваемых размеров бумаги см. в руководстве пользователя принтера.
Выравнивание публикаций
При печати на листах бумаги или на специальном материале, например на наклейках или визитных карточках, можно выровнять публикацию таким образом, чтобы она была напечатана точно в выбранном месте.
Чтобы облегчить выравнивание публикации, включите обрезные метки. Вы можете отключить их после выравнивания публикации. Дополнительные сведения об обрезных метках можно найти в разделе Добавление и печать обрезных меток в Publisher.
С помощью параметров печати можно указать, в каком месте листа бумаги должна быть напечатана публикация. Например, вы можете напечатать публикацию с отступом в один сантиметр от верхнего края листа, задав для параметра Верхнее поле значение 1.0.
Кроме того, можно оставить больше свободного пространства между копиями или страницами публикации, увеличив значения параметров Горизонтальный просвет и Вертикальный просвет.
Настройка параметров для определения места печати
Создайте или откройте публикацию, размер которой меньше размера бумаги, например визитную карточку.
На вкладке Файл выберите пункт Печать.
В разделе Параметры щелкните Одна страница на листе, а затем выберите в списке значение Несколько копий на листе.
Введите нужное число копий (например, 1) в поле Число копий каждой страницы.
Измените параметры Боковое поле, Верхнее поле, Горизонтальный просвет и Вертикальный просвет таким образом, чтобы в области предварительного просмотра отображалось нужное число копий с правильным расположением.
Совет: Если вы хотите распечатать материалы на бумаге конкретного производителя, сначала выполните пробную печать на чистой странице, чтобы убедиться в том, что публикация будет напечатана в нужном месте.
Создайте или откройте публикацию, размер которой меньше размера бумаги, например визитную карточку.
В меню Файл выберите команду Печать, а затем откройте вкладку Параметры публикации и бумаги.
В разделе Дополнительные параметры печати укажите строку и столбец, с которых следует начинать печать на странице.
Измените параметры Боковое поле, Верхнее поле, Горизонтальный просвет и Вертикальный просвет таким образом, чтобы в области Предварительный просмотр отображалось нужное число копий с правильным расположением.
Совет: Если вы хотите распечатать материалы на бумаге конкретного производителя, сначала выполните пробную печать на чистой странице, чтобы убедиться в том, что публикация будет напечатана в нужном месте.

Большинство юзеров имеют в домашнем использовании стандартные принтеры, которые по умолчанию печатают документы максимум до формата A4. Однако иногда может возникнуть потребность распечатать проект побольше, например, формата A3. В таком случае придется прибегнуть к дополнительным программным опциям, чтобы поместить содержимое на несколько листов, а потом сложить их в единую картину. Именно о выполнении этой задачи разными методами мы и хотим поговорить далее.
Печатаем документы формата A3 на принтере A4
Практически все пользователи для работы с документами задействуют специальное программное обеспечение, например, текстовые редакторы или средства по просмотру PDF. В функциональность такого софта всегда входит специальный инструмент, позволяющий разбить большое изображение на несколько маленьких, равномерно разделив их по листам требуемого формата. В зависимости от формата файла и предпочтений пользователя решение может быть разным, давайте детально рассмотрим их.
Способ 1: Программы для работы с файлами
Как известно, большинство документов хранится в текстовом формате или в PDF, и у каждого на компьютере есть соответствующий редактор Microsoft Word или тот же OpenOffice, а также средство для взаимодействия с PDF типа Foxit Reader. Рассмотрим процедуру настройки печати A3 на A4 с помощью известного многим Adobe Acrobat Reader:
-
Откройте требуемый файл и переходите к печати, щелкнув на соответствующую кнопку в виде принтера.





Обработка изображения может занять достаточно большое количество времени, что в первую очередь зависит от мощностей компьютера. По окончании печати заберите готовые листы и сложите их в правильном порядке, после закрепив подручными средствами.
Выше мы также упомянули текстовый редактор Word. Там тоже имеется подобная функция, но настраивается она немного по-другому. Всю необходимую информацию по этой теме вы найдете в отдельном нашем материале, перейдя по указанной ниже ссылке.
Способ 2: Программы для создания плакатов
Существуют специальные приложения от сторонних разработчиков, которые ориентированы на создание постеров, плакатов и дальнейшей их обработки. Во многих такие программах имеется инструмент по подготовке к печати, где пользователь вручную задает размеры, количество листов и формат бумаги. Давайте рассмотрим принцип работы на примере Posteriza:
-
Запустите приложение и переходите к созданию или открытию плаката.







Помимо этого, мы можем предложить ознакомиться с другим подобным софтом, если Posteriza вас по каким-либо причинам не устраивает. В указанном ниже материале вы найдете обзоры на все популярные решения для создания и печати постеров.
Вы были ознакомлены с методами печати документов формата A3 на принтере A4, осталось только выбрать оптимальный метод, а по завершении распечатки соединить все листы и подготовить их для дальнейшей работы.

Отблагодарите автора, поделитесь статьей в социальных сетях.

Читайте также:


