Принтер hp подключение по usb
Подключить принтер к компьютеру/ноутбуку можно двумя способами:
Локально — устройство соединяется с компьютером через USB-кабель.
По сети — задействуется встроенная сетевая карта (LAN/Wi-Fi), либо предоставляется общий доступ к принтеру, который подключен к другому компьютеру.
При выборе любого из способов подключения, понадобятся драйвера. Несмотря на то, что Windows 10 может установить свои (стандартные) драйвера, необходимо использовать те, которые разработаны производителем, что позволит задействовать возможности принтера на 100%. Установить драйвера можно с диска из комплекта поставки или скачать с официального сайта производителя.
Подготовка принтера к работе
Прежде чем использовать принтер, его необходимо распаковать и подготовить к работе. Обязательно изучите инструкцию!
Как правило, подготовка устройства к работе сводится:
- к удалению транспортировочных лент,
- установке картриджей,
- подключению шнура питания,
- соединению принтера с компьютером через USB-кабель.

Принтер подключается к ПК при помощи кабеля USB A-B. A — плоский разъём. B — квадратный разъём.
Как подключить принтер к компьютеру через USB-кабель
Чтобы подключить принтер к компьютеру, выполните следующие шаги:
- Подсоедините шнур питания.
- Подключите USB-кабель к принтеру и компьютеру.
- Включите устройство.
- Настройте принтер в параметрах Windows 10.
Добавление и настройка принтера в Windows 10
Вызовите меню «Пуск» и перейдите в «Параметры Windows 10» затем выберите пункт «Устройства».

В новом окне, слева, воспользуйтесь опцией «Принтеры и сканеры», после чего, в правой части окна, выберите пункт «Добавить принтер или сканер». Дождитесь, пока Windows 10 обнаружит принтер.


Если процедура прошла успешно, в списке ниже, отобразится ваш принтер. При клике по его названию, появятся кнопки действий, которые можно совершить с устройством. Вам будут доступны, следующие опции: очередь печати, управление принтером, удаление устройства.

По окончании процесса установки, необходимо проверить принтер. Для этого кликните по кнопке «Управление» и, в новом окне, запустите «Печать пробной страницы».


В данном разделе, доступны и другие полезные опции: настройки печати, свойства принтера и устранения неполадок.
Как подключить принтер к компьютеру по сети
Если в локальной сети есть компьютер, к которому подключен принтер, то вполне реально настроить печать документов с любого ПК данной сети. Для этого необходимо открыть доступ к принтеру на компьютере, к которому он подключен.
Для использования локального принтера в качестве сетевого, достаточно:
- Открыть общий доступ к принтеру, чтобы он был виден всем компьютерам сети.
- На каждом из ПК произвести несложные манипуляции по обнаружению принтера.
Как открыть общий доступ к принтеру
На компьютере, к которому подключен принтер, необходимо пройти по цепочке: «Пуск» — «Параметры Windows» — «Устройства» — «Принтеры и сканеры». В списке устройств, выбрать нужный принтер и кликнуть «Управление», затем, выбрать «Свойства принтера» и перейти на вкладку «Доступ».

Во вкладке «Доступ», нужно отметить «Общий доступ к данному принтеру» и «Прорисовка заданий печати на клиентских компьютерах (рекомендуется)». Не забудьте указать «Имя ресурса», которое будет доступно в качестве названия принтера в сети.
Обнаружение сетевого принтера
На других компьютерах локальной сети, необходимо также пройти по цепочке: «Пуск» — «Параметры Windows» — «Устройства» — «Принтеры и сканеры» — «Добавить принтер или сканер». После обнаружения сетевого принтера, назначьте его в качестве устройства по умолчанию.

Если поиск не дал результатов, выберите «Необходимый принтер отсутствует в списке», переключитесь на «Выбрать общий принтер по имени» и укажите полный сетевой путь к нему «\\имя компьютера\имя сетевого принтера», нажмите «Далее». Распечатайте пробную страницу.
Настройте ваш принтер для подключения по USB на компьютере Windows, Mac или Chromebook.
Настройка подключения принтера по USB (Windows)
Загрузите приложение HP Smart, затем выполните инструкции, чтобы настроить подключение по USB в Windows.
Если вы уже подключили принтер по кабелю USB к вашему компьютеру, отсоедините его, затем удалите принтер с компьютера.
Найдите и откройте Принтеры и сканеры , затем выберите имя принтера в списке. Щелкните Удалить устройство , нажмите Да , затем перезагрузите компьютер.Убедитесь, что на компьютере доступен свободный порт USB. Не подключайте принтер к концентратору USB или док-станции, так как он может не получать достаточно электроэнергии для надлежащей работы.
Откройте HP Smart – Microsoft Store и установите приложение HP Smart.
Откройте приложение и следуйте инструкциям по установке, чтобы завершить настройку. Если настройка не начинается автоматически, щелкните значок плюс , чтобы добавить принтер.
Настройка подключения принтера по USB (Mac)
Загрузите приложение HP Smart, затем выполните инструкции, чтобы настроить подключение по USB в macOS.
Если вы уже подключили принтер по кабелю USB к вашему компьютеру, отсоедините его, затем удалите принтер с компьютера.
Нажмите значок Apple , выберите Параметры системы , затем выберите Принтеры и сканеры , Печать и сканирование или Печать и факсы . Выберите название принтера, щелкните значок минус , затем перезагрузите компьютер.
Убедитесь, что на компьютере доступен свободный порт USB. Не подключайте принтер к концентратору USB или док-станции, так как он может не получать достаточно электроэнергии для надлежащей работы.
Откройте HP Smart – Mac App Store и установите приложение HP Smart.
Откройте приложение и следуйте инструкциям по установке, чтобы завершить настройку. Если настройка не начинается автоматически, щелкните значок плюс , чтобы добавить принтер.
Настройка подключения принтера по USB (Chromebook)
Подсоедините кабель USB, затем настройте подключение по USB в Chrome OS.
Подсоедините USB-кабель принтера к компьютеру.
На компьютере выберите часы в правом нижнем углу, затем выберите значок Параметры .
Прокрутите вниз и выберите Дополнительно .
В разделе Печать щелкните Принтеры , затем щелкните Добавить принтер .
Если принтер отображается, выберите его и щелкните Добавить .
Если принтер не отображается, щелкните Добавить вручную , затем следуйте инструкциям. Дополнительные сведения можно найти на веб-сайте Справка по Chromebook – Настройка принтера (на английском языке) .
Альтернативные варианты подключения по USB
Настройте подключение к принтеру по USB с помощью другого метода.
Настройка подключения принтера по USB с использованием встроенного драйвера (Windows)
При подключении кабеля USB от принтера Windows автоматически устанавливает и добавляет принтер, обеспечивая базовые функции печати.
Убедитесь, что непосредственно на компьютере есть свободный порт USB. При использовании концентратора USB или док-станции принтер может не получать достаточно электроэнергии для надлежащей работы.
Подсоедините USB-кабель принтера к компьютеру.
Если подключение принтера или задание печати завершается со сбоем, выполните следующие действия.
Найдите и откройте пункт Принтеры и сканеры .
Нажмите Добавить принтер или сканер .
Если принтер присутствует в списке, выберите его, щелкните Добавить устройство , затем следуйте запросам для установки драйвера.
Если ваш принтер не указан в списке, перейдите к выполнению следующих действий.
Нажмите Необходимый принтер отсутствует в списке , а затем выберите Добавить локальный принтер или сетевой принтер с ручными параметрами .
Щелкните Далее , выберите Использовать существующий порт , выберите (USB001: виртуальный порт принтера для USB) в раскрывающемся меню, затем нажмите кнопку Далее .
По запросу выберите Центр обновления Windows , затем дождитесь завершения обновления драйверов печати.
В разделе Производитель выберите HP или Hewlett Packard , затем выберите название вашего принтера.
Нажмите Далее , затем следуйте запросам для установки драйвера.
Отсоедините, затем снова подсоедините кабель USB, чтобы завершить настройку принтера.
Настройка подключения принтера по USB с использованием встроенного драйвера (Mac)
При подключении кабеля USB от принтера macOS автоматически устанавливает и добавляет принтер, обеспечивая базовые функции печати.
Щелкните значок Apple , щелкните Настройки системы и выберите Обновление программного обеспечения . Установите любые доступные обновления, а затем перезагрузите компьютер Mac.
Убедитесь, что непосредственно на компьютере есть свободный порт USB. При использовании концентратора USB или док-станции принтер может не получать достаточно электроэнергии для надлежащей работы.
Нажмите значок Apple , выберите Параметры системы , затем выберите Принтеры и сканеры , Печать и сканирование или Печать и факсы .
Если ваш принтер отображается в списке, выберите его и щелкните значок минус для удаления принтера.
Подсоедините USB-кабель принтера к компьютеру.
По запросу на загрузку нового программного обеспечения следуйте инструкциям по его установке.
Убедитесь, что принтер указан в списке Принтеры.
Если принтер присутствует в списке, установка завершена.
Если ваш принтер не указан в списке, перейдите к выполнению следующих действий.
Щелкните значок плюс , щелкните Добавить принтер или сканер , затем выберите название вашего принтера.
В раскрывающемся меню Использование или Печать с выберите AirPrint или Secure AirPrint , затем нажмите кнопку Добавить .
С подключением принтера к компьютеру справится даже неопытный пользователь. Главное – знать алгоритм действий и придерживаться его. Публикуем подробную инструкцию, после которой у вас не должно остаться никаких вопросов.
Подключение принтера с помощью USB-кабеля
- Разместите принтер так, чтобы длины кабеля было достаточно для присоединения к компьютеру.
- Включите принтер в розетку и нажмите кнопку питания. Включите компьютер.
- Подключите принтер к одному из USB-разъемов, расположенных на системном блоке компьютера.
- В зависимости от модели устройства, система может автоматически начать процесс установки, в этом случае вам потребуется только следовать инструкции на экране. Если же этого не произошло, переходите к следующему шагу.
- Откройте меню «Пуск» и выберите кнопку «Параметры» в нижней левой части меню.




Принтер можно подключить к любому свободному USB-порту
Беспроводное подключение
Принтер может подключаться к компьютеру через модули Bluetooth или Wi-Fi. В зависимости от модели устройство может подсоединяться напрямую к роутеру через Ethernet-кабель.
- Разместите принтер на близком расстоянии от Wi-Fi-роутера.
- Подключите принтер к источнику питания и включите его. Включите и разблокируйте компьютер.
- Подключите принтер к маршрутизатору через Ethernet-кабель, если это предусмотрено параметрами устройства.
- Некоторые модели сначала необходимо подключить к компьютеру по инструкции, которую вы найдете выше, а некоторые подключаются непосредственно к беспроводной сети. В этом случае воспользуйтесь меню на экране принтера для поиска сети, выберите нужную и введите пароль.
- Для подключения по Bluetooth-соединению необходимо включить кнопку сопряжения, маркированную соответствующим значком, как на компьютере, так и на принтере.
- Откройте вкладку «Параметры» в меню «Пуск», выберите «Принтеры и сканеры» или «Bluetooth и другие устройства» в зависимости от типа подключения.
- Нажмите «Добавить принтер или сканер» или «Добавить Bluetooth или другое».
Открытие сетевого доступа к принтеру


Настройка печати
Перед началом работы может потребоваться настройка печати. Для этого выполните следующие действия:
- Откройте меню «Принтеры и сканеры», выберите подключенное устройство и нажмите кнопку «Печать пробной страницы». Следите за тем, чтобы бумага в принтере была уложена аккуратно, чтобы не произошло ее сминания. Если результат печати вас устроил, переходите к следующему шагу. Если не устроил, выберите «Свойства принтера» и отрегулируйте необходимые параметры: формат бумаги, цветность и т. д., снова напечатайте пробную страницу.
- Откройте документ, который вам необходимо распечатать, нажмите кнопку «Печать». В открывшемся окне выберите необходимые вам параметры: номера страниц, которые нужно напечатать, ориентацию страницы («Книжная» для вертикального расположения текста и изображений, «Альбомная» – для горизонтального).
- Перейдите во вкладку «Графика», если это необходимо, отрегулируйте расход тонера.
- Переходите к процессу печати.

Перед подключением принтера убедитесь, что у вас есть диск с программным обеспечением, или скачайте его на компьютер
Данная инструкция рассчитана на пользователей операционной системы Windows и подходит как для стационарных компьютеров, так и для ноутбуков. Для пользователей Mac OS алгоритм действий будет несколько иным. Также многие современные модели принтеров поддерживают возможность печати документов с планшетов и смартфонов.

Переходник USB-LPT. Если совсем вкратце — то нормально работает под Windows 10 х64 с принтером HP Lasejet 1100.

Если чуть более развернуто — читайте дальше. :)
Делал апгрейд рабочему компьютеру, ещё не знал, на какой материнке остановлюсь и будет ли на ней LPT-порт. А принтер у меня до сих пор LPT'шный — HP LaserJet 1100. Лет ему уже много, но, учитывая качество исполнения, жить будет ещё долго, особенно на моих нагрузках. Слева на фото выглядывает мой домашний самсунг — так у него примерно на тех же нагрузках к концу стартовых картриджей шестеренка пополам сломалась в механизме забора бумаги. А 1100 уже больше 100500 страниц напечатал (113754) и наверняка ещё столько же может, если не больше. Рекорд я видел на 5L, по-моему, в середине нулевых — там больше миллиона страниц было. А 1100, в принципе, на той же платформе делался.
Потому, на всякий случай, заказал переходник USB-LPT — благо стоит недорого, а пригодиться в хозяйстве всегда может.
Посылка шла примерно месяц, трек был вида RYхххCN

Поставляется в простом пакетике. Длина кабеля заявлена 95 сантиметров, по факту в районе 75.

Есть переходники с «принтерным» разъемом на конце (IEEE 1284-B) — чтобы напрямую в принтер втыкаться, но у 1100 свой разъем, потому пришлось брать с DB-25 (IEEE 1284-A).
Разбирается несложно, но внутри ничего особо интересного, небольшая платка да клякса.
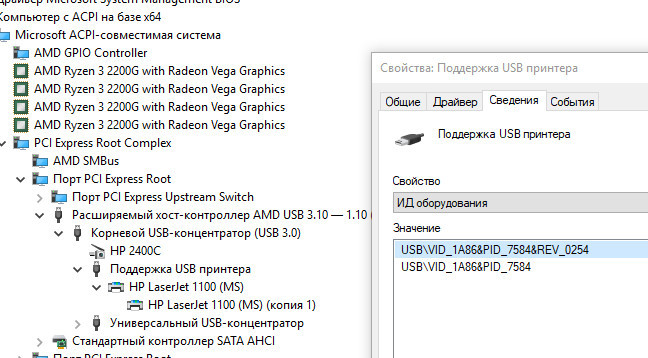
Под Windows 10 x64 опознался без установки дополнительных драйверов. Но в диспетчере устройств виден не как LPT-порт, а как «поддержка USB-принтера». Потому я не знаю, как этот переходник будет работать с другими устройствами, не принтерами. Но ооочень сильно сомневаюсь в такой работе. С USB-COM всё проще как-то.
Но для работы с HP 1100 этот переходник вполне годится.
Конечно, на новой материнке у меня LPT-порт всё же есть, но его ещё надо выводить наружу, а мне теперь хочется в компактный корпус всё убрать, так что подключение принтера через USB мне нравится больше.
Читайте также:


