Control center 4 brother добавить принтер
Если вы хотите подключить принтер Brother к компьютеру, вы попали в нужное место! В этой статье вы узнаете, как это сделать быстро и легко!
Если вы хотите подключить принтер Brother к компьютеру, но не знаете, как это сделать, вы обратились по адресу!
В этой статье вы узнаете, как быстро и легко подключить принтер Brother по беспроводной сети или через USB-кабель!
3 простых шага:
- Шаг 1. Подключите принтер к компьютеру.
- Шаг 2. Настройте параметры принтера
- Шаг 3. Обновите драйвер принтера автоматически
Шаг 1. Подключите принтер к компьютеру.
В принципе, есть два способа подключить принтер к компьютеру: беспроводное соединение и проводное соединение. Вот как это сделать:
Подключите принтер к компьютеру по беспроводной сети
Если ваш принтер поддерживает беспроводную связь, вы всегда можете использовать беспроводную связь, чтобы вы могли разместить принтер в любом удобном месте дома.
Вот 2 распространенных способа подключения принтера к беспроводной сети:
Вариант 1. Подключите принтер к беспроводной сети с помощью кнопки WPS.
Если ваш принтер и маршрутизатор имеют Кнопка сопряжения WPS , нажмите кнопку WPS на принтере, а затем нажмите соответствующую кнопку на маршрутизаторе в течение 2 минут.
Вот как выглядит кнопка подключения WPS:

Подключение будет завершено автоматически после нажатия кнопки.
Вариант 2. Подключите принтер к беспроводной сети с панели управления принтера.
Если у вас нет кнопки WPS, перейдите в Беспроводные Настройки на панели управления вашего принтера. Затем следуйте инструкциям на экране, чтобы ввести имя сети Wi-Fi и пароль.
Этот процесс будет отличаться в зависимости от различных типов принтеров Brother. Если описанные выше способы не помогли, обратитесь за инструкциями к документации принтера.
После установления беспроводного подключения следуйте шаг 2 для настройки принтера на вашем компьютере.
Подключите принтер к компьютеру с помощью кабеля.
Если вы хотите подключить принтер к компьютеру с помощью кабеля, следуйте приведенным ниже инструкциям, чтобы узнать, как это сделать:
1) Проверьте порты на задней панели принтера и компьютера, чтобы узнать, какие кабели необходимы для подключения.
В основном есть три типа принтерных кабелей: кабель USB AB, кабель Ethernet и параллельный кабель .

2) Подключите кабель к принтеру и к компьютеру.
Когда вы закончите этот шаг, ваш компьютер обнаружит ваш принтер и автоматически установит для него соответствующий драйвер. Если этого не произошло, читайте дальше и узнайте, как настроить принтер на компьютере вручную.
Шаг 2. Настройте параметры принтера
Проверьте, в какой операционной системе Windows вы работаете, затем следуйте инструкциям ниже, чтобы настроить принтер на вашем компьютере:
Добавьте свой принтер к компьютеру в Windows 7
1) Включите ваш принтер.
2) На клавиатуре нажмите Логотип Windows ключ и выберите Устройства и принтеры.

3) Нажмите Добавьте принтер.

4) Выбрать Добавить локальный принтер если ваш принтер подключен к компьютеру с помощью кабеля; в противном случае выберите Добавьте сетевой, беспроводной или Bluetooth-принтер.

5) Следуйте инструкциям на экране, чтобы установить соответствующий драйвер для вашего принтера.
После выполнения этого шага вы сможете использовать свой принтер. Чтобы ваш принтер работал бесперебойно, важно, чтобы у вас всегда были самые свежие правильные драйверы для вашего принтера. Проверьте Шаг 3 чтобы увидеть, как это сделать.
Добавьте свой принтер к компьютеру в Windows 10
1) Включите ваш принтер.
2) На клавиатуре нажмите Логотип Windows ключ и щелкните Настройки кнопка.

3) Выбрать Устройств.

4) Выбрать Принтеры и сканеры, а затем щелкните Добавить принтер или сканер .

5) Выберите нужный принтер и щелкните Добавить устройство .

6) Подождите, пока ваш компьютер установит соответствующий драйвер для вашего принтера. Прочтите и проверьте следующий шаг, чтобы узнать, как автоматически обновлять драйверы принтера.
Шаг 3. Обновите драйвер принтера автоматически
Проблемы с принтером могут возникнуть, если вы используете неправильный драйвер принтера или он устарел. Поэтому вам следует обновить драйвер принтера, чтобы увидеть, решит ли он вашу проблему. Если у вас нет времени, терпения или навыков для обновления драйвера вручную, вы можете сделать это автоматически с помощью Водитель Easy .
Driver Easy автоматически распознает вашу систему и найдет для нее подходящие драйверы. Вам не нужно точно знать, в какой системе работает ваш компьютер, вам не нужно беспокоиться о неправильном драйвере, который вы будете загружать, и вам не нужно беспокоиться об ошибке при установке.
Вы можете автоматически обновлять драйверы с помощью БЕСПЛАТНОЙ или Pro версии Driver Easy. Но с версией Pro требуется всего 2 шага (и вы получаете полную поддержку и 30-дневную гарантию возврата денег):
2) Запустите Driver Easy и щелкните Сканировать сейчас кнопка. Затем Driver Easy просканирует ваш компьютер и обнаружит проблемы с драйверами.

3) Нажмите Обновить все для автоматической загрузки и установки правильной версии всех драйверов, которые отсутствуют или устарели в вашей системе (для этого требуется Pro версия - вам будет предложено выполнить обновление, когда вы нажмете «Обновить все»).
Надеюсь, эта статья помогла! Пожалуйста, оставляйте комментарии ниже, если у вас есть какие-либо вопросы и предложения.
Принтер Brother очень хорошо известен всем благодаря своей надежности, компактности и удобным функциям. Это устройство позволяет не только печатать, но и копировать, сканировать и отправлять факсы.
Но, как и другие технологии, после некоторого использования может случиться так, что вам придется столкнуться с некоторыми проблемами. Особенно, когда вы обновляете свой компьютер до Windows 10, существует вероятность появления ошибок, например, когда ваш Принтер Brother не будет сканировать на компьютер.
Это распространенная проблема в Windows 10 в соответствии с пользовательскими отчетами. Это может быть связано с неправильной конфигурацией сети или неправильным драйвером сканера. Вы можете попытаться решить эту проблему, используя решения, перечисленные ниже.
Решение 1. Убедитесь, что устройство Brother правильно включено

Решение 2. Проверьте сетевое соединение
Вам следует настроить принтер Brother, если вы хотите использовать функцию сетевого сканирования в одноранговой сетевой среде. В общей сетевой среде функция сканирования работает с сервера, а не с клиентских компьютеров. Если вы не знаете, как настроить, выполните шаги настройки.
Решение 3. Проверьте устройство Brother на наличие печати
Убедитесь, что ваш принтер Brother доступен для печати. Это может быть причиной вашего Принтер Brother не будет сканировать на компьютер. Руководство по работе с принтером вы найдете в разделе свойств принтера. Чтобы узнать параметр свойств принтера, выполните следующие действия.
- Нажать на Начало значок и выберите Панель управления вариант.

- Здесь вы найдете Оборудование и звук вариант. щелчок в теме.

Решение 4. Проверьте драйвер сканера вашего принтера Brother
Ваш Принтер Brother не будет сканировать если есть проблема с драйвером сканера. Вам следует проверить, доступен ли драйвер принтера Brother. Для этого выполните шаги:
- Перейти к Панель управленияприложение.
- Нажмите на Оборудование и звук вариант.
- Здесь вы найдете Устройства и принтер вариант. щелчок в теме.
- Теперь проверьте, присутствует ли значок принтера Brother в списке принтеров.

- Если вы не можете найти значок своего сканера Brother, загрузите его с официального сайта.
Решение 5. Проверьте IP-адрес сканера Brother или установите IP-адрес
Ваш Принтер Brother не будет сканировать на компьютер если IP-адрес вашего сканера плохо настроен. Вы можете получить IP-адрес устройства, распечатав список конфигурации сети. Вы можете распечатать страницу конфигурации сети, выполнив следующие действия:
- нажмите Меню кнопка на вашем принтере Brother.
- Теперь нажмите вверх или вниз стрелка для перехода к Распечатать отчет вариант и нажмите Ok или Устанавливать.
- Снова нажмите вверх или вниз навигационная клавиша до Конфигурация сети опция появляется. Затем нажмите Ok или Устанавливать.
- Нажмите Черный (моно) старт или Цвет Старт распечатать страницу конфигурации, и вы увидите текущую конфигурацию вашего устройства Brother.
- Чтобы завершить этот процесс, нажмите Стоп / Выход.
Теперь установите IP-адрес на устройстве Brother. Выполните следующие шаги, чтобы сделать это:
- Нажать на Начало значок и откройте Панель управления приложение.
- Теперь выберите Устройства и принтер вариант под Оборудование и звук Вкладка.
- выбирать ваш сканер из списка и нажмите на свойства кнопка.
- Если контроль учетной записи пользователя появится экран, нажмите на Продолжить или да если у вас есть права администратора. Если у вас нет прав администратора, тогда введите пароль администратора и нажмите на Ok или да кнопка.
- Теперь нажмите на Настройки сети Вкладка.
- Выбрать Укажите свою машину по адресу вариант.
Решение 6. Проверьте настройки брандмауэра на вашем компьютере
Если брандмауэр активен на вашем компьютере, он может отклонить необходимое сетевое подключение для программного обеспечения для сканирования сети и, как следствие, Принтер Brother не будет сканировать на компьютер. Вам следует временно отключить брандмауэр и снова попробовать сканирование сети.
Чтобы отключить брандмауэр на вашем компьютере, выполните следующие действия:
- Открой Панель управления нажав на Начало икона.
- Выбрать Система и безопасность вариант.

- Вернуться к Панель управления и нажмите на Брандмауэр Windows опять таки.
- Выбрать Включить или выключить брандмауэр Windows вариант.

Если проблема все еще продолжается, есть другой способ для вас.
- Открой Панель управления и выберите Система и безопасность вариант.

- Выбрать Разрешить программу или функцию через брандмауэр Windows.

Теперь попробуйте выполнить сканирование еще раз, чтобы проверить, устранена ли ошибка.
Решение 7. Удалите и переустановите драйверы Brother
Иногда могут возникнуть проблемы с драйвером сканера и Принтер Brother не будет сканировать на компьютер. Удаление драйвера Brother может легко решить вашу проблему. Вы можете удалить и переустановить драйвер сканера, просто выполнив следующие действия:
- Нажмите на Начало значок и выберите Родной брат из Все приложения вариант.
- Теперь выберите Брат Утилиты.
- Нажмите на ваш наименование модели из выпадающего списка.
- Теперь выберите инструменты вариант из левой панели навигации и нажмите на Удалить.
- Когда контроль учетной записи пользователя появится экран, нажмите Позволять или Да.
- Сейчас Следуй инструкциям в диалоговом окне для удаления программного обеспечения и драйверов.
- После успешного удаления, перезагрузка твой компьютер.
- После перезагрузки компьютера, повторно установить программное обеспечение и драйверы Brother.
Вы также можете нажать здесь, чтобы загрузить программное обеспечение и драйверы Brother с официального сайта.
Решение 8. Проверьте, работает ли Центр управления
Чтобы проверить, работает ли центр управления, выполните следующие действия:
- Нажать на Начало значок и тип Родной брат в поле поиска.
- Выберите Родной брат вариант из списка.
- Теперь иди на Брат коммунальные услуги и нажмите на него.
- Нажать на Центр управления.
- Сейчас попробуйте сканировать снова.
- Если все еще, это не работает от кнопок принтера, проверьте, драйвер сканера является установлены и порт хорошо связано и сконфигурировано.
- Теперь откройте Свойства сканера.
- Нажать на Настройки сети Вкладка.

- Если вы решите указать по адресу, тогда введите IP-адрес принтера и нажмите на подать заявление кнопка для сохранения изменений. Если вы выбрали выбрать по имени, тогда ты должен введите имя узла в поле нажмите просматривать вариант, то выберите принтер Brother и нажмите OK.
- Наконец, нажмите на Подать заявление и Ok возможность сохранить сделанные вами изменения.
Теперь вы не должны иметь Сканирование принтера Brother на ПК не работает после применения решения выше.
Вывод
Теперь вы знаете, почему ваш Принтер Brother не будет сканировать на компьютер и способы удаления ошибки с вашего ПК. Если вы нашли эту статью полезной, дайте нам знать, комментируя ниже. Если у вас все еще есть вопросы относительно Брат сканер не работает, не стесняйтесь, сообщите нам здесь.
Чтобы начать установку, вам надо скачать драйвер Brother DCP-1512R по ссылке ниже и после чего запустить на своем компьютере.

Brother DCP 1512R
Windows XP/Vista/7/8/8.1/10
Этот установочный файл содержит в себе:
- Драйвера для принтера
- Утилиты для сканера
- Control Center 4
- Status Monitor
- Status Indicator
Рекомендуем использовать утилиты для этого устройства:
Установка Brother DCP-1512 R в Windows 10
Перед началом установки необходимо убедиться, что принтер отключен от компьютера. В том случае, если это не так, отключите его. Для этого достаточно отсоединить кабель. Теперь можно приступать непосредственно к установке драйвера. Для этого запустите установочный файл. После его запуска программа предложит вам выбрать язык. Когда выбор сделан, нажмите «ОК».
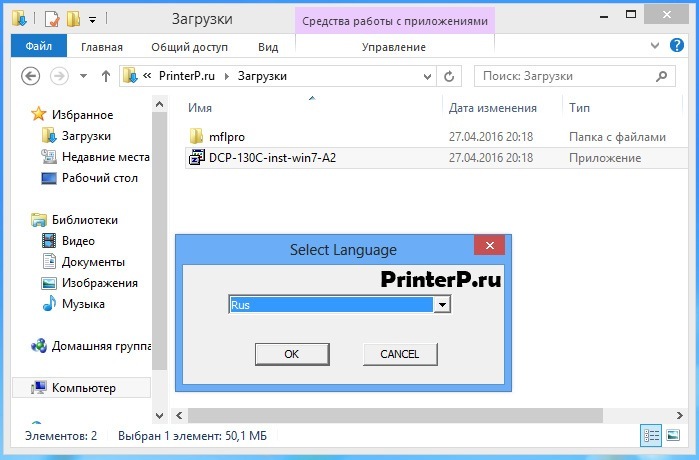
Следующим этапом является принятие лицензионного соглашения на программное обеспечение. Нажимая на кнопку «Да», вы соглашаетесь с условиями и переходите к следующему этапу установки.

На этом этапе вам предстоит выбрать тип установки. В том случае, если вы не являетесь опытным пользователем персонального компьютера, просто нажимаете кнопку «Далее», запустив стандартный процесс установки драйвера.
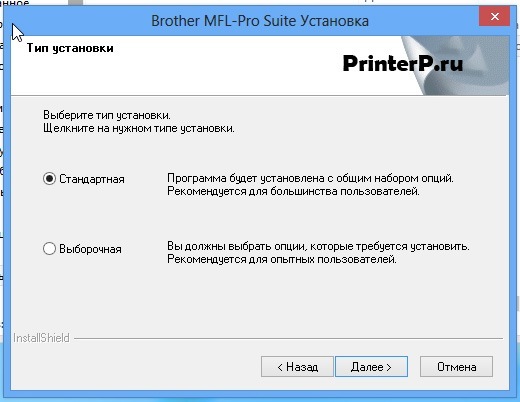
Ждем, когда файлы распакуются на ваш компьютер.

Установка происходит в автоматическом режиме, тем не менее требуется ваше присутствие. Это связано с тем, что для завершения процесса установки необходимо будет подключить принтер к компьютеру через USB кабель. Также нужно будет подключить и питание принтера, после чего нажать кнопку «Далее».

Brother Control Center — это официальный пакет драйверов для печатных и графических устройств компании Brother, выполненный в удобном пользовательском интерфейсе.
Возможности
Посредством программы Control Center производится подключение офисной множительной техники к компьютеру и обеспечивается стабильная работа устройств. Через программу выполняется настройка параметров печати и сканирования документов. Программа подходит для работы с принтерами, МФУ и сканерами производства компании Brother.
С помощью комплексного официального софта выполняются следующие операции:
- Отправка файлов на печать и сканирование в удаленном режиме подключения к компьютеру;
- Направление и прием документов по факсу для многофункциональных печатных устройств, оборудованных данной функцией;
- Отправка сканкопии документа вложением на e-mail;
- Настройка формата бумаги, ориентации страницы, разрешения и качества для печати, копировании и сканировании документов;
- Преобразование сканируемой информации в текстовый или графический формат;.
- Диагностика и решение проблемных ситуаций в работе подключенных устройств.
Графический интерфейс программы можно настроить в русскоязычном представлении. Благодаря контекстным справкам и инструкциям, реализованным в служебном софте, выполнять печать, копирование, сканирование и обмен документов по факсу пользователям устройств не представляется сложным.
Ключевые особенности
Программа поддерживает два режима работы: стандартный и расширенный. Выбор используемого режима осуществляется при запуске.
В первом варианте использования сканера можно выбрать один из трех параметров качества:
- Фото (Photo) 600˟600 пикселей/дюйм.
- Текст и графика (Text and Graph) 300˟300 пикселей/дюйм.
- Черно-белый текст (Monochrome Text) 200˟200 пикселей/дюйм.
В расширенном режиме доступны возможности автоматического сохранение образа документа в файл в указанную папку или как вложение в письмо для отправки по электронной почте. Также результат сканирования средствами расширенной настройки можно преобразовать в текст или графическое изображение для последующего редактирования посредством соответствующего редактора.
Официальная программа от производителя распространяется бесплатно, совместима с любой версией ОС Windows (32-х и 64-х разрядных) от XP и выше.
Перед тем как скачать Brother Control Center бесплатно на русском языке, прочитайте характеристики софта и требования к вашему устройству.
Читайте также:


