Яндекс содержимое скрыто на планшете что это такое и для чего оно нужно
В этом разделе приведены решения самых распространенных проблем, возникающих при работе с браузером.
Браузер зависает
Если браузер зависает, напишите нам через форму. Опишите как можно подробнее:
После каких действий браузер стал зависать (например, переустановка браузера, обновление или установка программ, расширений). Укажите, возникает ли проблема со всеми страницами или только с определенными (укажите, с какими).Браузер занимает много места
Проверьте, сколько места на вашем устройстве занимает кеш браузера. Для этого:
Примечание. Производители мобильных устройств могут менять интерфейс Android. Инструкции приведены для Android без модификаций.Если Данные занимают более 200 МБ, очистите кеш браузера:
Снимите отметки со всех остальных пунктов (если вы хотите очистить только кеш браузера).Содержимое сайта отображается некорректно
Попробуйте обновить страницу,\nочистить кеш браузера.
Снимите отметки со всех остальных пунктов (если вы хотите очистить только кеш браузера).Аудио тормозит, долго грузится
Если аудиофайл долго загружается, попробуйте очистить кеш браузера. Для этого:
Снимите отметки со всех остальных пунктов (если вы хотите очистить только кеш браузера).Видео тормозит или в низком качестве
Звук может опережать видео или вместо видео будет отображаться черный экран.
Попробуйте на время отключить расширения и режим энергосбережения, очистите кеш и файлы cookie. Проверьте, не перенесен ли кеш браузера на карту памяти: если перенесен, верните его.
Снимите отметки со всех остальных пунктов (если вы хотите очистить только кеш браузера). Нажмите в браузере значок (если его нет, нажмите кнопку меню на корпусе планшета). Найдите в списке нужное расширение и установите переключатель в положение Выкл. Совет. Вы можете отключить показ сэкономленного заряда в меню браузера. Для этого в настройках нажмите Режим энергосбережения и отключите опцию Показывать виджет в меню . В поле Управление энергосбережением сдвиньте ползунок влево до положения Выкл . Снимите отметки со всех остальных пунктов (если вы хотите удалить только файлы cookie).Качество воспроизведения видео обычно зависит от скорости интернета.
Браузер долго запускается
Если браузер долго запускается, попробуйте очистить кеш браузера и на время отключить расширения.
Снимите отметки со всех остальных пунктов (если вы хотите очистить только кеш браузера). Если ранее вы устанавливали в браузер расширения, откроется их список. Под списком нажмите Еще дополнения .Куда пропал режим Турбо?
Если вы не нашли информацию в Справке или у вас возникает проблема в работе Яндекс.Браузера, опишите все свои действия по шагам. По возможности сделайте скриншот. Это поможет специалистам службы поддержки быстрее разобраться в ситуации.
Скрытие приложений может пригодиться практически в любом случае. Например, вашим смартфоном помимо вас пользуются другие члены семьи, которым видеть установленные на телефоне программ совсем не обязательно. Еще подобное решение значительно увеличит количество свободного места на рабочем столе, убрав с него иконки редко используемого софта.
В большинстве случаев спрятать приложение можно при помощи встроенных возможностей системы, но также можно воспользоваться и специальными утилитами. Предлагаем рассмотреть каждый из способов, подробно разобрав все преимущества и недостатки.
Как скрыть значки приложений Android
Чтобы успешно скрыть приложения нужно не просто ознакомиться с каждым из методов, но и внимательно следовать пошаговым инструкциям. Сначала рекомендуем просмотреть все способы, а после выбрать оптимальный вариант для себя.
Через настройки
Некоторые телефоны позволяют скрывать иконки приложений через системные настройки. Однако следует отметить, что подобная возможность реализована не на каждом современном смартфоне. Итак, для правильного выполнения действий приводится пошаговая инструкция:
- Открываем настройки.
- Переходим в раздел «Все приложения» или «Диспетчер программ».
- Находим утилиту, которую необходимо спрятать от других пользователей. Обратите внимание, что в большинстве случаев способ работает только с системными приложениями.
- Переходим на страницу с ней и нажимаем по кнопке «Остановить».
- Подтверждаем процедуру, нажав в появившемся окне по кнопке «Ок».
Названия разделов на каждом телефоне могут быть разными, но принцип действий должен совпадать с описанным в инструкции. Еще можно пойти другим путем:
- Заходим в настройки.
- Переходим в меню со всем установленным софтом.
- Нажимаем по иконке в виде трех точек, расположенной в правом верхнем углу экрана.
- Выбираем «Скрыть системные приложения».
Последний вариант подходит в основном для современных смартфонов.
Через Google Family Link
Кто не знает, Google Family Link – это специальная программа, позволяющая вести дистанционный контроль за любым ранее подключенным смартфоном. Изначально приложение разрабатывалось для родителей и позволяло контролировать потребляемый ребенком контент. Но учитывая огромное количество встроенных опций его можно использовать и для скрытия иконок определенного софта.
Первым делом утилиту необходимо загрузить на телефон, с которого будет вестись контроль и соответственно скрытие приложений. Для этого открываем Google Play и в поиске вводим Google Family Link (для родителей). Особое внимание обратите на обозначение в скобках. А далее нажимаем по кнопке «Установить» и ожидаем окончания инсталляции.
Открываем программу и выполняем первоначальные настройки:
- Как отключить и включить уведомления на экране блокировки Андроид?
- Выбираем кто будет пользоваться смартфоном. В нашем случае – это «Родитель».
- Отмечаем нужный аккаунт
- Устанавливаем на второй телефон приложение Google Family Link (для детей). Выполняем первоначальную настройку и вводим код, который отображается в аккаунте родителя.
- Нажимаем по кнопке «Присоединиться», а далее подтверждаем добавление аккаунта в профиле родителя.
Теперь заходим в раздел с настройками, открываем вкладку «Приложения Android» и скрываем нужные программы. Данный способ нельзя назвать универсальным, так как он больше подходит для родителей, желающих контролировать установленный на телефоне ребенка софт.
Обратите внимание, что одновременно использовать приложение для родителей и детей на одном устройстве не получится.
Второе пространство
Второе пространство – специальная опция, позволяющая на одном телефоне создать сразу два рабочих стола. Можно сказать, что это аналог пользователей в Windows. Большинство современных смартфонов поддерживают подобную возможность по умолчания, поэтому достаточно активировать нужную функцию в настройках. Но если в вашем устройстве этого нет, то вы всегда можете скачать специальный софт из Google Play.
Кстати, о том, как создать второе пространство мы подробно рассказали в одной из наших статей. Представленные в ней способы подойдут для телефонов Samsung, Honor, Huawei, Alcatel, Meizu и других. Но в качестве примера предлагаем рассмотреть создание дополнительного рабочего стола на Xiaomi:
- Открываем настройки.
- Переходим в раздел «Второе пространство».
- Нажимаем по кнопке «Создать второе пространство».
- Выбираем «Далее» и придумываем надежный пароль.
- Устанавливаем удобный способ переключения.
Теперь все приложения, установленные во втором пространстве, будут скрыты от пользователей первого рабочего стола.
Сторонние приложения
Если при помощи предыдущих способов не удалось скрыть ярлык определенного приложения, то можно воспользоваться сторонними программами из Google Play. Они подходят для всех устройств, в том числе, работающих под управлением Android 10. В качестве примера давайте рассмотрим утилиту AppHider. Первым делом выполним установку программы из Play Маркета:
- Открываем магазин софта и в поиске вводим App Hider.
- Переходим на страницу с программой и нажимаем по кнопке «Установить».
А теперь запустим её и выполним необходимые настройки:
- Нажимаем по кнопке в виде плюса.
- Выбираем программу, которую нужно спрятать.
- В появившемся окне нажимаем по кнопке «Import».
- Далее удерживаем палец на иконке импортированной утилиты. В открывшемся окошке выбираем «Hide».
- Нажимаем по кнопке «Uninstall» и подтверждаем удаление оригинального пакета софта. То есть программа будет удалена со смартфона, а её клон останется в утилите App Hider.
- Для открытия скрытого приложения нажимаем по его значку и выбираем «Launch».
Подобных программ в Google Play огромное количество, поэтому рассматривать каждую из них нет смысла. Практически везде принцип действий одинаковый.
Сторонние лаунчеры
Использование сторонних лаунчеров – ещё один хороший способ спрятать установленные программы. Однако следует понимать, что не в каждом рабочем столе подобная функция реализована. Например, можете смело использовать Apex Launcher. Он доступен для скачивания каждому пользователю в Google Play, причем нет разницы, Андроид 5 или 9 у вас установлен. Давайте выполним его инсталляцию и настройку:
- Как увеличить время блокировки экрана на Huawei/Honor
- Открываем программу и выполняем настройку внешнего оформления. При желании данный шаг можно пропустить, нажав по кнопке в правом верхнем углу экрана.
- На следующей странице видим предложение приобрести платную версию софта. Думаем, что вы решите нажать по кнопке «Пропустить».
- Нажимаем по сенсорной клавише «Домой» и в качестве используемого рабочего стола выбираем Apex Launcher. Перед этим нужно не забыть поставить галочку в поле «Запомнить».
Первоначальные настройки выполнены, а это значит, что можно перейти к скрытию приложений:
- Делаем длительное нажатие по пустому месту рабочего стола.
- На дисплее должно появиться дополнительно меню с опциями.
- Здесь переходим в раздел «НастройкиApex».
- Открываем вкладку «Скрытые приложения».
- Ставим галочки напротив программ, которые необходимо спрятать.
- Нажимаем по кнопке «СкрытьNприложений».
Для возвращения софта в общий список возле него нужно нажать по кнопке «Восстановить». При желании вы можете использовать другой лаунчер, например, Nova Launcher. Он платный, но в то же время обладает достойным функционалом. В нем для скрытия программ нужно выполнить следующее:
- Открываем меню и выбираем «НастройкиNova».
- Переходим в раздел «Меню приложений».
- Открываем вкладку «Скрыть приложения», предварительно купив версию
- Отмечаем нужный софт и нажимаем по кнопке «Скрыть».
Как видите, всегда найдется способ, позволяющий спрятать значки программ.
Как найти скрытое приложение
Принцип поиска скрытого софта напрямую зависит от того, каким образом вы его прятали. При использовании возможностей настроек обычно нужно выполнить следующее:
- Переходим в раздел «Все приложения».
- Нажимаем по трем точкам для открытия дополнительного меню.
- Выбираем «Показать все программы».
Если же использовался сторонний софт или лаунчеры, то здесь принцип действий индивидуальный. Но обычно требуется открыть общее меню, нажать по значку в виде трех точек и выбрать «Показать скрытые программы».
Как отключить уведомления на экране блокировки Самсунг?

Для активации данного режима открываем настройки смартфона, переходим в раздел “Экран блокировки” и там нажимаем на пункт “Уведомления” (именно на название пункта, а не на переключатель возле него).

Далее активируем переключатель возле пункта “Скрыть содержимое” (это как раз таки скроет содержимое уведомления, но будет отображать приложение, которое его создало) и, при желании, возле пункта “Только значки уведомлений” (в этом случае вместо названия приложения будет отображаться его иконка).
В том случае, если отображение уведомлений на экране блокировки Samsung не нужны вовсе – деактивируем переключатель возле пункта “Включено” или же попросту отключаем его еще раньше – в разделе “Экран блокировки” на пункте “Уведомления”.
Как вернуть скрытому приложению нормальный вид
Нередко после скрытия программа приобретает весьма странный вид. Это может наблюдаться в появлении дополнительных значков, или некорректной работе утилиты. Чтобы вернуть прежнее отображение достаточно отключить активированный режим, то есть сделать программу общедоступной.
Что касается сбоев во время работы, то для их устранения необходимо переустановить проблемный софт. В большинстве случаев после этого ошибки исчезают. Но лучше всего искать решение проблемы в настройках.
Ответы на популярные вопросы
Рекомендуем воспользоваться одним из способов, описанным выше. Например, можете установить сторонний лаунчер с функцией скрытия утилит.Нет, данная утилита работает полностью без рут-прав.Да, но не все модели от данного производителя поддерживают эту опцию. Нужно проследовать по следующему пути: «Настройки» — «Безопасность и конфиденциальность» — «Private Space».
Подводя итоги отметим, что скрыть приложения можно практически на всех телефонах Андроид. Где-то для этого потребуется устанавливать дополнительный софт, а где-то можно обойтись встроенными возможностями системы.
- Не приходят уведомления от приложений на Huawei и Honor: причины, как настроить?

Что означает «содержимое скрыто» на Андроиде Самсунге?

Появление такой информации – продуманный шаг производителя. Таким образом он создает режим приватности и защищает данные пользователя от посторонних лиц. И все же, большинство людей хотели бы сразу увидеть содержание такой отправки и не совершать телодвижений для снятия блока.
Причины появления
Существует несколько причин, по которым происходит появление текстов:
- пользователь самостоятельно установил такие настройки;
- система смартфона настроена так по умолчанию;
- произошёл сбой в программе;
- системный сбой.
Системная ошибка Андроид, чаще всего, связана с нехваткой места в памяти устройства. При нехватке места, система будет тормозить и выдавать ошибки. Если очистка внутренней памяти и кэш не помогли, необходимо провести обновления ПО. Возможно, понадобится откат до заводских настроек. Процедуру проводят с осторожностью, предварительно сохранив все переписки, фотографии и видеофайлы.
Как правило, в новом смартфоне функция скрытия содержимого активирована по умолчанию. Поэтому, чтобы скрыть содержимое уведомлений на Самсунге не нужно совершать никаких действий. Можно выбрать один из подходящих вариантов оповещения.
Есть три режима:
- полная демонстрация содержимого: с текстом и контактами;
- скрытое содержимое, но доступны контакты и название приложения;
- отключены уведомления.

Почему телефон Самсунг не видит карту памяти SD или microSD
- Откройте настройки Android.
- Перейти в раздел конфиденциальности.
- Ищите опцию, которая говорит На экране блокировки . Нажмите на него и выберите «Скрыть конфиденциальный контент».
- Если вы используете предыдущие версии Android, перейдите в раздел «Безопасность и местоположение» в настройках.
- Нажмите на настройки экрана блокировки в разделе «Безопасность устройства».
- Теперь нажмите «На экране блокировки» и выберите «Скрыть конфиденциальный контент».
Отключить всплывающие уведомления на экране

Не отображаются уведомления на экране блокировки: причины
Исходя из комментариев на пользовательских форумах, а также неоднократных обращений в службу поддержки, вопрос уведомлений является актуальным. Многие как опытные, так и новоиспеченные владельцы цифровой мобильной техники не всегда знают что и как нужно делать. Особенно это касается общения в мессенджерах и социальных сетях. Вопросы вызывает процесс отладки оповещений.
Если на дисплей выводилось уведомление «Содержимое скрыто на экране блокировки», то это значит, что устройство приняло оповещение на телефон.
Но параметры конфиденциальности и защиты данных блокируют показ текста. Эта опция далеко не новая — опытные пользователи знают, что впервые такая функция была доступна уже в четвертой версии операционной системы Android.

Особенную популярность инструмент обрел с приходом потребности на повышенную защиту персональных данных в интернете. С того времени разработчики постоянно обновляют и совершенствуют эту функцию. По состоянию на конец 2021 года, она доступна она не только на Хуавей и Хонор, но и на других девайсах с ОС Андроид.
Есть ситуации, когда пользователь ждет оповещение, а оно так и не приходит. Рассматриваем три наиболее распространенные причины, по которым уведомление не показывается на дисплее:
- ошибка настроек Хонор или Хуавей;
- баг в самом приложении, которое присылает СМС;
- в пресетах наложен запрет на показ уведомлений.

Как сменить регион на телефонах Хуавей и Хонор: инструкция по настройке
Первоисточником всех проблем с задержкой оповещений являются трудности с внутренней памятью на смартфоне. Сбои в работе возникают тогда, когда внутренний диск засорился, и оперативной мощности не хватает для проведения стандартных операций. Решением является комплексная очистка внутреннего и внешнего хранилищ от мусора:
- кэша;
- ненужных файлов;
- редко используемых программ.
Когда мусор, тормозящий работу системы, будет удален, отправка уведомлений вернется в нормальный режим.
Недоступность оповещения по вине самого приложения связана очень часто с ошибками при разработке. Также бывают трудности в совместимости софта и устройства. Например, приложение занимает слишком много памяти, а сам телефон не рассчитан на такую нагрузку. Решением будет только переустановка или замена на что-то более подходящее для вашей версии.
Если же входящее СМС не поступает или приходит, но выводится его текст, разбираемся в настройках. Зайдите в пункт безопасности, там есть варианты отображений SMS и PUSH-уведомлений на экране смартфона:
- отображать целиком;
- показывать только отправителя;
- не отображать вовсе.


Вы можете получить доступ к приватному режиму позже, используя опцию на самой правой вкладке со значком человека. Вы также можете переименовать параметр, изменить пароль, установить пользовательские уведомления или полностью скрыть параметр и использовать вместо этого жест.

Как только вы закончите с добавлением контактов в список, все их SMS будут перемещены в личное хранилище. Теперь вы можете выбрать контакт и нажать Начать разговор.
Заключение
Данная статья подходит для всех брендов, выпускающих телефоны на Android 10/9/8/7: Samsung, HTC, Lenovo, LG, Sony, ZTE, Huawei, Meizu, Fly, Alcatel, Xiaomi, Nokia и прочие. Мы не несем ответственности за ваши действия.
— это режим, который позволяет вам держать в секрете свои запросы и посещения. В режиме Инкогнито Мобильный Яндекс.Браузер не сохраняет введенные пароли и данные автозаполнения, поисковые запросы, историю и адреса посещенных страниц. При этом изменения настроек, загруженные файлы и сделанные закладки сохраняются.
Особенности режима Инкогнито
Внимание. Режим Инкогнито не сделает вас невидимкой. Например, если вы авторизуетесь в социальной сети, ваше появление будет замечено. Также он не защитит ваш смартфон от вирусов.В режиме Инкогнито недоступны следующие возможности Мобильного Яндекс.Браузера:
Войти в режим Инкогнито
Нажмите в браузере значок (если его нет, нажмите кнопку меню на корпусе смартфона). Введите запрос или адрес сайта или выберите сайт на Табло.В режиме навигации вкладки Инкогнито выделяются темно-серым цветом .
Выйти из режима Инкогнито
Чтобы закрыть текущую вкладку Инкогнито:
Нажмите значок с количеством вкладок (, если открыто три вкладки). Сдвиньте страницу влево или вправо или нажмите значок в правом верхнем углу вкладки.Чтобы закрыть все вкладки Инкогнито:
Нажмите значок с количеством вкладок (, если открыто три вкладки). Нажмите в браузере значок (если его нет, нажмите кнопку меню на корпусе смартфона).Если вы не нашли информацию в Справке или у вас возникает проблема в работе Яндекс.Браузера, опишите все свои действия по шагам. По возможности сделайте скриншот. Это поможет специалистам службы поддержки быстрее разобраться в ситуации.
Примечание. Для решения проблем в работе сервисов Яндекса обращайтесь в службу поддержки этих сервисов: О проблемах Яндекс.Браузера на компьютере пишите прямо из браузера: → Дополнительно → Сообщить о проблеме или через форму. О проблемах в работе приложения Яндекс — с Алисой пишите через форму. Если вопрос касается главной страницы Яндекса (изменить тему оформления, настроить блоки главной страницы или иконки сервисов, найти Яндекс.Деньги и т. д.), пишите через форму. Выберите опцию Вопрос о главной странице Яндекса . По вопросам работы Почты (отключить рекламу, настроить сбор писем с других ящиков, восстановить удаленные письма, найти письма, попавшие в спам и т. д.) пишите через форму. По вопросам работы Поиска и выдачи (ранжирование сайта в результатах поиска, некорректные результаты поиска и т. д.) пишите через форму. ","lang":>,"extra_meta":[>,>,>,>,>,>,>,>,>,>,>,>,>,>,>,>,>,>,>,>,>,>,>,>,>],"title":"Режим Инкогнито - Яндекс.Браузер для смартфонов с Android. Справка","productName":"Яндекс.Браузер для смартфонов с Android","extra_js":[[,"mods":,"__func137":true,"tag":"script","bem":false,"attrs":,"__func67":true>],[,"mods":,"__func137":true,"tag":"script","bem":false,"attrs":,"__func67":true>],[,"mods":,"__func137":true,"tag":"script","bem":false,"attrs":,"__func67":true>]],"extra_css":[[],[,"mods":,"__func69":true,"__func68":true,"bem":false,"tag":"link","attrs":>],[,"mods":,"__func69":true,"__func68":true,"bem":false,"tag":"link","attrs":>]],"csp":<"script-src":[]>,"lang":"ru">>>'>— это режим, который позволяет вам держать в секрете свои запросы и посещения. В режиме Инкогнито Мобильный Яндекс.Браузер не сохраняет введенные пароли и данные автозаполнения, поисковые запросы, историю и адреса посещенных страниц. При этом изменения настроек, загруженные файлы и сделанные закладки сохраняются.
Особенности режима Инкогнито
Внимание. Режим Инкогнито не сделает вас невидимкой. Например, если вы авторизуетесь в социальной сети, ваше появление будет замечено. Также он не защитит ваш смартфон от вирусов.В режиме Инкогнито недоступны следующие возможности Мобильного Яндекс.Браузера:
Войти в режим Инкогнито

В режиме навигации вкладки Инкогнито выделяются темно-серым цветом .
Выйти из режима Инкогнито
Чтобы закрыть текущую вкладку Инкогнито:


Чтобы закрыть все вкладки Инкогнито:


Если вы не нашли информацию в Справке или у вас возникает проблема в работе Яндекс.Браузера, опишите все свои действия по шагам. По возможности сделайте скриншот. Это поможет специалистам службы поддержки быстрее разобраться в ситуации.
Примечание. Для решения проблем в работе сервисов Яндекса обращайтесь в службу поддержки этих сервисов:
Вы наверняка уже видели эту кнопку со странным названием и пиктограммой “Маска”. Это режим Инкогнито в Яндекс браузере на мобильном — полезная функция, которая может нам пригодиться в разных ситуациях. Подробнее о том, что это, для чего и как используется на смартфонах Андроид и Айфонах — в этой статье.
Что это за режим и для чего он нужен
Самый простой способ сохранить анонимность в интернете — это сделать режим инкогнито в Яндекс браузере на телефоне. Обычно, когда мы выходим в сеть через браузер, в системе сохраняется информация о наших действиях — поисковых запросах, переходах по ссылкам из выдачи или по внутренним ссылкам сайтов, введенные в авторизационные формы логины / пароли и т. д. Причем данные поисковых запросов и адреса сайтов, на которые были сделаны переходы, становятся доступными для просмотра любому, кто откроет в этом поисковике раздел “История”.
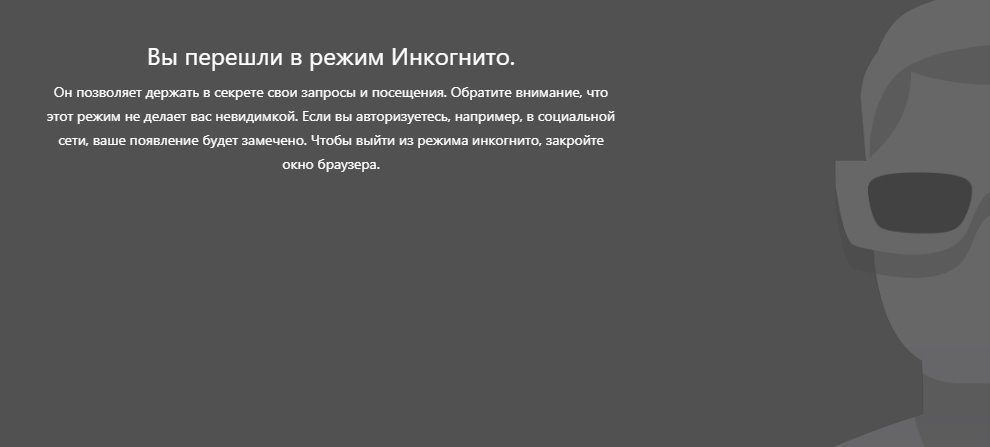
Если включить режим Инкогнито в Яндекс браузере на планшете или смартфоне с любой операционной системой, то никаких следов о ваших действиях в этом поисковике оставаться не будет. Согласитесь, в некоторых случаях такая анонимность иногда здорово выручает. Как минимум, с активированным режимом Инкогнито можно не бояться зайти не туда, а потом забыть почистить историю после завершения работы в поисковике.
Обратите внимание: эта опция накладывает небольшие ограничения на использование сервисов Яндекса. Не работают: виджеты, используемые в браузере в обычном режиме, рекомендации Дзен, синхронизация вкладок а также защита соединений Wi-Fi.
Как войти в режим Инкогнито
Инкогнито режим в Яндекс браузере на Андроид и на Айфоне подключается одинаково. И в использовании появляются различий нет. Поэтому мы дадим одну инструкцию для этих ОС. Также мы приведем описание особенностей работы с поисковиком, когда эта опция включена.
Как в Яндекс браузере включить режим инкогнито на телефоне:
- Запускаем поисковик.
- Вызываем меню (крайняя кнопка справа от строки поиска.
- На панели меню есть кнопка “Инкогнито вкладка” . Жмем на нее.
- Фон в окне станет серым, а под строкой поиска появится надпись “Вы в браузере инкогнито”.
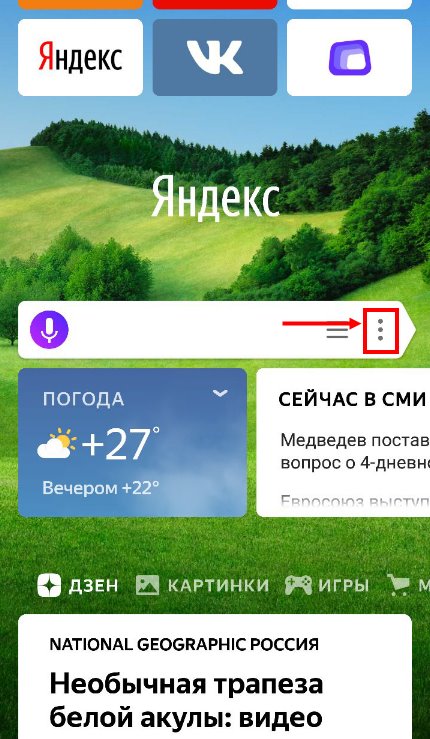
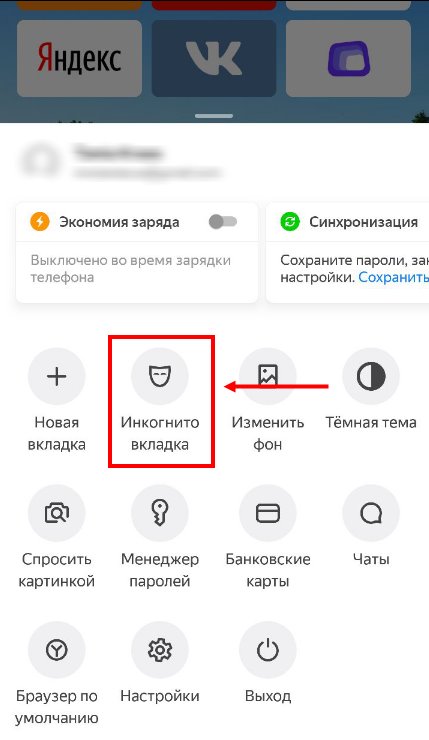
Далее вы можете приступать к работе в поисковике. Все можно делать как обычно — вводить запросы, просматривать выдачу и переходить по ссылкам, пользоваться навигацией на сайтах и т. д.
Особенности использования браузера, когда включен режим Инкогнито
Если в этом же режиме на компьютере открывается отдельное окно поисковика, и вы до выхода в из него действуете только в этом окне, то в мобильной версии все немного по-другому. Здесь в одном окне могут быть открыты и обычные вкладки, и в режиме инкогнито. Как это сделать:
- Вы активировали Инкогнито. Как открыть вкладку инкогнито в Яндекс браузере на телефоне мы писали выше.
- Когда вы пользуетесь поиском, каждая новая вкладка, открытая после перехода по ссылке, работает в этом режиме.
- Чтобы еще открыть еще одну страницу, не выходя из зоны анонимности, под любой из вкладок нажмите на кнопку “плюс в кружочке” (ИКОНКА КНОПКИ). Также можно пользоваться поиском, как сказано выше.
- Чтобы перейти на любой сайт и пользоваться браузером Яндекс в обычном режиме, нажмите на кнопку, открывающую навигацию по уже открытым вкладкам. Так она выглядит на Андроид (ИКОНКА КНОПКИ), а так — на Айфоне (ИКОНКА КНОПКИ). Затем нажмите на “+” — эта кнопка находится на панели в самом низу экрана.
- Чтобы переключаться между обычными вкладками и теми, что были открыты в режиме инкогнито, нажмите на кнопку, открывающую навигацию по уже открытым вкладкам.
Обратите внимание: вкладки, открытые в режиме Инкогнито, имеют серый цвет, а обычные — белый. Вы можете спокойно переключаться между ними, не думая каждый раз, как войти в режим инкогнито в Яндекс браузере на телефоне и не боясь, что сервисы, где вы действуете анонимно, оставят какие-то следы на телефоне.
Как выйти из режима Инкогнито
Отключается режим инкогнито в Яндекс браузер на iOS и Android также одинаково, как и включается. Сделать это очень просто:
- Нажав на кнопку навигации внизу экрана, перейдите ко всем открытым вкладкам.
- Те, что имеют серый цвет — закрываем, нажимая на крестик в правом верхнем углу каждой.
Когда не останется ни одного серого элемента, режим Инкогнито будет полностью отключен в вашем поисковике.
Дополнительная информация
Если вас по каким-то причинам не устраивают условия, на которых работает описываемая опция, можно вместо того, чтобы включить режим Инкогнито в Яндекс браузере на мобильном, просто отключить сохранение истории. На устройствах с iOS и Android это делается одинаково, поэтому инструкцию мы дадим одну:
- Запустите поисковик.
- Нажмите на кнопку “Меню” .
- Выберите “Настройки”.
- Прокручивайте окно вверх до тех пор, пока не появится раздел “Конфиденциальность” .
- Передвиньте переключатель напротив строки “Сохранение истории” влево (он должен поменять цвет с желтого на серый).
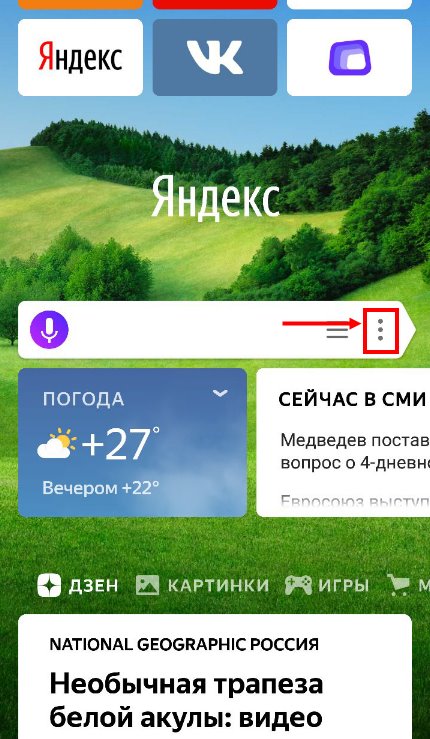
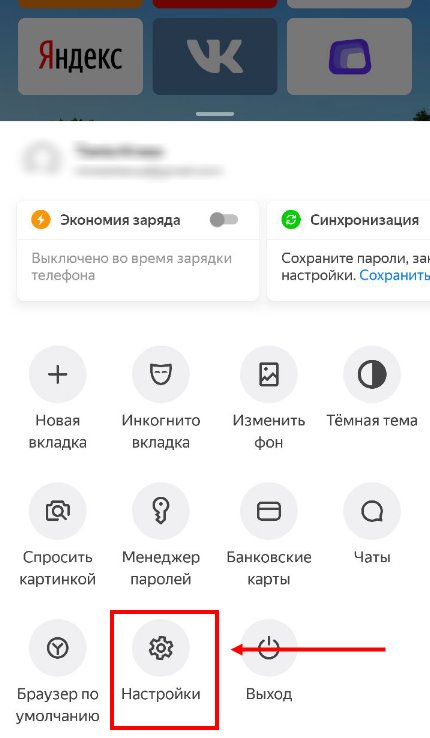
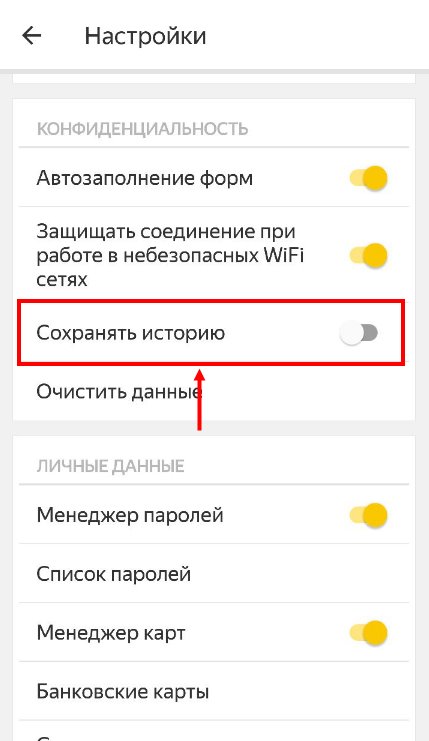
После этого система перестанет сохранять данные о ваших поисковых запросах и переходах на сайты, но при этом остальные функции браузера Яндекс будут работать как обычно.
Читайте также:


