Как открыть файл truecrypt
С каждым днем на просторах мировой сети появляется все больше информации о массовых хищениях различных данных как с корпоративных, так и пользовательских компьютеров. Тому есть одна причина — недостаточный уровень безопасности, которого можно было бы добиться, используя различные программы для шифрования данных, например, TrueCrypt.
При помощи подобного программного обеспечения можно надежно защитить самые важные данные, и даже если они каким-то образом попадут в руки злоумышленников, последние не смогут их расшифровать. Итак, давайте разберемся, как пользоваться TrueCrypt, и насколько надежно можно сохранить конфиденциальную информацию?
Установка TrueCrypt
TrueCrypt представляет собой одну из мощнейших программ для шифрования данных. При этом, пользователи могут самостоятельно выбрать, что нужно скрыть от посторонних глаз — отдельные папки или носитель полностью. Программа позволяет выбрать несколько алгоритмов шифрования, что значительно снизит шансы получения доступа к данным пользователя. При этом, шифрование TrueCrypt можно использовать как для хранения личной информации, располагающейся на компьютере пользователя, так и конфиденциальных документов отдельной организации. Стоит отметить, что зашифрованные скрытые файлы не подвергаются атакам вирусов-вымогателей, так как те попросту не смогут их найти, а значит, вы не потеряете важные данные даже в случае заражения ПК.
TrueCrypt доступна для скачивания с официального сайта, а пользователи найдут здесь версии как для Windows и MacOS, так и для ОС Linux. Если вы пользуетесь последней операционной системой, тогда установку можно произвести прямо через терминал.
- откройте терминал и добавьте официальный репозиторий, где хранятся файлы программы, используя команду sudo add-apt-repository ppa:stefansundin/truecrypt;
- далее, обновите информацию о файлах в репозиториях, командой sudo apt-get update;
- по окончании индексации выполните установку программы sudo apt-get install truecrypt.

Как пользоваться TrueCrypt
Перед началом работы с программой, стоит отметить, что версия для ОС Linux имеет англоязычный интерфейс. Помочь разобраться пользователям приложения поможет небольшая инструкция TrueCrypt, представленная ниже.
После запуска программы пользователи увидят перед собой главное окно с информацией о созданных скрытых разделах.

Здесь же вы сможете произвести минимальные настройки — подключать и отключать разделы с защищенными данными, установить автоматическое монтирование, выбрать файлы, которые вы желаете спрятать от сторонних глаз, а также отключать шифрованные диски. Сама процедура шифрования производится при помощи специального мастера, где все действия производятся шаг за шагом.
Чтобы зашифровать данные нажмите кнопку Create Volume. Перед вами появится окно с двумя вариантами, в которых предлагается:
- создать виртуальное зашифрованное хранилище;
- зашифровать целый раздел диска.
Если вы хотите спрятать немного данных, тогда рекомендуется использовать первый вариант. После выбора нажмите кнопку Next.

В следующем окне мастер предложит вам снова два варианта:
- использовать стандартное шифрование TrueCrypt;
- создать скрытый раздел TrueCrypt.
Здесь нужно выбирать исходя из собственных предпочтений, так как скрытый раздел более безопасен и сможет защитить данные от вирусов-вымогателей. Но в большинстве случаев подойдет первый вариант.


В следующем окне программа нам предложит самостоятельно выбрать алгоритм шифрования (AES, Serpent, Twofish, AES-Twofish, AES-Twofisg-Serpent, Serpent-AES, Serpent-Twofish-AES, Twofish-Serpent) и алгоритм хэширования (RIPEMD-160, SHA-512, Whirlpool). По факту TrueCrypt может полноценно работать с тремя алгоритмами из каждой категории, при этом, их можно смешивать, что значительно усложнит работу злоумышленников в случае хищения файлов. В домашних условиях, как правило, используется стандартная комбинация из AES-шифрования и хэширования RIPEMD-160.

На следующем этапе необходимо задать размер раздела, в котором будут храниться зашифрованные файлы. Данный параметр напрямую зависит от того, сколько и какие файлы вы будете хранить, и подбирается индивидуально.

В новом окне пользователям предстоит придумать сложный пароль, который будет использоваться для получения доступа к зашифрованным файлам. Стоит отметить, что вы также можете использовать дополнительно файл ключа, но при его утере восстановить данные будет невозможно

Далее, нам необходимо выбрать тип файловой системы. Если вы собираетесь хранить файлы, размер каждого из которых не превышает 4 Гб, тогда можно смело остановить свой выбор на FAT, во всех других ситуациях выбирайте NTFS или Linux Ext 4.

Наш следующий шаг — это форматирование созданной области для хранения файлов. В появившемся окне как можно дольше двигаем мышью, так как это позволит создать максимально надежный ключ шифрования и нажимаем кнопку Format.

После этого можем смело закрывать мастер создания разделов и переходить к их использованию. Если вы разобраться, как зашифровать диск TrueCrypt, тогда все очень просто - достаточно выставить соответствующую метку в первых окнах мастера Create a volume withhing a partition/drive.
Работа с зашифрованными разделами
Мы уже научились создавать зашифрованные разделы, но теперь пришло время понять, как же сохранить туда файлы. Для этого, в главном окне TrueCrypt выберите Select File (если вы создавали скрытый раздел на жестком диске, тогда нажмите кнопку Select Device), после чего нажмите кнопку Mount.

Перед вами появится окно, в котором необходимо ввести ранее заданный пароль, а по необходимости указать путь к файлам ключей. Если вы все сделаете правильно, созданные разделы примонтируются автоматически и вы можете использовать их как обычный диск.

Выводы
TrueCrypt – это мощная программа для шифрования файлов, которой можно пользоваться в различных операционных системах. Благодаря пошаговому мастеру настройки, вы сможете максимально кастомизировать конфигурацию разделов, а все данные будут надежно защищены как шифрованием, так и паролем.

Когда необходимо защитить важную информацию (личные данные, важные документы по работе или бизнесу и т.п., в общем, любые файлы на компьютере) от доступа к ней посторонних лиц, можно воспользоваться бесплатной, но очень мощной и эффективной программой шифрования данных TrueCrypt. И в этой статье мы рассмотрим, как установить и использовать TrueCrypt.
В общих чертах, принцип работы программы TrueCrypt в большинстве случаев ее применения следующий. Устанавливаем программу, создаем с помощью нее отдельный «контейнер» (том или файл) с необходимым нам размером, устанавливаем пароль на этот «контейнер» и зашифровываем том. В результате у нас имеется отдельно программа TrueCrypt, защищенный паролем файл («контейнер», том) и сам пароль.
Далее, с помощью этой же программы TrueCrypt, которую можно установить (или запустить портативную переносную версию) на любом компьютере, открываем с помощью пароля зашифрованный «контейнер», поработали с файлами, находящимися в нем, добавили новые, либо скопировали на компьютер имеющиеся, закрыли «контейнер» и готово!
Конечно, описанный выше пример использования шифрования данных, это только один из вариантов применения программы TrueCrypt. Но она также позволяет шифровать не только отдельные «контейнеры» с файлами и папками, но даже целые разделы диска, флешку, а также всю дополнительную операционную систему на компьютере.
Есть еще и другие интересные возможности шифрования данных с помощью TrueCrypt, но о них можно уже прочитать в отдельном файле с подробной инструкцией по использованию этой программы, о которой мы поговорим ниже.
А для начала установим TrueCrypt на свой компьютер и настроим ее, чтобы она была на русском языке.
Установка TrueCrypt
После скачивания по вышеприведенной ссылке архива с файлами программы TrueCrypt получаем файл TrueCrypt.zip. Чтобы открыть этот файл, на компьютере должен быть установлен какой-нибудь архиватор, например, бесплатный архиватор 7-Zip.
Нажимаем на скачанный файл правой кнопкой мыши и в контекстном меню выбираем Распаковать в TrueCrypt, как показано на снимке:
Получаем папку TrueCrypt, в которой находится несколько файлов. Для начала установки программы нажимаем на файл (1), как показано на снимке:
В начале установки нужно принять соглашение:
Если Вы устанавливаете программу впервые, то интерфейс установки будет на английском языке. Далее я покажу установку на русском языке (я уже русифицировал программу раньше), так что можете проследить, что означает каждый шаг.
Рассмотрим стандартный случай, когда программа устанавливается прямо в операционную систему в общую папку программных файлов:
Показывается, где будет установлен TrueCrypt. Это место можно не менять. А вот значок программы на рабочем столе не обязательно оставлять, чтобы не захламлять рабочий стол лишними ярлыками (далее я покажу, как запускать программу через меню Пуск). Жмем Установить:
Программа установлена! Жмем Ок:
В следующем окне жмем сначала Готово, далее предлагается ознакомиться с Руководством пользователя, но оно на английском языке. Это Руководство на русском языке рассмотрим позже, поэтому жмем Нет:
Русификация программы TrueCrypt

Перед тем как начать пользоваться программой можно ее русифицировать. Для этого в скачанной и распакованной папке с установочными файлами программы находим файл (2), нажимаем на него правой кнопкой мыши и выбираем Копировать в папку…:
В дополнительном окне выбираем папку TrueCrypt куда на нашем компьютере была установлена программа (это место нам показывалось при установке, в моем случае: C:\Program Files\TrueCrypt) и жмем Копировать:

Руководство пользователя TrueCrypt на русском языке
Как пользоваться программой, очень подробно и наглядно написано в отдельном pdf файле:
Этот файл (3) прилагается в архиве вместе с программой:
Примечание: Если файл не открывается, установите бесплатную шуструю программу просмотра pdf файлов Foxit Reader.

А в самом Руководстве основное использование программы находится с 7-ой страницы:
Хотя, было бы полезно рассмотреть Введение и другие разделы тем, кто хочет основательно разобраться в шифровании данных с помощью программы TrueCrypt.
Но, начать, конечно, желательно с руководства для новичков и сначала потренироваться на создании тестовых «контейнеров» (томов) с зашифрованными данными. Один раз разобраться, понять, как это работает, но зато при необходимости можно надежно защитить конфиденциальную информацию.
Чем больше мы используем компьютер и чем больше он входит в нашу жизнь, тем чаще мы начинаем задумываться о безопасности хранимой информации на нем. Не говоря уже о предприятиях, когда проблемы в безопасности хранимой информации могут привести к большим потерям.
В данной публикации я расскажу как можно создать в системе виртуальный зашифрованный диск, для доступа к которому необходим ключевой файл, который размещается на рутокене.
TrueCrypt — это программной обеспечение, позволяющее создавать виртуальный зашифрованный логический диск, хранящийся в файловой системе как файл. Все записываемые данные на этот диск, включая имена файлов и каталогов «шифруются на лету». Так же существуют возможность полностью зашифровать разделы жесткого диска или usb носителя. Смонтированный раздел идентичен обычному логическому диску или съемному накопителю, что дает возможность работать с ним всеми утилитами встроенными в операционную систему, таких как проверка диска и дефрагментация.
Рутокен – это устройство выполненное в виде usb-брелока, которое служит для авторизации пользователя на компьютере, защиты данных, безопасного удаленного доступа к информационным ресурсам и т.д.
Нам потребуются
Устанавливаем TrueCrypt и драйвер для рутокен
Как рекомендуют разработчики рутокен, нельзя его подключать, пока не установлены драйвера. Процедура установки не отличается от установки любого приложения. На все вопросы отвечаем положительно и принимаем условия лицензионного соглашения. Распаковываем файл перевода TrueCrypt в папку, куда он был установлен. Запускаем TrueCrypt и в настройках изменяем язык на русский – Settings\Language, выбираем Русский и ОК.
Подключаем рутокен к usb порту

После подключения в TrueCrypt запускаем «Настройки токена безопасности» — Сервиc\Токены безопасности, в открывшемся окне запускаем «Автоопределение библиотеки». При успешном поиске путь к библиотеке автоматически заполниться, далее ОК.
Создаем ключевой файл
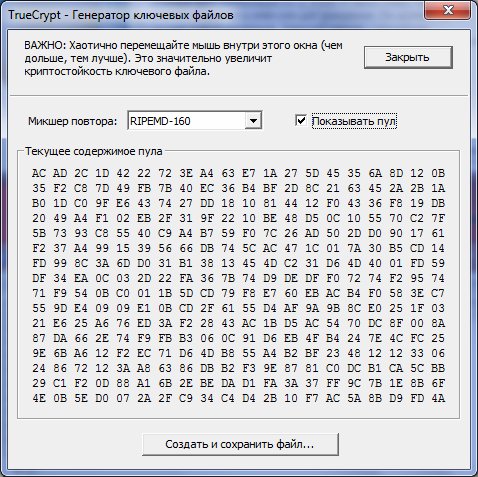
Теперь нам необходимо создать ключевой файл. Для этого открываем «Генератор ключевых файлов» — Сервис\Генератор ключевых файлов. Перед нами генерация ключа.
Чтобы сохранить ключевой файл нажимаем «Создать и сохранить файл», выбираем путь и сохраняем ключевой файл. Нас оповестят об успешном сохранении ключа.
Запись ключа на рутокен
Все готово, чтобы ключ записать на рутокен — Сервис\Ключевые файлы токена безопасности. Должен появится запрос пароля Рутокена(если его не появилось, видимо библиотека не была указана), вводим пароль пользователя рутокен (по умолчанию 12345678). В открывшемся окне нажимаем «Импорт кл. файла в токен», указываем ключевой файл, который мы генерировали в предыдущем пункте, а после указываем как он будет называться на рутокене.
При успешном добавлении он появится в списке с именем, которое Вы указали.

Если Вы планируете пользоваться ключом только с рутокена, то необходимо удалить сохраненный на компьютере ключ.
Теперь рутокен полностью готов для работы с TrueCrypt, можно создавать зашифрованный том.
Создаем зашифрованный том
ВНИМАНИЕ! Все дальнейшие необдуманные действия с Вашей стороны со своим жестким диском на Ваш страх и риск! Я описываю самый безопасный способ создания скрытого раздела. Если не хотите потерять данные, придерживайтесь инструкции.

Для создания нового тома используем мастер создания томов TrueCrypt – Тома\Создать новый раздел.
Запускается «Мастер создания томов TrueCrypt». Выбираем «Создать зашифрованный файловый контейнер», т.е. виртуальный зашифрованный диск будет храниться в одной файле.
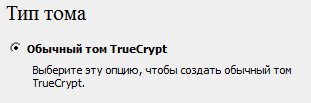
Тип тома «Обычный том».
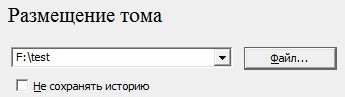
Выбираем где у Вас будет храниться файл диска. Если поставить галочку напротив «Не сохранять историю», то Вам придется каждый раз указывать месторасположения файла.
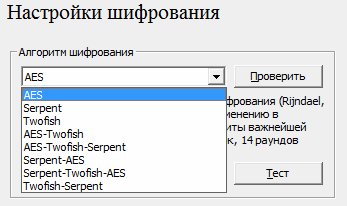
В настройках шифрования Вам необходимо указать алгоритм шифрования, который будет использоваться для шифрования создаваемого диска. У каждого алгоритма своя скорость работы, чтобы просмотреть скорость шифрования\дешифрования для всех алгоритмов, нажмите «тест».

Теперь Вам необходимо ввести размер создаваемого тома.
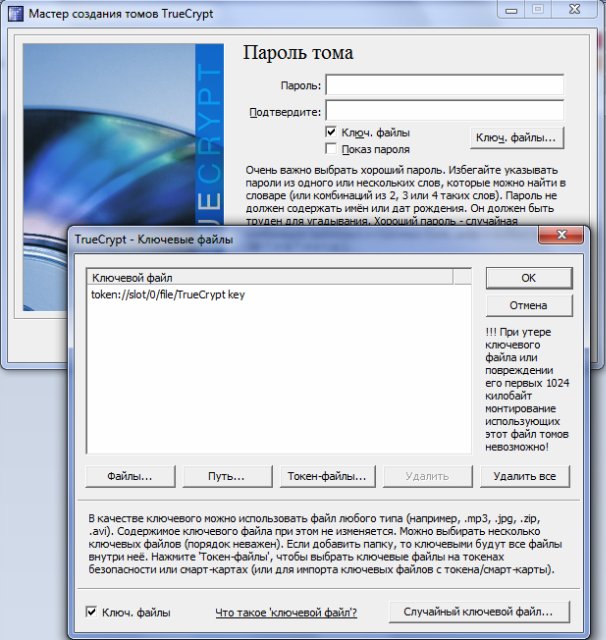
Пришло время указать ключевой файл и пароль. Нажимаем «Ключ.файлы», если там нету вашего ключа, то в этом окне нажимаем «Токен-файлы», вводим пароль рутокена и выбираем токен.

Переходим далее, где уже нам необходимо указать опции (файловая система, кластер и тип файла: динамический или статический) и разметить наш будущий диск. Разметка занимает некоторое время, чем больше размер тома, тем дольше он будет размечаться.
По окончании процесса Вас уведомят что том был успешно создан.
Монтируем созданный том

В главном окне TrueCrypt нажимаем «Файл», выбираем файл тома и нажимаем «Смонтировать».
Если у Вас не подключен рутокен, то вы получите ошибку «Ключевой файл токена безопасности не обнаружен». Подключаете рутокен, если он не подключен. Нажимаем «Ключ.файлы» и выбираем рутокен ключ.
Если пароль был введен правильно, а рутокен был подключен и выбран необходимый ключ, то вы увидите смонтированный новый диск. Удачной работы!
Важно! Когда монтирование диска произошло, рутокен необходимо отключить от usb порта, так советуют сами разработчики, чтобы продлить ему жизнь. От себя еще советую настроить автоматическое размонтирование при не активности.
В следующей части расскажу как сделать тоже самое, но уже на операционной системе Linux.
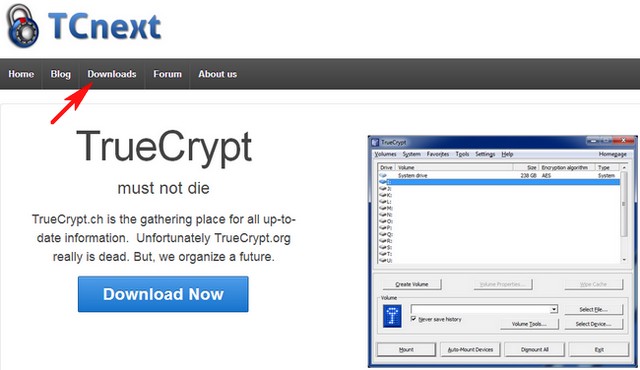
Зайдем на локальный диск L и создадим на нем несколько папок, к примеру следующие: Образы, Программы, Текстовые документы. В каждую папку сохраним какие-либо файлы.

Содержание папки Образы

Содержание папки Программы

Содержание папки Текстовые документы

Открываем окно программы True Crypt и размонтируем наш контейнер, нажав кнопку Dismount

Как видим возле буквы L уже не указан путь к нашему криптоконтейнеру, что говорит о его размонтировании. В этом можно также убедится зайдя в проводник, локальный диск L там будет отсутствовать


Таким образом наш контейнер теперь содержит некоторое количесто папок, которые в свою очередь содержат внутри себя файлы.
Криптоконтейнер, содержащий внутри себя файлы можно хранить где угодно – на флешке, на хостинге, в облачных сервисах. Также его можно использовать для пересылки информации по электронной почте (зависит от размера самого криптоконтейнера).
Статьи на эту тему:
Рекомендуем другие статьи по данной темеКомментарии (13)
Рекламный блок
Подпишитесь на рассылку
Навигация
Облако тегов
Архив статей
Сейчас обсуждаем

admin
данные KSR-диск Андрей, точно такая ошибка или другая? Какая у вас на ПК установлена ОС?

admin

admin
Блока питания 550 Вт вполне будет достаточно для вашей сборки ПК. Процессору Ryzen 5 1600 и
Korol.78
Здравствуйте, использую ноутбук с ssd (заменил hdd) и у меня нет службы Superfetch! По кокой
Цитата: admin Добавлю, что драйвера любой дискретной видеокарты Nvidia и AMD тоже могут быть
RemontCompa — сайт с огромнейшей базой материалов по работе с компьютером и операционной системой Windows. Наш проект создан в 2010 году, мы стояли у истоков современной истории Windows. У нас на сайте вы найдёте материалы по работе с Windows начиная с XP. Мы держим руку на пульсе событий в эволюции Windows, рассказываем о всех важных моментах в жизни операционной системы. Мы стабильно выпускаем мануалы по работе с Windows, делимся советами и секретами. Также у нас содержится множество материалов по аппаратной части работы с компьютером. И мы регулярно публикуем материалы о комплектации ПК, чтобы каждый смог сам собрать свой идеальный компьютер.
Наш сайт – прекрасная находка для тех, кто хочет основательно разобраться в компьютере и Windows, повысить свой уровень пользователя до опытного или профи.
Читайте также:


