Восстановить айфон через itunes через компьютер если телефон не включается
Представьте, что вы взяли в руки свой iPhone, iPod Touch или iPad, привычным движением пальца нажали на кнопку Power, а экран как был черным — так и остался. Еще нажатие… Снова… Третий раз. Ничего. Устройство по прежнему не реагирует. Казалось, пора поднимать панику. Но не стоит. Разберем, почему это может происходить и попытаемся совместными усилиями привести аппарат в рабочее состояние.
Почему экран пустой и устройство не включается?
Есть большое количество разнообразных причин, почему iPhone, iPod touch, или iPad могут не подавать признаков жизни. Но основных не столь много:
- Батарея полностью разрядилась.
- Устройство полностью обесточено.
- Поврежден накопитель устройства.
- Сбой прошивки.
- Критический сбой файловой системы iOS.
Как правило, основной причиной отказа включения устройства служит банальный разряд батареи, в то время как сбой операционной системы — исключительно редкий случай. Тем не менее, не лишним будет знать, какие меры можно предпринять в том или ином случае.
Перезагрузка устройства
Если экран вашего устройства черный, а нажатие кнопки питания и Home не выводят его из сна, есть вероятность того, что гаджет попросту выключен.
Все, что вам необходимо сделать в этом случае — нажать кнопку питания на несколько секунд пока на экране аппарата не появится логотип Apple. После этого iPhone начнет загружаться в штатном режиме. Если этого не произошло, попробуйте выполнить следующее действие.
«Жесткая» перезагрузка
Если в первом случае устройство отказывается загружаться, есть более серьезный метод воздействия — аппаратная перезагрузка. Он помогает в большинстве случаев и работает так, что гаджет полностью отключает питание от батареи и при включении начинает загрузку не системной памяти, а обращается к флеш-накопителю.
Возможно вы замечали, что если выключить и включить устройство, на котором были открыты приложения — при загрузке они также останутся у вас в панели многозадачности. Это значит, что аппарат был включен и восстановлен из резервной копии.
Чтобы выполнить «жесткую» перезагрузку, необходимо удерживать кнопки Power и Home в течении 10-15 секунд, пока на экране не появится логотип компании Apple. В этом случае, все ваши запущенные приложения уже не появятся в меню многозадачности, а система загрузится «с нуля».
Примечание: Подобная перезагрузка может быть эффективной в случае, когда iOS полностью зависает и не реагирует на ваши действия, даже если в целом устройство работает.
Логотип так и не появился? Пробуем следующий метод…
Подключите источник питания
Если действия описанные выше не дали результата, то, скорее всего, устройство было полностью разряжено.
Обычно, если в аккумуляторе остается некоторый заряд — этого вполне хватает, чтобы уведомить об этом пользователя соответствующей иконкой при попытке включения. Но если заряд полностью израсходован, устройство не сможет вас об этом предупредить, так как энергии батареи не хватит даже на это.
Если предыдущий способ не помог, есть большая вероятность, что устройство необходимо зарядить. Подключите аппарат к источнику питания как минимум на 15-20 минут. Это поможет собрать необходимый заряд и проинформировать вас о том, что питание подключено и зарядка батареи началась.
Примечание: Чтобы быть уверенными в том, что питание на устройство подается, заведомо проверьте подключаемый кабель с другим аппаратом, чтобы потом не оказалось, что всему виной именно «шнурок».
Если спустя указанное время вы не заметите никаких изменений, переходите к следующему шагу.
Подключите iPhone к iTunes и восстановите систему
Если ничего не помогает, не стоит отчаиваться. У нас есть еще один способ.
Подключите устройство к компьютеру и запустите iTunes, чтобы узнать, распознает ли программа ваш аппарат. Если это произошло — вы можете попробовать восстановить систему. Если нет — проблема становится несколько серьезнее.
Попробуйте загрузить устройство в режиме восстановления выполнив «жесткую» перезагрузку. Но далее, продолжайте удерживать кнопки, даже если вы увидите логотип Apple, пока устройство не перейдет в так называемый режим DFU (восстановления).
Нажмите на синюю кнопку «Обновить» и подождите, пока iTunes не загрузит последнюю версию iOS, после чего начнет процесс установки ОС. Отметим сразу, что если в течение 15 минут ничего не произошло, Apple рекомендует проделать операцию по переходу к режиму восстановления еще раз.
Примечание: этот способ также подходит в том случае, если устройство пытается загрузится, но каждый раз перезагружается так и не дойдя до экрана блокировки – так называемая циклическая перезагрузка.
Я все попробовал, но ничего не помогает…
Если все предыдущие шаги вам не помогли, остается констатировать, что вы, вероятно, столкнулись со сбоем аппаратного обеспечения. Восстановление через iTunes помогает практически всегда, если ошибка связана непосредственно с iOS. В иных случаях, велика вероятность механического повреждения устройства.
Если проблема связана с дисплеем, то даже в этом случае вы сможете почувствовать вибрацию или звуковые уведомления при попытке включения аппарата. Если это так, скорее всего, вас ждет замена дисплея.
Также, существует вероятность того, что повреждена одна из кнопок: Home или Power. В этом случае вы просто не можете загрузить устройство в режиме восстановления. К тому же, мог сломаться порт для подключения кабеля синхронизации, что в свою очередь не позволит вам зарядить аппарат или установить на него обновление с компьютера.
Если ни один из способов вам не помог, необходимо обратиться к авторизованному реселлеру или напрямую в техническую поддержку Apple.
Нерабочее устройство — это всегда печально. Будем надеяться, что эти советы помогли спасти ваш аппарат и вам не пришлось обращаться в сервисные центры или платить за ремонт. Удачи!
Устройство iOS можно перевести в режим восстановления, а затем восстановить данные на нем с помощью компьютера.
В указанных ниже случаях может потребоваться перевести устройство в режим восстановления .
- Компьютер не распознает устройство или сообщает, что оно находится в режиме восстановления.
- На экране уже несколько минут отображается логотип Apple без индикатора хода выполнения.
- Отображается экран режима восстановления.
Узнайте, что делать, если на экране в течение нескольких минут отображается индикатор хода выполнения.
Перевод устройства в режим восстановления и повторная настройка
- Убедитесь, что программное обеспечение компьютера Mac обновлено. Если вы используете приложение iTunes, убедитесь, что на компьютере установлена последняя его версия.
- На Mac с macOS Catalina откройте Finder. На компьютере Mac с macOS Mojave или более ранней версии либо на компьютере с Windows откройте приложение iTunes. Если приложение iTunes уже открыто, закройте его, а затем снова откройте. Определение версии macOS, установленной на компьютере Mac.
- Оставьте устройство подключенным и дождитесь появления экрана режима восстановления.
- На iPhone 8 или более поздней модели, включая iPhone SE (2-го поколения): нажмите и быстро отпустите кнопку увеличения громкости. Нажмите и быстро отпустите кнопку уменьшения громкости. Затем нажмите и удерживайте боковую кнопку, пока не появится экран режима восстановления.
- На iPhone 7, iPhone 7 Plus и iPod touch (7-го поколения): нажмите и удерживайте одновременно верхнюю (или боковую) кнопку и кнопку уменьшения громкости. Продолжайте удерживать их, пока не появится экран режима восстановления.
- На iPhone 6s и более ранних моделях, включая iPhone SE (1-го поколения), и iPod touch (6-го поколения) или более ранних моделях: нажмите и удерживайте одновременно кнопку «Домой» и верхнюю или боковую кнопку. Продолжайте удерживать их, пока не появится экран режима восстановления.
- На iPhone 8 или более поздней модели, включая iPhone SE (2-го поколения): нажмите и быстро отпустите кнопку увеличения громкости. Нажмите и быстро отпустите кнопку уменьшения громкости. Затем нажмите и удерживайте боковую кнопку, пока не появится экран режима восстановления.
- После завершения обновления или восстановления настройте устройство.

Айфон не включается и на нем горит яблоко? Либо же экран полностью черный и iPhone никак не реагирует на нажатия кнопок? Обе этих проблемы могут случиться с любым пользователем iPhone, причем ронять смартфон для этого необязательно. О том, что делать, если Айфон не включается рассказали в этой инструкции. Решить проблему можно без похода в сервисный центр и сопутствующих этому трат.

Содержание:
Выполните «жесткую» перезагрузку
Первое, что нужно сделать, если Айфон не включается — выполнить его принудительную (она же «жесткая») перезагрузку. Она выводит iPhone из режима восстановления, который мог быть случайно включен и просто сбрасывает программные ошибки на устройстве.
Принудительная перезагрузка по-разному выполняется на различных моделях iPhone.
На iPhone 6s, iPhone 6, iPhone 5s и более ранних моделях. Одновременно нажмите кнопки «Домой» и «Питание» (кнопка включения, располагается сбоку или наверху корпуса) и удерживайте их в течение 15 секунд до тех пор, пока на экране не появится логотип Apple.
На iPhone 7 и iPhone 7 Plus. Одновременно нажмите кнопку уменьшения громкости и кнопку «Питание» (боковую) и удерживайте их в течение 15 секунд до появления логотипа Apple.
На iPhone 8/8 Plus, iPhone X и более новых моделях. Нажмите и сразу отпустите кнопку увеличения громкости. Нажмите и сразу отпустите кнопку уменьшения громкости. После зажмите боковую кнопку и удерживайте ее в течение 15 секунд до появления логотипа Apple.
? Запомните как выполняется принудительная перезагрузку на вашем устройстве. Она способна помогать в большинстве подобных сбоев, которые могут случаться на iPhone.
Принудительная перезагрузка полностью безопасна. Ее выполнение не приводит к удалению каких-либо данных на iPhone, поэтому выполнять ее можно без опасений.
❗ Способы восстановления iPhone в этой инструкции размещены от простого к сложному. Если «жесткая» перезагрузка не помогла, переходите к следующему способу. Он должен будет помочь решить проблему.
Подключите iPhone к зарядному устройству
Часто Айфон не включается и не подает никаких признаков жизни из-за того, что его аккумулятор сел. Подключите смартфон к зарядному устройству и оставьте подключенным на час.
Несколько важных рекомендаций, которые следует учесть:
- Используйте оригинальные или качественные зарядные аксессуары. Бывали случаи, в которых iPhone выключился из-за севшего аккумулятора, но не заряжался по причине использования сломанного зарядного адаптера или кабеля. Обязательно убедитесь, что зарядное устройство и кабель находятся в рабочем состоянии.
- Заряжайте iPhone от сети электричества. Очень часто пользователи заряжают Айфон от USB-порта компьютера. Но из-за старого аккумулятора в смартфоне и малой мощности разъема зарядка попросту не происходит.
- Проверьте, не загрязнен ли разъем. Иногда зарядка iPhone не начинается из-за сильно загрязненного разъема Lightning. Осмотрите порт зарядки. Если он действительно загрязнен, аккуратно очистите его, например, при помощи зубочистки.
⚡ Как понять что iPhone начал заряжаться?
Если на экране логотип аккумулятора с кабелем Lightning — iPhone не заряжается и просит подключения к зарядному устройству. Если такой логотип отображается после того, как вы поставили iPhone на зарядку, значит кабель или адаптер вышли из строя. Воспользуйтесь другими зарядными аксессуарами.

Если же на экране отображается только аккумулятор, значит зарядка успешно выполняется. Переживать стоит только если этот логотип без изменений показывается на дисплее более 30 минут. В таком случае так же следует заменить зарядный адаптер и кабель.

Подключите iPhone к iTunes в режиме восстановления
Если же ни на зарядку, ни на «жесткую» перезагрузку iPhone не реагирует, смартфон необходимо перевести в режим восстановления. Тут сразу отметим, что непосредственно восстановление iPhone может не понадобиться. Обо всем по порядку.
Первым делом попытайтесь вернуть iPhone в рабочее состояние без восстановления. Этот способ спасал тысячи iPhone без удаления данных, которое подразумевает восстановление. Поэтому настоятельно рекомендуем первоначально воспользоваться им.
Шаг 1. Подключите iPhone к компьютеру при помощи кабеля USB и запустите iTunes (окно Finder в macOS Catalina).
Шаг 2. Введите iPhone в режим восстановления. Для этого:
Примечание: iPhone должен обязательно быть подключенным к компьютеру через кабель USB.
- На iPhone 6s, iPhone 6, iPhone 5s и более ранних моделях. Одновременно нажмите кнопки «Домой» и «Питание» (кнопка включения, располагается сбоку или наверху корпуса) и удерживайте их в течение около 20 секунд до тех пор, пока на экране не появится логотип iTunes (логотип ноутбука в iOS 13).
- На iPhone 7 и iPhone 7 Plus. Одновременно нажмите кнопку уменьшения громкости и кнопку «Питание» (боковую) и удерживайте их в течение около 20 секунд до появления логотипа логотип iTunes (логотипа ноутбука в iOS 13).
- На iPhone 8/8 Plus, iPhone X и более новых моделях. Нажмите и сразу отпустите кнопку увеличения громкости. Нажмите и сразу отпустите кнопку уменьшения громкости. После зажмите боковую кнопку и удерживайте ее в течение около 20 секунд до появления логотипа iTunes (логотип ноутбука в iOS 13).
Шаг 3. В окне iTunes нажмите «Извлечь iPhone».

Шаг 4. Выполните перезагрузку iPhone. Для этого просто зажмите кнопку «Питание» (боковую кнопку). Также вы можете выполнить принудительную перезагрузку при помощи способа, описанного выше.
В результате этой операции ваш iPhone может включиться и вновь заработать как прежде без необходимости восстановления.
Восстановите iPhone через iTunes
Если Айфон не включается и после подключения к компьютеру, то выручит только восстановление.
❗ В большинстве случаев восстановление подразумевает собой удаление всех данных с устройства. Вернуть их получится только при наличии актуальной резервной копии.
Шаг 1. Подключите iPhone к компьютеру при помощи кабеля USB и запустите iTunes (окно Finder в macOS Catalina).
Шаг 2. Введите iPhone в режим восстановления. Для этого:
Примечание: iPhone должен обязательно быть подключенным к компьютеру через кабель USB.
- На iPhone 6s, iPhone 6, iPhone 5s и более ранних моделях. Одновременно нажмите кнопки «Домой» и «Питание» (кнопка включения, располагается сбоку или наверху корпуса) и удерживайте их в течение около 20 секунд до тех пор, пока на экране не появится логотип iTunes (логотип ноутбука в iOS 13).
- На iPhone 7 и iPhone 7 Plus. Одновременно нажмите кнопку уменьшения громкости и кнопку «Питание» (боковую) и удерживайте их в течение около 20 секунд до появления логотипа логотип iTunes (логотипа ноутбука в iOS 13).
- На iPhone 8/8 Plus, iPhone X и более новых моделях. Нажмите и сразу отпустите кнопку увеличения громкости. Нажмите и сразу отпустите кнопку уменьшения громкости. После зажмите боковую кнопку и удерживайте ее в течение около 20 секунд до появления логотипа iTunes (логотип ноутбука в iOS 13).
Шаг 3. iTunes сообщит об обнаружении iPhone в режиме восстановления. В открывшемся окне выберите «Обновить». Первоначально следует выбирать именно эту опцию, так как она может позволить вернуть устройство в рабочее состояние без потери данных.

Если восстановление без потери данных возможно, начнется процесс обновления iPhone. Дождитесь его окончания. ❗ Ни в коем случае не отключайте iPhone от компьютера.

Шаг 4. Если же обновление завершится ошибкой, то следует выполнить восстановление. Вновь введите iPhone в режим восстановления (шаг № 2) и в открывшемся окне iTunes выберите «Восстановить». Дождитесь окончания операции.

В результате обновления или восстановления ваш iPhone вновь вернется в рабочее состояние.
Если ничего не помогло
Ни один из перечисленных выше способов не помог? Это означает, что в вашем iPhone произошла физическая поломка и нужно обращаться в сервисный центр.
Из-за чего Айфон не включается?
1. Вышедший из строя аккумулятор — самая частая причина, по которой iPhone перестает включаться. Если вы прежде замечали, что смартфон стремительно разряжался, выключался на 10-30% заряда, отключался на холоде и с ним происходили какие-либо другие подобные аномалии, значит проблема точно с батареей.
Поможет замена. Цена вопроса в большинстве сервисных центрах России — 1500-3000 рублей. В авторизованных сервисных центрах Apple в России дороже — 3000-7000 тысяч рублей.

2. Поломка контроллера питания — еще одна очень частая причина выхода iPhone из строя. Симптомы до выхода смартфона из строя схожи с поломкой аккумулятора — случайные отключения устройства, перегрев.
Замена относительно недорогая. Поменять контроллер питания или другую микросхему, связанную с процессом зарядки можно по цене около 2000 рублей.
3. Выход из строя других комплектующих. iPhone может не включаться из-за поломки десятков различных комплектующих, вплоть до материнской платы. Чаще всего так происходит после падения смартфона. Определить, что именно сломалось можно только в ходе диагностики.
Ремонт может разорить. Если iPhone не перегревался до поломки, то лучше сразу начать молиться о том, чтобы материнская плата была в целости. Ее замена, особенно на новых моделях iPhone, встанет в копеечку. Цена вопроса — до 30 000 рублей.
Перед походом в сервисный центр рекомендуем обратиться в официальную поддержку Apple. Специалисты компании охотно помогут советом.
И еще один способ — Tenorshare ReiBoot
Вы также можете использовать профессиональные инструменты для ремонта, чтобы решить свои проблемы. Tenorshare ReiBoot— лучшее программное обеспечение, которое может решить наиболее распространенные системные проблемы iOS, такие как зависание iTunes (переход в режим восстановления) и резервное копирование вашего устройства iOS (выход из режима восстановления).
Эти операции выполняются одним ключом, а личные данные сохраняются без ввода пароля. Tenorshare ReiBoot также решает более 50 кризисных проблем, с которыми не справляется даже iTunes. Такие, как черный экран (синий экран, сбой и т. д.), сбой логотипа, сброс и разблокировка. Загрузив и установив самую последнюю прошивку (режим «Восстановление операционной системы»), эту операцию можно выполнить, не зная пароля. В стандартном режиме ремонта вы не потеряете свои данные. Но если ваша система имеет серьезные проблемы и нуждается в «глубоком ремонте», ваши данные будут потеряны.
Шаг 1. Вам необходимо скачать и установить последнюю версию программы на свой компьютер. Запустите программу и подключите iPhone к компьютеру с помощью USB-кабеля.
Шаг 2. После идентификации устройства нажмите кнопку «Начать».

Шаг 3. В этом режиме нажмите «Стандартный ремонт».
Шаг 4. После идентификации устройства вам будет предложено выбрать версию прошивки (по умолчанию используется последняя версия c официального сайта Apple).
Шаг 6. Процесс восстановления должен подождать несколько минут. После успешного ремонта iPhone можно использовать в обычном режиме.
Неудачная прошивка или системные ошибки могут привести к сбою в работе айфона. Они могут проявляться в виде зависшего экрана, невозможности включения и постоянным глюкам. В таких случаях, айфон требуется восстановить до заводских настроек. Как это сделать, я расскажу вам в этой статье.
Основные способы восстановления айфон / айпад
Для восстановления устройства, достаточно выбрать один из вариантов ниже.
Восстановление заводских настроек iPhone / iPad через iTunes
Восстановление заводских настроек iPhone / iPad через iTunes Восстановление заводских настроек iPhone / iPad через iTunesВосстановление iPhone через iCloud или iTunes на компьютере
Этот способ возможен только в том случае, если вы делали резервную копию ранее и хранили ее на iCloud или на своем компьютере. Чтобы начать процесс следуйте инструкции ниже.
- Подключите устройство к компьютеру и запустите программу iTunes, если она не запустилась сама.
- В iTunes выберите ваше устройство, далее в появившемся окне опуститесь до раздела «Резервные копии». В списке будут представлены все доступные копии и кнопка «Восстановить из копии».
- Выбрав самую свежую, нажмите кнопку «восстановить из копии».
- Дождитесь завершения операции и ваш телефон готов к использованию.
Восстановление iPhone через iCloud без компьютера
- Включите устройство.
- Войдите в iCloud.
- Выберите самую подходящую резервную копию из всех доступных, если вы ее не делали ранее, то восстановить смартфон этим способом не получится.
- Дождитесь окончания восстановления, на это потребуется 20-40 минут.
- Как только телефон включится, он будет готов к использованию. В случае если на устройстве отсутствуют фото и видео, не стоит переживать, они будут автоматически подгружаться в фоновом режиме.
Системные ошибки во время восстановления iPhone / iPad
К сожалению, не всегда процесс восстановления проходит гладко, иногда возникают ошибки. Самые распространенные:
- Ошибка 3194
- Ошибка 1013
- Ошибка 1014
- Ошибка 1015
ВАЖНО! После того как вы восстановите телефон, вернитесь назад к файл hosts и удалите введенную ранее строчку.
Это ошибка аппаратного обеспечения, т.е. что-то на компьютере конфликтует с iTunes. Чтобы устранить ошибки 1002, 1004, 1011, 1012, 1014, 1667, 1669 попробуйте следующее:
- Перезагрузите компьютер и телефон.
- Подключите к USB только необходимые устройства: мышка, клавиатура и айфон/айпад.
- Попробуйте очистить историю в браузере. Зайдите в настройки, Safari, Clear Website Data / Очистить данные сайтов. После этого перезагрузите телефон.
Может указывать на то, что телефон пытались взломать или установить более старую версию ПО. Чтобы устранить ее необходимо включить телефон в режиме восстановления. Как это сделать, читайте в этой статье — как разблокировать iPhone / iPad .
Чтобы восстановить айфон, потребуется четко следовать плану, и следить за процессом, чтобы в случае возникновения ошибок, вы могли сразу их устранить. Помните, что из-за системных ошибок, процесс придется повторять с самого начала.

Сразу стоит сказать, если вы разбили или утопили айфон, то маловероятно, что указанные ниже способы, помогут. Такие повреждения. как правило, требуют разборки устройства с последующей сушкой, чисткой или заменой компонентов. Не каждый способен сделать это самостоятельно и самым оптимальным выходом из ситуации, будет поход в сервис. Для понимания и ориентира по стоимости ремонта, в конце статьи я подготовил таблицу с ценами на ремонт всех моделей и поколений iPhone.
Видимые симптомы при которых есть шанс спасти iPhone без похода в сервис:
- Постоянно горит белое яблоко Apple на экране;
- Черный экран (при этом, может быть видна слабая подсветка на моделях с экраном IPS);
- iPhone сильно греется;
- Не реагирует на кнопки;
- Не реагирует на касание экрана и какие либо действия.
Основные способы решения проблемы:
Далее рассмотрим все способы по порядку, конечно начнем с самых простых и быстрых.Жесткая перезагрузка iPhone
Принудительная перезагрузка позволяет устройству сбросить возникшие программные ошибки или выйти из режима восстановления, в который кстати телефон может войти случайно. При этом можно не опасаться за свои данные, данный способ не делает сброс, не удаляет информацию и не очищает память на вашем iPhone.
Как сделать жесткую перезагрузку iPhone
Для разных поколений iPhone, способ жесткой перезагрузки может отличаться. Будте внимательны, у ранних поколений iPhone кнопки зажимаются одновременно, у современных нажимаются по очереди. Если с первой попытки не получилось, повторите действия несколько раз.
Рекомендую запомнить способ жесткой перезагрузки подходящий для вашего телефона, иногда он выручает! 😉
Как правило, большенство проблем с зависанием решаются при помощи жесткой перезагрузки, это одна из причин почему я поставил ее на первое место.
Подключение iPhone к зарядному устройству
iPhone не заряжается?
Когда iPhone начинает заряжаться, на экране отображается изображение аккумулятора. Как правило 30 минут достаточно чтобы телефон включился, в случае если после подключения к зарядному устройству, iPhone не включился, а значок аккумулятора продолжает гореть, возможно неисправен кабеля или сама зарядка.

iPhone заряжается
При подключении неисправного зарядного устройства или кабеля, на айфоне будет отображаться значок аккумулятора с кабелем Lightning, соответственно необходимо подключить заведомо исправный кабель и адаптер.

iPhone не заряжается
Если же зарядка не начинается, держите несколько советов:
Перезапуск iPhone с помощью iTunes без потери данных
Перевод iPhone в режим восстановления с последующим перезапуском
В первую очередь, подключите iPhone к компьютеру или ноутбуку с помощью USB кабеля и запустите iTunes. В macOS Catalina и новее iTunes нет, поэтому ничего запускать не требуется, окно Finder откроется автоматически.
Обратите внимание, данное предупреждение относится ко всем поколениям устройств, в процессе выполнения следующих действий, на экране может появиться логотип яблоко Apple, при этом кнопку вы не должны отпускать вплоть до появления иконки ноутбука или значка iTunes!
Переводим iPhone в режим восстановления, у разных поколений телефонов, способ отличается:
После проделанных операций ваш iPhone должен включится и работать как ранее, при этом все данные будут на месте и восстановление не потребуется. К сожалению данный способ хоть и помогает в большинстве случаях, но не всем и если это относится к вам, то переходим к следующему.
Перевод iPhone в режим восстановления с помощью iTunes или Finder
В случае если предыдущие способы не помогли и Айфон не включается после жесткой перезагрузки, подключения к компьютеру или блоку питания, остается только полное восстановление.
Будте внимательны, все ваши фотографии и другие данные могут быть безвозвратно стерты во время восстановления! Восстановить данные возможно только при наличии актуальной резервной копии.
Восстановление iPhone с помощью iTunes или Finder
Подключите iPhone к компьютеру или ноутбуку с помощью USB кабеля и запустите iTunes. В macOS Catalina и новее iTunes нет, поэтому ничего запускать не требуется, окно Finder откроется автоматически.
Переведите iPhone в режим восстановления, у разных поколений телефонов, способ отличается:
Надеюсь, ваш iPhone включился и работает как прежде? Если нет, идем дальше.
Перевод iPhone в режиме DFU и восстановление через iTunes или Finder
Будте внимательны, при восстановлении через режим DFU, все ваши фотографии и другие данные хранящиеся на iPhone будут безвозвратно стерты. Восстановить данные возможно только при наличии актуальной резервной копии.
Если режим восстановления вам не помог, то все что остается до похода в сервис это перевести iPhone в режим DFU. Данный способ очень похож на предыдущий, поэтому думаю вам будет легче проделать повторно все действия, с некоторыми изменениями, поехали.
Переводим iPhone в режиме DFU mode
Подключаем iPhone к компьютеру или ноутбуку с помощью USB кабеля и запускаем iTunes. Как уже ранее писал, в macOS Catalina и новее iTunes нет, поэтому ничего запускать не требуется, окно Finder откроется автоматически.
Переведите iPhone в режим DFU, у разных поколений телефонов, способы отличаются:
Видеоинструкция как войти в режим DFU на iPhone X/XS/XR/11/11 Pro/12/12 Pro
Как выйти из режима восстановления и DFU на iPhone 8, 8 Plus, X, XR, XS, XS Max, SE (2-го поколения), 11 Pro, 11 Pro, 11 Pro Max, 12, 12 mini, 12 Pro, 12 Pro Max

- Отключите телефон от компьютера.
- Нажмите и сразу отпустите кнопку увеличения громкости + .
- Нажмите и сразу отпустите кнопку уменьшения громкости – .
- Нажмите и удерживайте Боковую кнопку POWER до тех пор, пока на экране появится логотип Apple.
- После этого начнется стандартная процедура загрузки смартфона. Как выйти из режима DFU на iPhone 8 и новее
Как выйти из режима восстановления и DFU на iPhone 7, 7 Plus

- Отключите телефон от компьютера.
- Нажмите клавиши POWER и уменьшения громкости – .
- Через 10 секунд отпустите обе кнопки и кратко нажмите на клавишу POWER .
- После этого начнется стандартная процедура загрузки устройства. Как выйти из режима DFU на iPhone 7 и iPhone 7 Plus
Как выйти из режима восстановления и DFU на iPhone 1st Gen (2G), 3G, 3Gs, 4, 4s, 5, 5s, 5c, 6, 6 Plus, 6s, 6s Plus, SE (1-го поколения)

- Отключите телефон от компьютера.
- Нажмите и удерживайте в течение 10 секунд кнопки HOME и POWER
- После этого начнется стандартная процедура загрузки устройства. Как выйти из режима DFU на iPhone 1st Gen (2G), 3G, 3Gs, 4, 4s, 5, 5s, 5c, 6, 6 Plus, 6s, 6s Plus, SE (1-го поколения)
Ни один из способов не помог
Айфон хоть очень надежное устройство, но к сожалению, случается и так, что программно восстановить его не получается. Как правило причина заключается в неисправности аппаратной части устройства, для восстановления придется обратиться в сервисный центр. Ниже разберу самые часто встречающиеся поломки.
Неисправный аккумулятор
Да, это одна из самых частых причин выхода из строй Айфона! Все начинается с отключения телефона на морозе, а закончится может и вовсе отказом включаться. В этом случае вы наверняка замечали быстрый расход аккумулятора, самопроизвольное отключение при оставшихся 20-30% заряда. Ну и конечно очень часто встречается полное отключение на морозе независимо от уровня заряда. По информации Apple, аккумулятор iPhone обеспечивает до 80% первоначальной ёмкости после 1000 полных циклов зарядки.
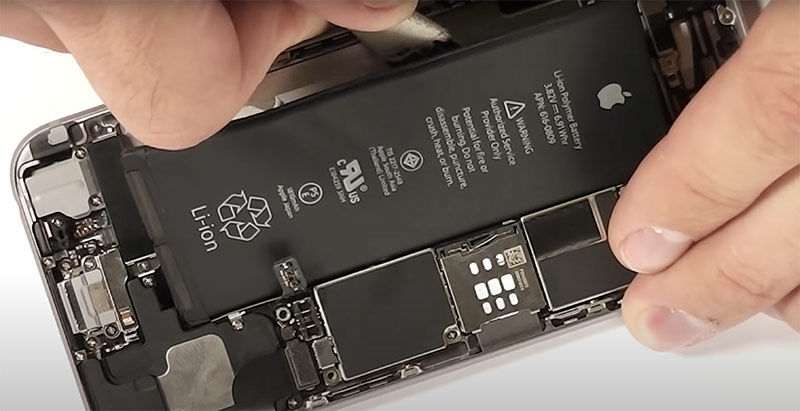
Замена аккумулятора в iPhone
Контроллер питания
Также очень популярная причина поломки iPhone. Как правило перед выходом из строя, все начинается с произвольных выключений, перегрева, медленной зарядки или быстрой разрядки. Проблема заключается в том, что Apple и авторизованные сервисные центры не производят ремонт платы iPhone, поэтому вам скорее всего будет предложена замена на новое устройство с доплатой или без, в зависимости от наличия гарантии. Если гарантия закончилась, то сумма доплаты может быть от 26000₽ до 60000₽, в зависимости от модели iPhone. Остальные поломки, встречаются гораздо реже и в случае если у вас истек гарантийный срок, многие из них требуют приличных денежных вложений. Иногда сопоставимых с покупкой исправного устройства на вторичном рынке.Ниже подготовил таблицу со средней стоимостью ремонта различных поколений устройств в официальных сервисных центрах Apple, цены актуальны на Апрель 2021г. Таблица адаптивная, с горизонтальной прокруткой.
| Вид ремонта | iPhone 12 Pro Max | iPhone 12 Pro | iPhone 12 | iPhone 12 mini | iPhone 11 Pro Max | iPhone 12 Pro | iPhone 11 | iPhone SE (2-поколения) | iPhone XS Max | iPhone XS | iPhone XR | iPhone X | iPhone 8 Plus | iPhone 8 | iPhone 7 Plus | iPhone 7 | iPhone SE | iPhone 6s Plus | iPhone 6s | iPhone 6 Plus | iPhone 6 | iPhone 5s |
| Замена всего устройства | 59 900 ₽ | 54 990 ₽ | 45 490 ₽ | 38 990 ₽ | 59 990 ₽ | 54 990 ₽ | 38 490 ₽ | 29 990 ₽ | 59 990 ₽ | 54 990 ₽ | 38 490 ₽ | 54 990 ₽ | 36 490 ₽ | 33 990 ₽ | 33 990 ₽ | 28 490 ₽ | 25 990 ₽ | 26 490 ₽ | 24 590 ₽ | 26 490 ₽ | 24 990 ₽ | 25 990 ₽ |
| Задняя панель с платой | 49 900 ₽ | 43 990 ₽ | 34 990 ₽ | 29 990 ₽ | н/у | н/у | н/у | н/у | н/у | н/у | н/у | н/у | н/у | н/у | н/у | н/у | н/у | н/у | н/у | н/у | н/у | н/у |
| Дисплей | 36 990 ₽ | 29 990 ₽ | 29 990 ₽ | 24 990 ₽ | 33 990 ₽ | 27 990 ₽ | 18 990 ₽ | 14 990 ₽ | 33 990 ₽ | 27 990 ₽ | 18 990 ₽ | 27 990 ₽ | 15 990 ₽ | 13 990 ₽ | 15 990 ₽ | 13 990 ₽ | 11 990 ₽ | 15 990 ₽ | 13 990 ₽ | 12 810 ₽ | 11 990 ₽ | 11 990 ₽ |
| Камера | 10 990 ₽ | 10 990 ₽ | 8 990 ₽ | 8 990 ₽ | 10 990 ₽ | 10 990 ₽ | 8 990 ₽ | 6 990 ₽ | 6 490 ₽ | 6 490 ₽ | 6 490 ₽ | 6 490 ₽ | 4 290 ₽ | 4 290 ₽ | 4 290 ₽ | 4 290 ₽ | 4 290 ₽ | 6 990 ₽ | 6 990 ₽ | 6 990 ₽ | 6 490 ₽ | 6 490 ₽ |
| Аккумулятор | 6 990 ₽ | 6 990 ₽ | 6 490 ₽ | 6 490 ₽ | 6 490 ₽ | 6 490 ₽ | 6 490 ₽ | 4 290 ₽ | 8 990 ₽ | 8 990 ₽ | 5 990 ₽ | 5 990 ₽ | 5 990 ₽ | 5 990 ₽ | 5 990 ₽ | 5 990 ₽ | 4 490 ₽ | 4 290 ₽ | 4 290 ₽ | 4 290 ₽ | 4 290 ₽ | 3 690 ₽ |
| Динамик | 9 490 ₽ | 6 490 ₽ | 6 490 ₽ | 6 490 ₽ | 6 490 ₽ | 6 490 ₽ | 6 490 ₽ | 6 490 ₽ | 1 990 ₽ | 1 990 ₽ | 8 990 ₽ | 8 990 ₽ | 8 990 ₽ | 6 990 ₽ | 7 990 ₽ | 6 990 ₽ | 6 490 ₽ | 5 990 ₽ | 5 990 ₽ | 5 990 ₽ | 5 990 ₽ | 5 990 ₽ |
| Вибромотор | 6 990 ₽ | 6 990 ₽ | 6 990 ₽ | 6 990 ₽ | 6 990 ₽ | 6 990 ₽ | 6 990 ₽ | 5 990 ₽ | 7 490 ₽ | 7 490 ₽ | 6 490 ₽ | 6 490 ₽ | 6 990 ₽ | 6 490 ₽ | 6 490 ₽ | 5 590 ₽ | 5 990 ₽ | 4 490 ₽ | 4 490 ₽ | 4 490 ₽ | 4 490 ₽ | 4 490 ₽ |
| Лоток для SIM-карты | 1 990 ₽ | 1 990 ₽ | 1 990 ₽ | 1 990 ₽ | 1 990 ₽ | 1 990 ₽ | 1 990 ₽ | 1 990 ₽ | 9 490 ₽ | 9 490 ₽ | 1 990 ₽ | 1 990 ₽ | 1 990 ₽ | 1 990 ₽ | 1 990 ₽ | 1 990 ₽ | 1 990 ₽ | 1 990 ₽ | 1 990 ₽ | 1 990 ₽ | 1 990 ₽ | 1 990 ₽ |
Читайте также:


