Как запустить валорант на directx 10
Что делать в первую очередь, если игра не запускается
Если игра не стартует, то во многих случаях это связано с появлением при запуске какой-либо ошибки, о которой может быть выдано соответствующее уведомление. Рекомендуем внимательно изучить такое уведомление, и уже в соответствии с ним искать решение данной проблемы.
Также рекомендуем убедиться, что ваш ПК соответствует минимальным требованиям игры Valorant. В случае более слабых ПК игра попросту не запустится, и вы не сможете насладиться её ярким и увлекательным геймплеем.
| Параметры: | Минимальные требования: | Рекомендуемые требования: |
|---|---|---|
| Процессор: | Intel Core i3-370M | Intel Core i3-4150 |
| Память: | 4 Гб | 8 Гб |
| Графическая карта: | Intel HD 3000 | NVIDIA GeForce GT 730 |
| Место на жёстком диске: | 100 Гб | 120 Гб |
| Операционная система: | Виндовс 7 | Виндовс 10 |
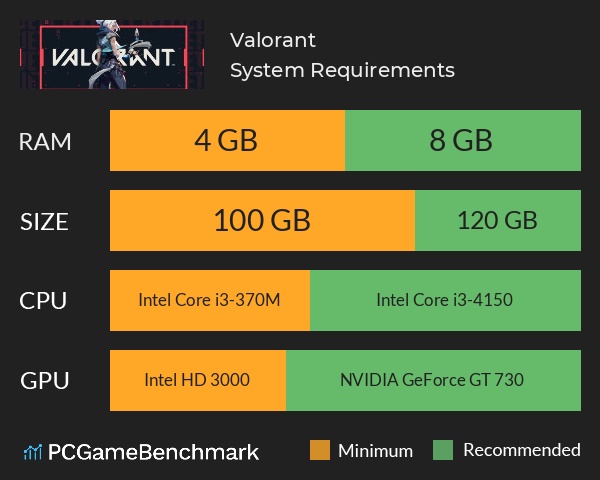
Если ваш ПК соответствует системным требованиям Valorant, тогда идём дальше.
Перезапуск Valorant для решения проблемы
Если ваш Валорант не хочет запускаться, тогда рекомендуем выполнить перезапуск игры. Перезагрузите ваш ПК, а затем запустите саму игру.

Завершение работы процесса программы
Если Валорант не запускается, попробуйте завершить работу игры в Диспетчере задач . Нажмите одновременно на Ctrl+Shift+Esc, и в запустившимся Диспетчере задач найдите и завершите процесс игры Valorant.
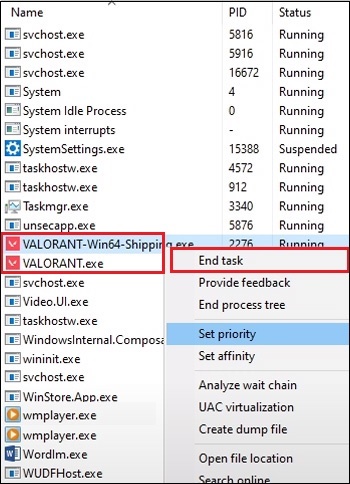
Затем попробуйте заново запустить игру.
Запуск Valorant от имени администратора
Рекомендуем при запуске Валорант активировать опцию запуска игры от имени администратора, а также отключить опцию полноэкранной оптимизации.

- Щелкните правой кнопкой мыши ярлык Valorant на рабочих столах;
- Во всплывающем меню нажмите на « Свойства »;
- Затем выберите вкладку « Совместимость »;
- Теперь установите флажки « Запустить эту программу от имени администратора » и « Отключить оптимизацию во весь экран »;
Обновление драйвера для игровой видеокарты
Также рекомендуем обновить драйвера для вашей видеокарты, если Valorant по какой-то причине не запускается. Вы можете скачать свежие драйвера на сайте Nvidia или AMD, или использовать полуавтоматические программы для обновления драйверов DriverPack Solution, Driver Easy и другие аналоги.

Деинсталляция Riot Vanguard при ошибке запуска Valorant
Хорошие результаты в устранении ошибки запуска Валорант является удаление античитингового инструмента « Riot Vanguard ». Для этого нужно перейти в « Установка и удаление программ » вашей ОС Виндовс, найти там «Riot Vanguard» и удалить его стандартным образом.
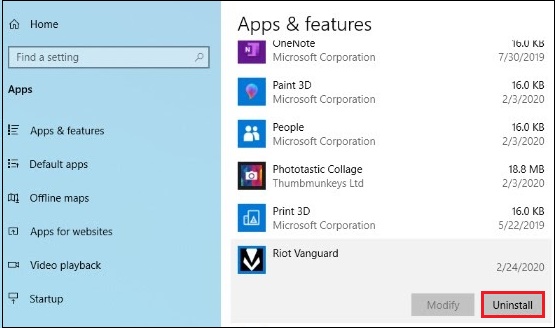
Перезагрузите ПК и запустите Valorant. Обычно при запуске игры удалённый нами Riot Vanguard будет автоматически загружен вновь, и программа сможет корректно работать.
Проверка качества работы серверов игры

Отправка запроса разработчикам игры Валорант

Видео-инструкция
В данном материале разобрано, что делать, если не выполняется запуск игры Valorant, и какие существуют способы решения проблемы с использованием функционала системных программ и утилит.
Попробуйте эти исправления
Не все решения необходимы, поэтому просто просматривайте список, пока не найдете то, которое решает вашу проблему.
1. Загрузите и установите обновления Windows.
Обновления Windows обычно включают обновления безопасности. Они могут защитить вашу систему от атак вредоносного ПО. Более того, установив обновления Windows, вы сможете воспользоваться новыми функциями. Выполните следующие действия, чтобы загрузить и установить обновления Windows:
1) В поле поиска введите проверить обновления . Затем нажмите Проверить обновления от результатов.

2) Нажмите на Проверить обновления кнопка. Если доступны какие-либо обновления, он автоматически начнет их загрузку и установку. Просто дождитесь его завершения, и вас попросят перезагрузить компьютер.

2. Обновите графический драйвер.
Ваша видеокарта - это важное оборудование, которое определяет, сможет ли ваш компьютер без проблем запускать игры. А графический драйвер действует как интерпретатор между Windows и вашим устройством. Если драйвер устарел или поврежден, вы можете столкнуться с любыми проблемами, которые в конечном итоге могут помешать запуску вашей игры. Поэтому, чтобы вы могли наслаждаться игрой, вам следует обновить драйвер видеокарты:
Есть два способа обновить драйвер видеокарты: вручную и автоматически .
Вариант 1. Обновите графический драйвер вручную
Если вы знакомы с компьютерным оборудованием, вы можете вручную обновить драйвер видеокарты, перейдя на официальные веб-сайты производителя:
Вариант 2. Автоматическое обновление графического драйвера (рекомендуется)
Однако самостоятельное обновление драйверов может привести к ошибкам и отнять много времени. Если у вас нет времени, терпения или навыков работы с компьютером для обновления драйверов вручную, вы можете сделать это автоматически с помощью Водитель Easy . Driver Easy автоматически распознает вашу систему и все ваши устройства и установит для вас последние версии правильных драйверов - прямо от производителя. Вам не нужно точно знать, в какой системе работает ваш компьютер, вам не нужно рисковать загрузкой и установкой неправильных драйверов, и вам не нужно беспокоиться об ошибке при установке:
2) Щелкните Сканировать сейчас . Затем Driver Easy просканирует ваш компьютер и обнаружит все устройства с отсутствующими или устаревшими драйверами.

3) Щелкните Обновить все . Затем Driver Easy загрузит и обновит все устаревшие и отсутствующие драйверы устройств, предоставив вам последнюю версию каждого из них напрямую от производителя устройства.
(Для этого требуется Pro версия который идет с полная поддержка и 30-дневный возврат денег гарантия. Вам будет предложено выполнить обновление, когда вы нажмете «Обновить все». Если вы не хотите обновляться до версии Pro, вы также можете обновить драйверы с помощью БЕСПЛАТНОЙ версии. Все, что вам нужно сделать, это загрузить их по одному и установить вручную.)
После обновления драйверов перезагрузите компьютер и запустите игру, чтобы проверить, решена ли проблема. Если обновление графического драйвера не помогло, попробуйте следующее исправление, указанное ниже.
3. Установите последнюю версию DirectX.
4. Удалите Vanguard.
1) На клавиатуре нажмите Windows + I одновременно клавиши, чтобы открыть Настройки.
2) Щелкните Программы .

3) В поле поиска введите авангард . Двойной клик Riot Vanguard и нажмите Удалить .

4) Щелкните Удалить .

Надеюсь, этот пост помог! Если у вас есть какие-либо предложения или вопросы, напишите нам в разделе комментариев ниже.
Многим почитателям популярной игры Valorant приходится сталкиваться с такой проблемой, как ошибка DX11. В функции набора файлов DirectX11 входит обеспечение слаженного взаимодействия операционной системы с видеокартой, звуковыми картами. Есть несколько причин появления ошибки, для начала следует выявить, что именно создает проблему.
Определение причины проблемы
Сначала проверяется соответствие видеокарты 10-ти уровням функций. Диагностика DirectX11 запускается нажатием Win+R и введением dxdiag. Вкладка «система» даст информацию о версии DirectX. Затем нужно зайти на вкладку с уровнями функций. Если нет 10.0, нужно выбрать алгоритм решения проблемы. Устраняется она несколькими способами:
- Обновлением DirectX.
- Заменой видеокарты на более современную модель.
- Установлением дополнительных обновлений платформы КВ2670838 (если используется Windows 7).
В работе DirectX могут появляться сбои, файлы могут повредить вирусы. Нужно зайти на сайт Майкрософт, обновить установленную версию. В некоторых ПК установлены 2 графики: внешняя и встроенная процессорная видеокарта. Если игра Valorant запущена на встроенной устаревшей карте, может возникать ошибка DirectX11. Нужно отключить ее, чтобы внешняя видеокарта могла корректно работать. Она создаст нормальные условия для игры, проблемы с ошибкой DirectX11 больше возникать не будут.
Основной причиной ошибки DX11 является работа видеокарты с драйверами, которые устарели, не соответствуют специфике игры. Их обновление, переустановка выполняется в определенном порядке.

Обновление драйверов
Обновление драйверов видеокарты выполняется в следующем порядке:
- Удаление Riot Vanguard. Найти Riot Vanguard можно в разделе для установки и удаления программ. Нужно щелкнуть на эту строчку, подтвердить удаление. Бояться удаления Riot Vanguard не стоит, ее легко можно будет загрузить после обновления.
- Обновление драйверов видеокарты. Клик на рабочий стол Windows правой кнопкой мыши позволит открыть в графической карте драйвер. Следует выполнить обновление ПО до последней версии.
- Перезагрузка компьютера. После перезагрузки ПК игру Valorant нужно открыть и снова загрузить Riot Vanguard. Это займет несколько секунд.
Проблема устранена, можно продолжать наслаждаться любимой игрой.
Видео



| 229 | уникальных посетителей |
| 1 | добавили в избранное |






Итак, вы запустили игру, зашли на сервер, появились, и видите на своем мониторе черный экран с интерфейсом, на котором *бегают* название точек захвата.
Вот пару примеров как это выглядит:
Это свидетельствует о том, что ваша видеокарта не поддерживает API DirectX 11, который использует игра для рендера изображения.
Решением этой проблемы, это эмуляция DirectX 11
Способ который я предлагаю в этом гайде, очень требователен к процессору и видеокарте, так что игра будет сильно глючить, и многого от неё не ожидайте.
Так же хочу заметить то, что эмуляция на видеокартах с версией DirectX 9, будет происходить очень медленно, по этому, я не думаю что вы будете довольны таким геймплеем.
Далее установка Windows SDK, он является основным компонентом эмуляции. Если у вас установлен Windows 10 с последней ревизией, то Windows SDK вам устанавливать НЕ нужно.
После установки всех программ, можем переходить к настройке утилиты.
После запуска Dxcpl.exe, вы увидите это:
Нас интересует кнопка Edit List. , нажимаем на неё.
После нажатия у вас выскочит такое окно, оно отвечает в какой из программ, в нашем случае это BattleBit, мы будем эмулировать DirectX 11.
Нажимаем на троеточие (. ), и указываем путь к исполняемой программе (.exe), она находится в папке с игрой, путь должен примерно выглядеть так: D:\Steam\steamapps\common\BattleBit\BattleBit.exe
далее нажимаем на кнопку Add, что бы добавить её в список программ.
В данном окне это все, нажимаете ОК, что бы сохранить список программ.
Далее, что нужно изменить это, выбрать версию которую мы хотим эмулировать, и включить функцию растеризации (FORCE WARP), все что нужно сделать, вы можете увидеть на иллюстрации ниже.
После изменения параметров, нажимаем на Применить, и далее вы можете закрывать утилиту.
На этом все, но рекомендую заранее установить настройки графики на самые низкие, и разрешение экрана снизить на минимальное с возможных, и в дополнение сделать Screen Scale на 50, или даже ниже что бы получить свой FPS не ниже 30.
Читайте также:


