Как почистить кэш видео
Чтобы обезопасить свой компьютер нужно знать, как чистить кэш браузера и делать это регулярно! Резонный вопрос: зачем и почему? Сейчас отвечу, но сначала давайте немного вспомним, с чего всё начиналось.
Из доступных обозревателей в самом начале был только Internet Explorer, который показывал примитивные на тот момент текстовый странички, которые иногда сопровождались изображениями. Тогда всё, на заре интернета, было максимально облегченным и малого объема, так как нынешних скоростей передачи данных тогда не было, а скорость в 45 килобайт считалась мега-супер-пупер-крутой. Этот же эксплорер был монополистом в интернете, как и сам его создатель – Майкрософт.
Но время шло, темпы росли, скорости увеличивались и страницы Интернета стали уже не только с текстом, но и с картинками, видео, звуками и прочей интересной ерундой, которую сегодня являет собой Всемирная паутина. С ростом наполнения стал увеличиваться и объем – ведь скорость загрузки стала уже не проблемой. Появились и новые обозреватели, они же браузеры, которые легче справлялись с новой нагрузкой и объёмом – всем нам знакомые Google Chrome, Opera, Mozilla Firefox и им подобные. Но суть их работы осталась прежней.
А суть такова: при открытии какой-то страницы интернета (да хотя бы этой, например) каждая картинка, каждый звук, каждая буква, каждый видеоролик закачивается к вам в компьютер в системную папку вашего браузера, которым вы «ходите» по Сети. Там все эти элементы сохраняются согласно первоначальным настройкам для ускорения загрузки страницы в последующем её посещении. Это и есть кэш браузера – то, с чем он работает в настоящий момент.
Всё бы ничего, но в этом и есть часть проблемы. Ведь вместе с картинками и прочей мишурой, к вам в компьютер может залезть и всякая зараза – вирусы, трояны, черви и прочая цифровая «живность». И первое, куда они направляются – это именно в папку кэша вашего браузера. Куда они попадают потом, это уже другая история, но суть, я думаю, вы поняли.
В каждом обозревателе этот кэш работает по-своему. В интернет эксплорере, например каждый файл сохраняется в его первоначальном виде и безо всяких изменений, а в хроме, опере и мазиле, они шифруются и сохраняются в измененном виде. Но всё равно сохраняются!
А в это время в его, жёстко-дисковых недрах, магнитная головка судорожно начинает метаться с молниеносной скоростью от участка к участку в попытках считать нужный кластер для завершения процесса и записи-перезаписи кэша. А каждое движение – это время, а это задержки, а отсюда и тормоза. А чем больше в папке кэша уже лежит остатков от прошлых «походов» тем сильнее метания и тем больше задержек. Вот именно потому и нужно периодически взять и очистить кэш браузера, после чего компьютер просто вздохнет с облегчением.
Современные браузеры, типа хрома сами очищают основную массу кэша в момент закрытия, но не всё! Многое и многое из этого временного мусора (а иначе и не назовешь) там остаётся лежать и просто пожирать свободное дисковое пространство. Потому всё равно – нужно кэш чистить принудительно!
Итак, как очистить кэш браузера – куда нажимать?
В каждом из обозревателей есть свои настройки для этого и они отличаются, потому придётся вам их запомнить, или добавить эту страничку в закладки
Давайте по-порядку. Начнём с основателя – Internet Explorer. Хотя по статистике им мало кто сегодня пользуется, но всё же. На видео в конце статьи я показываю процесс, но забыл упомянуть, что у меня старая его версия – 6-я. Но от этого суть не меняется. Заходим в окне эксплорера в раздел Сервис – Свойства обозревателя и вкладка Основные.

Там жмём кнопку Удалить Cookie и Удалить файлы. Если хотим только файлы, то только её и жмём.
Для проверки очистки можно потом нажать Параметры и Просмотр файлов – если удалилось, то в папке будет пусто.
Opera – хороший браузер, стабильный, но чего-то не хватает, потому не особо популярный. В ней, чтобы очистить кэш браузера нужно нажать на её кнопку Opera в левом верхнем углу. Затем пункт Настройки – Удалить личные данные и в появившемся окошке нажать Детальная настройка, чтобы развернуть само окошко.

Галочками отметить нужные пункты того, что хотим очистить. Можно выбрать просто кэш и тогда ни одной закладки не пострадает – шутка Пока сами их не очистите, они будут не тронуты, так что может не переживать! В общем, выбирает галками нужные пункты и жмёте удалить – мусор очистится.
Mozilla Firefox – по популярности в мире занимает высокие места, но я ею пользуюсь редко, возможно привычка. Чтобы почистить кэш в этом обозревателе, нужно в верхней части окна нажать Инструменты, потом Настройки.

В появившемся окне на вкладке Приватность найти ссылку «очистить вашу недавнюю историю» и нажать на неё.
В новом окошке выбрать период очистки (желательно всё) и галочками отметить нужные пункты включая Кэш, потом нажать кнопку Очистить сейчас. Если накопленного мусора много, то придётся подождать несколько секунд, пока он удалится.
Google Chrome, наконец. Сейчас, наверное, самый популярный браузер на планете, хотя и не лишен недостатков. Для меня это просто рабочий инструмент, так как всё, что касается сайта, делаю именно в нём. От этого кэш накапливается очень быстро и если забываю его чистить, то начинаются глюки и тормоза. Чтобы почистить кэш в нём, нужно нажать на ключик в правом верхнем углу окна, затем выбрать Настройки,

в открывшейся новой вкладке перейти в пункт левой колонки Дополнительные и нажать на кнопку Очистить историю.
Появится всплывающее окошко, в котором нужно выбрать период очистки (желательно всё) и отметить галочками нужные разделы. Самое главное, не забыть отметить Очистить кэш!
Если вы часто пользуетесь хромом, но никогда ещё не чистили кэш, то ваш компьютер гарантированно призадумается, очищая ненужный мусор на диске, так что подождите чуть-чуть. Но это, в принципе, касается всех браузеров.
Ещё хочу добавить, чтобы вы не волновались за сохранность ваших закладок – пока вы их сами не удалите, они останутся нетронутыми. Если захотите очистить куки, историю, автозаполнение форм и сохранённые пароли, то для этого есть в каждом обозреватели нужные настройки. Если вы очищаете просто кэш, то ничего из названного не удаляется.
Для наглядности процесса очистки я записал видео, на котором показал, как чистить кэш во всех описанных браузерах – смотрите и сразу приступайте!
Ну что же, думаю, что вопрос, как чистить кэш браузера, раскрыт. Самое главное не забывать делать это периодически – хотя бы раз в неделю, а еще лучше после каждого погружения в недра Интернета. Не забудьте подписаться на обновления постов блога, поделиться с друзьями статьёй и вашими впечатлениями от «зачистки» в комментариях; сколько места освободилось, как после всего стал работать компьютер и браузер – интересно же!
Пройдись по кнопочкам, расскажи о статье друзьям - это к деньгам!
Почему YouTube забивает память телефона? Как очистить память и уменьшить размер приложения YouTube?
YouTube — одно из самых часто используемых приложений на телефоне практически каждого пользователя. И чем чаще в нем просматриваются видеоролики, тем больше памяти начинает занимать программа. Есть несколько причин, почему YouTube занимает память смартфона:
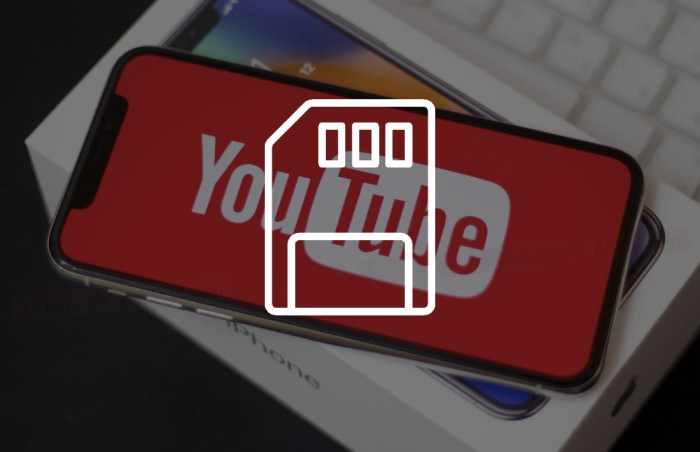
Приложение хоть и может забить достаточно памяти на телефоне, ее можно очистить без вреда для персональных данных владельца. Все его предпочтения, рекомендации и данные профиля останутся в приложении, удалить можно только те пункты, которые были описаны выше.
Очистить память YouTube можно несколькими способами. При этом минимальный размер самого приложения (около 100-200 Мб) все еще останется в памяти телефона.
Как очистить кэш YouTube?
Очистка кэша YouTube поможет избавиться от наибольшего объема данных. Удалятся при этом только временные файлы. Чтобы очистить кэш приложения YouTube, следуйте пошаговой инструкции:
- Откройте настройки телефона.
- Выберите раздел Приложения или Управление приложениями.
- Откройте список всех приложений на устройстве.
- Выберите приложение YouTube.
- Нажмите на пункт Хранилище и кэш (или Использование памяти).
- Выберите действие Очистить кэш.
Важно! После того, как пользователь очистит кэш приложения, YouTube может начать загружаться чуть медленнее, чем обычно. Это происходит потому, что были удалены временные файлы, отвечающие за быстрый доступ к контенту приложения.
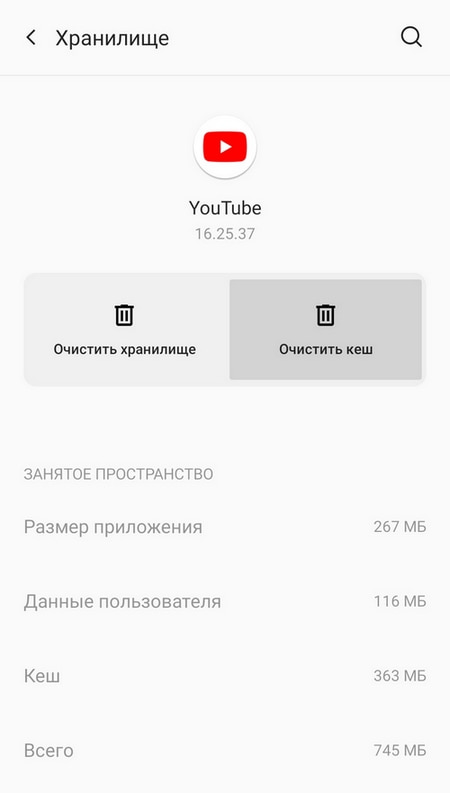
Как удалить скачанные видео YouTube?
Если пользователь скачал видео с помощью приложения YouTube, удалить их и очистить память можно разными способами:
Чтобы полностью удалить историю поиска и просмотренных видео на YouTube, пользователю нужно:
- Открыть приложение YouTube.
- Нажать на иконку своего профиля в правом верхнем углу.
- Выбрать раздел Настройки.
- Выбрать пункт История и конфиденциальность.
- Поочередно выбрать действие Очистить историю просмотра и Очистить историю поиска.
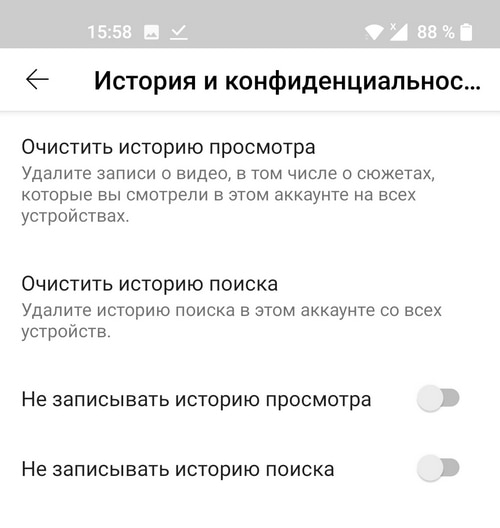
После этих действий память телефона будет очищена от лишних данных приложения YouTube. Периодически пользователю необходимо повторять этот процесс, чтобы кэш, история просмотра и поиска не успела накапливаться.
Если память телефона забита чем-то другим. рекомендуем прочитать эту статью.
Когда вы открываете любые сайты, открытки, картинки, видео, их копии остаются в памяти браузера. Это происходит, даже если вы не скачиваете контент, а просто просматриваете. Как раз эти копии и называются кэшем. Он нужен для того, чтобы сократить количество запросов к сайтам. Например, через некоторое время вы вновь решите посмотреть страницу, которую открывали раньше. Кэш моментально загрузит ее с жесткого диска.
Кэширование работает практически во всех программах и приложениях. Некоторые данные очищаются автоматически, а другие копятся на жестком диске. Это создает дополнительную нагрузку на память устройства. Замедляется работа смартфона, ноутбука, компьютера. Интернет «зависает». Некоторые уверены: дело — в провайдере. Но даже если вы подключите самую высокую скорость (например, 1 Гб/с от МТС ), сайты все равно не будут грузиться быстрее, пока вы не очистите кэш.
Как чистить кэш, сколько раз в месяц это нужно делать
Самый простой способ очистить кэш — перезагрузить устройство. Речь идет не только о компьютерах и смартфонах, но и о wi-fi роутерах, и его модель не имеет значения. Даже самые современные и мощные маршрутизаторы от Ростелеком или Билайн нуждаются в регулярной перезагрузке (примерно, раз в месяц).
Рассказываем, как чистить кэш на Android:
- Откройте настройки смартфона.
- Перейдите в раздел «Устройство».
- Выберите вкладку «память» или «хранилище» (в зависимости от модели смартфона).
- Кликните на «данные кэша» или «cache».
- Нажмите «Очистить» либо «clear cache».
- Подтвердите действие.
Как очистить кэш на iOS:
- Откройте настройки.
- Найдите вкладку браузера Safari.
- Нажмите на вкладку и выберите «Очистить историю и данные».
- Подтвердите действие.
Имейте в виду: вместе с кэшем в айфоне удалится вся история посещений.
Как очистить кэш на компьютере или ноутбуке
Кэш на компьютере обычно чистят через данные локального диска:
- Откройте системный диск (как правило это локальный диск C).
- Кликните по нему правой кнопкой мышки и выберите вкладку «Свойства».
- В разделе «Общие» есть пункт «Очистка диска». Нажмите на эту кнопку.
- Выберите «Очистить системные файлы». Поставьте галочки напротив основных разделов, где хранится кэш:
— временные файлы интернета;
— файлы для отчетов об ошибках;
- Нажмите «Ок» и дождитесь, пока система удалит ненужные данные.
Процесс может занять некоторое время.
Есть еще один вариант: очистить кэш не в самом устройстве, а в браузере. Зайдите в тот, которым обычно пользуетесь (Mozilla Firefox, Google Chrome, Opera). Нажмите в правом верхнем углу на три точки или три горизонтальные полоски (в разных браузерах разные значки). Откроются настройки. Найдите вкладку «История» и нажмите «Очистить». Хотите, чтобы некоторые сайты сохранились в памяти? Добавьте их в закладки (для этого зайдите на страницу и нажмите комбинацию клавиш Ctrl+D).
Если статья оказалась полезной, не забывайте ставить лайк. Подписывайтесь на наш канал и узнавайте еще больше полезного о домашнем и мобильном интернете.

История просмотра видеоконтента представляет собой список всех видео, которые вы просматривали за весь период посещения канала YouTube. Он формируется в системе для того, чтобы проще подбирать рекомендации, исходя из пользовательских интересов.
Далее мы рассмотрим, как это быстро и качественно сделать – и для компьютера, и для мобильного устройства. Отличий практически нет, ведь принцип удаления одинаковый, однако есть свои особенности.
Удаление истории просмотра и поиска в YouTube на ПК
Инструкция, как удалить историю в YouTube, выглядит следующим образом:
- откройте свой браузер и зайдите на сайт YouTube – как правило, вы сразу же попадаете в свой аккаунт, которым пользуетесь;
- вверху в левом углу вызовите меню и выберите в нем раздел с историей;


- в боковом меню воспользуйтесь разделом «Тип данных», выбрав историю поиска, чтобы получить данные обо всех поисковых запросах, которые фиксировались;
- нажмите расположенный справа от результата поиска крестик, чтобы это видео сразу же удалилось.

- заходим в то же меню, расположенное в верхнем левом углу;
- в разделе с историей выбрать опцию очистки истории просмотра;
- далее появится диалоговое окно, в котором вы должны подтвердить свои действия.
Еще один способ полного удаления истории:
- в разделе история выбрать опцию истории поиска;
- установить активный индикатор на данную ячейку;
- очистить все поисковые запросы.

Удаление истории просмотра и поиска в YouTube на смартфоне
Теперь разберемся, как очистить историю YouTube на Android:
- нажать на значок своего профиля;
- в меню настроек, которое откроется, выбрать раздел с историей;
- откроется новая страница и на ней появятся все видео, которые вы когда-либо просматривали;
- справа от ролика нажмите на кнопку из трех точек, чтобы вызвать меню удаления;

- подтвердите действие удаления из плейлиста видео.
- находясь в разделе с историей, нажмите кнопку из трех точек в правом верхнем углу;
Можно еще сделать полную очистку через настройки YouTube:
- находясь в разделе с историей, нажмите кнопку из трех точек в правом верхнем углу;


- задать очистку истории поиска и подтвердить свое решение. В этом случае удалится полностью вся история видео из вашего аккаунта.
Заключение
Удаление видеоконтента, который вы просматривали в YouTube, доступно как через браузерный аккаунт, так и с мобильного устройства. Вы это можете сделать очень быстро, если придерживаться инструкций, описанных в данной статье. Решайте сами, так ли сильно мешает вам история и сформированные рекомендации, чтобы полностью ее очищать. После удаления вернуть потерянные видео будет невозможно – придется искать их в видеоконтенте и заново просматривать.
Топ вопросов об удалении истории видео YouTube
- браузер – сайт YouTube;
- вверху в левом углу меню – История;
- опция Очистка истории просмотра;
- подтвердить действие.
Как очистить кэш в YouTube?
Кэш выполняет функцию сохранения некоторых элементов, чтобы при каждом новом посещении страницы они быстрее загружались.
На вопрос: сколько памяти нужно в айфоне, многие отвечают, что минимального объема хранилища будет за глаза. Долгие годы я сам придерживался такого мнения, абсолютно недоумевая, зачем люди тратятся на 256 или 512 ГБ. Но с годами понял: как бы вы ни чистили галерею фотографий или удаляли ненужные файлы, со временем память устройства все равно забивается под завязку и телефон начинает работать гораздо медленнее. Во всем виноват кэш. Сегодня предлагаю разобраться, что это такое и как удалить ненужную информацию со своего гаджета.

Мне кажется, что если ты платишь за смартфон больше 50 тысяч рублей, то он должен работать как новый всегда и везде. Но, к сожалению, так получается не всегда. Как только на айфоне кончается память, скорость его работы уже не такая, как раньше.
И дело не всегда в большом количестве фото. Недавно я посчитал и понял, что в кэш из разных приложений забрал у меня в общей сложности около 15 ГБ памяти. Тогда и решил разобраться.
Кэш – это небольшой объём данных на вашем смартфоне, который приложения, сайты и другие сервисы сохраняют в памяти для более быстрого доступа к ним при следующих запусках программы.
Как очистить кэш в Телеграм
- Откройте приложение Telegram на iPhone и перейдите в раздел Настройки.
- Перейдите в раздел Данные и память.
- Нажмите на пункт Использование памяти.
- Выберите пункт Очистить кэш Telegram.

Чистка кэша в Телеграм проходит очень легко.
Кроме того, команда Павла Дурова заранее подумала о своих пользователях и обеспечила нас возможностью сохранять кэш только на определенное время. Сделать это можно перейдя в Настройки, далее «Данные и память», Использование памяти. Здесь же вы сами можете отрегулировать, как долго хранить скачанные данные. Мы, кстати, о вас тоже подумали. Поэтому недавно публиковали для вас подборку крутых Телеграм-каналов. Рекомендуем посмотреть, за качество ручаюсь.
Приложение предлагает такие настройки: 3 дня, 1 неделя, 1 месяц и Всегда. Тут вы также сможете установить лимит: 5 ГБ, 16 ГБ, 32 ГБ и Нет. А чтобы серфинг был еще проще, предлагаю отказаться от сохранения фото на телефоне или от автозагрузки медиа-файлов через сотовые данные, разрешив заниматься этим делом только с включенным Wi-Fi. Мобильный трафик вам за такое только спасибо скажет.
Как очистить ватсап на айфоне
Все мы знаем, что WhatsApp сохраняет все файлы во внутреннюю память. Со временем получается так, что программа занимает значительное место в хранилище на устройстве. Решить эту проблему не так просто, как в Телеграм, но сделать это все же можно:
- Сначала разблокируем iPhone и заходим в WhatsApp.
- Далее заходим в меню Настройки, нажав на шестеренку справа.
- Переходим в раздел Данные и хранилище, затем Хранилище. Здесь напротив каждого из ваших контактов, с которыми вы хотя бы раз общались, указывается количество занимаемого пространства.
- Затем тапните по чатам, которые занимают много места и выберете самые прожорливые.
- Далее с помощью кнопки Выбрать отметьте ненужные файлы и удалите.

Так вы сможете безболезненно избавиться от лишней информации. Также есть вариант, например, полностью удалить некоторые чаты, но тогда вырастает риск лишиться важной информации. Будьте аккуратнее.
Кэш в Инстаграм на iPhone
- Разблокируем iPhone, переходим в Настройки.
- Тапаем по разделу Основные.
- Далее заходим в пункт Хранилище iPhone. В списке приложений ищем Instagram.
- Нажимаем кнопку Удалить приложение.
- После этого открываем магазин приложений App Store.
- Скачиваем Instagram заново, авторизуемся.

Новые фишки AirPods для контроля за здоровьем.
Да, по факту, удалить кэш из инсты просто невозможно. Вам в любом случае придется удалять программу. В принципе, данный способ будет работать с любым другим софтом, обязательно возьмите его на заметку. Радует только, что Instagram обычно не занимает много пространства. В моем случае за год использование Facebook отняли всего 200 Мб.
А вы удаляете кэш на своих устройствах? Является ли это для вас большой проблемой? Обязательно поделитесь своим мнением в нашем Телеграм-чате, будет интересно прочесть.
Читайте также:


