Видео как форматировать компьютер
5 Оценок: 1 (Ваша: )
Перевод видео в другой формат может потребоваться в разных ситуациях. Например, если телефон или компьютер не воспроизводит файл или тот занимает слишком много места в памяти. Как изменить формат видео проще всего? Для решения проблемы вам потребуется удобная программа для обработки видео или онлайн-сервис, но выбрать оптимальный вариант может быть проблематично. В этой статье мы расскажем о лучших конвертерах. Читайте и выбирайте тот, который подходит.
Программы для переформатирования видеоклипов
Поменять формат видео можно в специальных программах для Windows, которые предлагают инструменты для обрезки и склейки видеофайлов, предустановки для экспорта и опции для самостоятельной настройки параметров вывода.
ВидеоМОНТАЖ
Полноценный видеоредактор с инструментами для монтажа видео, оформления титров и работы с аудиодорожкой в проекте. Вы можете создать красивый клип, а также переконвертировать видео. ПО поддерживает более 50 форматов и содержит готовые профили сохранения. Экспортируйте работу для просмотра на ПК, смартфоне, публикации в Интернете или записи на DVD.
Преимущества ВидемоМОНТАЖа:
- Обработка видеоряда: кадрирование, стабилизация, автоулучшение.
- 200+ стильных фильтров и возможность самостоятельно настроить яркость, контраст, насыщенность видеоматериала.
- Готовые шаблоны титров, которые можно настроить под свою задумку.
- Опции для нарезки и объединения фрагментов.
- Коллекция аудиозаписей для добавления в проект.
- Замена фона с помощью хромакея.
Как поменять формат видео на MP4 или другой? Для начала вам необходимо скачать видеоредактор с нашего сайта и запустить установку. После завершения инсталляции откройте ПО и следуйте инструкции:
1. Импортируйте видеоролик.
В стартовом меню создайте новый проект. Затем загрузите видеофайл, нажав на соответствующую кнопку.
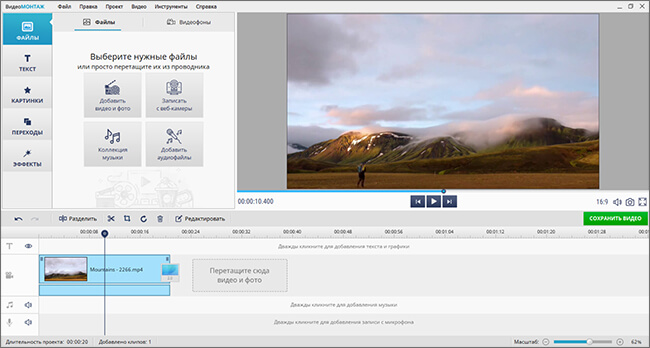
Он будет автоматически размещен на таймлайне
Если загрузите нескольких клипов за один раз в программу, то они будут автоматически соединены плавными переходами. Можете сменить анимацию в соответствующем разделе: на выбор доступно несколько десятков вариантов.
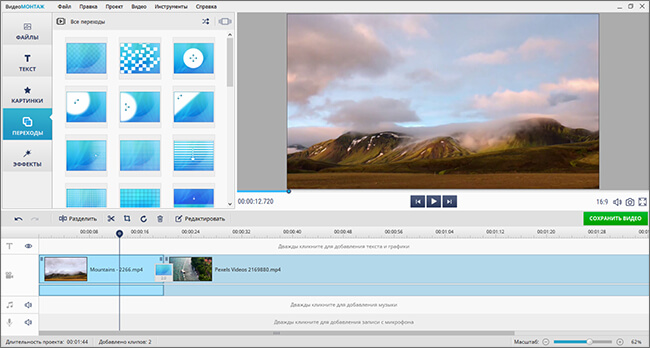
Новые переходы установите между файлами
2. Произведите коррекцию (опционально).
В видеоредакторе можно обрезать ролик, разделить его на части, кадрировать, стабилизировать и многое другое. Для этого воспользуйтесь инструментами, отмеченными на скриншоте.
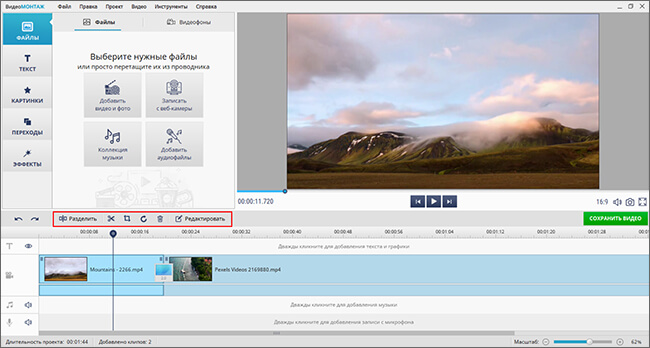
Выделите клип и воспользуйтесь нужной функцией
Также вы можете наложить эффекты, добавить в проект титры, наложить поверх видео текст и многое другое.
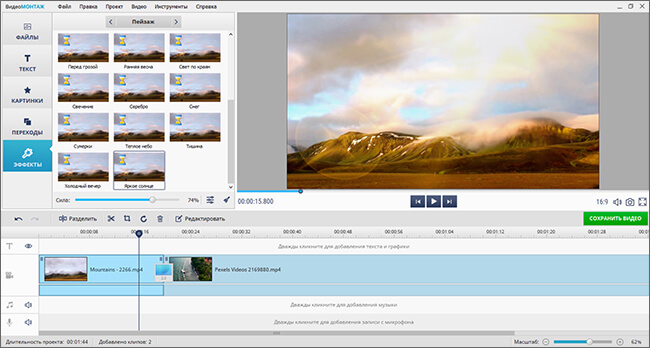
Перетащите понравившийся элемент на временную шкалу
3. Переформатируйте работу.
При сохранении видеоматериала вам будет предложено несколько вариантов:
- Экспорт в AVI для просмотра на компьютере.
- Перенос итога на DVD-диск.
- Создание видеоролика в MP4.
- Сохранение работы для просмотра на игровой приставке, телефоне, планшете.
- Подготовка результата для публикации в сети: для YouTube, ВКонтакте, Одноклассники, Vimeo и других платформ.
- Выбор любого другого популярного расширения: MPEG4, MKV, WMV и т.д.
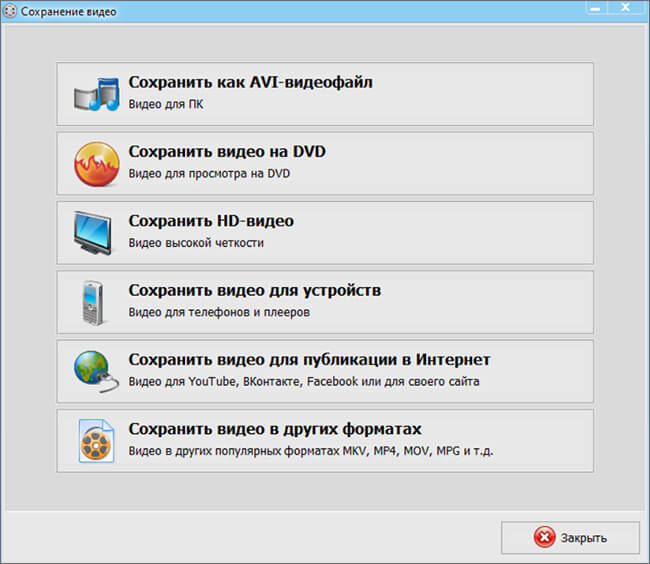
Выберите подходящую предустановку
Затем вы сможете указать нужный видеокодек, настроить размер кадра, качество, задать частоту кадров и настройки аудио.
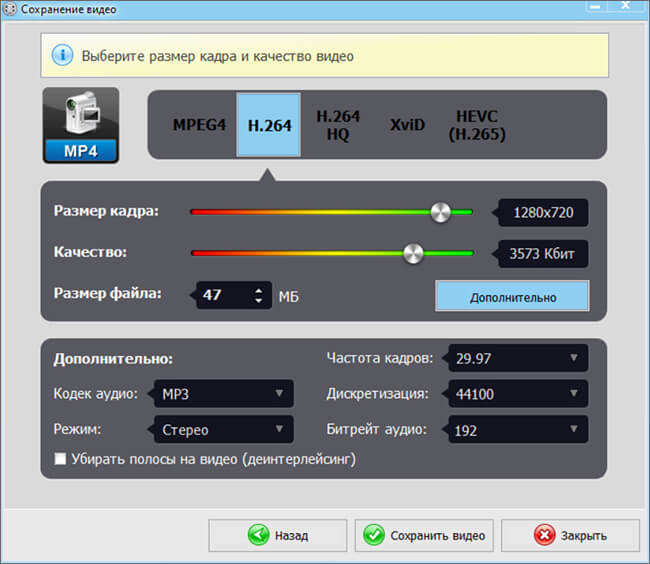
Freemake Video Converter
Конвертер, способный преобразовывать видео без потери качества. Он поддерживает множество форматов и содержит опции для записи DVD. Вы сможете преобразовывать файлы для воспроизведения на устройствах или публикации на сайтах.
Особенности Freemake Video Converter:
- Скачивание видеоданных с YouTube, Vevo и других веб-платформ.
- Загрузка результата на Ютуб.
- Обрезка, соединение и поворот видеоряда.
- Удаление ненужных фрагментов.
Как переформатировать видео в приложении? Для этого бесплатно скачайте ПО с официального сайта. Затем установите софт на ПК и запустите. Далее следуйте простой инструкции:
1. Загрузите видеофайл или введите ссылку на веб-страницу с роликом.
2. Нажмите «Конвертация» и выберите видеоформат или устройство. Также можно указать расширение в нижней части меню.
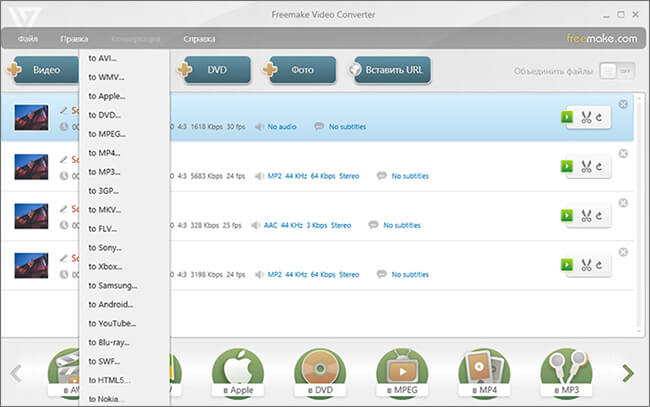
Freemake Video Converter
Any Video Converter
Бесплатное приложение, позволяющее конвертировать видео без потери качества. Загрузите материал с ПК или укажите ссылку на ролик на YouTube, Facebook, Metacafe и других платформах. Также вы сможете выбрать устройство, на котором планируете смотреть видеоклип. Доступны телефоны Apple, Samsung и других известных компаний.
Особенности Any Video Converter:
- Извлечение аудиодорожки из видеоклипа.
- Встроенный загрузчик видеоматериала с Ютуб.
- Объединение нескольких видеофайлов в один.
- Кадрирование видеоряда.
- Встроенные эффекты: коррекция яркости, контраста, насыщенности, шум и резкость.
- Добавление субтитров.
Как изменить формат видео на MP4 или другое расширение? Установите программное обеспечение и следуйте инструкции:
1. Импортируйте материал, нажав на подходящую кнопку на верхней панели. Вы также можете перенести контент из проводника.
2. Откройте меню с профилями вывода. Укажите подходящий вариант. Если нужно, в правом блоке отключите звук, обрежьте данные или примените видеоэффекты. В категории «Базовые установки» поменяйте настройки сохранения.
3. По завершении коррекции нажмите «Конвертировать».
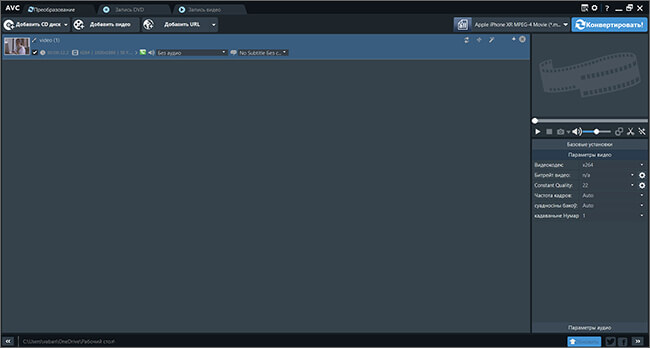
Any Video Converter
Shotcut
Кроссплатформенный нелинейный видеоредактор с открытым исходным кодом. Он позволит не только переделать формат видео, но и произвести монтаж, цветокоррекцию, применить эффекты, наложить музыку и оформить титры. Софт поддерживает сотни аудио- и видеоформатов и кодеков благодаря библиотеке FFmpeg. Из недостатков можно отметить, что приложение отличается достаточно сложным интерфейсом, поэтому может не подойти новичкам.
Особенности Shotcut:
- Поддержка большинства видеоформатов и возможность установить дополнительные плагины.
- Встроенные видеоэффекты.
- Работа со звуком: наложение и запись аудио.
- Многодорожечное редактирование.
Как изменить тип файла видео? Скачайте Shotcut и установите его. Запустите видеоредактор и:
1. Кликните «Открыть файл» на верхней панели. Перетащите документы на временную шкалу.
2. Произведите обработку. Для этого перейдите в раздел «Редактирование».
3. Чтобы вывести результат, кликните на кнопку «Экспорт». Вам будут предложены предустановки: стандартные, для социальных сетей или телефонов. Укажите подходящий вариант. Если нужно, настройте параметры видеодорожки самостоятельно.
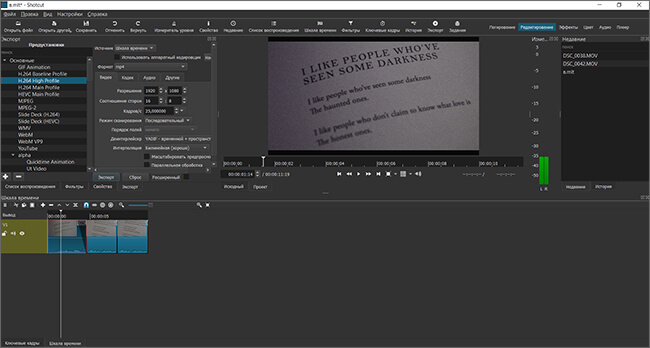
Программа, которая позволит изменить формат видео и произвести обработку клипов. Она поддерживает все популярные кодеки и видеоформаты: AVI, MPG, WMV, FLV и другие. Редактором можно пользоваться бесплатно, однако для доступа ко всем функциям потребуется версия Pro, которая стоит 1753 рубля.
Функционал VSDC:
- Встроенные видеоэффекты и создание собственных фильтров путем комбинации пресетов.
- Работа с хромакеем (замена однотонного фона).
- Готовые предустановки для экспорта.
- Многодорожечное редактирование.
Как перевести видео в другой формат? Установите видеоредактор и выполните следующие действия:
1. В стартовом меню нажмите «Импортировать контент» и укажите путь к нему. Настройте параметры проекта.
2. Если нужно, скорректируйте видеоматериал: обрежьте лишнее, наложите фильтры или создайте заставку.
3. Перейдите в раздел «Экспорт проекта». Выберите тип сохранения: для просмотра на PC, загрузки в сеть, воспроизведения на iPhone и прочее. Если вы хотите вручную скорректировать параметры вывода, настройте профиль. Затем перейдите в раздел «Конвертация», и начните ее с помощью соответствующей опции.
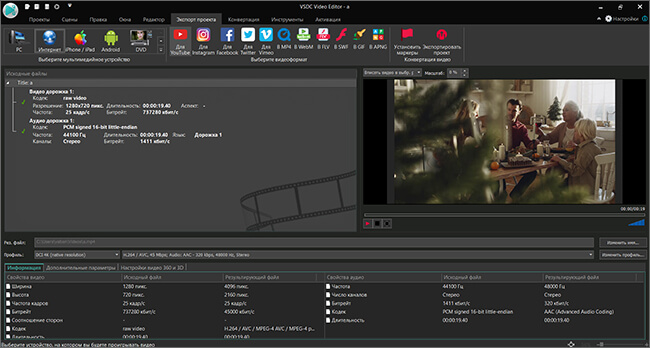
Онлайн-сервисы для переформатирования видео
Как изменить формат видео без программ? Используйте простые онлайн-сервисы, позволяющие быстро переформатировать медиафайлы. Однако помните, что для комфортной работы с ними вам требуется постоянный доступ к сети, также подобные сайты часто имеют ограничения на объем загружаемого видеоматериала.
Достаточно простой ресурс, который может перевести видеоконтент в основные медиаформаты и позволяет настроить параметры вывода. Для его использования не нужно проходить регистрацию или оплачивать подписку. Однако конвертер не позволит загрузить файлы, которые весят больше 4 ГБ.
Как конвертировать видео в другой формат?
1. Кликните на «Open File» и загрузите материал с ПК. Также можно добавить файлы с Google Drive, Dropbox или ввести ссылку.
2. Выберите предустановку. Вы можете сменить разрешение, а в разделе «Settings» указать кодек и размер документа.
3. Нажмите «Convert» и дождитесь завершения процесса.
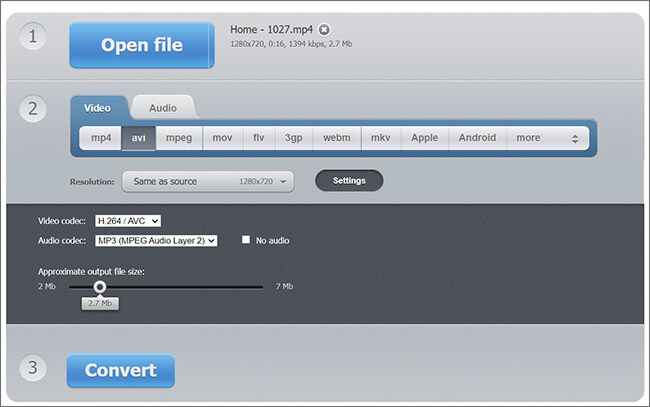
Convertio
Конвертер документов, который поддерживает более 300 различных медиаформатов. Он работает во всех браузеров и позволяет бесплатно произвести преобразования. Однако сервис обладает рядом ограничений: вы сможете импортировать контент до 100 МБ, а также произвести менее 20 операций за раз. Для расширения функционала потребуется пройти регистрацию и приобрести платную подписку, цена которой начинается от 9.99 долларов в месяц.
Чтобы преобразовать видео, выполните следующие действия:
1. Откройте сайт Convertio. Выберите документ с ПК или облачного хранилища.
2. Нажмите на блок с многоточием и укажите тип файла.
3. Вы можете сменить кодек, размер, обрезать видео, повернуть его или отразить. Для этого кликните на значок настроек.
4. Начните конвертацию, а затем сохраните результат.
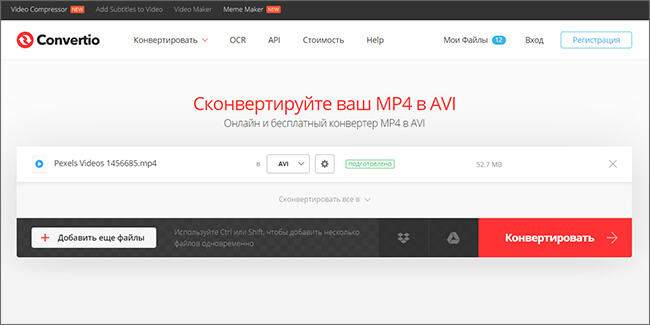
Заключение
Теперь вы знаете, как поменять формат видео, используя компьютерное ПО или веб-платформ. Последние предлагают быстрое решение для обработки нескольких видеоклипов, однако с их помощью нельзя конвертировать большие файлы, а скорость преобразования зависит от качества сети. Оптимальным решением будут программы для монтажа видео. Они отличаются по функционалу и необходимым навыкам:
Довольно часто возникают ситуации, когда исходный формат видеофайла не входит в перечень тех, которые воспроизводит техника. Отправляться на поиски в Интернет и скачивать новый ролик с нужным типом кодирования не надо, ведь можно конвертировать уже имеющийся. Для того чтобы изменить формат видео без потерь качества опытным пользователем быть не нужно. Процедура очень проста. Главное — выбрать наиболее подходящий способ конвертации. На них и остановимся.

Методы изменения формата видеофайлов
- Онлайн-сервисы;
- Специализированные программы.
Первый метод хорош тем, что не требует инсталляции на жесткий диск компьютера или ноутбука сторонних программных продуктов. Понадобится только выход в Интернет и браузер. Но у онлайн-сервисов ограниченный функционал и зависимость от скорости подключения к сети, поэтому емкостные объекты конвертируются долго или с ошибками. Для пакетной конвертации и преобразования больших видеороликов лучше использовать специальный софт.
Использование онлайн-сервисов





Программы для конвертирования видеороликов
- Any Video Converter Free;
- Format Factory.
- Откройте программу;
- В левом блоке окна программы выбрать новый формат для ролика;



Удобство применения программного обеспечения удобно тем, что софт независим от подключения к сети. Можно выполнять преобразование роликов любого объема и в любом количестве без ограничений. Скорость работы программных продуктов всегда одинакова, чего не скажешь об использовании онлайн-сервисов. В последнем случае число одновременных операций (сервисом могут пользоваться до несколько сотен человек) снижает скорость выполнения процедуры, увеличивает риски сбоев, ошибок в процессе.
Метод переформатирования видеороликов и фильмов разумнее выбирать по выполняемым задачам. Если исходный объект велик по объему и его качество в процессе конвертации важно сохранить, тогда лучше установить специализированную программу.
5.0 Оценок: 2 (Ваша: )Изменение видеоформатов — это неотъемлемая часть работы с роликами. Это связано с тем, что разные сайты и устройства лучше работают с определенными расширениями. Для размещения и воспроизведения вашей работы на различных платформах потребуется настроить тип видеофайла. Например, для YouTube лучше всего использовать MPG или MP4: так вы обеспечите высокое качество отображения видеоматериала на сайте. Для социальной сети Instagram подойдут расширения MOV или MP4.
Отформатировать клип можно несколькими способами: с помощью онлайн-сервисов или специальных программ. Они могут работать как на ПК, так и на смартфоне. В статье мы подробно разберем все варианты и расскажем, как изменить формат видео с их помощью.
Как поменять формат видеофайла с помощью программ
Существует множество приложений для работы с видеороликами, которые способны изменять форматы. Некоторые из них сложны в освоении и обладают множеством ненужных обычному пользователю функций. Другие, напротив, не могут удовлетворить пожелания даже новичка в конвертации и видеомонтаже.
Лучшей программой для изменения формата видео является ВидеоМАСТЕР. Она сможет изменить тип файла, а также станет отличным помощником в редактировании видеороликов. Приложение работает с 100+ популярными видеоформатами, а также предлагает готовые профили экспорта. Вы сможете подготовить ролик для загрузки в социальные сети или воспроизведения на мобильном устройстве. Также результат работы можно записать на DVD-диск и создать для него интерактивное меню.
Помимо конвертации ролика, вы сможете произвести базовый видеомонтаж:
- Нарезать фильм на несколько клипов, обрезать ненужное и соединить ролики.
- Перевернуть кадр, отразить его по горизонтали и вертикали, кадрировать картинку.
- Повысить качество ролика с помощью встроенных эффектов.
- Извлечь звуковую дорожку из видеоклипа, наложить мелодию или озвучку.
- Создать GIF-анимацию или скриншот.
- Разместить на кадре текст или картинку с компьютера.
Посмотрите видеоурок, чтобы узнать больше о работе в программе:
Переделать видеоформат в ВидеоМАСТЕРе легко. Выполните несколько шагов:
-
Установите софт. Скачайте программу для изменения формата видео с нашего сайта. Запустите установщик и пройдите стандартные этапы инсталляции.

Стартовое меню софта

Если планируется переделать несколько видео, поставьте галочку в графе «Применить для всех»

Вы также можете записать результат на DVD-диск и разместить на сайте
Как перевести видео в другой формат без программ
Преобразовать видео можно не только с помощью специального ПО, но и онлайн. Таких сайтов довольно много на просторах сети, но у всех них есть общие недостатки по сравнению с установленными программами — это необходимость постоянного подключение к быстрой сети интернет, ограничения в размере документа и низкая скорость конвертации. Несмотря на эти недостатки, такие ресурсы могут оказаться незаменимы, если потребовалось срочно изменить тип одного файла.
Онлайн Видео Конвертер
Одним из таких сайтов является Онлайн Видео Конвертер. С ним возможна бесплатная конвертация аудио и видеофайлов, а также настройка их качества и типа кодека. Он способен распознать более 300 форматов и перевести их в популярные расширения: mp4, avi, mpeg, mov и другие. Скорость обработки данных зависит от интернет-соединения. У ресурса также есть ограничения: вы можете загрузить документ только размером до 2 ГБ.
Для того, чтобы поменять формат видеофайла:
- Выберите необходимый видеоклип на компьютере или диске.
- Укажите расширение, которое должно быть у итогового материала.
- Настройте параметры конвертации: кодек, размер.
- Нажмите «Конвертировать». Измененный файл будет загружен на ПК.

Онлайн Видео Конвертер
Convertio
Convertio еще один популярный ресурс для смены формата видео. В отличие от предыдущего он дополнительно работает с фото, презентациями, документами и электронными книгами. Схема конвертации на нем такая же: вы просто указываете папку и нужный документ, выбираете необходимый формат файла и скачиваете результат.

В Convertio вы можете обработать сразу же несколько видеофайлов
Как изменить формат видео на телефоне
Вы можете перевести видео в другой формат с помощью телефона. Google Play и App Store предлагают большое количество различных редакторов и конвертеров, которые помогут изменить тип видеофайла за считанные минуты. Недостатком такого способа является то, что мобильные устройства обладают меньшим объемом памяти, поэтому приложения не приспособлены к обработке больших файлов.
Видео Конвертер
Одним из лучших приложений для платформы Андроид является Видео Конвертер. С его помощью можно преобразовывать 14 самых распространенных форматов видеороликов, таких как AVI, MP4, MPEG, FLV и прочие. В минималистичном интерфейсе очень легко разобраться, а сам софт занимает всего 14 мегабайт памяти.
Чтобы переделать формат видео с его помощью:
- Загрузите приложение из Play Market и запустите конвертер.
- Нажмите «Выберите файл» и найдите нужный документ на устройстве.
- Затем кликните «Конвертировать» и выберите необходимый тип. Также у вас есть возможность настроить битрейт аудидорожки.
- Для получения результата нажмите «Старт» и подождите несколько минут.
- Измененный видеоматериал будет сохранен в памяти вашего телефона, а в открывшемся окне будет указан путь к папке.

Видео Конвертер предлагает удобный интерфейс на русском языке
Video Converter: Format Editor
Для iPhone отличным решением будет видеоконвертер Video Converter: Format Editor. Его можно скачать совершенно бесплатно из App Store. Он предлагает удобное меню и работает со всеми популярными видеоформатами: вы можете изменить расширение на MP4, AVI, 3GP, MOV, MTS, MPEG, MPG и другие. Чтобы перевести видеоролик в другой формат, необходимо выполнить несколько простых действий:
- Скачайте и установите программу.
- Загрузите файл для конвертирования.
- Выберите профиль для iPhone.
- Задайте папку сохранения и запустите конвертацию.
Для дополнительных функций по редактирования роликов необходимо приобрести платную версию, которая стоит 1490 рублей.

Video Converter: Format Editor может изменить и другие параметры: аудио и видеокодек, частоту кадров, битрейт
Заключение
Мы рассмотрели три основных варианта, как изменить формат видео на компьютере и смартфоне. Каждый обладает своими плюсами и минусами, но программное обеспечение для ПК справляются с поставленной задачей лучше онлайн-сервисов и мобильных приложений. Компьютерный софт не зависит от интернет-соединения, предлагает функция для редактирования роликов и не содержит ограничений по размеру загружаемых файлов.
ВидеоМАСТЕР является оптимальным вариантом для конвертации клипов. Это мощное, но в то же время простое ПО, способное выполнить практически любые поставленные перед ним задачи. Он предлагает функции для видеомонтажа и обладает интуитивно понятным интерфейсом. Вы сможете просматривать полученные видеоролики не только на компьютере, но и на смартфоне, планшете или загрузить их на сайт. ВидеоМАСТЕР станет отличным помощником в работе с роликами для любых пользователей.
Самый известный кросс‑платформенный видеоконвертер, который заслуженно пользуется популярностью даже среди самых опытных пользователей. Handbrake имеет открытый исходный код, интуитивный интерфейс и невероятное количество функций. Среди них — продвинутые фильтры, уйма готовых пресетов на все случаи жизни, а также пакетная обработка файлов, поддержка субтитров и предпросмотр в реальном времени.
2. Avidemux
Ещё одно кросс‑платформенное приложение, которое позволяет не только конвертировать, но и редактировать видео, вырезая ненужные сцены или, наоборот, добавляя фрагменты из других файлов. Avidemux поддерживает массу фильтров и кодирование в другой формат без потери качества. Из‑за не самого дружелюбного интерфейса и обилия настроек придётся потратить некоторое время на изучение приложения.
3. XMedia Recode
Функциональный конвертер с поддержкой аппаратного ускорения и большого количества форматов. XMedia Recode позволяет тонко настроить параметры кодирования или выбрать один из многочисленных пресетов устройств и сервисов. Можно добавить в очередь несколько файлов и обработать их разом. Также есть калькулятор битрейта, с помощью которого легко подогнать объём итогового файла под определённые требования.
4. File Converter
Удобный видеоконвертер для Windows, который встраивается в меню «Проводника» и позволяет обрабатывать файлы буквально в пару кликов. После выбора выходного формата можно сразу же начать конвертирование или при необходимости изменить разрешение, качество и другие параметры.
5. Convertilla
Ещё один простой инструмент, ориентированный на обычных пользователей. Convertilla позволяет быстро преобразовать медиафайл из одного формата в другой, выбрав один из готовых пресетов для различных устройств от консолей до смартфонов. Можно задать качество, разрешение и размер видео, а программа подстроится под указанные параметры.
6. Cloudconvert
Онлайн‑конвертер различных файлов, включая видео. Cloudconvert позволяет вручную настроить разрешение, соотношение сторон, кодеки и частоту кадров или выбрать один из сбалансированных пресетов. Есть возможность изменить громкость аудиодорожки, добавить субтитры и обрезать файл в начале или конце.
При бесплатном использовании Cloudconvert есть ограничения: до 25 преобразований в день, а объём файлов не должен превышать 1 ГБ. Чтобы их снять, придётся оформить подписку.

В сегодняшней статье расскажем несколько способов, как можно отформатировать жесткий диск, а также для чего это нужно. Каждый пользователь когда-то сталкивается с тем, что ему необходимо выполнить переустановку своей оперативной системы. Это может происходить из-за замены вспомогательного оборудования, проблем вызванных неисправимыми системными ошибками, приобретением и установкой нового диска, а также наличием неудаляемого вируса в Виндоус.
В любом из таких случаев потребуется отформатировать диск устройства. При этом, хотя многие специалисты и говорят о том, что это можно сделать непосредственно при установке, однако данный способ не всегда бывает актуален. Поэтому мы сейчас покажем, как форматировать жесткий диск через Биос и при помощи запасной флешки.
- Флешка с объемом порядка 4 или даже 8 Гб.
- Образ ISO для загрузки с требуемой ОС Виндоус.
- Специальная утилита Rufus, которая поможет быстро создать нужный образ на устройстве.
Как видите, для нашего варианта понадобится не так-то много инструментов.
Процесс записи образа загрузочной флешки
Для того чтобы создать образ на флешке необходимо будет выполнить ряд действий:
- начните с запуска программы Rufus и подсоедините свой flash-drive к любому из USB портов,
- затем в программе выберите свою флешку и выставитесхему раздела (обычно указывают MBR),
- после чего определите будущую файловую систему (мы советуем NTFS),
- далее укажите ISO образа с Виндоус,
- и последний шаг – нажмите на «Старт».
Если все было выполнено правильно, то через минут 10 или даже меньше, ваша загрузочная флешка получит готовый образ.

Как форматировать жесткий диск через Биос
Для того чтобы компьютер смог загрузиться ему необходимо сначала увидеть flash-drive. А чтобы это произошло, потребуется выполнить правильную настройку BIOS. И хотя, там все команды написаны на английском языке, его настройка не должна вызывать каких-то проблем. Там все довольно таки просто:
- Для выполнения настройки, сначала потребуется зайти в BIOS. Кнопки входа будут зависетьот производителя компьютера или ноутбука. Обычно для этого используют F2 или DEL. Иногда название кнопки можно увидеть прямо на дисплее во время загрузки.
- Далее потребуется поискать функцию «Boot» или «Advanced» и отключить «Secure Boot», в том случае, если намечаются какие-либо действия с флешкой.
- Затем необходимо будет выполнить все настройки для приоритета загрузки, там надо будетпервым установить USB Strorage Device.
- Последним шагом станет нажатие F10, которое позволит сохранить новые настройки и запустить перезагрузку компьютера.
Важно! Учитывая то, что существует сразу несколько различных версий BIOS, невозможно создать для его настройки какой-либо один, полностью универсальный рецепт.
Однако для большинства современных компьютеров вполне подойдет инструкция, описанная в нашей статье — Как форматировать жесткий диск через Биос.
Как форматировать жесткий диск в Windows 7: видео
Как выполнить форматирование жесткого диска при помощи установщика Windows
Если загрузочная флешка была записана без ошибок и BIOS вашего компьютера настроен правильно, то сразу же после перезагрузки на экране должно появиться новое окно Виндоус с приветствием. После этого, просто кликните на «Далее», а потом выберите из списка вариант позволяющий произвести полную установку ОС. Теперь можно приступать к процессу форматирования диска. Здесь нет ничего сложного. У вас сейчас имеется не отформатированный диск без единого раздела. Кликните на значок «Создать» и спокойно продолжите установку. А если вы не знаете, как отформатировать жесткий диск после загрузки, то тогда сразу же выберите требуемый раздел и кликните на «Форматировать».

Если на вашем компьютере установлен жесткий диск большой вместимости, размер которого, к примеру, порядка 500 Гб или более, то мы бы рекомендовали сделать, как минимум два раздела (о том как разбить жесткий диск на разделы мы писали ранее). Первый можно будет использовать непосредственно по Виндоус, а остальные под различные папки или документы. Такой подход позволит избежать больших проблем в будущем, если ваш компьютер когда-нибудь заразится опасным вирусом.Тогда достаточно будет просто переустановить Windows, оставив все парки и документы без изменений.
Если работа с диском при помощи установщика Виндоус прошла успешно, то тогда вам больше ничего не понадобится, но если ничего не получилось, то ниже можно посмотреть, как форматировать жесткий диск с помощью специальной программы Aomei Partition.
Используем Aomei Partition Assistant
Эта утилита предназначена для совместной работы с различными накопителями. Программа дистрибьируется бесплатно и представляет собой аналог таких программ, как Acronis Disk Director и Partition Magic. С ее помощью можно выполнять форматирование жестких дисков, а также создавать на них новые разделы и удалять старые. Весь процесс занимает совсем немного времени и проходит совместно с созданием новой загрузочной флешки. Для его запуска мы выполняем следующие действия:
- Подключаем flash-drive к любому порту USB и включаем программу.
- Потом жмем на раздел «Мастер» и указываем там обозначение для нового диска на базе флешки.
- Через несколько минут работа мастера завершается и флешка полностью готова для форматирования вашего жесткого диска
- Для этого правой мышкой кликаем на требуемом диске и в новом меню нажимаем на «форматировать».

Важно! Данная операция уничтожит всю имеющуюся информацию на диске!
4 способа как отформатировать жесткий диск: видео
Как мы видим, существует сразу несколько разных вариантов, позволяющих решить данную задачу. Это можно сделать при помощи уже готового загрузочного flash-drive или создать его самим. Кроме того, мы рассказали и о том, как форматировать жесткий диск через Биос при помощи загрузчика Windows. Так что у вас имеется неплохой выбор, каким из показанных способов лучше воспользоваться.
Читайте также:


