Как открыть файл в пейнте
При необходимости, неопытные пользователи ищут информацию о том, как в Paint вставить картинку, фотографию, скриншот, или другое изображение во время работы на компьютере. В наше время практически все пользователи сталкиваются с различными типами изображений на своих ПК.
Это могут быть снимки с цифровой фотокамеры, скриншоты, сделанные на ПК, изображения, скачанные из Интернета или присланные во вложении электронной почты. Так или иначе на компьютере оказываются файлы разных графических форматов.
В некоторых случаях, пользователю требуется выполнить редактирование снимка или картинки. Сделать это можно в специализированном приложении — графическом редакторе, например, в Paint.
Paint — бесплатный графический редактор, входящий в состав операционной системы Windows, предназначенный для решения простых задач с изображениями на компьютере. Программа вполне подходит для создания картинок, а также для редактирования и обработки изображений и фотографий.
Возможности программы Paint:
- Редактирование изображения.
- Ретуширование фото.
- Кадрирование (выравнивание части кадра).
- Нанесение текста на изображение.
- Поворот картинки на 90, 180 или 270 градусов.
- Пропорциональное изменение размера фотографии.
- Сохранение изображения в нескольких, в том числе сжатых форматах.
- Самостоятельное создание рисунков.
В большинстве ситуаций, пользователю достаточно функций, имеющихся во встроенном средстве, поэтому он может не устанавливать на свой ПК более продвинутую программу от сторонних разработчиков.
Программу Paint можно найти в операционной системе Windows, она находится в составе стандартных приложений. Microsoft планирует удалить Paint из состава операционной системы Windows 10. При этих обстоятельствах, пользователи смогут установить Paint на свой компьютер из Магазина Microsoft (Microsoft Store).
В случае необходимости редактирования, пользователя интересует, как вставить графический объект в Paint. Не все знают об этой программе или не пользовались ей на компьютере, поэтому и возникают подобные вопросы.
В этой статье мы разберем, как вставить рисунок, фото или другое изображение в Paint разными способами.
Как вставить фотографию в Paint — 1 способ
Предположим, что вы сделали фотографию цифровым фотоаппаратом или на мобильном устройстве, и скачали ее на компьютер. Вам нужно обработать этот снимок, чтобы придать ему требуемый вид.
- Войдите в меню кнопки «Пуск».
- В папке «Стандартные — Windows» щелкните по значку приложения Paint.

- На Рабочем столе Windows откроется окно программы Паинт.
- Войдите в меню «Файл», а в контекстном меню нажмите на пункт «Открыть», или нажмите на клавиши «Ctrl» + «O».

- В открывшемся окне Проводника выберите подходящее изображение на своем компьютере.
- Фотография открыта в окне графического редактора, теперь можно приступать к обработке изображения.

Как вставить фото в Paint — 2 способ
В рассмотренной выше ситуации можно поступить другим образом. Мы используем системную функцию Проводника — «Открыть с помощью», когда вы можете выбрать необходимое приложение из предложенных по умолчанию, или самостоятельно выбрать программу со своего ПК.
Выполните следующие действия:
- Выберите фотографию на своем компьютере.
- Щелкните правой кнопкой мыши по этому изображению.
- В открывшемся контекстном меню нажмите на пункт «Открыть с помощью».
- В списке предложенных вариантов выберите «Paint».

Если этой программы здесь не оказалось, нажмите «Выбрать другое приложение», а затем самостоятельно выберите или найдите программу на своем компьютере.

Как вставить изображение в Paint из интернета — 3 способ
Многие пользователи копируют изображения в Интернете для сохранения на своих устройствах. В некоторых случаях, картинки из сети необходимо предварительно отредактировать, чтобы получить нужный вид перед окончательным сохранением.
Пользователь может использовать Paint в качестве графического редактора для первичной обработки фотографий из интернета. Рассмотрим, как скопировать картинку из сети и вставить в Paint для редактирования.
- В окне браузера войдите на страницу веб-сайта в интернете.
- Кликните по изображению правой кнопкой мыши.
- В контекстном меню выберите пункт «Копировать картинку» или «Копировать изображение», в зависимости от платформы браузера.

- Откройте программу Paint на компьютере.
- В окне приложения нажмите на кнопку «Вставить» или нажмите на клавиши «Ctrl» + «V».

- Изображение из интернета откроется в окне графического редактора.
Как вставить объект из текстового редактора в Paint — 4 способ
Встречаются ситуации, когда пользователю нужно отредактировать изображение из текстового редактора. Для добавления объектов в графический редактор, вы можете использовать простой способ в Paint — функцию «копировать и вставить».
- Щелкните правой кнопкой мыши по фото или другой картинке, открытой в текстовом редакторе, например, в Word.
- В открытом меню нажмите на пункт «Копировать» или используйте сочетание клавиш «Ctrl» + «C».
- В окне Paint нажмите на кнопку «Вставить» или нажмите на стандартные клавиши «Ctrl» + «V», предназначенные для вставки копированных элементов в Windows.

Как вставить картинку в программу Paint с помощью перетаскивания — 5 способ
Изображение с ПК можно открыть в Paint при помощи функции перетаскивания объекта мышью.
Проделайте следующие действия:
- Откройте окно программы Paint.
- Найдите нужное изображение на ПК.
- Зажмите картинку с помощью мыши, а затем перетащите этот графический объект в окно Paint.
Как вставить в Paint скриншот — 6 способ
Многие часто используют функцию создания скриншотов для захвата изображения на экране ПК. Если нужно отредактировать снимок экрана, его можно открыть в программе Paint.
Чтобы вставить скрин в Paint выполните следующие действия:
-
.
- Откройте окно редактора Paint.
- Нажмите на клавиши «Ctrl» + «V», или на кнопку «Вставить» для добавления в приложение изображения из буфера обмена.
Вставка в Paint картинки в картинку — 7 способ
В некоторых случаях необходимо совместить два изображения в Paint, например, вставить лицо на картинку, или добавить на фоновое фото другой графический объект. Выполнить все необходимые операции нам помогут функции «Вставить из» или «Выделить».
- Откройте изображение, которое будет служить фоном в окне приложения Paint.
- Нажмите на стрелку в кнопку «Вставить», выберите «Вставить из».

- Выберите на компьютере нужную картинку, которую необходимо поместить поверх открытой фотографии.
- Это изображение будет наложено на фоновую картинку.

- Отройте в программе Paint изображение, которое нужно вставить поверх фоновой картинки.
- Нажмите на стрелку у кнопки «Выделить».
- В выпадающем меню нажмите на «Выделить все».

- Нажмите на клавиши «Ctrl» + «C».
- Войдите в меню «Файл», нажмите «Открыть» в контекстном меню.
- Выберите картинку, которая будет служить фоном.
- После открытия фоновой картинки, нажмите на клавиши «Ctrl» + «V» или на кнопку «Вставить».

Далее можете переместить вставленное изображение в другое место, изменить его размер, выполнить другие необходимые действия.
Если вставляемое поверх изображение имеет формат «PNG», вы можете убрать белый фон вокруг изображения. Полученный результат во многом зависит от качества исходной картинки.
В процессе выполнения этой операции есть одно отличие от предыдущего варианта:
- После добавления картинки в окно программы нажмите на стрелку под кнопкой «Выполнить».
- Вам нужно поставить галку в пункте меню «Прозрачное выделение».

- Щелкните по пункту меню «Выделить все».
- Нажмите на сочетания клавиш «Ctrl» + «C».
- Откройте фоновое изображение, а затем нажмите на клавиши «Ctrl» + «V».

Выводы статьи
У пользователей на компьютере имеются изображения, фотографии, картинки или рисунки. Некоторые из изображений нуждаются в редактировании. Для этого можно использовать стороннее программное обеспечение или встроенную программу Paint, которая подходит для несложной обработки изображений. Добавить картинку в Paint можно разными способами: вставкой, перетаскиванием, копированием и т. д. Вы можете добавить фотографию на другое фоновое изображение.
Хотя в последних версиях Windows 8 и 10 Microsoft предоставляет встроенную программу для открытия файлов PDF, все же некоторые пользователи предпочитают использовать старые способы. Существует множество причин, по которым кому-то может потребоваться открыть PDF-файл в Paint, и одна из них заключается в необходимости добавлять в PDF-файл примечания, используя различные изображения, присутствующие в Paint. MS Paint может открывать только файлы изображений и не может напрямую открывать PDF-файлы. Поэтому, чтобы открыть PDF-файл в Paint, вам потребуется конвертировать его в изображение. Здесь представлено два разных способа, при помощи которых можно открыть PDF-файлы в MS Paint.
Пошаговая инструкция по тому, как открывать PDF-файлы в Paint
Что такое MS Paint? MS Paint, вероятно, является одним из старейших приложений, существующих в Microsoft Windows со времен Windows 98, за этот период Microsoft внесла небольшие изменения в данное приложение для рисования, при этом каких-либо серьезных изменений в приложении никогда не было.
Это приложение в основном используется для создания и редактирования различных типов изображений, поэтому MS Paint поддерживает только форматы JPEG, BMP, PNG и GIF. В рамках этого метода вам понадобится сделать скриншот PDF-файла, а затем этот скриншот можно будет открыть и отредактировать в Microsoft Paint. Вот как этот метод будет работать:

Детальная инструкция по открытию PDF в Paint:
- 1. Откройте PDF-файл:
Чтобы открыть нужный PDF-файл в Paint, сначала откройте файл в инструменте для просмотра PDF. После открытия файла перейдите на страницу, которую вы хотите отредактировать в Microsoft Paint. - 2. Сделайте скриншот PDF-файла:
Теперь нажмите на клавиатуре клавишу "Prt-Scr", на клавиатуре эта клавиша обычно находится рядом с кнопкой "F12" или кнопкой "Вставить". Такое действие сделает захват экрана и скопирует снимок в буфер обмена, который можно вставить в любую другую программу. - 3. Откройте скриншот PDF-файла в MS Paint:
Наконец, запустите Microsoft Paint на компьютере с Windows, нажмите кнопку "Изменить" в верхней части и выберите "Вставить", для вставки изображения в Paint вы также можете использовать сочетание клавиш "Ctrl + V". После внесения необходимых изменений в PDF-файл вы можете сохранить изображение, используя на клавиатуре команду "Ctrl + S".
Недостатки открытия PDF-файла в Paint в виде скриншота
- Хотя этот путь кажется наиболее простым, однако он имеет ряд недостатков. Прежде всего, качество снятых скриншотов будет не настолько хорошим, что и качество PDF-файла.
- Во-вторых, сделать скриншот каждой программы - задача не из легких. Вам нужно будет перейти на отдельную страницу вручную, сделать снимок экрана и поочередно вставить его в рисунок.
- Наконец, чтобы получить наилучшие результаты, вам также придется обрезать каждое изображение в Microsoft Paint.
- Кроме того, существует способ получше - открывать PDF-файлы в Paint с помощью Wondershare PDFelement. Этот метод в основном преобразует все страницы PDF в изображения, которые можно легко открыть в Microsoft Paint без каких-либо усилий.
Более простой способ открыть PDF-файл в Paint
PDFelement обещает предоставить лучший способ открыть PDF-файл в MS Paint. В отличие от вышеупомянутого метода, вам не придется делать скриншшот и в результате получать файл низкого качества; вместо этого вы можете просто преобразовать PDF-файл в изображения и открыть его в Microsoft Paint. PDFelement - это полноценный конвертер для преобразования PDF-файлов в текст Word, PPT, XLS, HTML или формат изображений с неповрежденным форматированием. Да, использование этого инструмента не повлияет на содержимое или форматирование самого PDF-файла.
Помимо конвертирования, это также отличный инструмент для создания и редактирования PDF-файлов в режиме реального времени. При помощи PDFelement вы можете открывать любые PDF-файлы, а также изображения, текстовые документы, презентации и таблицы в виде PDF-файла, к тому же вы также можете удобно их редактировать. Новые изображения или объекты можно добавлять в PDF-файлы, а ранее представленные изображения можно извлекать, обрезать, изменять размер или вращать с помощью PDFelement. Наконец, в программе также есть инструмент OCR (оптическое распознавание текста) для редактирования любого текста, присутствующего в изображении PDF-файла.
Ниже представлена пошаговая инструкция о том, как конвертировать и открыть PDF-файл в MS Paint при помощи PDFelement.
Шаг 1: Конвертируйте PDF в изображение в пакетном режиме
Запустите PDFelement для Windows на вашем компьютере и в главном окне нажмите кнопку "Пакетная обработка", после чего в PDFelement откроется другое окно.
Теперь нажмите на кнопку "Добавить PDF-файлы здесь" в центре экрана и выберите необходимое количество PDF-файлов, которые вы хотите открыть в Paint.
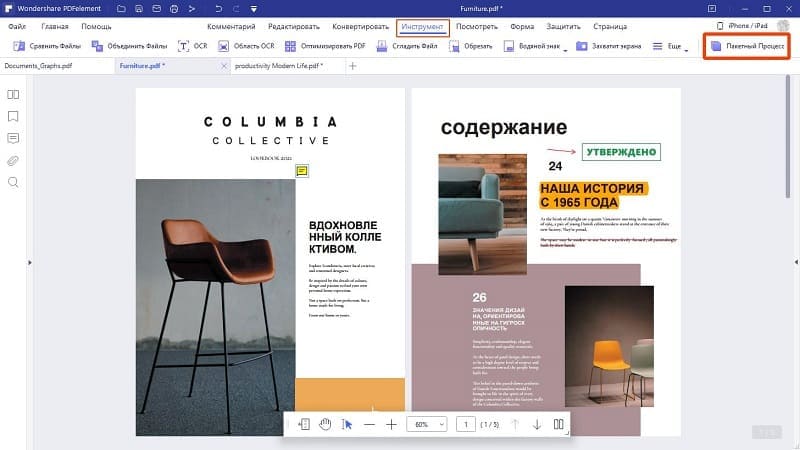
Шаг 2: Выберите формат, совместимый с Paint
Выберите выходной формат для вашего PDF-файла. Это можно сделать, нажав на кнопку выходных форматов в правом верхнем углу. В выпадающем списке выберите форматы изображений, поддерживаемые Paint, включая "GIF", "PNG", "JPG", и, наконец, нажмите кнопку "Пуск" в верхнем нижнем углу. Вы также можете изменить местоположение выходного файла, нажав кнопку "Обзор" после выбора "Папка на моем компьютере".
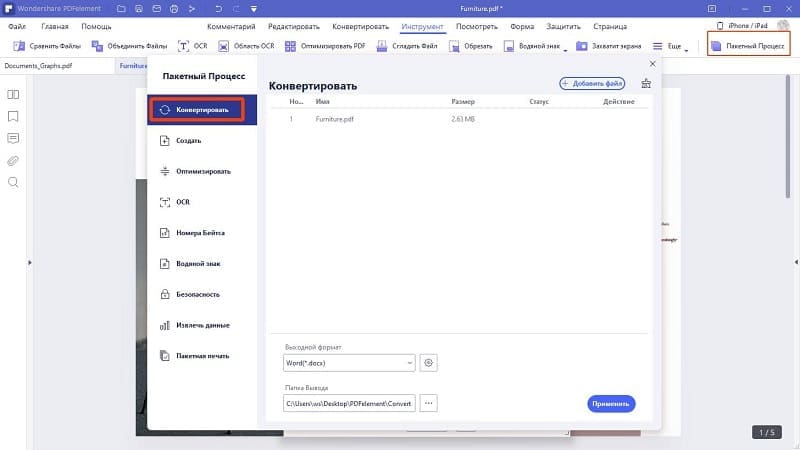
Шаг 3: Откройте конвертированный PDF-файл в Paint
Запустите приложение Paint на Windows, нажмите кнопку "Файл" в верхнем левом углу и выберите "Открыть". Теперь выберите недавно преобразованный файл изображения в Paint. Качество выходного файла будет намного лучше по сравнению со скриншотами.
Привет! В этой статье поговорим о том, как пользоваться стандартным графическим редактором Windows – Paint. Конечно, по функционалу он не сможет даже близко соперничать с Фотошопом или похожими программами, однако многие элементарные вещи на нем все же можно выполнять. А самое главное – Paint не нужно скачивать , он уже предустановлен на любой версии Windows. Поэтому при необходимости внести некоторые правки в изображение – повернуть его, обрезать, вставить текст и т.д., Паинт подойдет просто отлично. Paint просто незаменим, если нужно сделать скриншот экрана стандартными средствами Виндовс.
Как рисовать на компьютере в Paint
Одна из самых главных и востребованных возможностей графического редактора Paint – в нем можно создавать рисунки с нуля. Для этого достаточно открыть программу, которая спряталась у нас на компьютере по адресу: Пуск – Все программы – Стандартные – Paint . Появится такое окошко:

Все необходимые инструменты для рисования в Паинте находятся в верхней части программы.

Карандаш
Начнем с карандаша, который находится в панели Инструменты . Кликните по нему левой кнопкой мыши, чтобы он выделился.
Теперь выбираем толщину линии:
А в соседнем окне выбираем цвет, которым будем рисовать. Здесь можно задать сразу два цвета: Цвет 1 рисуется левой кнопкой мыши (ЛКМ), Цвет 2 – правой кнопкой мыши (ПКМ). Для этого щелкаем ЛКМ по Цвет 1 или 2 и потом в палитре, что левее выбираем нужный оттенок тоже ЛКМ.

Теперь на белом фоне можете потренироваться: нажмите и удерживайте сначала ЛКМ, рисуя линию, потом то же самое проделайте, удерживая ПКМ. Как видите, получаются линии разных цветов.
Зажав кнопку Shift , можно рисовать прямые вертикальные и горизонтальные линии.
Кисти
Для более искушенных художников куда интересней будет инструмент Кисти . Щелкните по нему левой кнопкой, чтобы раскрыть доступные виды кистей.
Выбрав понравившуюся кисть, так же, как и с инструментом Карандаш, можно выбрать толщину линий и задать 2 цвета рисования. Попробуйте порисовать – получаются линии, напоминающие мазки настоящей кисти с краской.

Линия
Инструмент Линия пригодится в том случае, когда нам нужно нарисовать прямые отрезки под любыми углами. В этом инструменте также можно задать толщину линии и ее цвет.
Используя Линию , становятся активными настройки Контура . Щелкните по соответствующему значку на панели инструмента, и выберите один из представленных пунктов. Подробно на каждом из них останавливаться не стану, вы сами сможете понять, для чего они нужны, поэкспериментировав.
Процесс рисования прямой достаточно простой: кликните ЛКМ в любом месте и протяните линию в каком-либо направлении. Оторвав палец от кнопки мыши, линия будет начерчена. Однако ее вы сможете изменить – угол наклона, расположение, длину. Для этого просто зажмите одну из точек на конце линии и потяните в требуемом направлении.
Кривая
Кривая отличается от инструмента Карандаш тем, что с ее помощью можно рисовать плавные линии. Этот инструмент также находится в разделе Фигуры и для него действуют такие же настройки, как и для Прямой .

Рисовать Кривой достаточно легко: нажмите ЛКМ в любом месте, удерживая кнопку, перетащите ее в другую точку, после чего отпустите ЛКМ. Получится прямая линия. Теперь, кликнув левой кнопкой на любом участке линии, и удерживая кнопку, вы можете вытягивать прямую в разных направлениях, меняя ее кривизну.
Как нарисовать в Паинте мышкой фигуру
В панели Фигуры вы можете увидеть стандартные фигуры. Воспользуйтесь кнопками прокрутки вниз, чтобы просмотреть все доступные фигуры.

Выберем к примеру Шестиугольник. Для него теперь становится активным не только инструмент Контур , но также Заливка . Если нужно, чтобы фигура сразу же заполнилась сплошным цветом, выбираем Сплошной цвет .
Следует помнить, что в панели Цвета Цвет 1 – будет определять цвет контура фигуры, а Цвет 2 – цвет заливки фигуры.

Чтобы нарисовать фигуру, просто кликаем ЛКМ в любом месте и протягиваем зажатую мышку вбок и вверх или вниз. Чтобы фигура была правильной, удерживайте нажатой клавишу Shift . После того, как фигура будет начерчена, ее можно будет изменить, потянув за один из углов пунктирного квадрата. Также шестиугольник можно переместить в любую точку, кликнув по нем ЛКМ и зажав кнопку.

Вот мы и разобрали основные моменты, как рисовать на компьютере в Paint.
Как писать текст в Paint
Если вам нужно написать текст в Paint, кликните в Инструментах на значок А .
Нажмите левой кнопкой мыши в любом месте, появится следующее окно:

Также появится новая вкладка в панели инструментов Текст , в которой предусмотрено множество настроек:

Эти настройки практически идентичны с параметрами Microsoft Word. Т.е. можно поменять шрифт, размер шрифта, сделать его жирным, наклонным или подчеркнутым. Также здесь можно изменить цвет текста. Цвет 1 – для самого текста, Цвет 2 – для фона.
Также вы можете создать красивый шрифт онлайн, воспользовавшись одним из сервисов, описанных в статье по ссылке.
Фон может быть прозрачным и непрозрачным. Выберите соответствующую настройку в инструментах Фон .
Написав какой-то текст, вы можете его тут же отредактировать – изменить фон, цвет текста, размер шрифта и пр. Также мы можем изменить высоту и ширину колонки, в рамках которой написан этот текст. Для этого нужно потянуть за одну из точек на углах прямоугольника в соответствующую сторону. Если навести указатель мыши на прерывистую линию между точками, он превратиться в крестик. Теперь, зажав крестик ЛВМ и потянув мышью, можно перемещать весь текст по экрану.

Редактирование изображения
В этой главе поговорим о том, как можно выделить часть рисунка, обрезать его, развернуть на определенный угол, или удалить часть картинки. Для примера возьмем какую-нибудь фотографию. Для этого нажимаем Файл – Открыть , и ищем у себя на компьютере картинку или фотографию.

Посмотрим, что же можно сделать с изображением в Paint. Начнем с инструмента Выделение . Нажмите на Прямоугольная область , чтобы выделить часть картинки в виде прямоугольника. Произвольная область позволяет выделять фрагменты любой формы, главное, чтобы начало и конец кривой линии сходились в одной точке. Если не довести мышкой до начала выделения, то эти точки соединятся друг с другом по прямой линии.
Выделив объект на фотке, вы можете его редактировать – поменять размер, потянув за точки на углах прямоугольника, переместить выделение в другое место, или удалить (нажатием кнопки Delete ).

Нажмите на Изображение – Выделить – Выделить все , или ПКМ – Выделить все, чтобы вся фотография была выделена по контуру. С ней вы тоже сможете выполнить действия, описанные в предыдущем абзаце.
Работа с выделенным фрагментом
В панели инструментов Изображения после выделения части или всей картинки, можно воспользоваться кнопками: Обрезать , Изменить размер и Повернуть .
Если нажать на Обрезать , то вся остальная фотография, за исключением выделенного фрагмента, исчезнет:

Нажмите Изменить размер , чтобы поменять размеры картинки, или наклонить ее по горизонтали, либо вертикали.

Повернуть выделенный объект можно на 90 или 180 градусов, либо развернуть рисунок.

В Паинте предусмотрена возможность вырезания, копирования, вставки выделенных объектов. Выделите часть рисунка, нажмите ПКМ, выберите Копировать или Вырезать / комбинация клавиш сtrl+c или ctrl+x. Объект поместится в буфер обмена. Теперь в любом месте рисунка кликните ПКМ и выберите Вставить , или Ctrl+V.
Другие инструменты Paint
В Паинт можно удалить часть рисунка двумя способами – воспользовавшись выделением и кнопкой Delete , или применив инструмент Ластик :
Для ластика можно задать толщину, как и для карандаша или кисти. Проведите зажатой ЛКМ по любому участку рисунка, чтобы стереть его.
Рядом с ластиком находится инструмент Палитра . Нажмите на него, а после щелкните ЛКМ по нужному цвету на рисунке. Этот цвет автоматически задастся в Цвет 1. Т.е. теперь вы можете рисовать нужным цветом, и при этом вам не нужно подбирать оттенок в палитре.
Инструмент Лупа необходим для увеличения отдельных участков изображения. Нажмите ЛКМ чтобы приблизить рисунок и ПКМ чтобы вернуть масштаб обратно.
В Инструментах находится еще Заливка цветом . С ее помощью можно заполнять нарисованные фигуры любым цветом. Выберите цвет из палитры, или воспользуйтесь инструментом Палитра и щелкнете ЛКМ в фигуре, чтобы закрасить ее.
Чтобы сохранить полученный результат, нажимаем Меню – Сохранить как и выбираем требуемый формат. Появится окошко, где нужно выбрать папку, в которой будет сохранено изображение, и вписать его название.
Ну вот, пожалуй, и все, что касается использования Paint на компьютере. Если какие-то момент не освятил, пишите в комментариях, постараюсь дополнить статью.

Приветствую вас, мой дорогой читатель! Сегодня в заметке я расскажу, как работать в “Paint net”, графическом редакторе, как изменить размер изображения, как сделать изображение прозрачным, а картинку уникальной и как сохранить изображение.
Поэтому в своей заметке я покажу пошагово через описание текстом и иллюстрации, как скачать программу, как в ней работать, и как сделать фотографию-тизер в этом графическом редакторе.
КАК РАБОТАТЬ В PAINT NET
Принцип работы в программе “Пейнт нет” очень простой, там удобная навигация, а по функционалу она приближена к “Фотошопу”: здесь можно применять заливку цветом, использовать ластик и кисть, писать текст и многое другое, также предусмотрена работа со слоями.
Скачивание и установка программы

На компьютер она устанавливается обычным образом, аналогично, как и другие программы, нужно только нажимать “Далее” или “ОК”. Ярлык программы можно закрепить на панели задач, если будете часто пользоваться программой.
Последние версии программы поддерживаются операционной системой “Windows” версий 10; 8.1; 8; 7 и по своему функционалу близки к “Adobe Photoshop”, обновления программы производятся регулярно и бесплатно, о чем вам напомнят уведомления при запуске.
Начало работы и подготовка картинок
Работу в программе я буду показывать на примере создания тизера. Кто не знает, напомню, что это информационная картинка или изображение в начале заметки, типа рекламы. Взглянув на тизер, посетитель сразу должен определиться, о чем будет статья, какая тема здесь будет раскрыта.
Тизер не должен быть размазанным или аляповатым, у него должен быть определенный размер, он должен быть уникальным, а также ярким и привлекательным для посетителя, чтобы тому захотелось кликнуть по фотографии и прочесть открывшуюся заметку.Размер тизера делаем большой: 1920х1080 px, чтобы при вставке в тело заметки изображение было четким, чтобы пиксели не выделялись. Для этого подбираем большую по размеру картинку.
Можно изображения брать на бесплатных стоках, но иногда проще взять на “Google-картинках”. Как сделать поиск по фотографии “Гугл”? Для этого в поиске “Google-картинки” набираем нужное нам слово, например, ”Экран монитора”, при этом в настройках выбираем большой размер изображений.

На левой панели программы нажимаем “Выбор прямоугольной области” и мышью выделяем ту часть картинки, которую нам нужно вырезать. Далее выполняем ряд несложных действий, ориентируясь на скриншоты и дальнейшие указания. Теперь ищем на верхней панели значок “Обрезать по выделению” и нажимаем на него, или “Изображение” – “Обрезать по выделению”. От нашей картинки отсекается все лишнее и остается только значок “Пейнт нет”.

Убираем у значка фон, для этого нажмем на левой панели кнопку “Волшебная палочка” и на образовавшемся выделении вокруг значка нажмем “Delete”. Фон удалится, а мы сохраняем полученный файл в нашу папку с картинками, нажав: “Файл”– “Сохранить как…” , выбрав расширение файла *.jpg.
Создание тизера в Пейнт нет
Когда подготовлены все картинки, начинаем создавать сам тизер для нашей заметки, процесс создания тизера опишу по шагам. На верхней панели программы снова нажимаем “Файл” – “Создать” и заполняем нужные нам размеры тизера 1920 х 1080 пикселей (или любой другой размер нужной вам картинки).
Чтобы удобнее было работать, немного отдалим рисунок на холсте, для этого выберем на боковой панели кнопку “Лупа”, затем нужно нажать “Z” на клавиатуре и уже нажатием правой кнопкой мыши отдалить рисунок на нужное расстояние.
На верхней панели инструментов в виде миниатюры будет отображаться открытый файл. Можно работать сразу с несколькими файлами, переходя по соответствующей миниатюре.
Далее перетаскиванием на подготовленный пустой холст и вставляем нашу картинку с монитором. Во время перетаскивания программа спросит, что нужно сделать: открыть или добавить слой? Нужно нажать “Добавить слой”. Тогда картинка с монитором встанет в нужном нам размере.

Мышкой мы картинку подвигаем и устанавливаем на нужное место, при этом на боковой панели программы должна быть выделена кнопка “Перемещение выделенной области”. Можно мониторчик даже подрастянуть до верхней и нижней границы холста. Нажимаем “Готово”.
Скриншот немного перекроет изображение монитора, поэтому нужно его как бы уместить в экран, для этого подхватить уголок выделенной области при нажатой левой клавише мыши и тянуть до нужного места. Так сделать со всеми углами скриншота, пока он не поместится ровно в экран, затем нажать “Готово”.

Далее в центр перетащим еще одно изображение, но с маленьким монитором, также подхватывая за углы выделения и меняя размер части для вставки. А уже на этот маленький мониторчик сверху перетащим значок, который, кстати, и закроет надпись, не нужную нам.
Вот таким быстрым способом можно создать тизер к статье или любой графический файл, даже поздравительную открытку. Программа разрешает работать со слоями, применять для картинок различные эффекты, делать коррекцию, менять фон, писать текст.
Понять, как работать в “Paint net” можно и самому, было бы желание. А нам осталось только сохранить созданный тизер и проверить его на уникальность (считается, что уникальная картинка встречается в интернете менее 10 раз).
Сохранение картинок и их уникальность
Сохраняем полученный файл дважды, в разных форматах, что важно для использования его на блоге, а также для повторного редактирования в программе. Для этого следуем алгоритму:
Сохраняем в ту же папку с картинками, чтобы не потерять. При сохранении в формате JPEG программа предложит объединить все слои, нужно согласиться. Этот файл мы и будем использовать на блоге.
А если захочется внести какие-либо изменения в тизер, это можно легко сделать, открыв в программе сохраненный файл с расширением .pdn, все слои там сохранятся, и с ними можно работать.
Теперь проверим на уникальность наш тизер, так как на блогах нельзя использовать неуникальный контент. Для этого открываем снова “Google-картинки” и нажимаем на значок фотоаппарата, затем: “Загрузить файл” и “Выбрать файл”. Когда наш файл подгрузится, “Гугл” покажет результат поиска и совпадений. Как я отмечала выше, фотография считается уникальной, если совпадений менее десяти.

ЗАКЛЮЧЕНИЕ
В данной заметке я рассказала и показала с помощью скриншотов, как работать в “Paint net”, как с помощью графического редактора можно создавать различные изображения, используя слои. Функции этой программы схожи с опциями “Adobe Photoshop”.
Все инструменты “Пейнт нет” понятны и просты в использовании, каждый имеет соответствующий значок, также при выполнении действий можно использовать горячие клавиши, поэтому можно считать эту программу подходящей для начинающих.
Дорогой читатель, поделитесь, понятна ли была заметка? Каким редактором пользуетесь вы для создания тизеров и других различных картинок?
Сделай репост – выиграй ноутбук!
Каждый месяц 1 числа iBook.pro разыгрывает подарки.
- Нажми на одну из кнопок соц. сетей
- Получи персональный купон
- Выиграй ноутбук LENOVO или HP
2 комментария
Автор: Ольга Лазаревич
Автор: Галина Сатликова
Ольга, полезная информация, буду иметь в виду.
Оставить комментарий
Делюсь интересной информацией не только на блоге, но и в социальных сетях!
- Не рекомендую
- Рекомендую
- Вкусные и простые рецепты
- Здоровье
- Как заработать в интернет
- Компьютерная грамотность
- Лайфхаки
- Развлечения, досуг
- Отчеты по достижению целей
- Мои родные города
Подпишитесь на Новые Статьи, чтобы Ничего Не Пропустить
Хотите больше от работы в интернет?
- Мечты сбываются! Делюсь своими рецептами!
- Подпишитесь на информацию бесплатно

Все самое интересное впереди!
Читайте также:


