Insert edge loop tool maya где находится
Дисклеймер! Для тех, кому лень читать стать., я постарался изложить информацию в виде ролика на YouTube (не судите строго):
У Вас может возникнуть ряд резонных вопросов: «Почему именно Maya? Какую программу стоит изучать для 3D? Может быть, какая-то программа лучше в чем-то, а какая-то хуже. Дело в том, что Maya c момента разработки компанией Alias Systems Corporation в 1998 году претерпела множество
изменений и обновлений. И вот как-то исторически сложилось, что ее стали использовать в крупных студиях по производству компьютерной графики. Так что, когда вы смотрите какой-то голливудский фильм или уж тем более, мультфильм, напичканный эффектами, можете быть на 100% уверены, там без Maya не обошлось. К слову, Майку часто используют и в производстве игр, так что это очень серьезный софт. Ну, и, если у вас есть цель попасть в какую-нибудь крупную студию, Maya вам может в этом помочь, потому как является неким стандартом в мире CG. Но опять же стоит иметь ввиду, что Maya особо ничем не лучше таких программ как 3DS Max, XCI, Blender, Cinema 4D, Houdini и т.д., просто является стандартом для большинства студий вот и все.
Примеры работ:
Работы взял прямиком с официального сайта.
Стоит сразу же для себя уяснить, что Maya – это платное ПО, но, если вы студент, то можете скачать студенческую версию на 3 года. Для этого нужно перейти данной ссылке.
Итак, как только вы запустите программу, перед вашим взором предстанет что-то подобное, ибо с новыми обновлениями могут быть внесены некоторые изменения в интерфейс, но структура должна остаться той же (На самом деле, первым делом откроется окно, в котором вы можете отключить выделения и в целом снять галочку, которая больше не будет открывать это окно при старте, но я по старинке просто закрываю его):
Поначалу Вас может испугать обилие кнопок, но без паники! Сейчас будем разбираться… Чтобы было удобнее, я выделил области экрана, о которых будет написано ниже.
Начнем с Menu Sets:
“Menu Sets” или «наборы меню» разделяют типы доступных меню на категории: Modeling (Моделирование), Rigging, Animation (Анимация), FX (Динамика), Rendering и можно сделать собственный тип меню или настроить имеющиеся – Customize.
Переключаться между сетами можно с помощью горячих клавиш: F2 – Modeling, F3 – Rigging, F4 – Animation, F5 – FX, F6 – Rendering. О горячих клавишах
подробнее я напишу чуть позже. Существует ряд менюшек, которые есть в каждом из наборов Menu Sets: File, Edit, Create, Select, Modify, Display и Windows. Остальные меню будут меняться в зависимости от того, какой набор выбран в Menu Sets.
Кстати говоря, иногда бывает полезно «оторвать» (Tear off) кусок меню, чтобы он был отдельным окном и имелся быстрый доступ к чему-либо. Для этого нужно открыть понравившееся меню, и клацнуть левой кнопкой мыши (далее ЛКМ) в область точек в самом верху свитка:
Сразу под Menus находится область Status Line (строка состояния), содержащая значки для многих часто используемых команд, таких как: File>Save, также значки для выбора привязок, масок, рендеринга и другого. Также Status Line содержит в себе как раз-таки область Menu Sets, о которой я писал выше и область вспомогательных значков на боковой панели (Sidebar Icons справа, которые дают быстрый доступ к разным полезностям). Кстати говоря, по дефолту,
строка состояния отображает не все свои возможности. Чтобы получить полный доступ к функциям Status Line, достаточно разворачивать вкладки на самой панели, кликая по серым вертикальным указателям. Чтобы было понятно, о чем речь, смотрите изображение ниже:
Под Status Line находится область Shelf (Полка), представляющая некоторые наборы меню в быстром доступе. Видим, есть полка Curves / Surface, Poly Modeling, Sculpting, Rigging и т.д. Тут вынесены самые часто используемые команды и инструменты для каждого набора.
Но главная сила Shelf в том, что можно создавать свои полки, удобные именно Вам. Можно создать пустую полку и туда накидать удобных инструментов и операций прямо из меню, или сделать то же самое в уже имеющиеся полки. Для этого потребуется зажать
магическое сочетание клавиш Ctrl+Shift и клацнуть по нужному инструменту в меню. Он автоматом появится на полке. Также
можно на полку выносить свои скрипты, так что Shelf – тема весьма и весьма удобная. Хотя по правде говоря в Maya есть десятки способов делать одно и то же, в чем Вы потом убедитесь.
Далее предлагаю ознакомиться с панелью просмотра View Panel, располагающейся сразу под полками (Shelves). Короче, панель просмотра – это область
представления вашей модели с помощью камеры или эта панель может быть использована для редактора нод, анимации и текстурирования. Это может быть одна панель, но, если быстро нажать на «пробел», тогда у вас выползут 4 панели просмотра, использующие 1 перспективную камеру и 3 вида с разных сторон (сверху, спереди, сбоку). Также менять количество панелей можно, используя кнопки быстрой компоновки, слева от View Panel. Немного погодя мы поиграемся с View Panel и создадим что-нибудь эдакое, а пока что пробежимся вкратце по элементам интерфейса.
Справа от View Panel по дефолту расположен Channel Box (коробка передач) и Layer Editor (редактор слоёв). В Channel Box отображены некоторые атрибуты объекта. Как только вы выбираете какой-либо объект, справа в Channel Box появятся цифры в клетках. Эти цифры – данные атрибутов. Их можно менять, вводя с клавиатуры, и наблюдать за тем, как меняется объект. Чтобы вы понимали, атрибут – это своего рода параметр, который описывает объект. Это могут быть координаты объекта относительном мировых осей, угол поворота объекта, масштаб, материал и текстура, параметр отображения во viewport… их о-очень много, ну чтобы вы просто понимали, еще раз, атрибут – это параметр. Редактор слоев Layer Editor – тоже удобная штука. Мы
можем создавать слои, вносить в них определенные объекты и, к примеру, изолировать их от выделения (то есть все остальные объекты в сцене можно будет
выделять, а объекты в слое нельзя) или объекты в слое можно сделать невидимыми, что тоже бывает удобно. Там же есть слои анимации, использующиеся для смешивания, блокировки или отключения нескольких уровней анимации. Опять же, чтобы Вам было проще найти это дело, ниже прикреплю изображения.
Поговорим о Tool Box – панели инструментов:
Здесь находятся инструменты, которыми вы будете пользоваться постоянно, чтобы выбрать и преобразовать объект в вашей сцене. Имеем Select tool («Q») - клавиша на клавиатуре для быстрого доступа) – инструмент выбора,
Move tool («W») – инструмент перемещения,
Rotate tool («E») – инструмент вращения,
Scale tool («R») – инструмент масштабирования, и можно открыть Manipulator («T»),
а также получить доступ к последнему используемому инструменту в сцене («Y»).
Попробуйте потыкать на вкладки в Toll Box и по кнопкам Q W E R T Y на клавиатуре. С клавиатуры инструменты, конечно удобнее вызывать, но все же Tool Box иногда бывает полезен. У каждого инструмента есть свои настройки, чтобы их открыть, можно либо дважды клацнуть левой кнопкой мыши (Далее ЛКМ) по нужному инструменту в Tool Box, либо в правом верхнем углу интерфейса есть кнопка Show/Hide Tool Settings, которая также открывает настройки используемого инструмента. Кстати, если просто наводить на элементы интерфейса и немного подождать, то вылезет подсказка.
В нижней части экрана по дефолту имеем Time Slider (ползунок, управляющий выбором кадров), Range Slider (ползунок диапазона кадров), Playback controls (Панель управления воспроизведением анимации), Command Line (командная строка) и Help Line (Строка с подсказками). Я бы хотел затронуть тему анимации в следующих выпусках. Единственное, что советую обращаться к Help Line – она находится в самом низу интерфейса и срабатывает при наведении курсора на элементы меню, инструментов, объектов и вообще всего. Пару слов о Command Line: эту строку удобно использовать, для того чтобы быстро закинуть какой-нибудь скрипт в Maya. Но скрипты – вещь для несведущих представляет полнейшие дебри, так что насиловать ваше сознание такими сложными вещами пока
что не буду.
Важно! Если по какой-то причине вы что-то натворили с интерфейсом, всегда можно ресетнуть настройки, для этого открываем проводник, заходим в документы, maya<папка с годом релиза и удаляем оттуда папку prefs. Последующий перезапуск программы решит все ваши эксперименты с интерфейсом.
Теперь мне бы хотелось оставить список
основных горячих клавиш, к которым рекомендую приучать себя с самого начала:
F1 открывает литературу по Maya в браузере;
F2 режим анимации;
F3 режим моделирования;
F4 режим динамики;
F8 включить/выключить режим выбора компонент;
F9 включить режим выбор вертексов;
F10 включить режим выбора граней;
F11 включить режим выбора ребер;
F12 включить режим выбора UV-координат;
Ctrl+n новая сцена;
Ctrl+o открыть сцену;
Ctrl+s сохранить сцену;
Ctrl+Shift+s сохранить сцену с новым именем;
Ctrl+q выход;
Ctrl+z Undo;
z Undo;
Shift+z Redo;
Ctrl+d дублировать объект;
Ctrl+g сгруппировать объекты;
Ctrl+h спрятать выбранные объекты;
Ctrl+a показать Attribute Editor;
= или + меняет размер манипулятора;
q выбор (Select Tool);
w перемещение (Move Tool);
r вращение (Rotate Tool);
s масштабирование (Scale Tool);
t манипулятор (Show Manipulator Tool);
у последний использовавшийся инструмент;
g последняя использованная операция;
Insert редактирование пивота объекта;
Alt+v включить/выключить проигрывание анимации;
Esc выключить проигрывание анимации;
s поставить ключ;
Shift+w поставить ключ на каналы перемещений;
Shift+y поставить ключ на каналы вращений;
Shift+r поставить ключ на каналы масштабирования;
1 низкое качество отображения объектов;
2 среднее качество отображения объектов;
3 высокое качество отображения объектов;
4 каркасное отображение объектов (wireframe);
5 закрашенное отображение объектов (shaded);
6 текстурированное отображение объектов;
7 отображение объектов с учетом освещения;
8 Paint Effect;
а наехать камерой на все объекты сцены;
Shift+a наехать камерой на все объекты сцены во всех окнах;
f наехать камерой на выбранные объекты;
Shift+f наехать камерой на выбранные объекты во всех окнах;
с временная привязка к сетке;
х временная привязка к точкам;
v временная привязка к кривым;
Alt+стрелка - переместить выбранный объект на 1 пиксель в направлении стрелки;
Alt+> кадр вперед;
Alt+< кадр назад;
Также очень круто хоткеи можно подсмотреть здесь:
Спасибо, что уделили внимание, надеюсь, статья найдет своего читателя и будет полезна начинающим мастерам поли-дзен.
Вы можете включать или выключать многие опции средства Insert Edge Loop Tool непосредственно во время работы с ним, используя меню. Это даст Вам возможность изменять опции, не открывая окно настроек.
Чтобы изменить настройки Insert Edge Loop Tool во время работы с ним
1. Нажмите + + в любом месте видового окна вне сетки.
Настройки Insert Edge Loop Tool (Auto Complete, Absolute distance from edge, Relative distance from edge и Multiple edge loops) появятся в контекстном меню.
2. В зависимости от необходимости, Вы можете включить или выключить любую из появившихся опций.
После этого можно продолжать работу с Insert Edge Loop Tool при новых значениях настроек.
Создание петли ребер, смещенной от заданного ребра
Средство Offset Edge Loop Tool позволяет Вам вставить две линии параллельных ребер по каждую сторону от выбранного ребра. Offset Edge Loop используется, если Вы хотите добавить детализации в полигональную сетку по обе стороны от одиночного ребра или лини ребер.
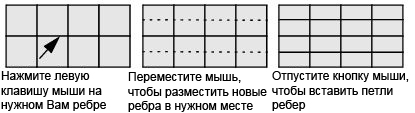
При редактировании полигональной сетки с целью повышения детализации всегда есть риск разрезать полигон так, что одна из граней будет иметь число сторон, не равное четырем.
Средство Offset Edge Loop Tool позволяет Вам вставить ребра по обе стороны от выделенного так, что четырехсторонняя топология не будет нарушена. Когда к ребру или нескольким ребрам сетки, состоящей из четырехсторонних граней, по обе стороны добавляются ребра с помощью Offset Edge Loop Tool, сохранение четырехсторонней топологии гарантируется.
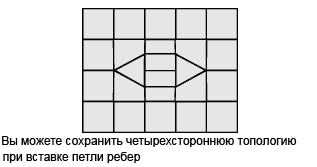
Чтобы вставить полную петлю ребер рядом с выделенным ребром
1. В видовом окне выделите полигональную сетку.

2. В наборе меню Polygons в меню Edit Mesh выберите значок настройки () пункта Offset Edge Loop Tool.
Появится окно настроек Offset Edge Loop Tool.
3. Установите следующие значения опций, затем нажмите кнопку Enter Tool and Close.
4. Нажмите левую кнопку мыши на ребре полигональной сетки, рядом с которым хотите построить дополнительные ребра. Не отпускайте кнопку мыши сразу.
Пара зеленых штриховых линий появится по обе стороны от выделенного ребра. Это локатор предварительного просмотра, который показывает, где будут вставлены ребра после того, как Вы отпустите кнопку мыши.
5. В зависимости от ориентации петли ребер перемещайте мышь из стороны в сторону или вверх-вниз, чтобы изменить положение локатора.
7. Отпустите кнопку мыши, когда локатор займет нужное Вам положение.
Новые петли ребер вставятся в кольце, соответствующем выбранному Вами ребру. Исходная петля ребер останется выделенной с тем, чтобы Вы могли выполнить с ней нужные операции.
8. Когда Вы разрежете все нужные Вам полигоны, выполните одно из следующих действий, чтобы завершить работу с инструментом:
- На панели Toolbox выберите Select Tool (горячая клавиша: q).
- Выберите другой инструмент или действие, которое выполняет какие-либо операции с созданными ребрами.
Например, выделите инструмент перемещения (Move Tool), чтобы переместить ребра, выберите пункт Extrude в меню Edit Mesh, чтобы экструдировать их или конвертируйте выделение ребер в выделение граней.
Чтобы вставить частичную петлю ребер рядом с выделенным ребром
1. В видовом окне выделите полигональную сетку.

2. В наборе меню Polygons в меню Edit Mesh выберите значок настройки () пункта Offset Edge Loop Tool.
Появится окно настроек Offset Edge Loop Tool.
3. Установите следующие значения опций, затем нажмите кнопку Enter Tool and Close.
- Tool Completion: Automatically
- Delete Edge: On
4. Нажмите левую кнопку мыши на ребре полигональной сетки, рядом с которым хотите построить дополнительные ребра.
Пара зеленых штриховых линий появится по обе стороны от выделенного ребра. Это локатор предварительного просмотра, который показывает, где будут вставлены ребра после того, как Вы отпустите кнопку мыши.
5. Продолжайте нажимать левую кнопку мыши на ребрах вдоль петли, идущей по ребру, выбранному первым, чтобы построить частичную петлю ребер на сетке.
Offset Edge Loop Tool будет выделять ребра между первым и последним выбранным ребром и корректировать положение локатора предварительного просмотра.
Совет
Не надо выбирать каждое из ребер нужной Вам петли. Достаточно выбрать первое и последнее ребро петли.
6. Если Вы хотите удалить выделение одного из ребер, нажмите + на этом ребре и продолжайте выделение. Если Вы хотите снять выделение всех ребер, нажмите левую кнопку мыши в любом месте видового окна вне сетки.
7. Расположите локатор предварительного просмотра в нужном месте, перемещая мышь вперед-назад.
8. Когда Вы завершили процесс выделения, нажмите или и выберите пункт Complete Tool из появившегося контекстного меню.
Новые петли ребер вставятся в кольце, соответствующем выбранному Вами ребру. Исходная петля ребер останется выделенной с тем, чтобы Вы могли выполнить с ней нужные операции.
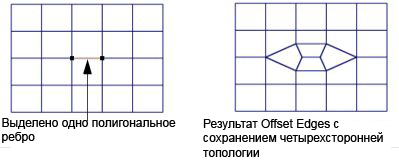
9. Когда Вы разрежете все нужные Вам полигоны, выполните одно из следующих действий, чтобы завершить работу с инструментом:
- На панели Toolbox выберите Select Tool (горячая клавиша: q).
- Выберите другой инструмент или действие, которое выполняет какие-либо операции с созданными ребрами.
Например, выделите инструмент перемещения (Move Tool), чтобы переместить ребра, выберите пункт Extrude в меню Edit Mesh, чтобы экструдировать их или конвертируйте выделение ребер в выделение граней.
Предупреждение
Если Offset Edge Loop выделяет ребра не так, как Вам хотелось бы, прочтите подробнее описание выбора кольца и петли ребер, приведенное выше.
В зависимости от количества выделенных ребер Offset Edge Loop Tool вставляет ребра круговой формы в силу сохранения четырехсторонней топологии при включенной опции Delete Edge. Такая радиальная детализация часто используется, например, для создания глаза, уха или рта персонажа.

Предупреждение
Средство Offset Edge Loop Tool имеет дополнительные опции для дублирования граней, когда оно переводится в режим команды. Описание этих настроек см. ниже.
Чтобы перевести Offset Edge Loop Tool в режим команды

1. В меню Edit Mesh выберите значок настройки () пункта Offset Edge Loop Tool.
Когда Вы в следующий раз выберете это средство, для него будут доступны дополнительные настройки.
Вы можете включать и выключать опции Auto Complete и Delete Edge непосредственно во время работы через контекстное меню. Это даст Вам возможность работать, не открывая окно настроек.
Чтобы изменить настройки средства Offset Edge Loop Tool непосредственно во время работы
1. Нажмите + + в любом месте видового окна вне сетки.
Опции Offset Edge Loop Tool (Auto Complete и Delete Edge) появятся в контекстном меню.
2. По необходимости Вы можете включать или выключать Auto Complete и/или Delete Edge простым выбором из меню.
Вы можете продолжать работу с Offset Edge Loop Tool, а новые значения опций начнут действовать.
В названии этого приложения отражена концепция индуизма и буддизма, которая иногда рассматривается как мать всего сущего, иногда считается материальной вселенной как таковой, а в некоторых случаях понимается как иллюзия, маскирующаяся под реальность. Она уходит своими корнями в природу окружающей нас действительности. В упомянутых восточных философских школах считается, что реальность отличается от того, что видят люди. Сам по себе материальный мир является иллюзией, скрывающей фундаментальное единство всех вещей. Слово «maya» одновременно означает и сам мир, и иллюзию его реальности.
Учитывая колоссальные возможности Maya, проще перечислить, что это приложение делать не умеет. Оно не может подать вам утренний кофе, выгулять вашу собаку и т. п. Однако список недостатков Maya в качестве приложения для работы с компьютерной графикой окажется очень коротким. Многообразие функций Maya является наследием предыдущих версий программы и результатом кропотливой работы сотрудников фирмы Alias|Wavefront и Autodesk.
Существует множество способов конструирования моделей. Разработчикам компьютерных игр пригодится полный набор инструментов для моделирования полигонов. Промышленные дизайнеры найдут замысловатые инструменты для построения NURBS-поверхностей , позволяющие создавать сложные и точные модели. Аниматорам наверняка понравятся гладкость и гибкость иерархических поверхностей. В каждом из вышеупомянутых случаев можно выбирать различные подходы к моделированию и методы обработки объектов, в том числе и с помощью встраиваемых инструментов Artisan (Виртуальные кисти).
В отличие от иллюзорной вселенной, приложение Maya не могло появиться из ничего. Оно тщательно разрабатывалось специалистами в области программного обеспечения, объединив в себе лучшие черты из SD-программ прошлых лет. В результате появился продукт, соответствующий требованиям нового тысячелетия.
Формально появившаяся в 1995 году, фирма Alias|Wavefront реально начала свое существование в середине 80-х годов в момент формирования компаний Alias и Wavefront. Датой создания фирмы Alias считается 1983 год, в то время как фирма Wavefront появилась годом позже. Обе компании были основаны небольшими группами людей, имеющих массу идей в области компьютерной графики. В процессе конкуренции каждая из них заняла на рынке свою нишу. Хотя обе компании занимались анимацией для кино и видео, по мере их развития различия между ними становились все более существенными.
Выдвижение компании Alias произошло в 1985 году, когда фирма General Motors соблазнилась потенциалом программного обеспечения Alias/1. Ранее ориентированные на инженерное программное обеспечение фирмы, занимающиеся промышленным дизайном, быстро восприняли идею приложений, предназначенных для моделирования поверхностей и их визуализации. Изначально моделирование осуществлялось на основе фундаментальных сплайнов, но затем быстро произошел переход к однородным рациональным В-сплайнам, а потом и к неоднородным рациональным В-сплайнам. Это улучшило внешний вид моделей и повысило их привлекательность в глазах проектировщиков. Дизайнеры обнаружили, что программное обеспечение от фирмы Alias позволяет лучше контролировать вид моделей.
В это время компания WaveFront превратилась в признанного лидера в производстве анимации. Программное обеспечение от этой фирмы, в основном предназначенное для моделирования на основе полигонов, стало практически незаменимым при создании спецэффектов. Благодаря возможности программирования эти приложения также стали активно применяться для научных визуализаций, например изображений турбулентного течения, взаимодействия галактик и вихревых штормов. К 1998 году программное обеспечение от фирмы WaveFront (Personal Visualizer) повсеместно распространилось на компьютерах Silicon Graphics. По мере эволюции рынка и выпускаемой продукции компании Wavefront и Alias занимали новые ниши, но этот процесс продолжался недолго. Движимые желанием соответствовать вызовам конкурентов, эти фирмы продолжали поставлять новинки и копировать продукцию друг друга (пытаясь захватить как можно больший сегмент рынка. Иногда они просто покупали конкурирующие фирмы, например, компания Wavefront приобрела в 1988 году фирму Abel Image Research, а в 1993 году — фирму Thompson Digital Images. В других случаях начиналась чехарда с различными функциями, например системами частиц и модулями динамики. Соревновательный дух благотворно сказывался на деятельности обеих компаний.
В феврале 1995 года произошло их слияние с целью разработки новой продукции. Фирма Alias начала работу над новым проектом, и было достаточно логично привлечь к ней фирму Wavefront. В 1998 году этот совместный проект был впервые представлен широкой публике под именем Maya и имел оглушительный успех.
Приложение Maya облегчило жизнь множеству аниматоров. Промышленные дизайнеры в некоторых случаях применявшие для моделирования сложных поверхностей такие программы, как Studio и AutoStudio, однозначно предпочли Maya. Многие вещи, ранее требовавшие написания сложного кода, в Maya можно реализовать через графический интерфейс. Язык MEL позволяет просматривать и редактировать внутреннюю структуру программы. В Maya соединились инструменты и опыт предшествующих приложений для работы с компьютерной графикой. Появление Maya упростило решение многих задач, а также дало возможность решения задач совершенно нового уровня.
Приложение Maya изменило сферу распространения компьютерной графики. Теперь этот род деятельности не является прерогативой крупных компаний, так как приобрести Maya могут самые обычные пользователи. Кроме того, само приложение продолжает развиваться быстрыми темпами.
Интерфейс
Главное окно выглядит так:

В интерфейсе Maya великое множество менюшек и разместить их все на одном экране не реально… поэтому все меню разбито на части.
К настоящему времени вы должны знать, как создать примитив многоугольника и начать изменять его форму, нажимая и вытягивая края, грани и вершины .
Это шаг в правильном направлении, но на самом деле это только часть битвы — практически невозможно создать очень сложную модель из базового примитива без внесения массовых изменений в сетку.
Чтобы по-настоящему начать создавать готовые трехмерные фигуры , нам нужно научиться изменять топологию нашей модели, добавляя грани и ребра, где нам нужно больше деталей или элементов управления.
На полке моделирования Maya буквально десятки различных инструментов, но многие из них полезны только в определенных ситуациях. На практике вы, вероятно, потратите девяносто процентов своего времени, используя те же пять или шесть команд.
Вместо того, чтобы вводить каждый отдельный инструмент, который Maya может предложить, и чтобы вы забыли, как использовать половину из них, в следующих нескольких уроках мы рассмотрим некоторые из наиболее часто используемых методов в процессе работы с полигонами Maya.
Инструмент «Вставить кромку»

Инструмент вставки контура кромки, вероятно, является самым важным элементом в вашем наборе инструментов моделирования. Это позволяет вам добавить дополнительное разрешение к вашей сетке , поместив непрерывное подразделение (контур края) в любое указанное вами место.
Очистите сцену и поместите новый куб в рабочее пространство.
С кубом в объектном режиме, перейдите в Edit Mesh и выберите Insert Edge Loop Tool .
Выберите любое ребро в вашей сетке, и новое подразделение будет помещено перпендикулярно ребру, на котором вы щелкнули.
Вы можете добавить дополнительные подразделения в любом месте вашей модели, щелкая и перетаскивая по любому краю — Maya не будет «сбрасывать» новый контур края, пока вы не отпустите левую кнопку мыши.
Команда вставки контура края остается активной, пока пользователь не нажмет q для выхода из инструмента.
Вставить контур края — Дополнительные параметры

В цикле вставки кромки есть дополнительный набор параметров, которые изменяют способ работы инструмента.
Как всегда, чтобы получить доступ к окну опций, перейдите в Edit Mesh> Insert Edge Loop Tool и выберите опцию справа в меню.
По умолчанию выбрано Относительное расстояние от края , что позволяет пользователю щелкнуть + перетащить контур края в определенное место на сетке.
Одновременно можно вставить до десяти равномерно распределенных ребер, выбрав параметр « Несколько петель ребер» и установив для параметра « Число петель ребра» требуемое значение.
Можно подумать, что настройка « Равное расстояние от края» поместит край в середину лица, которое вы пытаетесь разделить, но это не так. Эта настройка на самом деле больше связана с формой профиля контура кромки при использовании инструмента на более сложных геометрических фигурах. Autodesk хорошо иллюстрирует концепцию .
Если вы хотите равномерно разделить грань, просто выберите параметр « Несколько ребер контуров» и установите для параметра «Количество ребер ребер» значение 1 .
Скошенные края

Инструмент Maya’s Bevel позволяет вам уменьшить резкость кромки, разделив и расширив ее до новой многоугольной грани.
Для лучшей иллюстрации этой концепции, посмотрите на изображение выше.
Чтобы достичь этого результата, начните с создания простого кубического примитива 1 x 1 x 1.
Перейдите в режим края и Shift + выберите четыре верхних края куба. Вызовите команду скоса, перейдя в Edit Mesh> Bevel , и результат должен напоминать куб, изображенный справа.
Края примитивных объектов по умолчанию бесконечно острые , что по своей природе невозможно. Добавление небольшого скоса к острым краям — это один из способов добавить реализма в модель .
В следующем разделе мы обсудим некоторые дополнительные настройки инструмента Bevel.
Инструмент скоса Продолжение

Даже после того, как кромка была скошена, Maya позволяет вам изменять форму, используя вкладку Inputs в Channel Box.
Сейчас также самое подходящее время упомянуть функцию отмены, которая представляет собой просто Ctrl + z (как в большинстве программ).
Наиболее подходящими настройками в узле polyBevel являются Смещение и Сегменты :
Читайте также:


