Стал шуметь ноутбук ideapad yoga 11s
Lenovo IdeaPad Yoga 11S
На момент написания статьи на нашем рынке можно было найти лишь одну модификацию Yoga 11S, у нас же на тесте присутствовала чуть менее «продвинутая», однако разница заключается только в объёмах твердотельного накопителя и оперативной памяти. В обоих случаях главным звеном является 13-ваттный процессор Intel Core i7-3689Y, а глаз потребителя приятно радует IPS-матрица, правда, с достаточно умеренным разрешением — 1366х768 пикселей.
Внешний вид
Комплектация Lenovo IdeaPad Yoga 11S очень скромна — в коробке мы нашли только зарядное устройство и сам ноутбук, который сразу привлекает внимание ярким оранжевым корпусом. Металлическая оболочка заметно повышает его жесткость и сопротивляемость повреждениям, хотя столь тонкое устройство все же стоит поберечь — в сложенном состоянии он тоньше 2 см, а именно 17,2 мм.
Lenovo IdeaPad Yoga 11S в закрытом состоянии
Открыв ноутбук, мы видим островковую клавиатуру, которая уже стала стандартом де-факто: удобно и не надо выковыривать неизбежную пыль из-под клавиш. Никаких дополнительных кнопок не видно, так как лишние функции «повешены» на ряд функциональных кнопок F1-F12. Что интересно, как раз функции имеют приоритет, а ряд клавиш F срабатывает лишь при нажатии кнопки Fn. Клавиатура не имеет подсветки, но расстраиваться этому факту не стоит: при столь малых габаритах экран находится достаточно близко и неплохо освещает клавиши, а в режиме планшета подсветка клавиш вовсе не нужна. Приятно порадовал большой кликпад: при том, что размер мобильного компьютера невелик, а дисплей сенсорный, такой «подарок» вдвойне приятен. Нижняя часть кликпада разделена на пару клавиш для простого ориентирования пользователя.
Lenovo IdeaPad Yoga 11S в качестве обычного ноутбука
Клавиатура Lenovo IdeaPad Yoga 11S без подсветки и кнопки включения компьютера
Кликпад Lenovo IdeaPad Yoga 11S
В нижней части экрана расположилась клавиша Windows — она позволяет переключаться между рабочим столом и столом с приложениями. Кнопка включения расположена на переднем торце, что несколько непривычно, но довольно логично, если вспомнить, что в наших руках находится трансформер. На одной из сторон имеется качелька регулировки громкости, а с другой стороны кнопка блокировки авто-поворота изображения. Как и положено современному мобильному компьютеру, Lenovo Yoga 11S оснащена web-камерой с разрешением 720p. Никаких дополнительных индикаторов рядом с камерой нет, но стоит упомянуть о встроенном микрофоне — общаться с собеседником можно будет даже без наличия гарнитуры.
Веб-камера Lenovo IdeaPad Yoga 11S
Механическая кнопка Windows Lenovo IdeaPad Yoga 11S
Дисплей, разъемы
Компактные ноутбуки всегда привлекали девушек. Отчасти это обусловлено "небольшими" габаритами дамских сумочек, отчасти вполне понятным нежеланием таскать многокилограммовый «сундук» с производительным компьютером. Ну а этот девайс всем своим видом дает понять, что именно дама должна обратить на него свое внимание и выбрать его под цвет столь же яркого платья. Возвращаясь к «железкам», мы поймем, что производитель позаботился не только о внешнем виде, но и о достойной начинке. К примеру, использовал IPS-матрицу с разрешением 1366x768 точек. Таким образом, смотреть фотографии на новой 11-дюймовой «Йоге» очень удобно и приятно. Хорошо это или плохо, но со времён Yoga на Windows RT характеристики дисплея не поменялись. Сам экран вращается на 360 градусов вокруг центральной оси на двух петлях и позволяет использовать ультрабук в качестве планшета. Само собой, дисплей сенсорный. И, как и раньше, клавиатура автоматически отключается, чтобы не было случайного срабатывания.
Lenovo IdeaPad Yoga 11S в режиме планшета
Теперь перейдем к интерфейсам. Стоит понимать, что на таком компактном корпусе было бы сложно ожидать россыпи портов для подключения массы устройств. Но все же ультрабук предусматривает некоторое расширение своего функционала.
На передней панели, как уже было сказано выше, находится лишь кнопка включения питания, да индикатор подключения зарядного устройства. Здесь же имеется утопленная клавиша восстановления, но ее сложно будет нажать случайно и она останется нетронутой до часа Х, когда потребуется вернуться к заводским настройкам системы.
Передняя грань Lenovo IdeaPad Yoga 11S
Правая сторона порадует наличием отверстия карт-ридера, порта USB 2.0, отверстием динамика и кнопкой блокировки автоповорота картинки. Примечательно, что Lenovo решила уходить от привычных круглых разъемов питания и начала внедрять прямоугольные. Возможно, это связано с необходимостью соблюсти толщину, но теряется возможность пользоваться универсальными зарядками и разъемами.
Правая сторона Lenovo IdeaPad Yoga 11S
На левом боку имеется универсальный разъем для подключения гарнитуры, порт USB 3.0, HDMI-выход, отверстие динамика и качелька регулировки громкости.
Левая грань Lenovo IdeaPad Yoga 11S
С задней стороны мы наблюдаем только решетку системы охлаждения, которая в любом положении дисплея не будет его нагревать и сама не будет закрыта.
Задняя грань Lenovo IdeaPad Yoga 11S
На нижней панели мы видим только наклейки и резиновые ножки, да решетку системы охлаждения. Аккумулятор в ультрабуке, как и ожидалось, несъёмный.
Нижняя панель Lenovo IdeaPad Yoga 11S
Адаптер питания ультрабука достаточно компактен и обладает мощностью 45 Вт, которой хватает для достаточно скорой зарядки устройства даже в режиме работы.
Технические характеристики
| Lenovo IdeaPad Yoga 11S | Acer Aspire P3-171-5333Y4G12as | Samsung ATIV Smart PC XE700T1C-A01 | |
| Экран | 11,6", IPS, 1366x768, сенсорный, 300 нит, LED-подсветка | 11,6", IPS, 1366x768, сенсорный | 11,6”, 1920х1080, PLS, сенсорный, 400 нит |
| Процессор | Intel Core i7-3689Y (два ядра, четыре потока, 1,5/2,6 ГГц, 13 Вт) | Intel Core i5-3339Y (два ядра, четыре потока, 1,5/2,0 ГГц, 13 Вт) | Intel Pentium 987 (2 ядра/2 потока, 1,5/2 ГГц, 17 Вт) |
| Память | 1x 4 Гбайт, DDR3 1600 МГц | 1x 4 Гбайт, DDR3 1600 МГц, Single Channel | 1x 4 Гбайт, DDR3 1600 МГц |
| Видеокарта | Intel HD Graphics 4000 (350/850 МГц) | Intel HD Graphics 4000 (350/850 МГц) | Intel HD Graphics (350/1000 МГц) |
| Чипсет | Intel HM76 Express | Intel HM77 Express | Intel HM76 Express |
| Жесткий диск | 1x SSD, 128 Гбайт | 1x SSD, 120 Гбайт | 1x SSD, 64 Гбайт |
| Порты и разъёмы | 1x HDMI, 1x USB 3.0, 1x USB 2.0, 1х мини-джек, кард-ридер (SD/MMC) | 1x micro-HDMI, 12x USB 3.0, 1x мини-джек, карт-ридер (SD/SDHC/MMC) | 1x USB 3.0, 1x micro-HDMI, кард-ридер (microSD) |
| Беспроводные интерфейсы | Wi-Fi 802.11 b/g/n, Bluetooth 4.0 | Wi-Fi 802.11 a/b/g/n, Bluetooth 4.0 | Intel Centrino Advanced-N 6235, 802.11 a/b/g/n, до 300 Мбит/сек, WiDi; Bluetooth 4.0 |
| Веб–камера | 720p | Фронтальная: 720p Тыльная: 5 Мп | Фронтальная: 2 Мп, тыловая: 5 Мп |
| Датчик освещённости | Да | Да | n/a |
| Аккумулятор | 42 Вт * ч | n/a | 49 Вт * ч |
| Блок питания | 45 Ватт | n/a | 40 Ватт |
| Размеры (ШхГхВ) | 298x204x17,2 мм | n/a | 304x189,4x11,9 мм |
| Вес | 1,4 кг | Планшет: 0,790 кг | Планшет: 0,888 кг |
| Ориентировочная цена, рублей | 44 700 рублей | 33 000 рублей | 39 000 рублей |
В основе Lenovo IdeaPad Yoga 11S лежит 13-ваттный процессор Intel Core i7-3689Y, даже более «холодный», чем в типичных ультрабуках. Он имеет привычное сочетание двух ядер и четырёх виртуальных потоков, тактовая частота варьируется от 1,5 ГГц до 2,6 ГГц. Что касается производительности, то по этой части Intel Core i7-3689Y не уступает тому же i5-3317U, который, как мы много-много раз упоминали, чаще всего встречается в ультрабуках средних модификаций. То же скорее всего будет касаться и встроенного видеоядра, Intel HD Graphics 4000, но пусть за нас это скажут тесты.
Сегодняшний вопрос
Добрый день.
Подскажите, у меня есть проблема с новым ноутбуком (ему 1 мес.). Ночью отчетливо слышу легкий гул, когда запускаешь игру WOT (танки) — громкость гула нарастает, и со временем ноутбук гудит уже как трактор! Меня это очень сильно напрягает, т.к. бывает, что близкие уже спят (а я получается им мешаю. ).
Можно ли, как-то уменьшить шум? По гарантии ноутбук сдать уже не могу, прошло более 2-х недель после покупки устройства (так получилось, что не проверил устройство полностью, т.к. уезжал).
Алексей, Москва.
Алексей, сразу хочу сказать, что шум-шуму рознь. Тем более, что, если ранее шума не было, а сейчас появился — это может сигнализировать о появлении аппаратных проблем с устройством.
В этой статье затрону основные причины, из-за которых ноутбук может шуметь, и что можно с этим сделать.

Что может шуметь в ноутбуке: устраняем причины
Сразу хочу сказать, что в ноутбуке гораздо меньше механических устройств нежели в ПК, от которых может быть шум. С одной стороны, сей факт помогает быстрее определиться с источником, с другой — ввиду компактности устройства не всегда легко устранить причину.
Наверное, самый большой источник шума, который есть в большинстве классических ноутбуков.
Как правило, если вы не нагружаете сильно устройство (т.е. не запускаете на нем игр, просмотр высококачественного видео и пр. задачи) — то его работа практически бесшумна. Хотя на некоторых ноутбуках слышен небольшой гул, если приблизиться к боковым вентиляционным отверстиям на корпусе устройства.
Самый коварный источник шума. Во-первых, некоторые модели могут легко-пощелкивать и потрескивать при работе (некоторые модели делают это при нагрузке). Услышать этот шум можно только в полной тишине (т.е. ночью в тишине 100% будет раздражать).
Во-вторых, это не является гарантийным случаем, и в замене устройства по этой причине вам откажут.
Также при высокой нагрузке на диск — может быть слышен едва заметный гул, наподобие от шума кулера.
Издает достаточно сильный шум при работе: идет как гул от вращения диска, так и легкие потрескивания. Кстати, многие пользователи забывают просто вынимать из него диски, а ноутбук из-за этого часто раскручивает диск в лотке и появляется шум.
Причина №1: забита система охлаждения (если тарахтит кулер)
Пожалуй, самая основная причина по которой начинает сильно гудеть (или как многие говорят "тарахтеть") кулер — это большое скопление пыли, которая закрывает вентиляционные отверстия, скапливается на крыльчатке и мешает нормальной циркуляции воздуха.
Из-за пыли система охлаждения не справляется с нагрузкой, кулер начинает работать быстрее, и как следствие, шум возрастает.
Сложность чистки ноутбука от пыли зависит от его конфигурации. Некоторые ноутбуки не составит труда почистить самостоятельно даже для совсем начинающего пользователя, другие же — чтобы добраться до кулера нужно будет разобрать полностью всё устройство!
Вообще, 1-2 раза в год крайне желательно поводить чистку устройства и удалять лишнюю пыль. Не лишним при этой процедуре будет смазать кулер.
Если шумит крыльчатка, периодически задевая о корпус (например, ее можно повредить при неаккуратной чистке) — то легче заменить кулер полностью.

чистка крыльчатки с помощью ватной палочки
Причина №2: высокая температура и нагрузка на ноутбук
Пожалуй, эта причина отчасти пересекается с первой. Дело в том, что кулер ноутбука работает динамически — т.е. вращается в разные моменты времени с разной скоростью.
Чем выше поднимается температура процессора и выше на него нагрузка — тем быстрее начинает вращаться кулер, чтобы сильнее охлаждать и успевать отводить тепло. А такая работа кулера в свою очередь приводит к появлению гула и шума от ноутбука.
Кстати, во время этого гула, когда кулер работает на пределе, как правило сбоку из вентиляционных отверстий ноутбука начинает выходить горячий воздух. Клавиатура также может стать теплой, работать может стать не комфортно (особенно этим грешат ноутбуки Acer на AMD-процессорах).
И так, как узнать температуру процессора, видеокарты в ноутбуке?
Самый простой способ — воспользоваться специальной утилитой AIDA64 (ссылка на сборник утилит) . Чтобы в AIDA64 просмотреть температуру всех компонентов (ЦП, видеокарты, жесткого диска и пр.) — зайдите во вкладку "Компьютер/Датчики" .
На скриншоте представлена температура: ЦП (48°C), Видеокарты (43°C), Жесткого диска (35°C).
Для снижения температуры, рекомендую следующее:
Причина №3: гул, потрескивания и пощелкивания от жесткого диска
Некоторые модели жестких дисков при своей работе издают механический шум: треск и пощелкивания. Если в комнате очень тихо — то эти щелчки очень сильно раздражают. Происходит подобное из-за быстрого перемещения блока с магнитными головками. Забегая вперед скажу, что скорость перемещения можно уменьшить, благодаря чему уменьшится шум.
Как снизить уровень шума от диска:
Причина №4: забыли вынуть CD/DVD диск из привода
CD/DVD привод есть во многих классических компьютерах и ноутбуках (хотя в некоторых новых его вовсе не ставят). Т.к. это механическое устройство (как и HDD) — то при раскрутке диска (особенно на максимальные скорости) он начинает сильно гудеть. Шум от него сильнее, чем от активно работающего кулера.
Если вы забудете вынуть диск из него — то при каждом открытие проводника (папки), привод будет раскручивать диск, пытаясь вам предоставить информацию. Как результат, будет появляться шум, и на 1-2 сек. компьютер будет подвисать.
Приведу ниже, что можно сделать и причины, почему привод CD/DVD-ROM издает шум:
- проверьте, нет ли на носителе (диске) царапин, сколов, ровный ли он? Покоробленные диски шумят гораздо сильнее;
- можете попробовать установить спец. утилиты, которые могут ограничивать скорость вращения диска, например, Nero Drive Speed;
- попробуйте вставить разные диски: CD-R, CD-RW, DVD-R и пр. Также рекомендую попробовать использовать лицензионные диски известной марки, а не купленные в переходе в неизвестном прилавке;
- если на диске есть этикетка — то возможно причина в ней, она может быть неровно нанесена (некоторые толстые этикетки также могут влиять на уровень шума привода);
- шум в приводе может появиться из-за посторонних предметов, например, кусочка отколотого диска (не было ли у вас такого, не попадало ли чего в привод?) .
Причина №5: не оптимальная работа BIOS и драйверов
Многие недооценивают работу BIOS и драйверов, между тем, они могут оказывать большое влияние на работу ноутбука. Что касается шума — то как вы, наверное, уже заметили, кулер в устройстве работает динамически, т.е. чем выше нагрузка и температура, тем быстрее он вращается. Подобный режим включен по умолчанию в BIOS ноутбука (иногда его можно настроить, иногда — нет). Называется он, как правило, так: Q-Fan, CPU Fan Control, Fan Monitor, Fan Optimize и др.
В некоторых версиях BIOS этот режим регулировки кулера работает "из рук вон плохо" — т.е. кулер работает гораздо быстрее, чем от него требуется в данный момент времени. В следствии чего, есть постоянный шум и гул от него (вне зависимости от нагрузки).
Разбираемся в основных причинах непонятного шума и способах от него избавиться. Итак, в чем может быть дело?
Пыль в корпусе
Это самая распространенная причина возникновения шума. Если дома живет собака или кошка, к пыли добавляется еще и шерсть. Мусор забивает вентиляционные отверстия, оседает на лопастях кулера, из-за чего эффективность работы системы охлаждения падает. Компоненты начинают греться, и система пытается компенсировать это, повышая обороты вентиляторов.
Что делать? Самый простой вариант — пропылесосить устройство через вентиляционные отверстия. Если не поможет, стоит разобрать корпус и избавиться от пыли с помощью пылесоса и кисточки.
Разбирать ноутбук самостоятельно нужно очень аккуратно, чтобы не сломать защелки и не повредить элементы корпуса. Плюс понадобятся специальные отвертки для ноутбука. В сервисном центре в Москве чистка ноутбука с полной разборкой обойдется примерно в 2 000 рублей.
Высокая нагрузка
Любой ноутбук при запуске игр и требовательных программ (для монтажа или обработки фотографий) начинает сильнее шуметь. Всё просто: сильнее нагревается процессор, быстрее вращается вентилятор системы охлаждения — отсюда гул.
Что делать? Ничего, это штатная ситуация. Просто следите за тем, чтобы вентиляционные отверстия не перекрывались пледом или подушкой, когда работаете на диване.
Если на вашем ноутбуке вентиляционные решетки расположены на нижней части корпуса, а не сбоку, улучшить охлаждение можно за счет специальных подставок
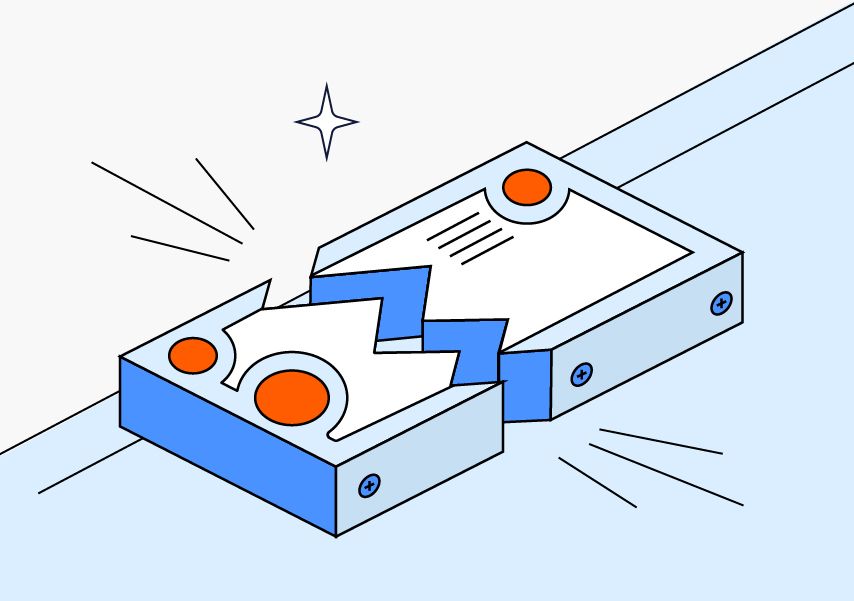
Проблемы с жестким диском
Жесткий диск типа HDD — это механическое устройство. Если какие-то из его компонентов приходят в негодность, уровень шума повышается. Износившиеся подшипники электропривода издают высокочастотный звук, похожий на визг. Стуки или щелчки свидетельствуют о проблемах с головками чтения-записи.
Что делать? Первым делом создайте резервную копию диска или хотя бы самых важных файлов, чтобы не потерять данные.
Существуют способы диагностики HDD, например с помощью бесплатной программы Victoria. Но если накопитель стал громко трещать, с большой вероятностью его жизненный цикл подходит к концу. Подумайте о замене.
Износ подшипников кулеров
Из-за постоянных высоких нагрузок подшипник, на котором вращается ось вентилятора, может разболтаться. Понять, что проблема в подшипнике, легко по шуму кулера: при работе он будет издавать сильный равномерный гул, визг или писк.
Что делать? Проще всего заменить кулер: он стоит недорого — до 1000 рублей. Смазывать подшипник не стоит — эта процедура сложнее, чем замена кулера, и дает только временный эффект.
Неисправные дроссели процессора или видеокарты
В этом случае вы слышите скорее писк, а не шум. Он появляется из-за вибрации дросселя под напряжением.
Что делать? Попробуйте обновить драйверы устройств. Если не сработало, обратитесь в сервисный центр.
Эта проблема иногда возникает из-за бракованной материнской платы. Если вы покупали ноутбук недавно и гарантия еще действует, вам могут ее заменить.

Если запустить ноутбук Леново, шумит вентилятор? Когда это новое устройство, а шум превышает 50 дБ, то есть выше обычной громкости в офисном помещении, то это ненормально. Нужно отнести ноутбук в сервисный центр. Если же ноутбук начал шуметь спустя некоторое время, то необходимо проверить, что вызывает этот гул. В первую очередь это: процессор, жёсткий диск, вентилятор в корпусе. Обо всех нюансах, из-за которых ПК шумит, я расскажу в статье ниже.
Допустимый шум вентилятора
Уровень громкости напрямую влияет на комфорт работы и нахождения в помещении. Считается, что при 0 дБ ничего не слышно, при 20 дБ едва слышно шёпот на дистанции в метр, а 40 дБ – это громкость обычной речи и норма для жилых помещений. Шум свыше 50 дБ превышает уровень, комфортный для работы.

Когда шумит вентилятор в ноутбуке Lenovo, то проблема может заключаться в нескольких компонентах ноутбука, которые работают со значительным громкостью:
- вентилятор в корпусе устройства;
- кулер в видеокарте;
- жесткий HDD диск;
- CD/DVD привод.
На современных ноутбуках нет большинства из этих устройств. CD/DVD приводы присутствуют только в старых моделях, HDD диски постепенно вытесняется SSD дисками, которые работают беззвучно. Видеокарта присутствует на более дорогих моделях, которые называют геймерскими или бизнес устройствами. Однако далее я разберу каждый из этих случаев, чтобы вы могли протестировать самостоятельно, с чем связана ваша проблема.

Программная проблема
Если шумит вентилятор в ноутбуке Леново, то что делать в первую очередь – так это обновить драйвера. Если вы используете старую версию BIOSа, процессы внутри ПК могут быть не оптимизированы, что приводит к более высокому уровню шума. Необходимо скачать новую версию для вашей материнской платы с официального сайта производителя, и затем её установить.
Просто запустите скачанные файлы, как обычную программу, и всё будет готово. Но убедитесь, что вы скачали официальные драйвера с сайта бренда Леново, именно для вашей модели.

Вентилятор в корпусе устройства
Данная проблема наиболее часто встречается. Особенно если ваш ПК уже не новый и использовался некоторое время. В лопасти вентилятора со временем попадает пыль и грязь, что вызывают более медленное вращение или громкие звуки при их работе.
В обязательном порядке специалисты сервисных центров рекомендуют чистить ноутбуки время от времени. Это можно сделать и самостоятельно, сняв нижнюю крышку и воспользовавшись мягкой синтетической кисточкой. Также проверьте, не мешает ли какой-либо предмет работе ноутбука, так как из-за это вентилятор может шуметь громче.

Ещё одной возможной проблемой может быть физическое повреждение ноутбука Леново при падении или ударе. Возможно, после этого вентилятор сместился, либо в него попал кусочек пластика, и это создает дополнительные шумы.
Также можно скачать специальную утилиту, которая регулирует скорость вращения вентилятора. Для некоторых моделей ноутбука это достаточно важная программа, так как она более оптимально контролируют температуру внутри корпуса и регулирует скорость вращения кулера. Найти такую утилиту можно в интернете среди нескольких вариантов, среди которых вы сможете подобрать для себя самые удобные. Например, такой программой является SpeedFan.

Вентилятор в видеокарте
Те ноутбуки Леново, которые оснащены отдельной (не интегрированной) видеокартой, начинают шуметь, когда выполняется «тяжёлая» программа. Например, это Photoshop, многие игры, особенно требовательные к ресурсам. Также иногда к работе кулера видеокарты приводит нахождение девайса в жарком помещении.
В таком случае временное увеличение шума оправдано и естественно. Компьютер пытается охладить видеокарту и внутреннюю начинку. Если он при этом шумит выше допустимых показателей, то также следует прочистить вентилятор видеокарты. Возможно, для этого лучше обратиться в сервисный центр.

В этом варианте также можно установить утилиту для регулировки шума вентиляторов Lenovo, а именно скорости вращения кулера. Например, программу MSI Afterburner.
Жесткий диск
Жесткие диски формата HDD функционируют с помощью движущихся частей: считывающей головки и дисков. Именно поэтому при чтении и записи информации вы можете слышать звуки, исходящие от жёсткого диска. Если он начинает шуметь громче обычного, вы слышите щелчки и резкие звуки, то это может говорить о постепенном его выходе из строя. Также возможен вариант, когда просто у данной модели повышенная громкость. Чтобы убедиться, что вашей информации ничего не грозит, продиагностируйте жёсткий диск одной из утилит, доступных в интернете.

CD/DVD привод
Данное устройство уже практически не встретить в новых моделях ноутбуков Леново. Однако если ваш девайс им оборудован, дисковод будет шуметь каждый раз при запуске. Особенно, если там внутри всё же есть диск. Это гудение будет происходить периодически, когда ПК будет проверять файловую систему. Также возможно, что что это устройство выходит из строя, поэтому работает громче обычного.

Теперь вы знаете, что делать, если в вашем Леново шумит вентилятор. Если описанные выше проверки не помогут, то, вероятно, придётся отнести ноутбук в сервисный центр. Я надеюсь, что вы сможете быстро решить проблему и устранить неприятный шум с помощью данной инструкции.
Читайте также:


