Как убрать пиксели на видео на андроид
Видеофайлы бывают поистине огромны. Это затрудняет возможность поделиться ими с друзьями, родными и широкой аудиторией в социальных сетях. Если у вас ограниченный или дорогой трафик, они становятся причиной лишних расходов. Кроме того, такие ролики занимают очень много места на накопителе смартфона.
Сжатие бывает разным
К счастью, существует способ уменьшить их размер. Речь идет о возможности сжатия. Но прежде всего необходимо понять, в каких случаях эта функция будет вам полезна. Скажу сразу, что сделать это вы можете непосредственно на своем телефоне.
Снимаемое вами видео, с большой степенью вероятности, уже сжато. Исключение составляет профессиональная техника для киносъемки. Но поскольку вами используется умный телефон или любительская камера, то она такое устройство обычно сжимает видео при съемке. Для этого применяется специальный софт, который называется кодеком.
Существуют кодеки осуществляющие сжатие «с потерями» или «без потерь». Как и следует из названий, во втором случае качество будет выше, хотя зачастую вы не заметите никакой разницы. К примеру, в популярном сервисе YouTube применяется кодек H.264, производящий сжатие без потерь. Работает это так — если видеоинформация не меняется, кодеки «без потерь» не загружают ее повторно в процессе воспроизведения, а софт «с потерями» попросту удаляет их.
Казалось бы, зачем применять те кодеки, в результате работы которых качество контента снижается? Ответ на этот вопрос очень прост — с ними видео сжимается до значительно меньшего размера.
Что надо сделать перед началом съемки
Кое-что необходимо сделать еще перед началом съемки. При возможности старайтесь осуществлять ее там, где больше света, меньше теней и многочисленных оттенков темных тонов. В этом случае у кодека получится сократить больше информации, а следовательно и драгоценных мегабайтов.
Если заранее известно, на каком дисплее будут смотреть данное видео, выберите соответствующее разрешение в настройках камеры своего девайса. Отмечу, что для стандартных старых мониторов разрешения 1080p будет вполне достаточно.
В случае, когда вам заранее известно, что файлы предстоит сжимать до минимально возможного размера, сразу снимайте с применением кодека «с потерями». Это поможет вам сократить время на обработку видео после его съемки — его рендеринг. Кроме того, снижается вероятность возникновения ошибок.
Простые методы сжатия
Чтобы сжать снятый вами ролик, вам не придется использовать сложные компьютерные программы. Все необходимое предусмотрено функционалом системы вашего телефона. Если нет, то поможет дополнительный софт.
Если вы используете Android-девайс, перейдите в Галерею (Фото) и выберите то видео, которое вы планируете сжать. Зайдите в него, коснитесь центра дисплея. В расположенном ниже меню выберите значок карандаша или обратитесь к пункту редактирования через меню. В числе настроек вам будет предложено поменять разрешение видео.
Но бывает и так, что встроенной возможности редактирования у вас нет. Тогда просто зайдите в Play Market и введите поисковый запрос «сжатие видео». Вам моментально будет предложен немалый выбор программ, которые справятся с этой задачей.
Первым же в перечне располагается компактный «Видео Компрессор», который весит лишь немногим более трех мегабайт. Загрузите и установите программу на ваш телефон. Открыв «Компрессор» вы увидите на дисплее предложение разрешить ему доступ к мультимедийному контенту. Это придется сделать, поскольку иначе софт не сможет обращаться к файлам, которые вам необходимо сжать. Затем вы увидите список вашего видео. Коснитесь нужного вам файла.
Потом коснитесь его превьюшки и перед вами появится меню доступных действий. Сжатие располагается вторым пунктом сверху.
Вам будет предложен перечень, в котором можно определить размер сжатого ролика в процентах и его разрешение.
Коснитесь того пункта, который вам необходим и процесс сжатия будет запущен. Дождитесь его завершения. Программа будет показывать полный размер в мегабайтах (вторая цифра) и объем уже проделанной работы (первая цифра).
Разумеется, существует немало более функциональных программ с возможностью тонких настроек. Но моя сегодняшняя задача показать вам, что сжатие видео осуществляется очень просто и сделать это сможет даже пользователь, не считающий себя опытным.
Возможно, вы столкнулись с подобными проблемами: вам нужно создать видео в формате Full HD, чтобы соответствовать стандарту устройства, но исходные видеоматериалы-только HD.Итак, как увеличить разрешение готового видео и одновременно улучшить качество видео? Если у вас хватит терпения прочитать следующий контекст, вы получите лучший ответ.Это руководство покажет вам, как увеличить разрешение видео самым простым способом, а также как улучшить качество видео.А теперь продолжим.
Недоразумение: увеличение разрешения видео улучшит качество видео
Просто увеличив разрешение видео, качество видео не может быть улучшено.Вы просто не можете добавить лишнего качества.Давайте представим, простое увеличение разрешения видео с 1920 x 1080 до 3840 x 2160 похоже на копирование размытых пикселей с одного до четырех.Конвертированный видеофайл обязательно станет намного больше в размере, но это не поможет улучшить качество видео.
Раз уж это так, означает ли это, что когда вы конвертируете видео с низким разрешением в видео с более высоким разрешением, вы ничего не можете сделать, чтобы улучшить качество видео? Это не правда.С помощью усилителя видео, например VideoSolo Video Converter Ultimate , он может автоматически улучшить дефект в вашем видео при повышении разрешения видео.
В следующей части я представлю VideoSolo Video Converter Ultimate и покажу, как его использовать для увеличения разрешения видео.А пока как улучшить качество видео.
Подробное руководство по увеличению разрешения видео и улучшению качества видео
VideoSolo Video Converter Ultimate имеет средство улучшения видео, которое предлагает четыре вида средств для улучшения качества видео, а именно:
• При повышении качества видео с более низкого до 720P/1080P/4K, он оптимизирует каждый кадр, извлекая наиболее подробную информацию из соседних кадров.
• Автоматическая регулировка яркости и контрастности для создания более восхитительного видео.
• Удалите видеошумы и сделайте ваше видео более четким.
• Уменьшите тряску в ваших видео.
С помощью этого усилителя видео на основе AI вы можете улучшить качество видео при повышении разрешения видео.Не стесняйтесь скачать бесплатную пробную версию и запустить программу.Если вы хотите получить удовлетворительный результат, можно выполнить следующие процедуры.
В верхнем меню перейдите на вкладку «Toolbox» и выберите «Video Enhancer» из 5 вариантов.Затем откроется встроенный Video Enhancer и отобразит понятный интерфейс, как показано ниже.Вам нужно нажать кнопку «+», чтобы добавить видео, которое вы хотите увеличить, чтобы увеличить разрешение и качество.
Примечание.Вы можете добавить только 1 видеофайл для увеличения разрешения за один раз.

После загрузки видеофайлов вы можете просматривать различные параметры для улучшения качества видео в главном окне: масштабирование разрешения, оптимизация яркости и контрастности, удаление видеошумов и уменьшение дрожания видео.
Чтобы получить превосходное качество видео при увеличении разрешения видео, вы должны хотя бы выбрать «Разрешение Upscale».Вы также можете выбрать все параметры для улучшения качества видео.

Внизу вы можете выбрать выходной формат видео и изменить исходное разрешение видео на более высокое.Кроме того, вы можете нажать кнопку «Предварительный просмотр», чтобы просмотреть видео и проверить, нравится ли оно вам.

Наконец, нажмите кнопку «Улучшить», чтобы изменить видео с низким разрешением на высокое.
Дополнительные возможности этого средства улучшения видео
VideoSolo Video Converter Ultimate-это не только средство улучшения видео.Он действует как универсальный видеоинструмент с различными функциями, такими как:
• Преобразование видео между более чем 300 различными видами видео/аудиоформатов.
• Настройте свои собственные видеофайлы с помощью мощных встроенных функций.редактор видео.
• Предоставляет многофункциональный набор инструментов для создания 3D-видео, редактирования информации метаданных, создания GIF и т.д.
Заключение
VideoSolo Video Converter Ultimate-это умный инструмент для увеличения разрешения видео и улучшения качества видео.С помощью этой программы вы можете получить видео, соответствующее требованиям к разрешению, а также улучшить качество видео.Прочитав весь текст, может ли решение, которое я предложил, вызвать у вас зуд? Я очень хочу услышать ваше мнение.





Приложения для улучшения качества видео
Вообще, в Play Маркете без особых трудностей получится найти несколько десятков приложений, позволяющих обрабатывать ролики. В них есть все необходимые инструменты, эффекты и переходы. Но мы отобрали только наиболее качественные редакторы, которые помогут улучшить видео на телефоне Андроид.
Movavi Clips
Ищите удобное приложение с русским интерфейсом и богатым набором инструментов? Тогда обратите внимание на Movavi Clips – условно-бесплатный редактор, позволяющий значительно улучшить видео прямо на телефоне. Например, вы можете наложить музыку, повернуть картинку, обрезать изображение, добавить переходы и применить доступные фильтры. Из эффектов присутствуют все популярные варианты, такие как выгорание, высокий контраст, зной и драма.

Интерфейс приложения Movavi Clips
Также получится вручную настроить яркость и насыщенность, что положительным образом скажется на качестве видео. При этом важно, что большинство опций доступно бесплатно. Однако в исходном ролике будет присутствовать слегка заметный логотип Movavi –он располагается в нижнем углу. В принципе, значок ничем не мешает, но за дополнительную плату его удастся убрать. В целом, если сложить все преимущества и недоставки, редактор действительно заслуживает внимание.
KineMaster
А это приложение активно используют начинающие блогеры для обработки своих роликов. В нем действительно присутствуют все необходимые инструменты, начиная с обрезки и заканчивая 3D-переходами. При этом готовый результат возможно экспортировать даже в качестве 1080p. А во время первого запуска и создания проекта система предлагает выбрать соотношение сторон (для Instagram, YouTube, TikTok и других площадок).

Интерфейс редактора KineMaster
Что касается возможностей редактора, то они вас порадуют. В нем присутствует большое количество фильтров, переходов, эффектов для аудио и инструментов. Например, получится выполнить автоматическую коррекцию, избавившись от неправильных оттенков. Но, как и в предыдущем случае, у бесплатной версии есть существенный недостаток – логотип KineMaster. В принципе, с помощью такого редактора получится значительно улучшить видео на телефоне Андроид.
PowerDirector
А это приложение уже давно пользуется популярность у мобильных пользователей. С его помощью получится объединить несколько роликов, добавить переходы, вырезать нежелательные фрагменты и применить фильтры. Весь интерфейс полностью на русском языке, а элементы управления расположены интуитивно-понятно. Следовательно, без особых сложностей вы сможете улучшить качество видео телефоне Андроид.

Интерфейс приложения PowerDirector
Для этого перенесите исходный материал в проект, а затем обратите внимание на боковое меню. Там будут присутствовать все необходимые для работы инструменты, в том числе и цветовая коррекция. Вы сможете изменить настройки яркости и контрастности, сделав ролик более насыщенным или наоборот блеклым. А сохранить проект удастся даже в качестве 4К, но только при наличии PRO-версии.
Советы, чтобы улучшить качество видео на телефоне
А напоследок мы хотим рассказать, как улучшить качество видео на телефоне Андроид без использования специальных программ. Да-да, это вполне реально, и для этого нужно сразу создавать качественный контент. Чтобы этого добиться, придерживайтесь следующих рекомендаций:
- старайтесь снимать только вертикальные видео;
- выбирайте правильный кадр;
- используйте вспышку только по назначению;
- не злоупотребляйте ускоренной съемкой, если это не уместно;
- подбирайте правильное освещение.

Как улучшить качество видео на телефоне сразу
Эти советы – путь к тому, чтобы сразу снимать качественные видео на камеру смартфона.
Таким образом, мы выяснили, как улучшить качество видео на телефоне Андроид. Вам помогут специальные приложения-редакторы, доступные для скачивания в Google Play. Выберите подходящую для себя программу, а после обработайте ролик. Остались вопросы? Тогда вам лучше зайти в комментарии!
Доброго времени суток. Профессиональный монтаж видео это дело долгое и трудоемкое, для этих целей используют программные пакеты, установленные на компьютере. Но что делать, если нужно быстро склеить кадры и залить полученный результат на Ютуб канал? Тут на помощь приходят небольшие программы, разработанные специально для телефона. В этой статье будут перечислены приложения для обработки видео на андроид.

ТОП состоит, только из самых лучших программ, которые уже используют миллионы пользователей. Программы распространяются БЕСПЛАТНО , встроенного функционала вполне хватит, чтобы сделать монтаж, разрезать кадры, убрать лишнее и сделать объединение.
Приложения для обработки видео на Андроид – ТОП 10 лучших программ
Пользователи, которые впервые слышат, что видео можно редактировать с помощью телефона, могут задать вопрос. Как это возможно, ведь экран слишком маленький, и неудобно будет пальцем вырезать кадры?
Отчасти это правда, мышью легче выполнить действие, чем пытаться отредактировать video пальцем, но солидная часть функций доступная в аналогичных программах на ПК нужна только для создания профессионального Youtube контента. В нашем случае, вполне достаточно того набора инструментов, которые встроены в приложения.
Примерно 95% стримеров и лейтсплейщиков не используют всех возможностей программы. Перейдем к списку и описанию крутых андроид приложений.
Первое место занимает “ВидеоМакер”, который является бесплатным.
№1: VideoMaker (Video.Guru)
ВидеоМейкер (Video.Guru) – одна из лучших ПО для андроид. Здесь можно кадрировать video, накладывать музыку, добавлять текст, смайлик, сделать зеркальное отображение, ускорить видеоклип, обрезать кадры и удалить лишнее. Всё это распространяется бесплатно.
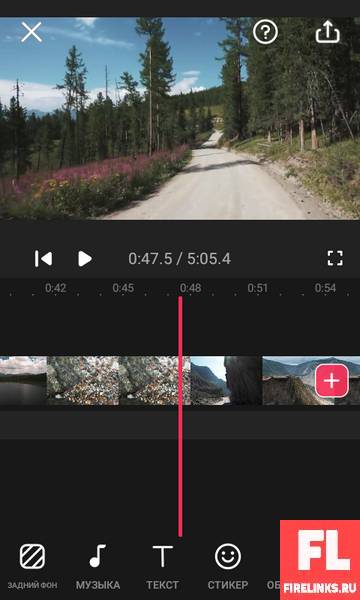
Платная версия открывает – переходы, маски, наклейки, футажи (короткий видеоролик, например, анимированный фон) и так далее. Бесплатных инструментов вполне хватит, чтобы отредактировать отснятый материал и загрузить на видеохостинг.
№2: Вива видео Про
VivaVideo Pro – мощная программа для создания и редактирования клипов. Возможности приложения поистине впечатляют. Помимо, того что кадры легко разрезаются и склеиваются. Здесь добавлены разного рода анимированные стикеры, например, в клип можно разместить эффектное появление волшебной палочки, удар молнии, летающего дракона, наводнение и много другое.
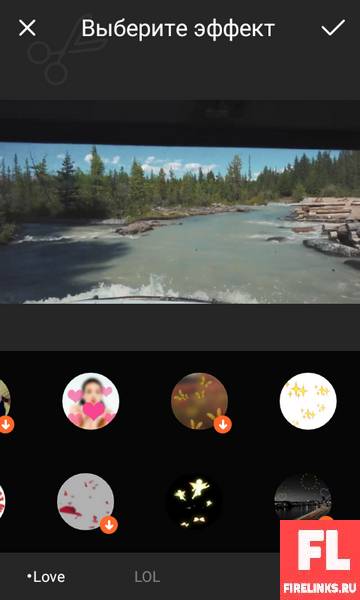
Эффекты делаются с помощью пару кликов. Если, попытаться сделать похожий эффект в мощной программе на ПК, то это займет много времени. Программа популярная, и понравится многим пользователям, в статистике Гугл плей, рейтинг у ПО 4.5 а количество скачиваний перевалило за 12 миллионов.
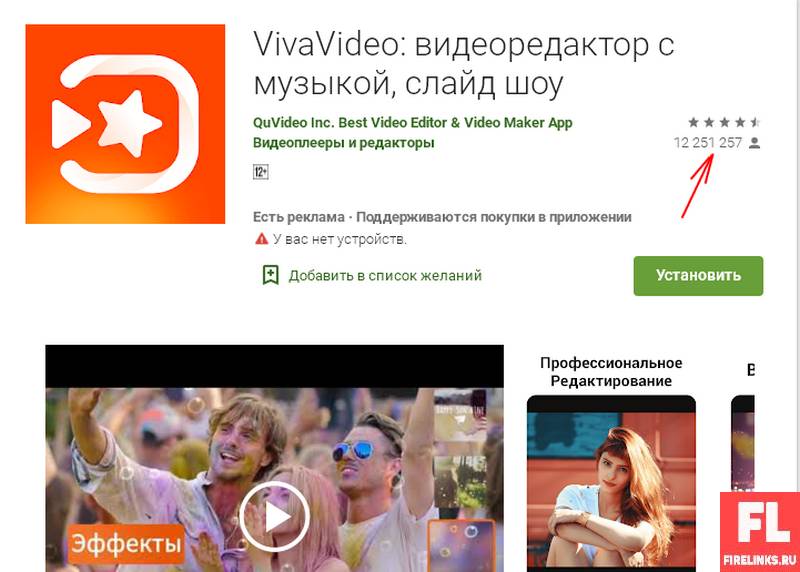
№3: Kinemaster
Кинемастер – в программе встроены обширные функции, помогающие работать со слоями. Редактирование звука имеет свои особенности, и заключаются они в том, что можно изменять громкость, не разрезая на фрагменты звуковую дорожку и не меняя каждый фрагмент по отдельности.
Просто щелкаем на любом участке, дальше прибавляем или убавляем громкость, используя ползунок. Отлично подойдет, когда требуется усилить тихий голос ведущего снятого на телефон, при этом, не трогая весь звуковой трек.
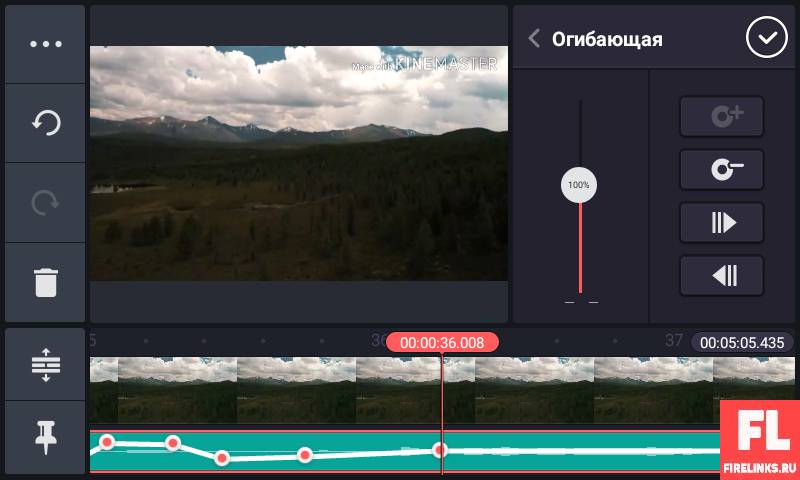
Особенность, это добавление рукописного текста, просто запускаете нужный инструмент и делаете надписи, водя пальцем по сенсорному экрану.
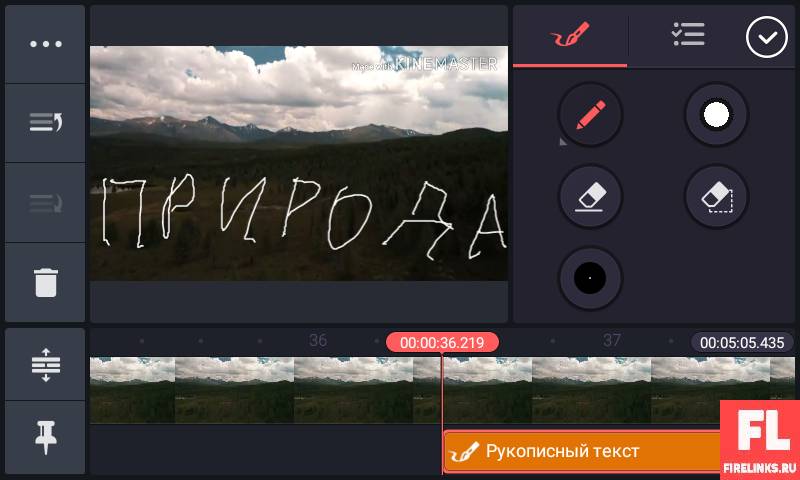
Программа бесплатная, но есть ограничения, например, реклама и водяной знак, который появляется при экспорте клипа. Для снятия ограничений необходимо оформить платную подписку.
№4: Inshot
Иншот – позволяет монтировать видеофайлы в разрешении 1080 и 720 ppi. Размер экрана подгоняется в зависимости от цели съемок. Если пользователь собирается опубликовать свой ролик в facebook, instagram или тикток, он запросто может выбрать подходящий формат съемок.

В приложении имеется зум, масштабирующий видеоролик. Во время редактирования можно уменьшить video, сделать рамку и задний фон, добавить картинку, залить градиентом или применить фильтры размытия.
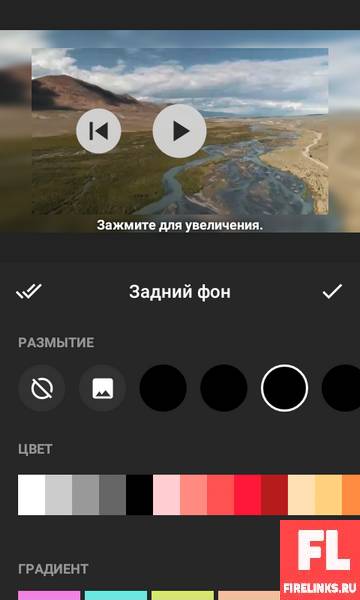
№5: PowerDirector
Повер Директор – в программе доступно всего две дорожки. Если вы оформите платную подписку, количество треков увеличиться до 9. Возможен единственный редактор со встроенным стабилизатором
Например, вы идете по улице снимаете природу, пейзажи и соответственно при шаге камера трясется.
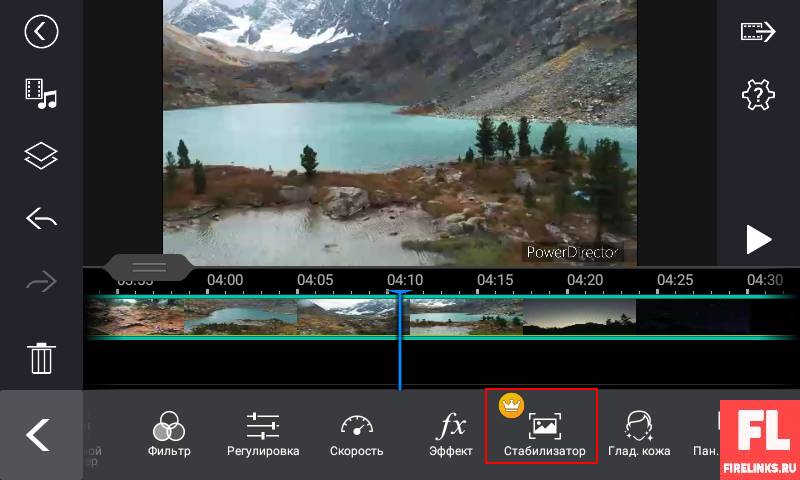
Стабилизатор может убрать эффект тряски. Практически отсутствует работа со звуком, единственное, что есть это изменение громкости. В остальном, инструменты те же, что и в похожих приложениях. Можно вертеть картинку, разрезать треки, делать плавный наезд. Так же доступны опции для замедления и ускорения проигрывания клипа в восемь раз.
Программа распространяется в двух версиях платно и бесплатно. При покупке снимется ряд ограничений, например, выводить ролики в 4k в free-версии доступно только 720 ppi, и убирается реклама.
№6: VideoPad Free
ВидеоПад Фрии – является аналогом версии для компьютеров. В приложении изначально включены эффекты и переходы. При запуске сложно разобраться, так как интерфейс здесь не слишком удобный. Экран расположен в маленьком окне.
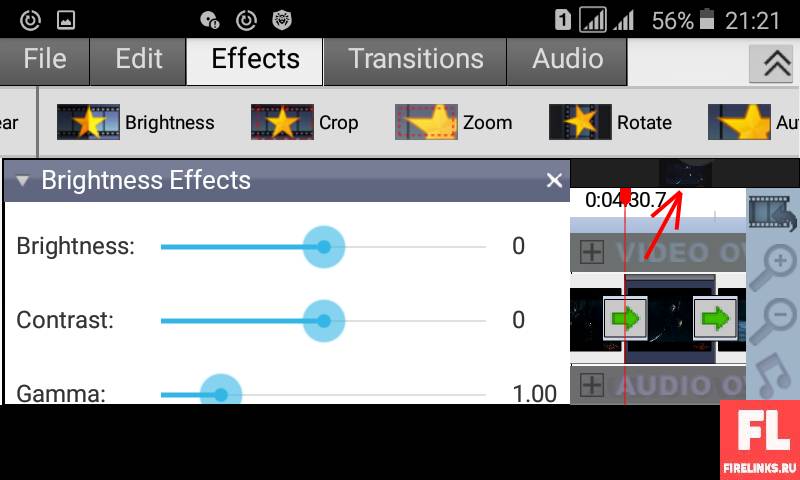
Чтобы применить инструмент нужно щёлкнуть по экрану появится клип и временная шкала. Перетащите ползунок на нужное место и во вкладке Edit выберите slice, чтобы разрезать на две части, примените slice несколько раз и получите фрагменты. Под видео есть вкладки, наши кусочки расположены в Main Track.
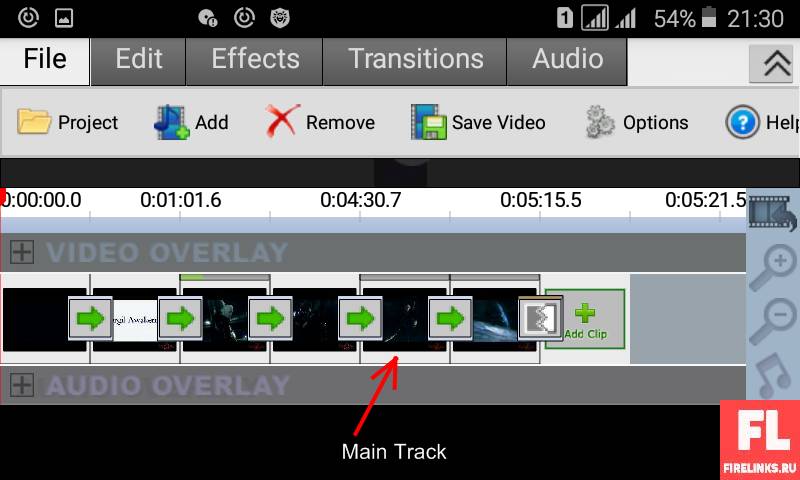
Для использования эффекта, выберите любой кусок и перейдите в Effects, дальше на ваше усмотрение остановитесь на том, что больше нравится. Например, есть возможность состарить фильм, сделать черно-белым и так далее. Конечно, в программе имеются недостатки, но это вполне компенсируется изобилием разных переходов и эффектов.
№7: Adobe Premiere Rush
Адоб Премьер Раш – новый soft, для обработки видеофайлов, выпущенный в 2019 году на место устаревшего Premiere Clip. Версия разработана для планшетов и телефонов, на ней можно создавать видеоролики и полученный результат публиковать в социальных сетях.
Главная особенность заключается в возможности экспортировать отснятый материал на ПК и дальше работать уже в Premier Pro. В программе присутствует несколько дорожек, вы сможете размещать анимированные кадры на разные слои, чтобы в дальнейшем с ними работать. Чтобы перенести кадр на треке нажмите и удерживайте его пальцем.
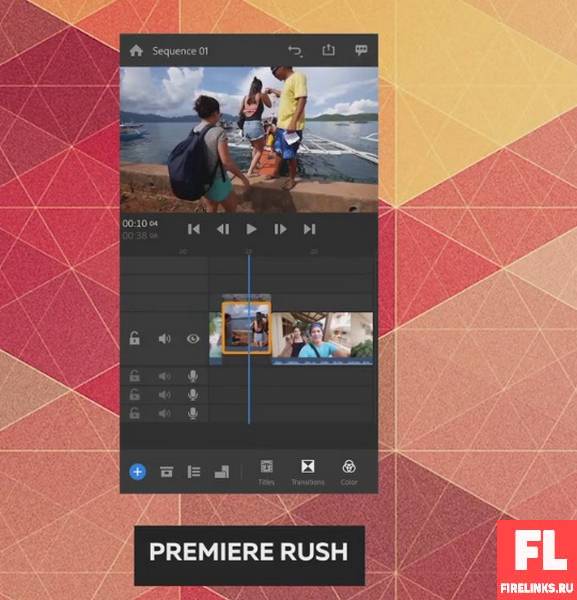
Например, можно разрезать ролик, на маленькие кусочки и одну часть перенести на другой слой, но есть один недостаток, магнитная лента, которая моментальная склеивает кусочки, если образовалась пустота.
В остальном, возможности примерно схожи с другими редакторами. Присутствуют разные спецэффекты, фильтры и плавные переходы. Встроенные функции предоставляют выбор, а именно варианты монтирования клипа: горизонтальный прямоугольник, портрет и квадрат. Программа условно бесплатная, и чтобы открыть больше возможностей нужно оформить платную подписку.
№8: FilmoraGo
ФилмораГО – софт для создания видеороликов. При первом запуске выберите из списка любое video и автоматически окажетесь на следующем шаге, щелкнув на кнопку “добавить”, видеофайл зафиксируется.
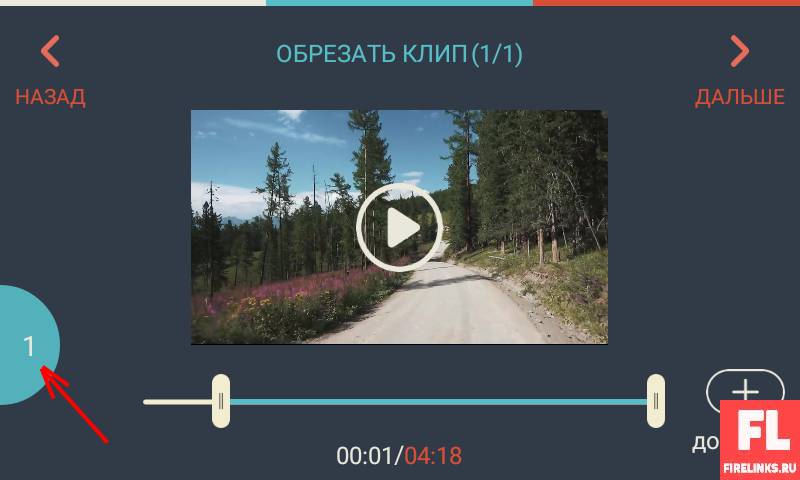
Если хотите захватить больше отснятых фрагментов, нужно вернуться на один шаг и выбрать другой файл. Определившись со всеми клипами для фильма, пора приступать к редактированию. Тут перед вами откроется солидный список инструментов.

Они встроены в пакет бесплатно и не потребуется доплачивать, чтобы открыть фильтры, заголовки и переходы. FilmoraGo мощный инструмент, который подойдет для создания красочных интро. Для использования любого эффекта потребуется сделать всего несколько кликов.
№9: Quick
Квик – софт для обработки видеоматериала. Если перед вами стоит задача создать короткую рекламу, то это приложение отлично подойдет. Интерфейс простой, не потребуется скачивать видеокурсы.
При запуске вам предложат “создать ролик”, щелкаем по кнопке, выбираем файлы, которые хотим использовать и применяем уже заранее заготовленные шаблоны. Если требуется внести изменения, нажимаем карандаш и добавляем текст.
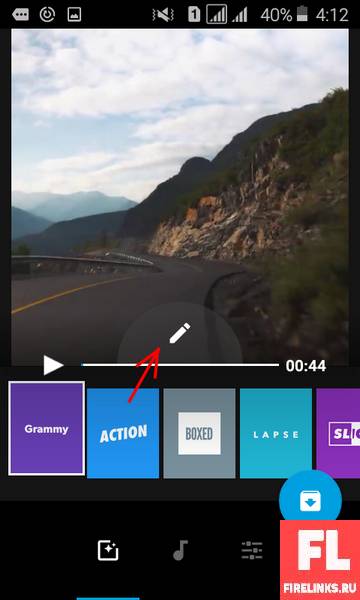
Интересная штука, появление текста изменяется в зависимости от используемого шаблона. Так же стоит отметить уникальное звуковое оформления template.
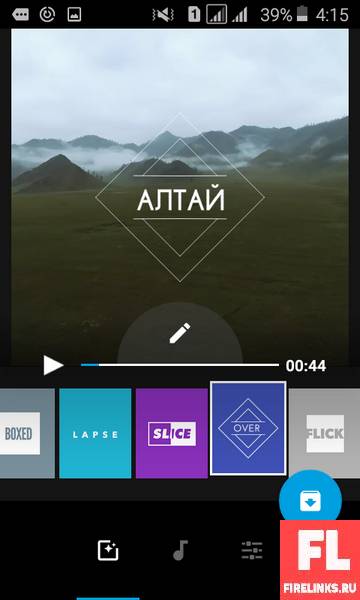
№10: ALIVE Movie Maker
Алайв Муви Мейкер– легкая в освоении ПО, позволяет довольно быстро делать небольшие клипы и делиться с друзьями в социальных сетей. В приложение входит разные спецэффекты, которые можно вставить прямиком в видеоролик. Анимирующий видеоэффект неплохо умеют цепляться к объектам в кадре, придавая видеофрагменту более крутой вид.
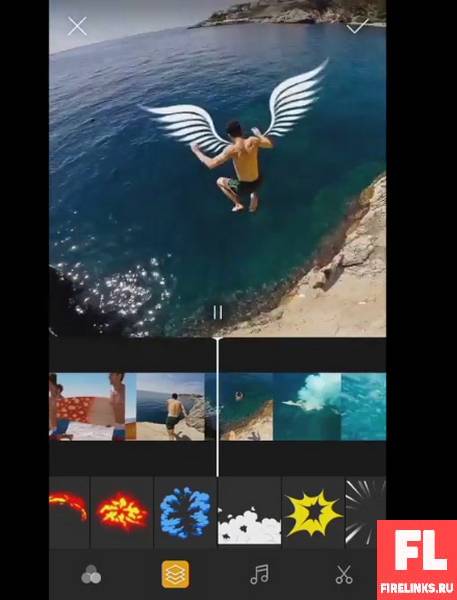
Практически весь soft русифицирован, что является определенно плюсом, вы можете путешествовать по миру, снимать уникальные места планеты и сразу редактировать, используя любое приложения для обработки видео на андроид. В каждом из продуктов есть масса возможностей для редактирования и наложения фильтров, которые помогут преобразить отснятый материал.
Надеюсь материал пришелся по душе. Не забываем поставит лайк и до скорых встреч. Всех благ!
Читайте также:


