Способы оплаты гугл хром
Google Pay — ранее известный как Android Pay — это сервис, который позволяет оплачивать покупки в магазинах, на сайтах и в приложениях через смартфон.
Google Pay можно использовать в любых магазинах и других местах, где установлены терминалы для бесконтактной оплаты. Вы наверняка уже видели подобные устройства на кассах и подносили к ним банковские карты для списывания средств.
Для оплаты через Google Pay достаточно поднести смартфон к такому терминалу вместо карты. Это удобнее, так как гаджет всегда под рукой и воспользоваться им быстрее, чем достать нужную карту или наличные из кошелька. Тем более к смартфону можно подключить несколько карт. Интернет для оплаты не нужен.
Что касается онлайн-покупок: сайты и приложения, которые принимают деньги через Google Pay, отображают на экране оплаты кнопку с логотипом этого сервиса. Если увидите такую, нужно нажать на неё и следовать дальнейшим подсказкам на дисплее смартфона.
Такой способ избавляет от необходимости каждый раз вводить данные карты и тем самым значительно ускоряет процесс.
Какие устройства и банки поддерживают Google Pay
С Google Pay совместимы все смартфоны, которые работают на Android 4.4 и выше. Кроме того, чтобы вы могли расплачиваться через терминалы, ваш телефон должен поддерживать технологию беспроводной передачи данных NFC.
Узнать версию операционной системы можно в настройках аппарата, нажав «Система» → «О телефоне».
Чтобы проверить поддержку NFC, поищите соответствующий пункт в настройках. Если он есть, смартфон поддерживает NFC. Если не найдёте такой функции самостоятельно, уточните её наличие в устройстве на сайте производителя.
Если вы получили на смартфоне права суперпользователя, то есть рут, Google Pay может отказаться работать.
Количество банков, поддерживающих Google Pay, постоянно расширяется. На сайте сервиса можно посмотреть актуальные списки для России, Украины и других стран. Рядом с названием каждого банка вы увидите типы его карт — будь то дебетовые или кредитные, Visa или MasterCard, — которые можно подключать к Google Pay.
Как подключить и настроить Google Pay
- Установите на смартфон бесплатное приложение Google Pay.
- Откройте системные настройки и включите NFC.
- Настройте блокировку экрана с помощью PIN-кода, пароля, графического ключа или отпечатка пальца.
- Запустите Google Pay и следуйте инструкциям программы по подключению карт.



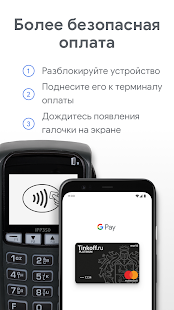
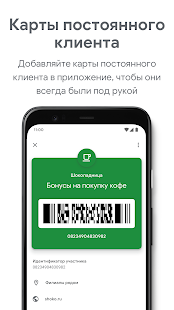

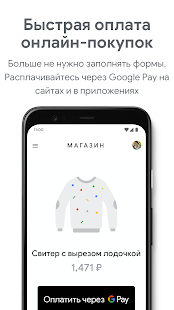
Как оплачивать покупки в магазинах
- Если сумма превышает 1 000 рублей, разблокируйте экран смартфона. Если нет, просто включите подсветку.
- Поднесите мобильное устройство задней панелью к терминалу и дождитесь дальнейших инструкций. Запускать приложение Google Pay для этого не нужно.
- Следуйте подсказкам на экране смартфона. Скорее всего, приложение просто попросит ввести PIN-код от карты.
- Если вы подключили к сервису несколько карт и хотите оплатить покупку через карту, которая не указана в качестве основной в Google Pay, перед покупкой запустите приложение. Откройте раздел «Карты», выберите нужную и поднесите смартфон к терминалу.
Безопасен ли Google Pay
Google уверяет, что оплата через Google Pay безопасна. Все финансовые данные шифруются и хранятся на защищённых серверах. Кроме того, при оплате продавец не получает даже номера вашей карты: вместо этого он видит только номер виртуального счёта, который присваивается каждой карте.
Google Pay можно пользоваться только при настроенной блокировке экрана. Это защищает ваши карты от посторонних, которые не знают вашего PIN-кода, пароля или графического ключа и не могут пройти проверку отпечатка пальца. Если вы отключите функцию блокировки, то приложение сотрёт виртуальные счета, связанные с картами, в целях безопасности.
Если смартфон потеряется или его украдут, то вы сможете отследить аппарат, заблокировать или стереть с него все данные с помощью сервиса «Найти устройство».
Можно ли оплачивать покупки через смарт-часы
Сервисом можно пользоваться и на умных часах. На данный момент функция работает на территории Австралии, Великобритании, Испании, Канады, США, Польши и России. На часах, которые поддерживают Google Pay, приложение сервиса доступно из коробки.
Настройка и использование сервиса на часах происходят почти так же, как на смартфоне. Только перед оплатой нужно вручную запускать приложение Google Pay. Сам смартфон для оплаты через часы не нужен.
Как добавить или изменить сохраненные платежные данные и адреса
- Откройте Chrome на компьютере.
- В правом верхнем углу экрана нажмите на изображение профиля "Способы оплаты" или "Адреса и другие данные" .
- Выполните нужное действие:
- Добавьте данные. Напротив надписи "Способы оплаты" или "Адреса" нажмите кнопку Добавить. Chrome сохранит ваши данные на устройстве.
- Измените данные. Справа от адреса или банковской карты нажмите на значок "Ещё" Изменить.
- Удалите данные. Справа от адреса или банковской карты нажмите на значок "Другие действия" Удалить.
Как добавить название способа оплаты в Chrome
- Откройте браузер Chrome на компьютере.
- В правом верхнем углу экрана нажмите на изображение профиля Способы оплаты .
- Напротив надписи "Способы оплаты" выберите Добавить. Если карта уже сохранена, нажмите Изменить.
- В нижней части экрана выберите Название карты.
- Введите название. Оно будет показываться при выборе сохраненного способа оплаты для автозаполнения.
Примечание. Названия способов оплаты в Chrome и Google Pay не синхронизируются. Если вы обновили платежные данные в одном сервисе, то изменить их в другом можно только вручную.
Как сохранить платежные данные в Google Pay
Если вы вошли в Chrome, используя аккаунт Google, то при вводе платежных данных в браузере вы можете увидеть диалоговое окно с предложением сохранить их в Google Pay. Если выбранный способ оплаты не поддерживается в Google Pay, вам, вероятно, будет предложено сохранить платежные данные на устройстве.
В большинстве случаев данные карт, сохраненные в Google Pay, будут появляться в виде подсказок при заполнении форм на сайтах.
Если Chrome не предлагает сохранить данные карты в Google Pay, узнайте, как решить эту проблему.
Примечание. Банковским картам в Google Pay можно давать названия. Подробнее о том, как это сделать…Чтобы отключить синхронизацию платежных данных с Google Pay:
- Откройте Chrome на компьютере.
- В правом верхнем углу нажмите на значок "Настройка и управление Google Chrome" Настройки.
- Вверху в разделе "Пользователи" нажмите Синхронизация сервисов Google.
- В разделе "Синхронизация" нажмите Настройки синхронизации.
- Отключите функцию Синхронизировать все.
- Отключите параметр Способы оплаты и адреса из Google Pay.
Если вы вошли в Chrome, браузер будет предлагать вам сохранить платежные данные в Google Pay даже при отключенной синхронизации.
Когда вы входите в аккаунт Google в сервисах Google (например, Gmail), вход в Chrome выполняется автоматически. Если вы не хотите входить в Chrome, отключите эту функцию.
Если Chrome больше не предлагает сохранить данные карты, узнайте, как решить эту проблему.Как сделать так, чтобы мне не предлагали сохранять платежные и контактные данные
Если вы не хотите сохранять платежные и контактные данные на вашем устройстве, отключите эту функцию в Chrome.
- Откройте Chrome на компьютере.
- Вверху в разделе "Пользователи" выберите "Способы оплаты" или "Адреса и другие данные" .
- Чтобы платежные данные не сохранялись, отключите параметр Сохранять и автоматически подставлять платежные данные.
- Чтобы адреса и контактная информация не сохранялись, отключите параметр Сохранять и автоматически подставлять адреса.
Что делать, если автозаполнение не работает
Если при заполнении формы информация не подставляется автоматически, возможно, проблема в следующем:
Как добавить или изменить сохраненные платежные данные и адреса
- Откройте Chrome на компьютере.
- В правом верхнем углу экрана нажмите на изображение профиля "Способы оплаты" или "Адреса и другие данные" .
- Выполните нужное действие:
- Добавьте данные. Напротив надписи "Способы оплаты" или "Адреса" нажмите кнопку Добавить. Chrome сохранит ваши данные на устройстве.
- Измените данные. Справа от адреса или банковской карты нажмите на значок "Ещё" Изменить.
- Удалите данные. Справа от адреса или банковской карты нажмите на значок "Другие действия" Удалить.
Как добавить название способа оплаты в Chrome
- Откройте браузер Chrome на компьютере.
- В правом верхнем углу экрана нажмите на изображение профиля Способы оплаты .
- Напротив надписи "Способы оплаты" выберите Добавить. Если карта уже сохранена, нажмите Изменить.
- В нижней части экрана выберите Название карты.
- Введите название. Оно будет показываться при выборе сохраненного способа оплаты для автозаполнения.
Примечание. Названия способов оплаты в Chrome и Google Pay не синхронизируются. Если вы обновили платежные данные в одном сервисе, то изменить их в другом можно только вручную.
Как сохранить платежные данные в Google Pay
Если вы вошли в Chrome, используя аккаунт Google, то при вводе платежных данных в браузере вы можете увидеть диалоговое окно с предложением сохранить их в Google Pay. Если выбранный способ оплаты не поддерживается в Google Pay, вам, вероятно, будет предложено сохранить платежные данные на устройстве.
В большинстве случаев данные карт, сохраненные в Google Pay, будут появляться в виде подсказок при заполнении форм на сайтах.
Если Chrome не предлагает сохранить данные карты в Google Pay, узнайте, как решить эту проблему.
Примечание. Банковским картам в Google Pay можно давать названия. Подробнее о том, как это сделать…Чтобы отключить синхронизацию платежных данных с Google Pay:
- Откройте Chrome на компьютере.
- В правом верхнем углу нажмите на значок "Настройка и управление Google Chrome" Настройки.
- Вверху в разделе "Пользователи" нажмите Синхронизация сервисов Google.
- В разделе "Синхронизация" нажмите Настройки синхронизации.
- Отключите функцию Синхронизировать все.
- Отключите параметр Способы оплаты и адреса из Google Pay.
Если вы вошли в Chrome, браузер будет предлагать вам сохранить платежные данные в Google Pay даже при отключенной синхронизации.
Когда вы входите в аккаунт Google в сервисах Google (например, Gmail), вход в Chrome выполняется автоматически. Если вы не хотите входить в Chrome, отключите эту функцию.
Если Chrome больше не предлагает сохранить данные карты, узнайте, как решить эту проблему.Как сделать так, чтобы мне не предлагали сохранять платежные и контактные данные
Если вы не хотите сохранять платежные и контактные данные на вашем устройстве, отключите эту функцию в Chrome.
- Откройте Chrome на компьютере.
- Вверху в разделе "Пользователи" выберите "Способы оплаты" или "Адреса и другие данные" .
- Чтобы платежные данные не сохранялись, отключите параметр Сохранять и автоматически подставлять платежные данные.
- Чтобы адреса и контактная информация не сохранялись, отключите параметр Сохранять и автоматически подставлять адреса.
Что делать, если автозаполнение не работает
Если при заполнении формы информация не подставляется автоматически, возможно, проблема в следующем:
Когда вы оплачиваете услуги Google (например, подписку Google One) или совершаете покупки в наших сервисах (например, в Google Play), все платежные данные, которые вы указываете, сохраняются в вашем аккаунте. Посмотреть и изменить эту информацию можно в Google Pay.
Как добавить, изменить или удалить способ оплаты
Следуйте приведенным ниже инструкциям.
Добавьте способ оплаты
Примечание. В качестве первого способа оплаты необходимо указать кредитную или дебетовую карту. Затем вы сможете добавлять такие способы оплаты, как, например, банковский счет.
- Войдите в аккаунт и откройте раздел Способы оплаты.
- Нажмите Добавить способ оплаты внизу страницы.
- Укажите данные нового способа оплаты.
- Следуйте инструкциям на экране.
- Если вам будет предложено подтвердить способ оплаты, выберите способ подтверждения из списка.
- Введите код подтверждения.
О том, как подтвердить способ оплаты, рассказано в этой статье.
Как изменить или удалить способ оплаты
- Войдите в аккаунт и откройте раздел Способы оплаты.
- Выберите Изменить или Удалить рядом с нужным платежным инструментом.
Подробнее о том, как добавить или изменить способ оплаты…
Как управлять личными данными в платежном профиле
Когда вы совершаете покупку в Google, мы автоматически создаем для вас платежный профиль.
Что такое платежный профиль?
Платежный профиль связан с вашим аккаунтом Google и содержит следующую информацию:
- Имя и адрес лица, ответственного за профиль, а также его номер налогоплательщика (если это необходимо в соответствии с законом).
- Данные о кредитных и дебетовых картах, банковских счетах и других способах оплаты, которые вы когда-либо использовали для оплаты в сервисах Google.
- квитанции и другие документы о ваших транзакциях;
- Ваши подписки и периодические платежи.
- Список тех, кого вы пригласили пользоваться своим профилем. Обратите внимание, что в профилях для физических лиц этой функции больше нет. Если вам нужна помощь с удалением пользователя из аккаунта, обратитесь в службу поддержки Google Pay.
Информацию о том, как изменять данные, связанные с платежным профилем, можно найти в следующих статьях:
Как посмотреть историю транзакций и другие платежные данные
- Данные о большинстве платежей можно найти в разделе Действия.
- Чтобы просмотреть платежи, совершенные в сервисах Google, перейдите в раздел Подписки.
- Если у вас не получается найти информацию о транзакции в Google Pay, войдите в свой аккаунт в том сервисе, где была совершена покупка.
Справочная информация о Google Pay
Если у вас возникнут вопросы об управлении платежными данными в Google, посетите Справочный центр Google Pay.
Google Chrome обычно позволяет сохранять данные кредитной или дебетовой карты всякий раз, когда вы добавляете их в онлайн-форму. Однако эти крошечные подсказки довольно легко пропустить. Кроме того, Chrome не всегда позволяет вам решать, сохранять ли вашу информацию онлайн или офлайн. Следовательно, ожидание, когда браузер предложит вам сохранить данные вашей карты, просто не помогает.
Добавить кредитные карты в Chrome
В Chrome есть два способа сохранить информацию о кредитной карте с помощью. Вы можете добавить данные своей карты в Google Pay, что делает их доступными в Chrome на всех ваших устройствах, если вы вошли в браузер с учетной записью Google. Или вы можете сохранить свои кредитные карты локально, что означает, что вы можете получить к ним доступ только с того устройства, с которого вы их добавляли в первую очередь.
Сохраняйте кредитные карты в Google Pay и синхронизируйте их с Chrome
Добавление информации о кредитной карте в Google Pay невероятно полезно, если вы хотите, чтобы ваши карты синхронизировались на разных устройствах. Начните с перехода к Веб-портал Google Payments Center с помощью Chrome на рабочем столе, устройстве Android или iOS.
Как только вы окажетесь в Центре платежей Google, переключитесь на вкладку «Способы оплаты», а затем нажмите или коснитесь опции «Добавить способ оплаты». Затем вы можете ввести данные своей кредитной или дебетовой карты. После этого нажмите или коснитесь Сохранить.
Примечание: В зависимости от вашего региона вы также можете добавить в Google Pay другие способы оплаты, например банковские счета.
Если он у вас отключен, перейдите в Настройки Chrome> Синхронизация и службы Google> Управление синхронизацией, чтобы снова включить его.
Сохранение кредитных карт в Chrome локально
Если вы не используете Chrome на нескольких устройствах или неудобно хранить свои карты в Интернете в Google Pay, а затем сохранение и хранение их на самом устройстве должно помочь.
Чтобы добавить и сохранить данные своей кредитной или дебетовой карты локально, нажмите или коснитесь Способы оплаты в настройках Chrome на рабочем столе или устройстве Android.
Щелкните параметр «Добавить» или «Добавить карту», добавьте сведения о платеже, а затем щелкните или коснитесь «Сохранить». Затем Chrome будет предлагать ваши кредитные карты всякий раз, когда вы сталкиваетесь с платежной формой в Интернете. Если у вас также есть данные карты, хранящиеся в Google Pay, вы увидите все предложения в том же списке.
В iOS в Chrome нет прямой опции, позволяющей сохранять данные кредитной карты локально. В качестве обходного пути вы можете отключить синхронизацию Chrome (Настройки Chrome> Синхронизация и службы Google> Синхронизировать данные Chrome), заполнить данные в актуальной онлайн-форме, а затем сохранить их при появлении запроса. Это должно заставить браузер хранить информацию на самом устройстве.
Редактировать или удалять кредитные карты в Chrome
Изменить / удалить кредитные карты в Google Pay
Чтобы изменить или удалить информацию о кредитной карте, хранящуюся в Google Pay, вы должны зайти в Платежный центр Google. Когда вы окажетесь там, просто нажмите «Изменить» или «Удалить», чтобы отредактировать или удалить свою кредитную или дебетовую карту.
Примечание: Некоторые платежные реквизиты нельзя редактировать (например, номера карт). В этом случае вы должны удалить способ оплаты и добавить его заново.
Редактировать / удалить локально сохраненные кредитные карты
На настольных компьютерах щелкните значок с тремя точками, указанный рядом с подробностями, а затем щелкните либо «Изменить», либо «Удалить» по своему усмотрению. На Android просто нажмите на запись, и вы сможете отредактировать или удалить информацию. В iOS коснитесь записи, чтобы отредактировать ее, или смахните влево, если хотите удалить.
Пора за покупками
Возможность Chrome автоматически заполнять кредитные и дебетовые карты невероятно полезна и позволяет значительно сэкономить время, если вы регулярно совершаете покупки в Интернете. Следовательно, поддержание актуальности ваших платежных данных и удаление устаревшей информации жизненно важно для бесперебойной работы. Просто взвесьте все за и против того, чтобы держать свои карты в сети или офлайн, и все будет хорошо.
Следующий: Безопасность при серфинге в Chrome жизненно важна. Ознакомьтесь с этими 7 отличными советами по обеспечению конфиденциальности и безопасности.
Читайте также:


