Создание зеркала обновлений dr web
Зеркало обновлений — это папка, в которую копируются обновления. Зеркало обновлений может быть использовано как источник обновлений Dr.Web для компьютеров в локальной сети, которые не подключены к интернету.
Как настроить зеркало обновлений через интерфейс антивируса?
Откройте меню антивируса, щёлкнув по значку в трее и выбрав Центр безопасности;
- Щёлкните по значку замка, разрешите внесение изменений и нажмите кнопку с шестерёнкой (Настройки)
- Перейдите на вкладку Обновление и выберите Дополнительные настройки.
- Установите переключатель Зеркало обновлений в положение Вкл. Откроется окно настройки зеркала:

- В поле Адрес указывается имя хоста или IP-адрес в форматах IPv4 или IPv6.
- В поле Порт указывается любой свободный порт.
Как настроить зеркало обновлений вручную?
Сначала на любой ПК с доступом к интернету нужно скопировать 3 следующих файла, взяв их с компьютера, на котором установлен требующий обновления автономный антивирус:
- drwupsrv.exe (утилита обновления). В 11 и 12 версиях Dr.Web он расположен в директории C:\Program Files\Common Files\Doctor Web\Updater. При копировании на ПК с 32-битной ОС важно, чтобы разрядность файла также была 32-битной. Для 64-битной системы совпадение разрядностей необязательно.
- drwzones.xml (файл с зонами обновлений). В 11 и 12 версиях Dr.Web он расположен:
- для Windows XP — C:\Documents and Settings\All Users\Application Data\Doctor Web\Updater\etc
- для Windows Vista/7/8/8.1/10 — C:\ProgramData\Doctor Web\Updater\etc - Файл лицензионного ключа.
- Для пользователей коммерческих лицензий на бизнес-продукты – agent.key.
- Для пользователей домашних версий – drweb32.key.
- Также может иметь формат SL123456789.key и располагаться в каталоге установки антивируса, по умолчанию C:\Program Files\DrWeb.
Ключевой файл может быть скачан из письма, полученного после первичной регистрации серийного номера, в некоторых случаях – из директории установки антивируса C:\Program Files\DrWeb.
Эти файлы необходимы и достаточны для начала создания зеркала обновления. В приведенном далее примере все указанные файлы будут записаны в каталог C:\mirror на ПК с доступом к Интернету.
Утилита обновления имеет несколько режимов работы и множество параметров, которые описаны в документации. После размещения всех указанных выше файлов в нужной директории (в нашем случае C:\mirror) необходимо запустить командную строку от имени администратора и задать в ней следующую команду:
C:\mirror\drwupsrv.exe -c download -s 90 --zones=C:\mirror\drwzones.xml -r C:\mirror\repo --key-dir=C:\mirror --data-dir=C:\mirror -l --log-dir=C:\mirror --verbosity debug
Параметры и их описание
Выполняемая команда: getversions — получить версии, getcomponents — получить компоненты, update — обновление, uninstall — удалить, exec — выполнить, keyupdate — обновить ключ, download — скачать.
В нашем случае необходимо сначала загрузить зеркало обновлений. Соответственно, для загрузки используется режим download.
Подключение через прокси-сервер
Параметр -g [ --proxy ] позволяет задать адрес прокси-сервера для обновления в формате <адрес>: <порт>. Пример:
-g 11.22.33.44:3128
--proxy=11.22.33.44:3128
Если на ПК, где создается зеркало, при подключении к интернету используется прокси-сервер, при запуске создания зеркала из командной строки необходимо задать дополнительные параметры:
C:\mirror\drwupsrv.exe -c download -s 90 --zones=C:\mirror\drwzones.xml -r C:\mirror\repo --key-dir=C:\mirror --data-dir=C:\mirror -l --log-dir=C:\mirror --verbosity debug --proxy=11.22.33.44:3128 --user=qwerty --password=qwerty
Параметры -u [ --user ] и -k [ --password ] позволяют задать имя пользователя и пароль для авторизации на прокси-сервере, если таковая предусмотрена. Пример:
-u qwerty -k qwerty
--user=qwerty --password=qwerty
Как настроить источник обновления на целевом ПК через интерфейс антивируса?
- Откройте меню антивируса, щёлкнув по значку в трее и выбрав Центр безопасности.
- Щёлкните по значку замка, разрешите внесение изменений и нажмите кнопку с шестерёнкой (Настройки).
- Перейдите на вкладку Обновление (или Основные → Обновление для 11 версии), в разделе Источник обновлений нажмите ссылку Изменить.
- Укажите вариант Локальная или сетевая папка (содержащая файлы созданного зеркала обновлений). Для этого варианта нужно указать имя пользователя (логин учётной записи) и пароль, если таковой был задан. Логин должен обязательно включать название компьютера в локальной сети и полный путь к папке.
Узнать имя текущего компьютера можно множеством способов. Самый быстрый – сочетание клавиш Win + Pause break. В открывшемся окне свойств системы – Имя компьютера. Также можно открыть свойство любого ярлыка или файла и зайти на вкладку Подробно или Безопасность. Еще один способ узнать локальное имя компьютера – команда hostname. Узнать имя удаленного компьютера можно, запустив ping с параметром -a, например: ping -a 11.22.33.44
В разделе Источник обновлений также можно выбрать вариант Антивирусная сеть. В открывшейся строке выберите локальный адрес компьютера, на котором также установлен Dr.Web и настроено зеркало обновлений.
Как запускать обновления из зеркала с использованием командной строки?
По аналогии с режимом загрузки (download) у утилиты есть также режим обновления (update) и соответствующий набор параметров, часть из которых уникальна для этого режима.
Для запуска утилиты в режиме обновления используется параметр -c [ --command ] со значением update .
Для запуска обновления из зеркала, расположенного в нашем примере в папке C:\mirror\repo :
Важно! Обновление антивируса из зеркала с использованием утилиты обновления в режиме командной строки имеет свои особенности. Подобный запуск утилиты обновления никак не будет зафиксирован установленным на машине антивирусом. Обновление баз и компонентов произойдет, но основная управляющая служба антивируса об этом ничего «не узнает». Точно выяснить, корректно ли произошло обновление, можно только по журналу утилиты обновления. Из этого следует, что при подобном способе обновления продукта вы можете получать ошибку «Вирусные базы устарели», тогда как на самом деле они будут обновлены. Данная особенность связана с архитектурой антивируса. Запуск утилиты обновления отдельно от управляющего сервиса - это способ, который требуется только в служебных целях.
В обычной ситуации рекомендуется пользоваться штатным способом обновления через интерфейс.
Каковы особенности обновления сертифицированных версий Dr.Web?
Сертифицированные версии допустимо обновлять одним из двух способов:
- С зеркала, созданного сертифицированной версией продукта.
- С использованием файла drwzones.xml, ведущего на сертифицированные зоны.
Версионность и оригинальность файлов крайне важна, если на изолированной машине стоит сертифицированный продукт. Обновление сертифицированной версии из зеркала, сформированного актуальной (релизной) версией антивируса, приведет к изменению контрольных сумм исполняемых файлов и утере статуса сертификации СЗИ (средства защиты информации). В файле drwzones.xml, взятом из антивируса, который был установлен из сертифицированного дистрибутива, будет своя зона обновлений. При создании зеркала именно она и будет использоваться для загрузки обновлений баз и компонентов. Использование релизного drwzones.xml приведет к потере сертифицированного статуса.
Как обеспечить целостность файлов при переносе?
Чтобы минимизировать риски повреждения файлов при их переносе вручную в каталог, из которого будет происходить обновление, рекомендуем использовать при переносе папки файловый менеджер с возможностью двоичного режима передачи данных. Альтернативное решение — выполнять передачу файлов архивом.
Обновление антивируса на ПК без доступа к сети
Установите версию Dr.Web без централизованного управления, воспользовавшись Руководством (инструкции по установке для версий ниже 12.0 можно найти здесь).
Обновите антивирус на рабочих станциях с использованием полученного репозитория.
Для обновления вирусных баз антивируса Dr.Web, потребуется компьютер с такой же версией антивируса и с доступом к интернету. На компьютере с доступом к интернету, вы можете создать папку с файлами обновлений, и скопировать их на другой компьютер.
Щелкните правой клавишей мыши по значку Dr.Web в системном трее, и в меню "Инструменты" щёлкните по пункту "Настройки":

На вкладке "Основные", щелкните "Изменить" в поле "Зеркало обновлений":

Далее, отметьте пункт "Создать зеркало обновлений" и нажмите кнопку "Обзор":

Укажите путь к папке, в которую будут скопированы файлы вирусных баз:

Выбрав папку для загрузки вирусных баз, нажмите"OK":

После этого, запустите процесс обновления, щелкнув правой кнопкой мыши по значку Dr.Web в трее и выбрав пункт "Обновление":

Дождитесь завершение процесса обновления:

После обновления, в указанную вами папку, будут скопированы файлы вирусной базы. Скопируйте эту папку на компьютер, на котороv вы хотите обновить базы Dr.Web. На этом компьютере, в настройках, на вкладке "Обновление", нажмите "Изменить" в поле "Источник обновлений":

Отметьте пункт "Локальная или сетевая папка" и, нажав кнопку "Обзор", укажите путь к папке с файлами вирусной базы:

Запустите обновления антивируса или дождитесь, когда обновление будет запущено автоматически. Версию установленной вирусной базы можно узнать в меню "О программе":

Обновление антивируса Dr.Web версий 10 - 11
Обновление антивируса Dr.Web версий 10 и 11 выполняется подобным образом. Щелкните по значку Dr.Web в системном трее, нажмите на "замок" и щёлкните по "шестерёнке":

В настройках программы, на вкладке "Основные", в меню "Обновление", щелкните по ссылке "Дополнительные настройки":

После этого, появится пункт "Зеркало обновлений" в котором необходимо установить переключатель в положение "Вкл":

Укажите путь к каталогу, в который будут загружены обновления антивируса:

Запустите обновление антивируса. Вирусная база будет скопирована в указанный вами каталог:

Затем, скопируйте папку с обновлениями на другой компьютер. В настройках антивируса Dr.Web, на компьютере без доступа к сети интернет, на вкладке "Основные", в меню "Обновление", щелкните по ссылке "Изменить" в поле "Источник обновлений":

В поле "Укажите удобный для вас источник обновлений", нажмите кнопку "Обзор" и найдите папку с обновлениями, скопированную с другого компьютера:


Часто в крупной компьютерной сети на предприятии или дома бывает нужно регулярно обновлять антивирусные базы сразу на многих машинах. Если рабочих станций не много (1-10) и скорость интернета довольной высокая, да еще и безлимит, то можно настроить обновления машин на разные временные промежутки из интернета и не думать о большем. Но если интернет не дешевый (у юридических лиц тарифы заметно выше, чем у физических), скорость ограничена или очень много рабочих станций, то имеет смысл делать сервер обновлений, который будет качать базы и раздавать их остальным машинам снимая нагрузку с интернет-канала
Данной статьей открываю цикл, в котором расскажу способы создания автоматических серверов обновлений антивирусных баз на Windows. Начать хочу с создания сервера для Dr.Web - т.к. для данного антивируса не все так просто и одновременно интересно, по сравнению со всеми остальными
Что нам нужно:
1. В идеале уже готовый и работающий веб-сервер на Apache c PHP. если всего этого нет, то смотрим п.2 и 3
2. ПК, который будет сливать базы и раздавать базы другим машинам в сети
3. На выбранном ПК необходимо установить веб-сервер Apache и PHP интерпретатор. Я не буду на этом останавливаться, ибо в интернете полно мануалов по этому поводу. Рекомендую этот
- немного замечаний: а. Если MySQL сервер устанавливаться не будет, то подключать для него библиотеки PHP не обязательно. В нашем случае этого как раз не требуется б. Во время настройки Apache рекомендую уделить особое внимание Виртуальным хостам, они нам в некотором упрощенном смысле понадобятся, но далее я уточню, что именно необходимо будет сделать, а пока их просто необходимо активировать
4. Скрипт, который будет качать базы. Их 2 штуки для Антивируса и для SecuritySpace. Данный скрипт я раздобыл на форуме DrWeb, его написал один пользователь для антивируса, я его немного адаптировал и для работы с SecuritySpace
5. Файл лицензии Dr.Web или ключ из него вместе с MD5 контрольной суммой этого ключа. Можно использовать так же ключи из приложений журналов. Без ключа не будет происходить авторизация и закачка баз
6. Wget - повелитель закачек =) Консольный менеджер закачек, который был портирован с linux. Может скачать все что захочется, даже что не могут обычные менеджеры, может даже создавать локальные копии сайтов
7. Notepad++ или любой другой PHP редактор
Все хозяйство скачиваем и готовимся это чудесным образом слепить в один полезный механизм :-)
I. Настройка Apache
Я надеюсь, что с основной настройкой по указаному выше мануалу вопросов не возникло - все очень доходчиво. Добавлю лишь что необходимо сделать для нашей конкретной задачи
2. Добавляем ниже еще строку Listen X.X.X.X:81 Тем самым мы указываем веб-серверу, что еще надо слушать порт 81 на интерфейсе, через IP адрес которого мы хотим чтобы к нам подключались к данному 81 порту. Соответственно X.X.X.X это IP адрес ПК, по которому будет происходить соединение с сервером обновлений. Если интерфейсов несколько и хочется раздавать по всем, то можно указать 0.0.0.0 или просто listen 81.
Зачем мы добавляем 81 порт, когда сервер уже и так слушает 80? Ввиду того, что мы используем наш веб-сервер не по основному нашему назначению (т.е. сайт мы на него не ставим), я не буду буду использовать основной его порт, т.к. в будущем будет не плохо все-таки добавить страничку с инструкцией, к примеру. Из-за особенностей работы обновления на данном антивирусе нам нужен дополнительный порт, отличный от того, что используется для доступа к сайтам, т.к. вовремя подключения и запроса обновлений клиент будет искать самый первый каталог, который привязан к указанному порту в конфиге веб-сервера, поэтому берем 81 порт, который не будет еще где-то использоваться и соответственно при запросе на него клиента сразу пнет в директорию, которую мы чуть ниже на него запишем
3. Директиву DocumentRoot необходимо выключить, т.е. закоментировать, т.к. мы будем использовать соответствующие директывы в виртуальных хостах
Обратите внимание, что для второго хоста мы выбрали порт 81, который заранее и был включен в основном конфиге веб-сервера
Сохраняем настройки конфигов и перезагружаем веб-сервер. Для проверки можно в папки, которые заданы в DocumentRoot положить тестовые веб-страницы и проверить доступ к ним запросами localhost:80 и localhost:81. Подробнее о проверке работоспособности веб-сервера тоже достаточно написано в мануалах, я лишь уделяю внимание на моментах, которые необходимы для работы сервера обновлений
С настройкой веб-сервера кончили!
II. Собираем и настраиваем компоненты скрипта
Предположим, что мы установили apache и php в папку C:/web, от этого и будем дальше идти, если немного не так, так думаю здесь нет ничего сложного и переложить на свой вариант общий смысл труда не составит
В папке web создаем папку antivirus, а в ней уже drweb и drweb_sys. В drweb у нас будут находиться сами базы, а в drweb_sys сриптовая часть. Теперь в drweb_sys создаем папку wget и распаковываем в нее содержимое выложенного выше архива wget.zip. Скрипты, которые тоже выложены выше распаковываем в папку drweb_sys
Открываем каким-нибудь удобным PHP-редактором файл drweb_av_update.php. Я использую Notepad++ или PHP Expert
1. Строка 6: Между кавычками указываем полный путь до исполняемого файла wget, в нашем случае это c:/web/anivirus/drweb_sys/wget/wget
2. Строка 7: Здесь указываем папку, в которую будут сохранятся базы, у нас это с:/web/anivirus/drweb
3. Строка 9: Временная папка веб-сервера с:/web/temp, создаем ее, если не существует
4. Строка 11: Путь и имя файла, который будет создан, если вдруг скрипт не был завершен правильно, т.е. обновление не состоялось
5. Строка 12: Здесь указываем ID ключа, который мы используем и который должен находится в папке drweb_sys. Если открыть любой файл лицензии, то ID находится в блоке самой первой записью после Number= , имеет 10 знаков
6. Строка12: Указываем MD5 контрольную сумму ключа. Посчитать ее можно любым MD5 калькулятором, которых полно в интернете, указываем калькулятору файл ключа и получаем контрольную сумму
Сохраняем скрипт и переходим к другому скрипту для SecuritySpace. Там настройки идентичные, за исключением строки 11 - меняем имя на другое, чтобы понять, что проблема возникла именно у этого скрипта. Кроме того в строках 18 и 19 вместо /av должно быть /sspace. Сохраняем второй скрипт. Открываем bat-файл, который будет у нас выполнять скрипты и проверяем чтобы была запись на выполнение PHP интерпретатора с указанием выполнения скрипта, в нашем случае будет так:
C:/web/php/php.exe drweb_av_update.php C:/web/php/php.exe drweb_sspace_update.php
Собственно настал момент истины. Если во время настройки не было допущено ошибок, то он будет работать. Можно запустить Bat-файл и через некоторое время будут закачаны базы. Скрипт проверит сколько файлов надо закачать или обновить, после будет выведена статистика и начнется обработка. Как только закачка будет завершена окно командной строки закроется

Как видим на скриншшоте ниже проверка показала, что надо сверить 155 файлов, из них все актуальны и обновление не требуется (это потому что автоматически буквально 10 минут назад базы уже обновились)
Теперь можно добавить bat-файл в планировщик заданий для автоматического регулярного обновления баз. Не стоит забывать обновлять ключ, иначе базы перестанут закачиваться, а так же сразу же запускать обновление в ручную, если вдруг начали появляться файлы-репорты о неработоспособности. На моем скрине видно, что только после 16 попытки произошло соединение с серверов и началась проверка файлов, иногда бывает ни один сервер не отвечает, но повторная попытка через несколько минут оказывается успешной. Соответственно сервера обновлений тоже рекоменудется редактировать, если они изменяются
III. Настройка клиентской программы
Пора настроить клиента, который будет брать обновления с настроенного нами сервера
2. Слева выбрать Обновление, нажать Изменить.
Будем добавлять сервер обновления методом задания прокси-сервера, т.е. антивирус будет посылать запрос на прокси-сервер, который у нас является на самом деле копией репозитория официальных серверов обновления, и будет сразу попадать в папку с обновлениями. Т.е. разработчиками не предусмотрено создание зеркал и вот таким нехитрым способом удается совершить задуманное
3. Поставить рычаг в Пользовательские настройки, указать IP-адрес или домен ПК, на котором находится сервер обновлений и настроенный для обновлений 81 порт. Имя и пароль оставляем пустыми, сохраняем все настройки

4. Обновляемся


Вот и все. Если кому что-то осталось не ясным - отписывайтесь в комментариях - при необходимости добавлю информацию
Надеюсь это кому-то поможет сэкономить трафик для пор. т.е.других нужных вещей :D

Ситуация: в небольшой организации имеется локальная сеть из нескольких компьютеров, на которых установлен антивирус Dr.Web 6.0. К интернету подключен только один компьютер. На нем антивирус автоматически обновляется и его базы всегда находятся в актуальном состоянии. Все остальные машины подвергаются серьезному риску заражения вирусами, т.к. на них Dr.Web не обновляется. Решением данной проблемы является создание зеркала на ПК, имеющем доступ к интернету.
Создание зеркала:
Итак, на машине с интернетом:
1. Создаем на диске C папку drweb (вы можете создать эту папку на любом другом диске).
2. В эту папку копируем три файла из каталога установки (по умолчанию: C:\Program Files\DrWeb):
drwebupw.exe
update.drl
и файл ключа (например, agent.key)
3. Создаем в этой же папке каталог drwebupdate.
4. Затем идем в “Пуск” – “Выполнить” и вставляем такую строчку:
C:\drweb\DrWebUpW.exe /GO /UA /DIR:c:\drweb\drwebupdate /rp+c:\drweb\drwebupw.log
Это мы запустили утилиту обновления (drwebupw.exe) с обязательным параметром /UA из каталога C:\drweb.
Здесь c:\drweb\drwebupdate – это папка, в которой будет создано зеркало – т.е. все необходимые файлы для обновления, а c:\drweb\drwebupw.log – это лог, в котором отражается информация об ошибках, произошедших во время создания зеркала.
5. Нажимаем “ОК” и дожидаемся завершения обновления.
Обновление антивирусных баз на ПК, не имеющих доступа в Интернет:
Далее нам необходимо перенести скаченные обновления на остальные компьютеры организации. Здесь есть два способа. Первый – это скопировать все содержимое каталога c:\drweb\drwebupdate на флешку и пробежаться с ней по всем машинам, обновляя на каждой базы вручную. Это, конечно, далеко не самый лучший вариант, и использовать его следует только в том случае, если у вас в организации есть компьютер, не имеющий сетевого доступа (так называемый, отдельно стоящий ПК).
Второй вариант более предпочтительный. Он предполагает обновление антивируса на всех ПК с зеркала по сети.
Первый способ (с использованием флешки)
Обновление Dr.Web из постоянного каталога (вносим изменения в реестр):
1.Скопируйте папку drwebupdate из c:\drweb на флешку или другой носитель (e:\ drwebupdate).
2. Идите на другой компьютер, отключите там самозащиту антивируса.
3. В реестре (“Пуск” – “Выполнить” – regedit) найдите ветку

4. Измените значение ключа UpdateUrl. Впишите постоянный каталог, откуда теперь будут браться обновления.5. Закройте редактор реестра и включите самозащиту антивируса.
Теперь вы можете приносить обновления на флешке (e:\ drwebupdate), втыкать ее в данный ПК и запускать обновление Dr.Web – все необходимые файлы будут браться из указанного каталога.
Обновление Dr.Web без изменения настроек в реестре:
1. Вставляем флешку с обновлениями (e:\ drwebupdate) в компьютер без Интернета.
2. В командной строке (“Пуск” – “Выполнить”) вставляем следущую строчку:
“C:\Program Files\DrWeb\DrWebUpW.exe” /GO /URL:E:\drwebUpdate
Здесь C:\Program Files\DrWeb – папка, в которую установлен антивирус, E:\drwebUpdate – папка на флешке, куда скопированы все файлы из каталога-зеркала.
Второй способ (по локальной сети)
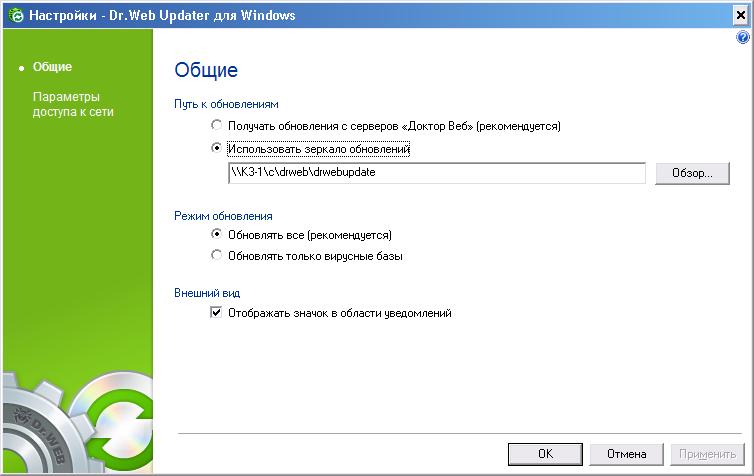
1. Создайте зеркало, как было описано в начале статьи.
2. Откройте общий доступ по сети к папке c:\drweb\drwebupdate (с атрибутом “только чтение”).
3. На всех остальных компьютерах вашей локальной сети запускаем утилиту обновления (правой клавишей мыши по значку DrWeb в трее – “Обновление”). В настройках ставим маркер в пункте “Использовать зеркало обновлений” и прописываем путь к папке зеркала.
Настройка автообновления:
Теперь надо все это дело автоматизировать, чтобы не бегать постоянно к каждому компьютеру и не жать кнопку “Обновить”. Далее я опишу как настроить автообновление антивируса на компьютерах с Windows XP, но в семерке все делается аналогично, разве что внешний вид планировщика немного отличается.

Сначала настроим автоматическое обновление зеркала. На машине с интернетом запускаем планировщик заданий (“Пуск” – “Все программы” — “Стандартные” – “Служебные” – “Назначенные задания”). На панели меню жмем “Файл” – “Создать” – “Назначенное задание”. Даем ему понятное для себя название (например, Обновление зеркала Dr.Web). Открываем:
C:\drweb\drwebupw.exe /GO /UA /DIR:c:\drweb\drwebupdate /rp+c:\drweb\drwebupw.log

Рабочая папка: C:\drweb
Далее можем ввести любой комментарий для себя.
В поле “От имени” прописываем имя пользователя данного компьютера, имеющего права администратора.
Жмем кнопку “Задать пароль” и вводим пароль этого пользователя.Во вкладке “Расписание” задаем когда выполнять обновление зеркала. Не забываем нажать “ОК”.
Теперь настроим автоматическое обновление с зеркала на остальных машинах локальной сети. На каждом ПК без интернета делаем следующее: запускаем встроенный в DrWeb планировщик (правой клавишей мыши по значку DrWeb в трее – “Инструменты” – “Планировщик”). Можно воспользоваться планировщиком Windows – это значения не имеет.
“C:\Program Files\DrWeb\DrWebUpW.exe” /go /st /qu /reg- /rp+drwebupw.log
Рабочая папка: “C:\Program Files\DrWeb\”
В поле “От имени” прописываем имя пользователя данного компьютера, имеющего права администратора.
Жмем кнопку “Задать пароль” и вводим пароль данного пользователя.
Переходим на вкладку “Расписание” и здесь настраиваем когда и как часто обновлять DrWeb.

Здесь жмем кнопку “Дополнительно” и в поле “Дата начала” ставим сегодняшнее число, т.е. то, когда настраивали обновление (у меня почему-то не обновлялось, пока этого не сделал). Нажмите “ОК”.
Ну вот и все. Конечно, статья получилась не маленькая. Но один раз попотев и проделав все описанное выше, вы можете быть спокойны за то, что антивирусные базы на всех машинах локальной сети находятся в актуальном состоянии и вы надежно защищены. Если кому-то что-то непонятно в данной инструкции, можете задавать свои вопросы в комментариях.
Читайте также:


